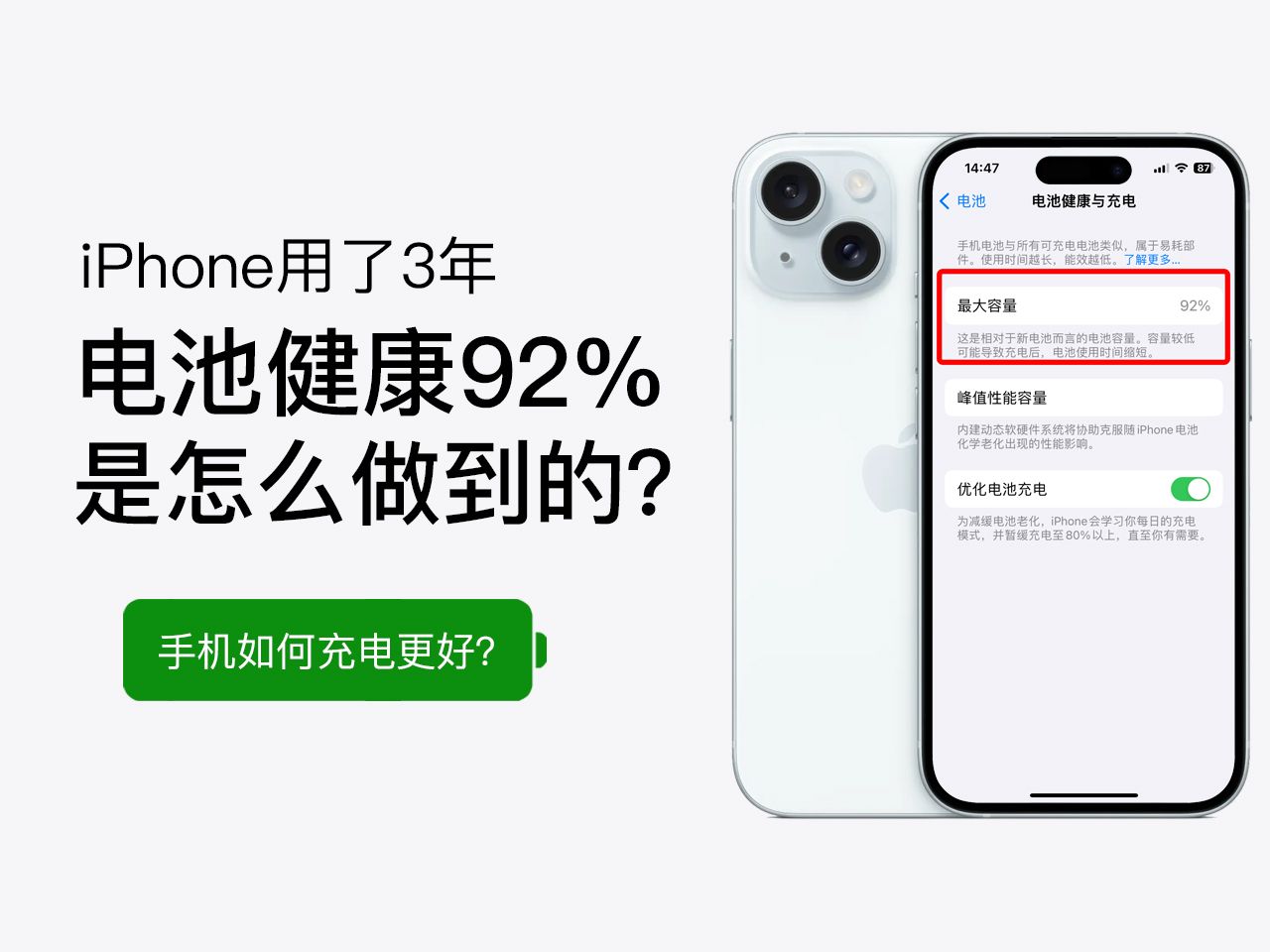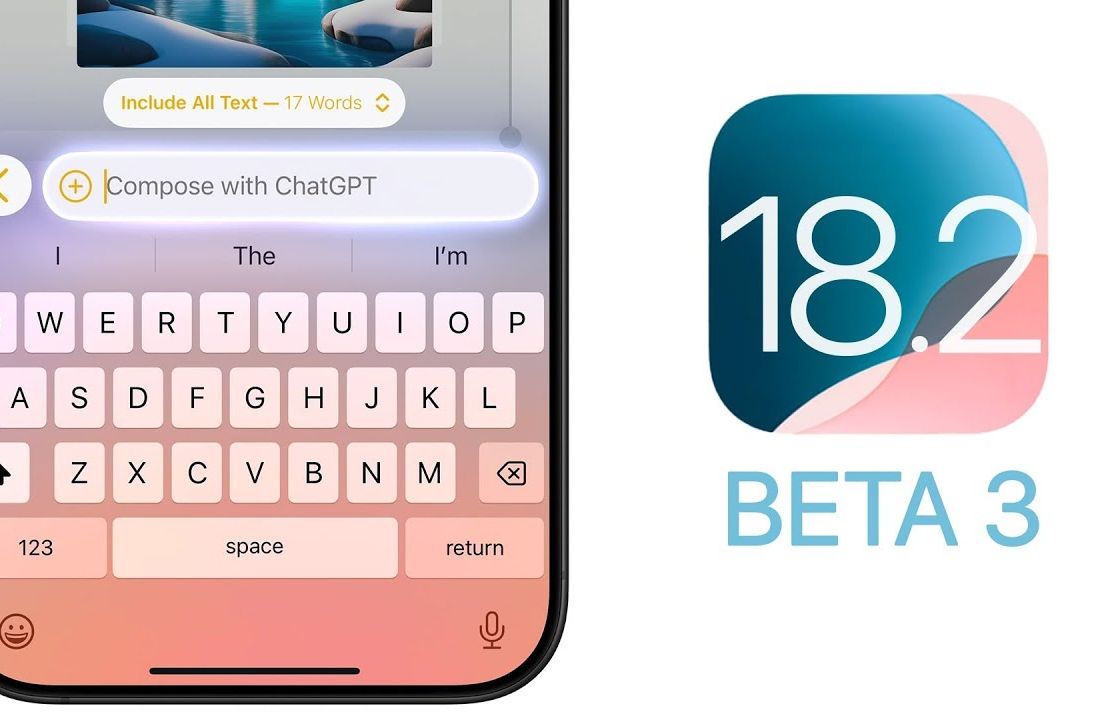虽然从熟悉的平台转移到另一个陌生平台的做法一般不会经常发生,但如果你已经决定从 Windows 转移到 macOS,那么在踏入「新世界」的大门之前,或许这份「从 Windows 到 macOS」的入门指南能帮你快速理顺两个系统之间的异同。
界面差异
和 Windows 不同,macOS 的首屏由从上至下的「菜单栏」「桌面」和「程序坞」构成。
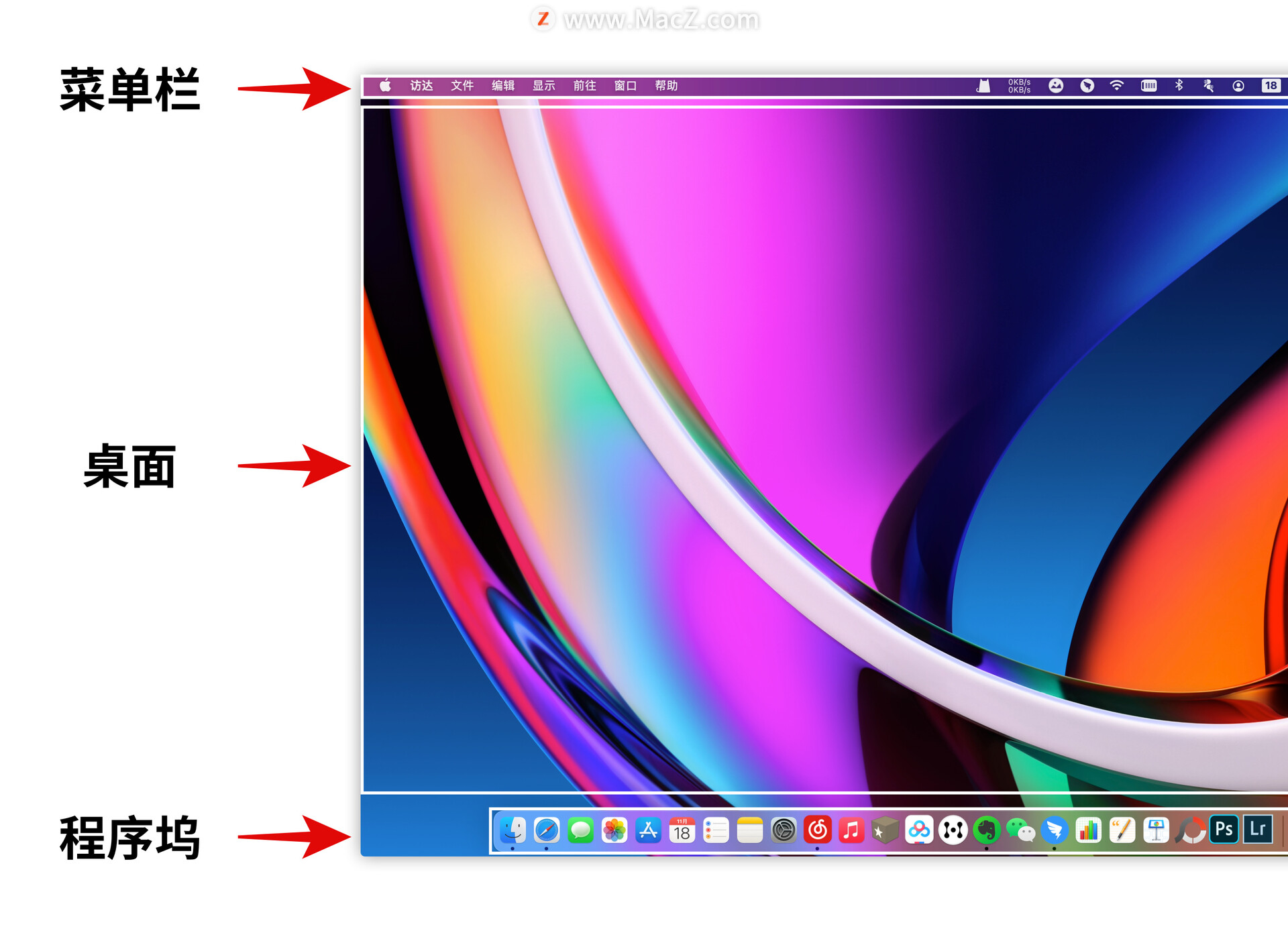
菜单栏位于屏幕顶部,由从左到右的「?」(苹果菜单)、App 菜单、状态菜单等元素构成。

* ? 菜单:包含经常使用的命令,如更新 App,打开“系统偏好设置”,锁定屏幕或将 Mac 关机
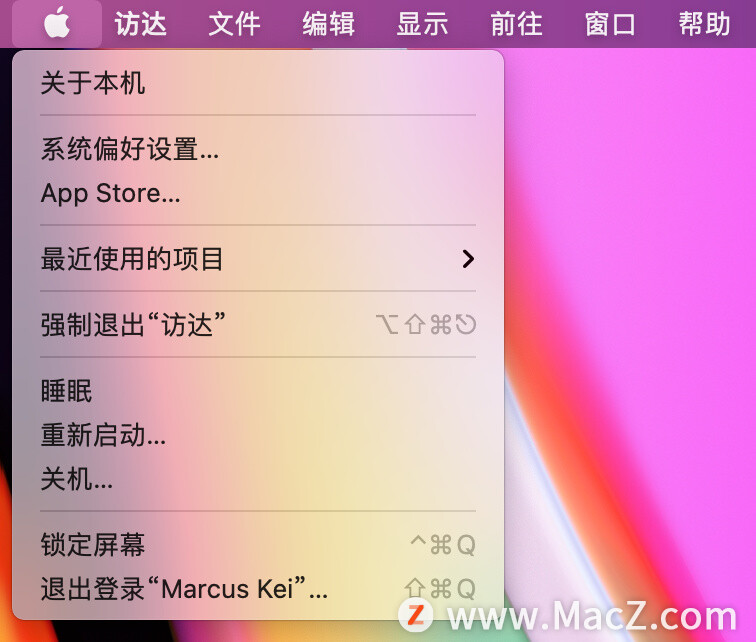
* App 菜单:正在使用的 App 将显示 ? 旁边,后面为该 App 提供的菜单选项,如文件、编辑、查看等。(如果没有打开任何 App 则显示「访达菜单」。)

* 状态菜单:这里主要是以图标的展示形式来显示系统的状态,包括 App 图标、蓝牙、Wi-Fi、电池电量等,和 Windows 任务栏中右侧的系统状态有异曲同工之妙,但 macOS 的状态菜单可自定义性和功能性都更强。

程序坞位于屏幕底部(可自定义其他位置),这里可以保留你经常访问的 App、文稿或文件夹,其中左侧为可自定义的 App,右侧为「下载」文件夹和废纸篓。

两者之间还可以容纳「最近使用的 App」,那些没有被固定在程序坞但最近被打开过的 App 会出现在这个位置。开启/关闭路径在「系统偏好设置 > 程序坞和菜单栏 > 在程序坞中显示最近使用的应用程序」。
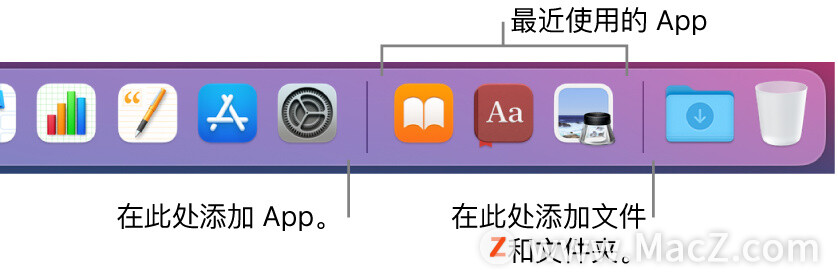
macOS 的「程序坞」和「菜单栏」共同承担了 Windows 任务栏的功能,是方便用户快速启动应用和管理已开启应用的功能区,当 App 图标底部亮起小点则表示这款应用正在运行,你也可以右键单击程序坞中的分割线来设置部分自定义功能。

例如启动放大效果,当鼠标移动到程序坞上的某个应用图标上时,该图标出现放大的效果。
例如改变程序坞的放置位置,除了置于底部,还可以放置在桌面左侧和右侧。
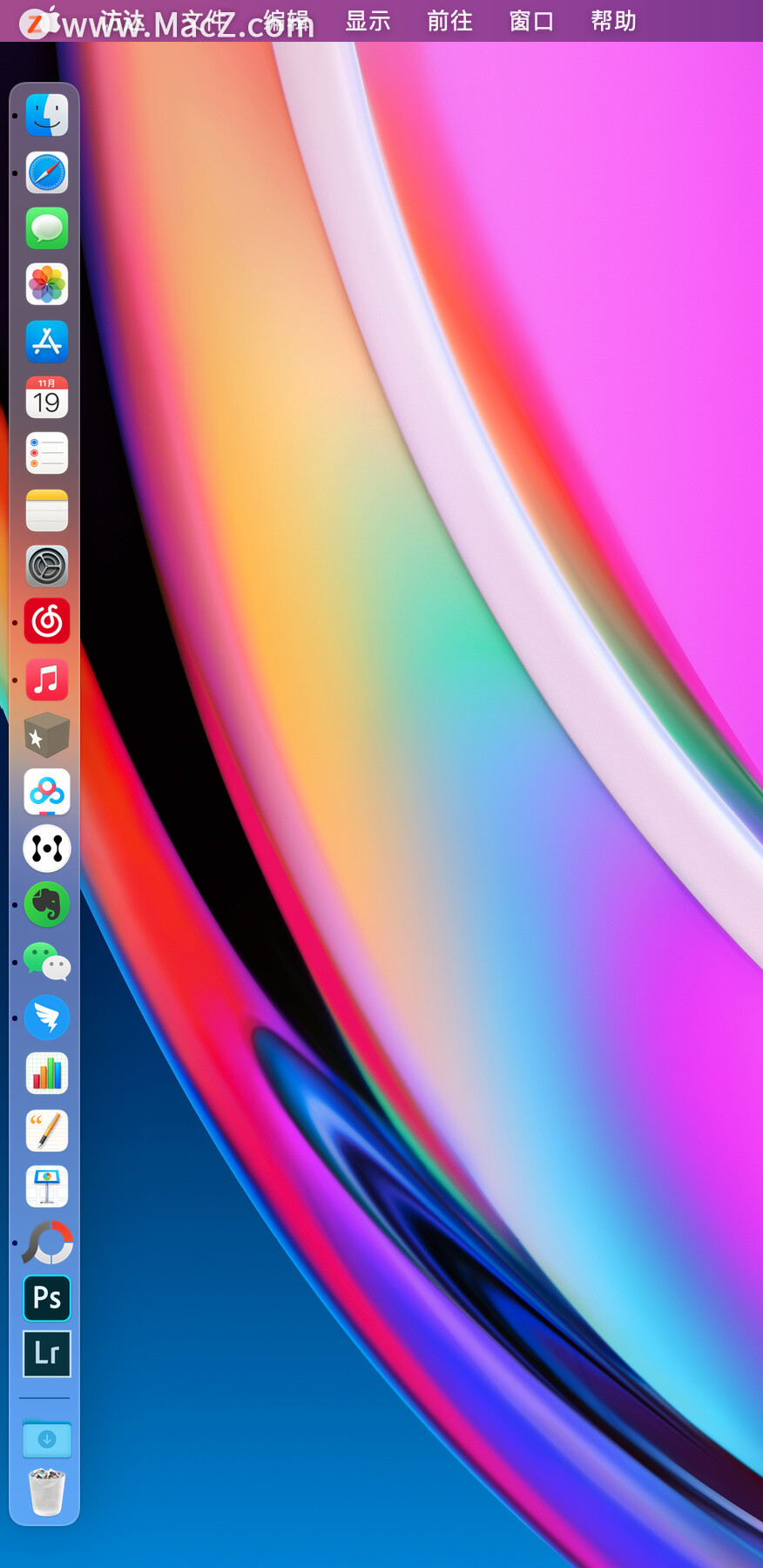
叫法差异
除了界面上的差异,两个系统某些功能的实现效果虽然相同,但在叫法上也存在差异,提前熟悉这些术语可以帮助你更快熟悉 macOS。
首先是键盘键位。Mac 和 Windows 的键盘布局虽然大体上相同,但部分键位存在差异,最大区别就是 Mac 多了一个修饰键,具体的键位标识如下:
- (?) > Shift
- (?) > Control
- (?) > Option
- (?) > Command
Windows 上的「Alt 键」和「Control 键/Win 键」分别对应 macOS 的「Option 键」和「Command 键」。
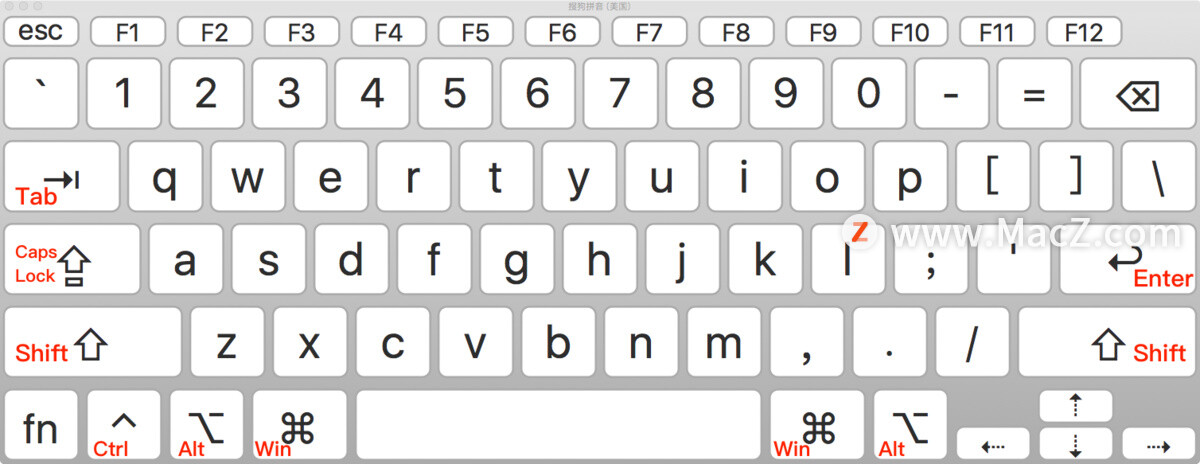
例如 Windows 上的复制快捷键「Ctrl + C」在 macOS 上就变成「Command + C」,粘贴快捷键「Ctrl + V」在 macOS 上是「Command + V」。以下是 macOS 上部分实用的快捷键:
- ? + tab 切换应用程序
- ? + ? 将选中的文件移动到废纸篓
- ? + c 拷贝
- ? + v 粘贴
- ? + ? + v 移动文件
- ? + q 退出当前应用
- ? + h 隐藏当前窗口
- ? + m 最小化当前窗口
- ? + w 关闭当前窗口
此外,在 Windows 系统上我们通常习惯从「我的电脑」的各种资料盘打开和储存文件,但 macOS 上的资源管理器是「访达」,这里是 Mac 的大本营,程序坞中第一个蓝白相间的笑脸图标就是「访达」的入口。
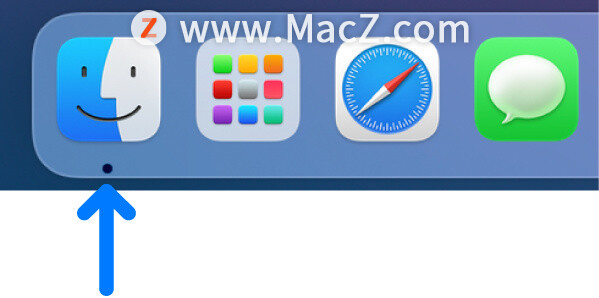
由于采用了不同于 Windows 的类 Unix 文件系统,所以 macOS 没有将 C 盘、D 盘等不同盘符作为磁盘分区的识别标识的习惯,macOS 上的用户文件和程序基本上都集中在了平常容易(访达的边栏)访问到的主文件夹、应用程序文件夹或者程序坞中,而系统和配置文件等则在一般用户较难触及的位置。
打开「访达」,可以看到左侧的边栏、顶部的工具栏,前者是各类不同系统文件的入口,例如文稿、应用程序、下载项,后者是当前文件夹设置工具,可以更改文件夹内文件的显示和排列方式,或者发起共享、添加标签等。
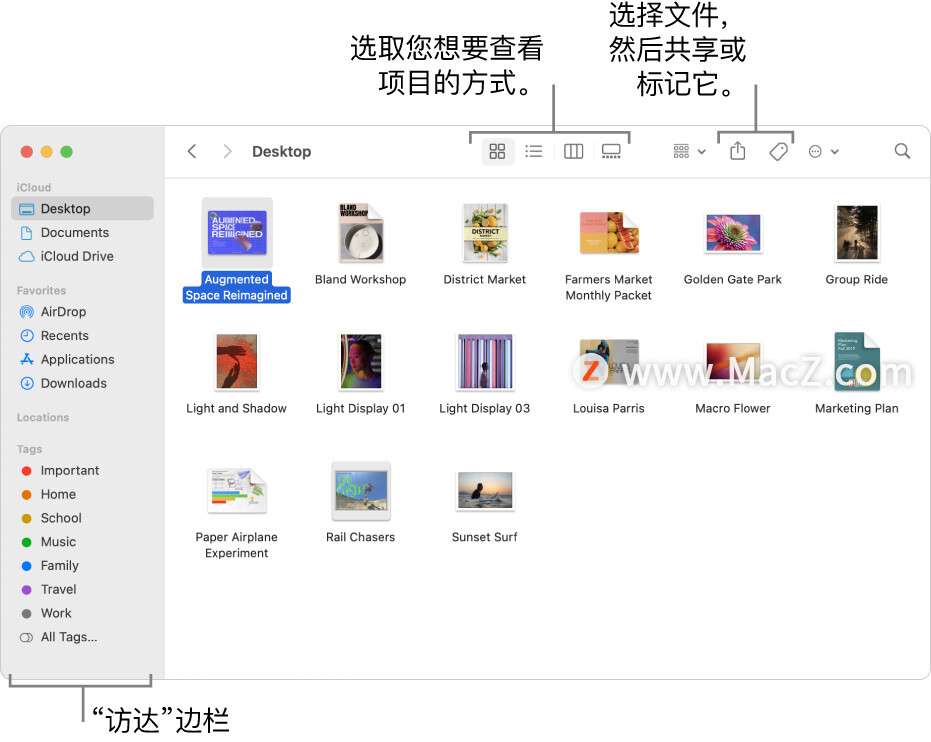
如果你觉得「访达」边栏中默认开启的文件夹不够用,也可以在「访达 > 系统偏好设置 > 边栏」中加入更多文件夹。
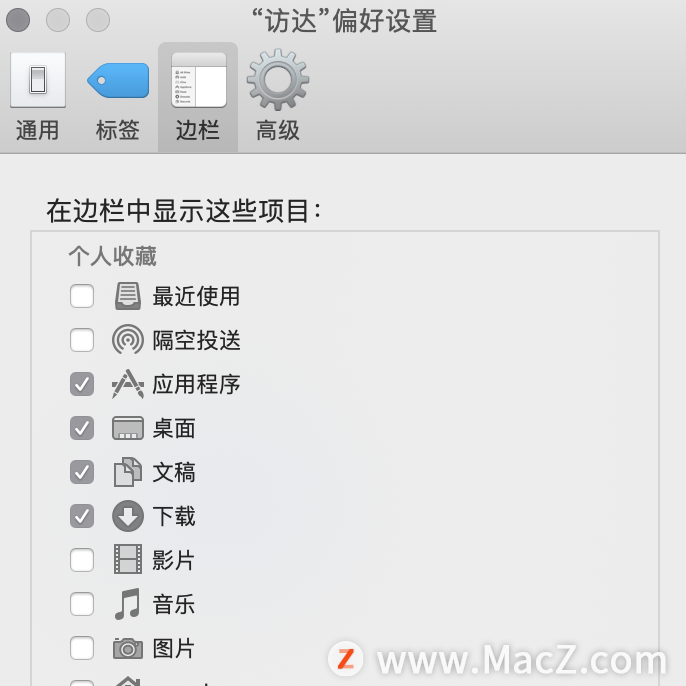
「访达 > 偏好设置」中的其他设置菜单也提供了更多针对「访达」的自定义设置,例如你可以在通用菜单中,设置开启新 Finder 窗口时显示的文件夹;在高级菜单中,设置是否显示文件扩展名。
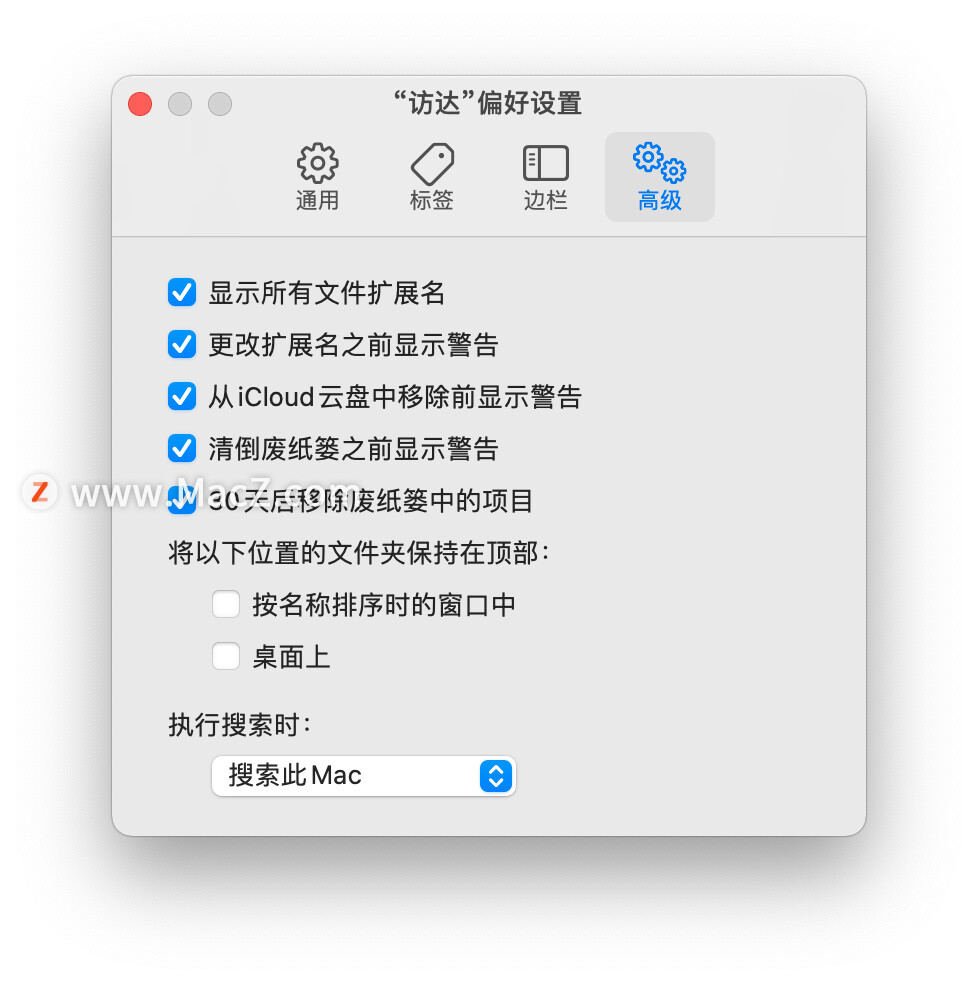
关于「访达」的更多技巧:
- 访达默认不显示文件路径,你可以在访达菜单栏的「显示」菜单下开启「显示路径栏」来获取当前的路径。
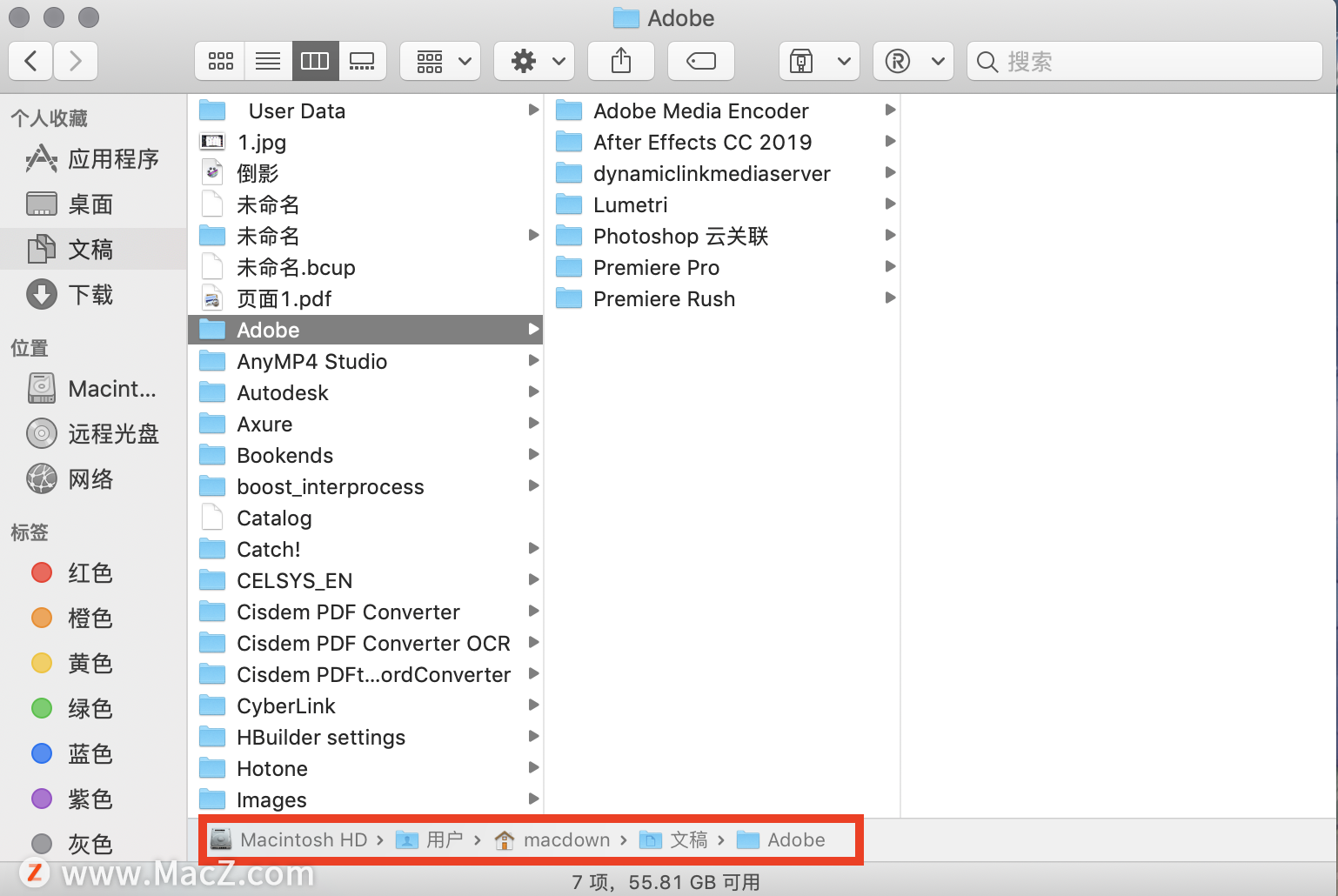
- 除了传统的双击文件「打开」,macOS 还自带快速查看功能,选定一个文件或者文件夹后按下空格键即可使用预览,在不打开的情况下快速查看照片、文件或文件夹。
- macOS 也支持为文件制作快捷方式,这个功能叫做「替身」。创建项目的替身时,原始项目不会移动。当你打开替身时,原始项目会打开。如果移动原始项目或给其重新命名,原始项目和替身之间的链接仍会保留。
如果要在 Windows 系统中快速找到某个软件,最便捷的方式可能是通过「开始菜单」,而 macOS 则是通过「启动台」,这里可以让你集中查看和打开 Mac 上的 App。你可以通过触控板的 4 指合拢手势,或者键盘的 F4 快捷键,或程序坞的启动台图标进入启动台。
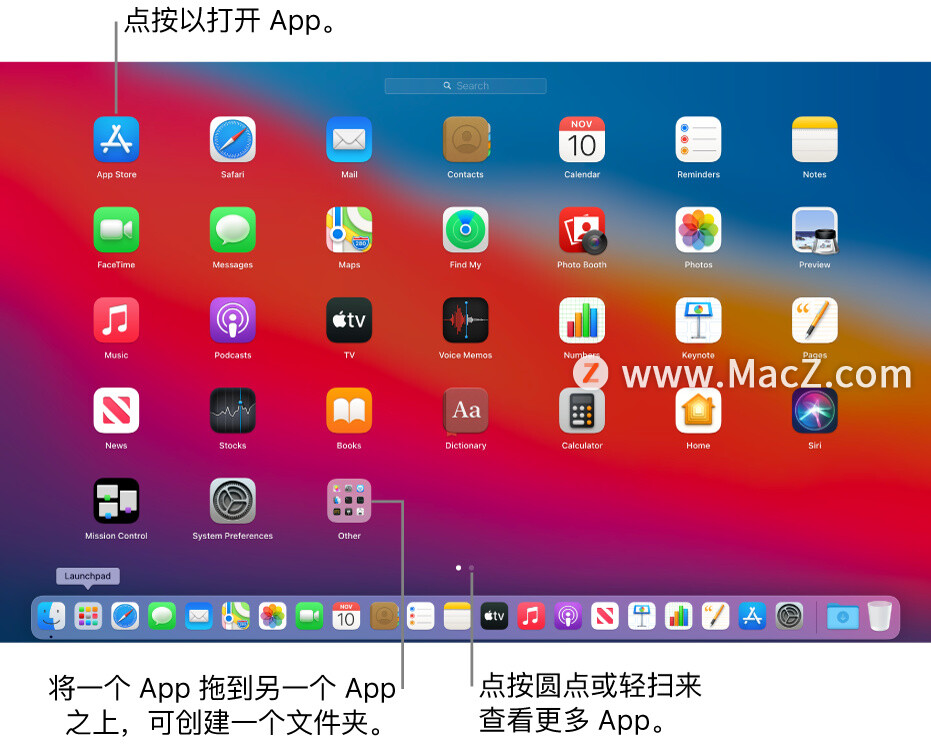
总之,Windows 和 macOS 在界面设计上各有各有的亮点,Windows 更注重实用性,而 macOS 则从设计感和易用性的角度出发,上面提到的界面差异或许只是两个系统差异的皮毛,或许只有在深入体验 macOS 之后,你才能发现界面差异可能不是最大问题,决定哪一个系统能让你使用起来更加得心应手的关键还是功能和体验。
想要了解更多mac新手教程及Mac优质软件请继续关注本站!
攻略专题
查看更多-

- 《魔域手游》最强职业推荐
- 112 2024-11-15
-

- 《魔域手游》影渊之墟打法攻略
- 104 2024-11-15
-

- 《闪耀暖暖》设计中心玩法攻略
- 177 2024-11-15
-
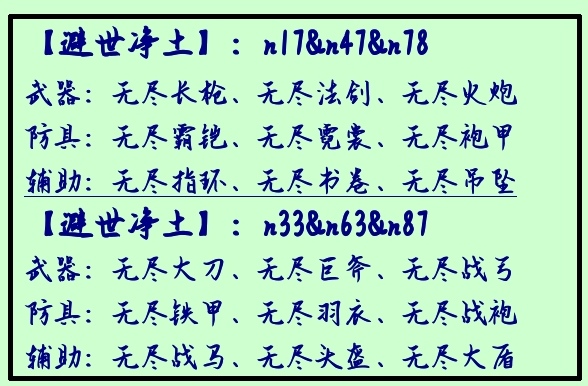
- 《水浒宋江传》无尽模式之装备锻造
- 129 2024-11-15
-
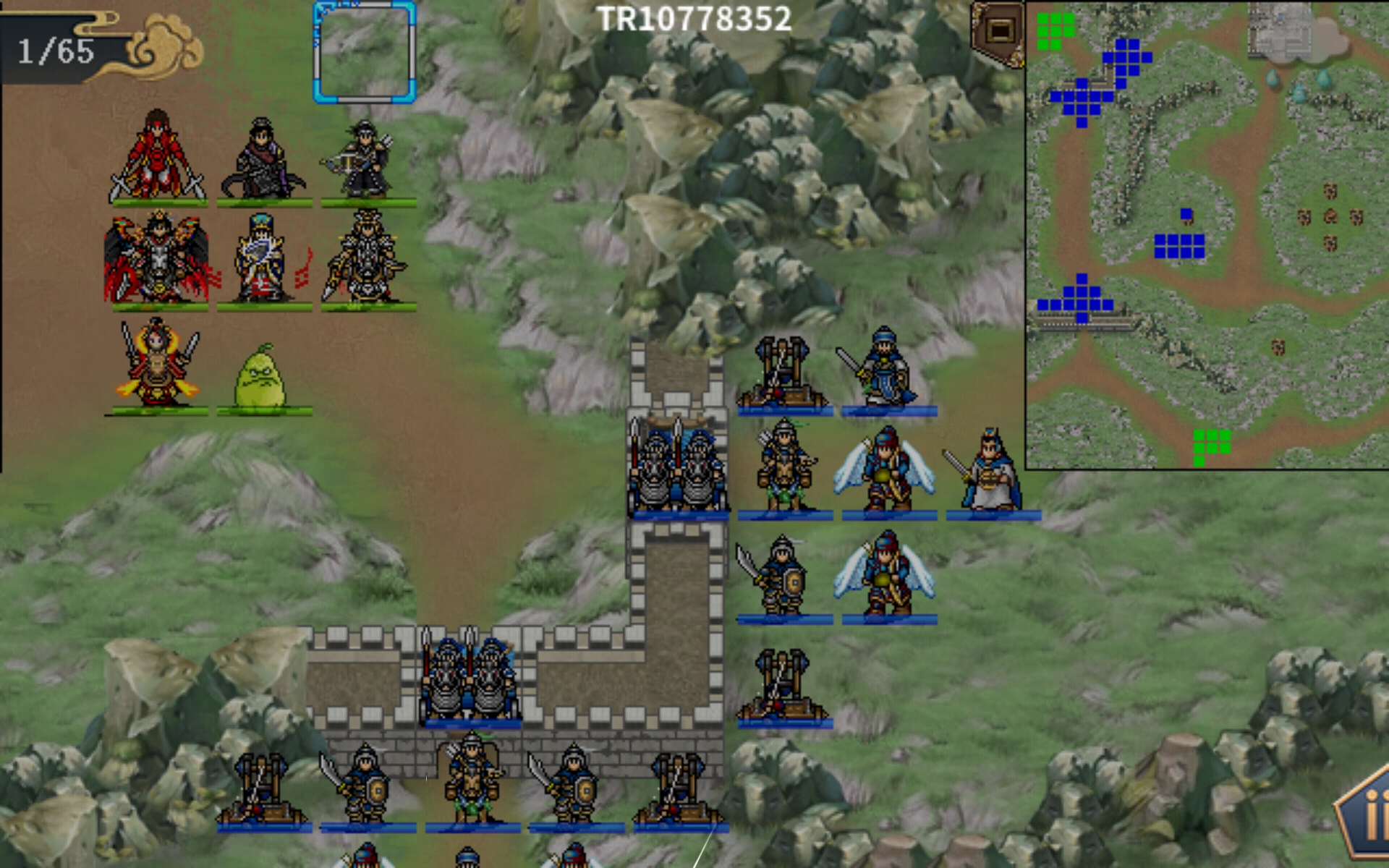
- 《水浒宋江传》挑战关攻城拔寨攻略
- 118 2024-11-15
-

- 《我的勇者》前期攻略新手过渡风车战
- 157 2024-11-15
热门游戏
查看更多-

- 快听小说 3.2.4
- 新闻阅读 | 83.4 MB
-

- 360漫画破解版全部免费看 1.0.0
- 漫画 | 222.73 MB
-

- 社团学姐在线观看下拉式漫画免费 1.0.0
- 漫画 | 222.73 MB
-

- 樱花漫画免费漫画在线入口页面 1.0.0
- 漫画 | 222.73 MB
-

- 亲子餐厅免费阅读 1.0.0
- 漫画 | 222.73 MB
-