当第一次收到手上的Mac 时,闪亮的外观与飞快的速度让你耳目一新,随着使用时间变长,电脑运作似乎略显疲态。如果你看到你的Mac 频繁地旋转转圈无法读取,现在是时候进行一点小维护,加快它的速度,好好清理堆积许久的无形垃圾。这次要来与大家分享的,是让你在不更换任何硬体的情况下,为Mac 提升一点速度。
释放储存空间
SSD 里面储存的资料越多,虽然重量不会变重,但是运行的速度越慢,有时候,你的Mac 只是需要清理一下里面所存放的数据。首先你可以查看一下SSD 中剩余的可用空间,点一下萤幕左上角的苹果图样,进入「关于这台Mac」,接着点击切换到「储存空间」分页后稍微等一下让系统计算,如果容量已经占用到将近最大容量,请点一下条形图后面的管理图示。
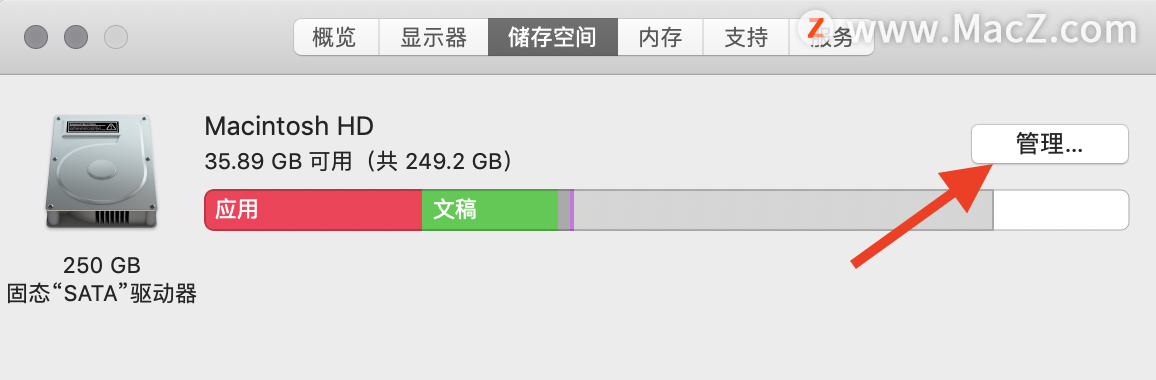
在接下来的画面中,系统会给你四种选项,各自的用途,下面笔者会逐一解释:
1、储存在iCloud 中– 推荐给有订阅高阶iCloud 服务的人
你可以把储存在桌面和「文件」资料夹中的所有档案从Mac 上的储存空间移动到iCloud 中?。你可以选择把很占空间的完整画质照片存在iCloud 里,并在Mac 上保留压缩过的版本,大幅减少占用空间。虽然iCloud 订阅需要付费,但怎么算都比买一台新Mac 便宜。
2、最佳化储存空间
这个选项允许你在观赏后就删除下载的电影和节目来最佳化电视应用程式的储存空间。
3、自动清空垃圾桶
这一项功能打开后,只要被丢进垃圾桶的文件、档案超过30 天就会自动清除,避免堆积未清的垃圾占用空间。
4、避免杂乱
你可以透过这个功能查看电脑中有哪些大型档案、下载的内容还有已经不被支援的应用程式,并且手动删除已经不需要的应用以释放空间。
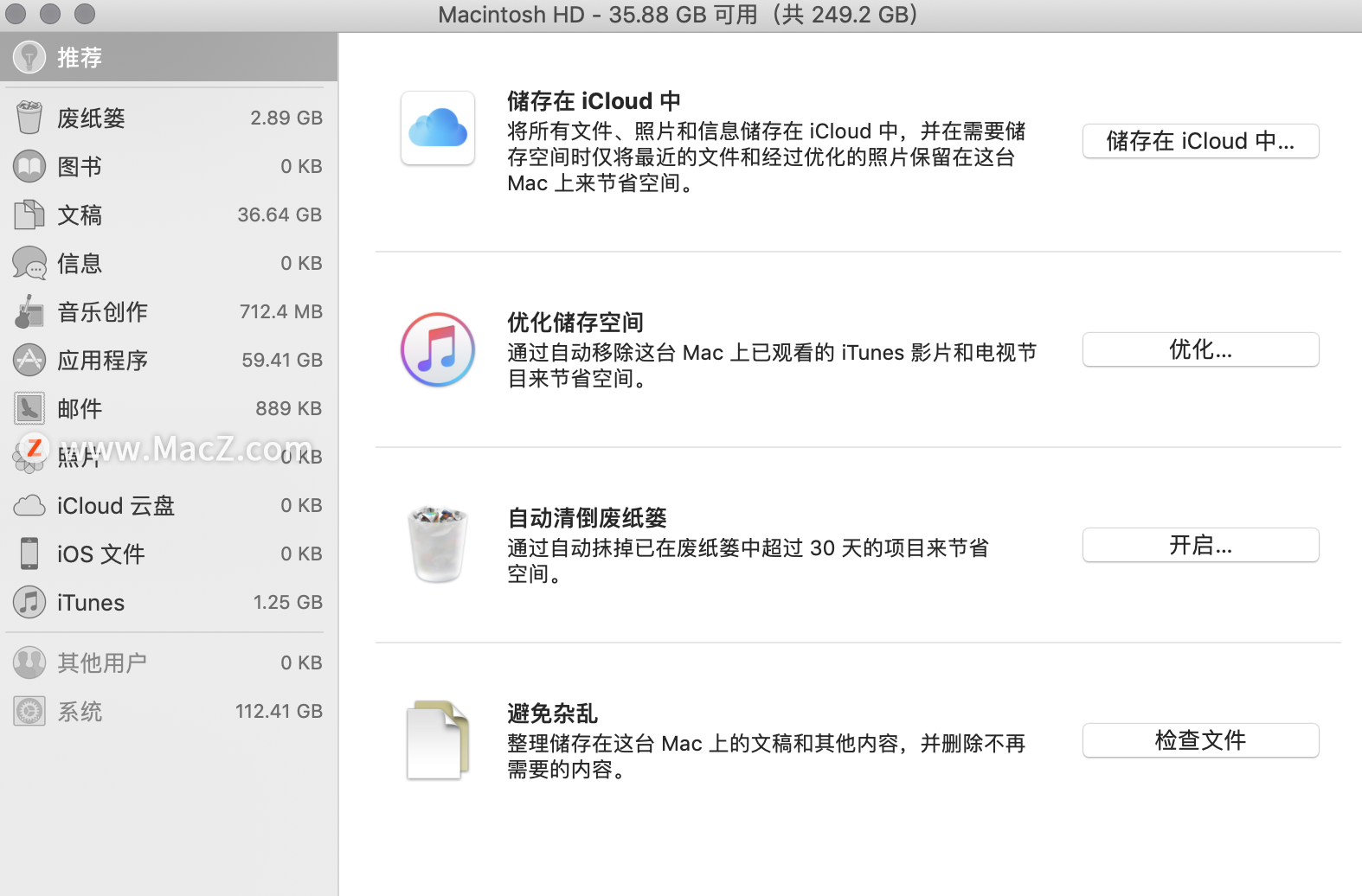
适当的急救措施
接下来,我们要来整理一下那些要保留下来的应用程式。当你在Mac 上安装应用程式时,会以档案包的方式下载到电脑中,并且告诉MacOS 哪些用户可以对特定的文件执行哪些操作的授权。随着时间的推移,应用程式授权可能会更改,使档案存放变得零碎,从而导致Mac 变慢、冻结甚至当机,总结来说,现在要做的这一个方法相当于重新整理洗牌各种授权,让它们各司其职、回归本位。
为了解决这个问题,MacOS 里面有一个名为「磁盘工具」的内建应用,可以让你在Mac 磁碟上进行急救,还可以修复磁碟分区和开机进程的问题。你必须以还原模式启动Mac,然后按照Apple 支援的说明使用「磁盘工具」来修复。
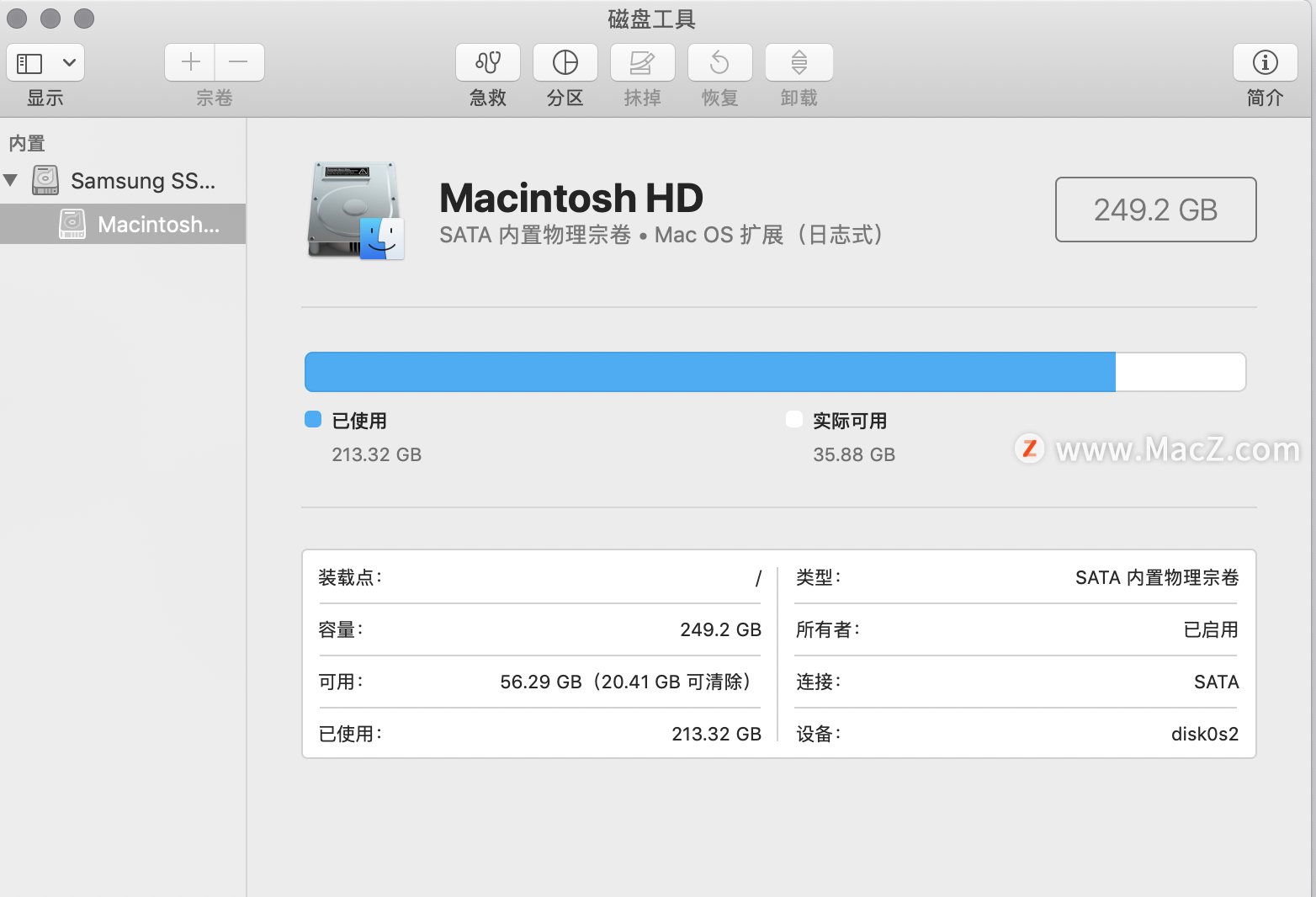
找出哪些应用是浪费资源
如果你的Mac 每天下午都会罢工,那么当你处理多工任务的高峰期时,有一种最简单方法可以查看哪些开启的应用程式正在占用最多系统资源。你可以透过Spotlight (屏幕右上角放大镜图示)搜寻「活动监视器」,并且打开它。
开启后在活动监视器的介面中可以看到数字不段波动,分别显示每个应用程式正在使用的CPU 与RAM 资源。主要查看「CPU」和「内存」这两个分页,了解哪些应用使用的多,举例来说,你可以从下面的图中看到Chrome 堪称浏览器之冠,或许你该改用Safari 来替代。
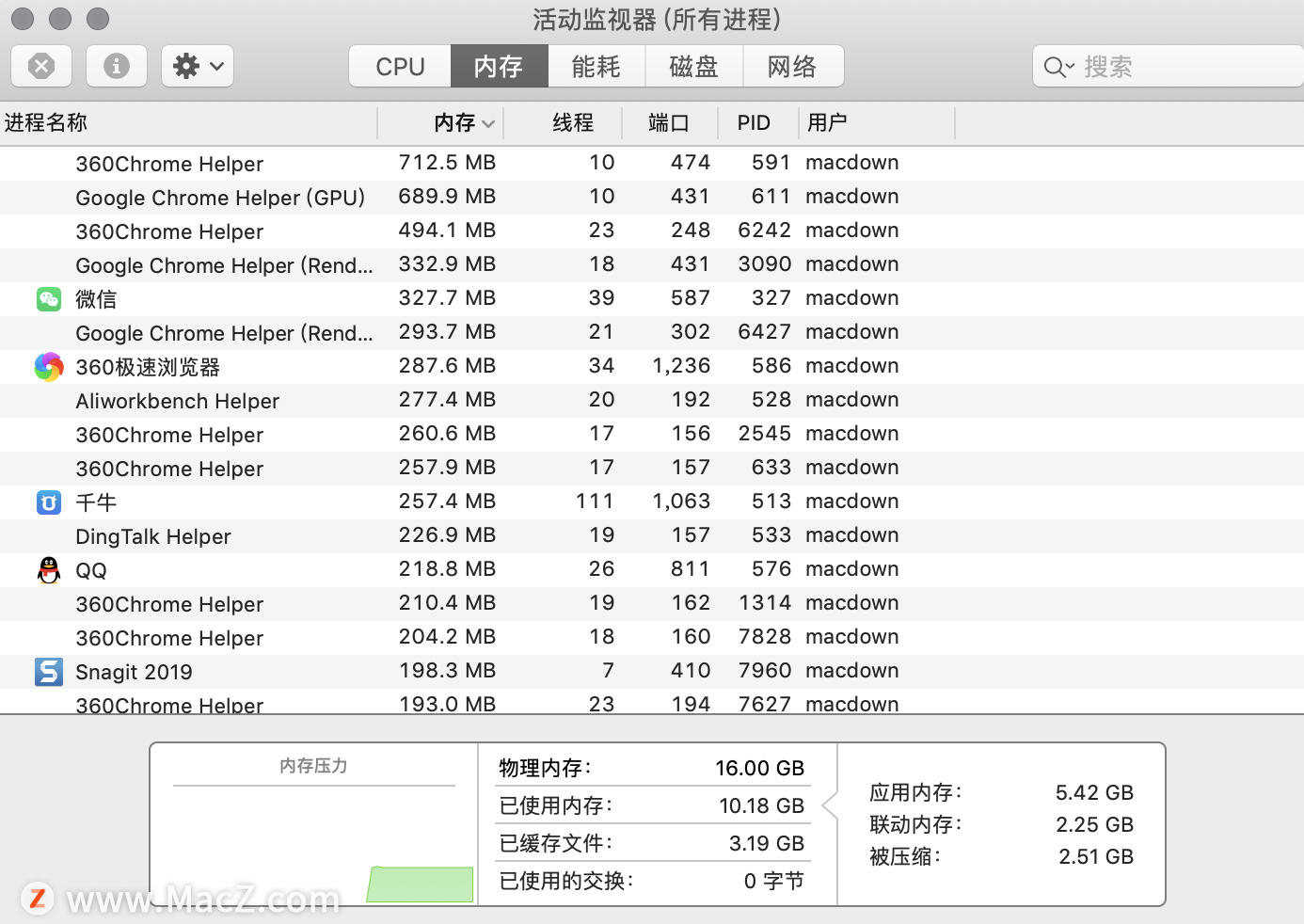
减少开机启动应用程式
如果你的Mac 是开机迟缓,要等比较久的时间才能完成,问题可能是启动时同步打开的应用程式太多,但你可能从来没有注意到原来这应用程式在你开机时就会自动启用。你可以到「系统偏好设定」里的「使用者与群组」中,切换到「登入项目」分页去查看哪些应用会伴随你的开机一起打开,如果该应用你不希望它开机时就启用,可以先点选,然后按最下方的「 – 」来移除它(记得设定前先打开左下角锁头,设定好之后再点一下锁头)。
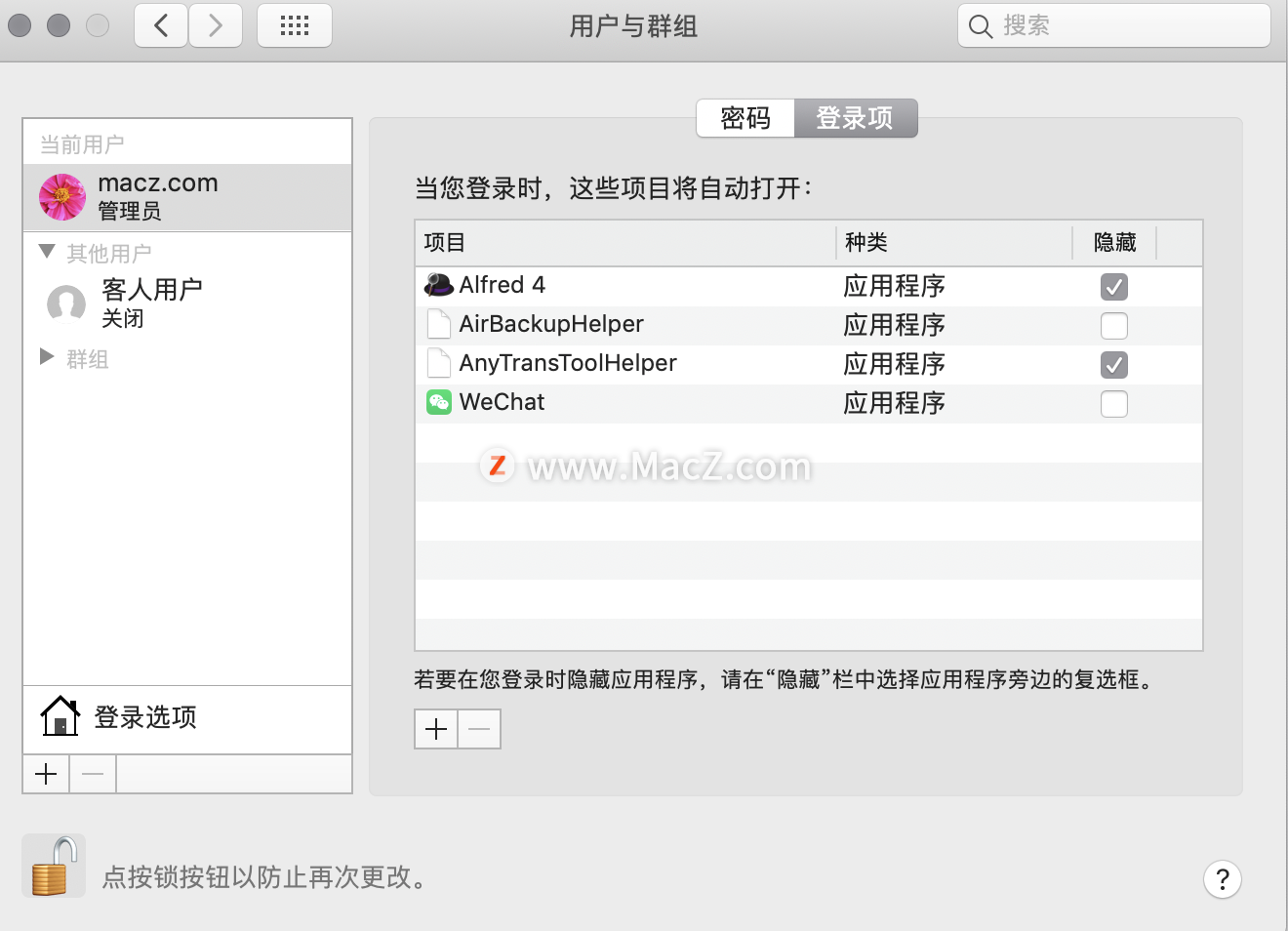
让Mac 保持在最新状态
Apple 会不时推出免费的新版本MacOS 供用户下载升级之外,时不时也会推出安全性、修复更新,由于新版本的MacOS 更新可能包含效能最佳化和安全改良,可确保Mac 在更稳定与更安全的环境下运行,虽然有时候还是会出包出Bug,但以整体来说还是建议大家将电脑系统保持在最新版本的状态。
如果你觉得手动检查更新很麻烦,那么我们就来设定自动安装更新吧!打开「系统偏好设定」,点选「软体更新」,然后把视窗里显示的「让我的Mac 自动保持最新状态」前面的框框勾起来即可。如果你想进一步选择自动更新的类型,可以点一下后面的「进阶…」按钮来勾选。在进阶的项目里面,笔者强烈建议「系统资料档案和安全性」这一项一定要勾,其他的看个人需要与喜好。
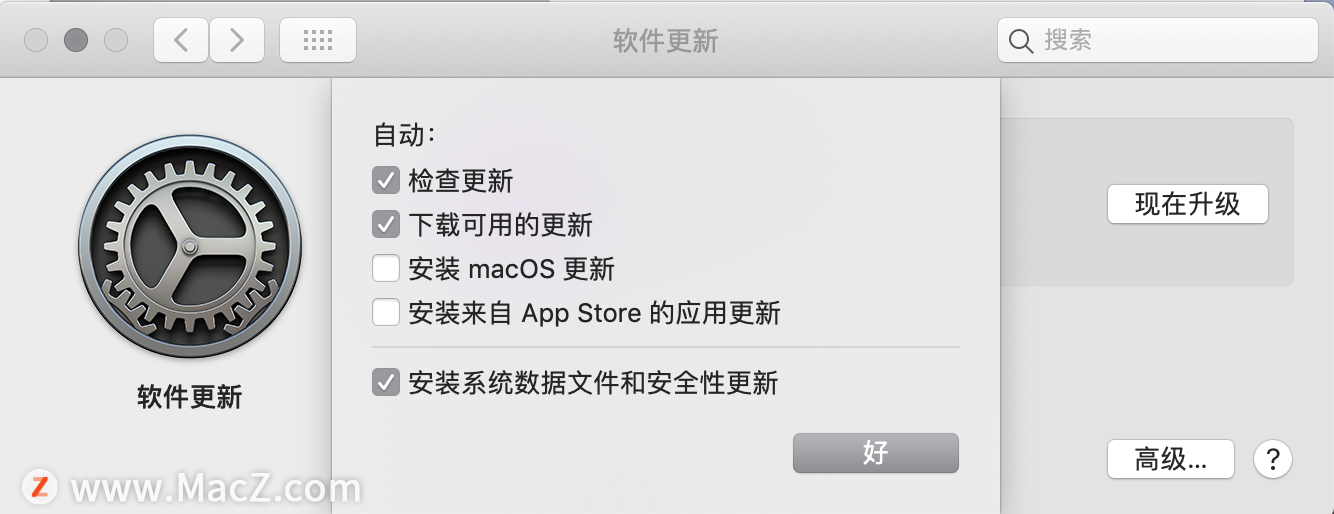
温馨提示:在进行以上操作之前,如果你希望谨慎一点,请先对电脑中的数据做备份。这个部分很简单,只需要连接外部储存设备,并且执行「时光机」,然后等待备份完成即可。
以上就是这次为大家整理的五个清理Mac 小技巧,让你的老Mac稍微重振雄风继续征战,主要也是少花钱。了解更多mac相关技巧请继续关注macz。
攻略专题
查看更多-

- 《苍雾世界》演习和讨伐强度榜
- 103 2025-02-20
-

- 《伊瑟》酣梦一宵技能及使用攻略
- 206 2025-02-20
-

- 《卡拉彼丘》忧雾技能介绍
- 175 2025-02-20
-

- 《美职篮全明星》球员获取及实力提升攻略
- 104 2025-02-20
-

- 《堆糖》注销账号方法
- 145 2025-02-20
-

- 《觅仙途》水剑核弹流玩法攻略
- 171 2025-02-20
热门游戏
查看更多-

- 快听小说 3.2.4
- 新闻阅读 | 83.4 MB
-

- 360漫画破解版全部免费看 1.0.0
- 漫画 | 222.73 MB
-

- 社团学姐在线观看下拉式漫画免费 1.0.0
- 漫画 | 222.73 MB
-

- 樱花漫画免费漫画在线入口页面 1.0.0
- 漫画 | 222.73 MB
-

- 亲子餐厅免费阅读 1.0.0
- 漫画 | 222.73 MB
-






