欢迎观看indesign教程,小编带大家学习 InDesign 的基本工具和使用技巧,了解如何准确对齐、放置对象和调整对象大小。
有了 InDesign 再也不必操心文档中对象的位置或大小,inDesign 提供了多种工具和功能,可以帮助你准确对齐、 放置对象和调整对象的大小,无需再费心自行判断。
打开文件,一开始InDesign会在「文档」窗口中显示文档的第 1 页,要翻倒第 2 页点击屏幕左下角的「下一页」箭头,与「页面」面板一样,可以使用这些箭头浏览文档中的各个页面。
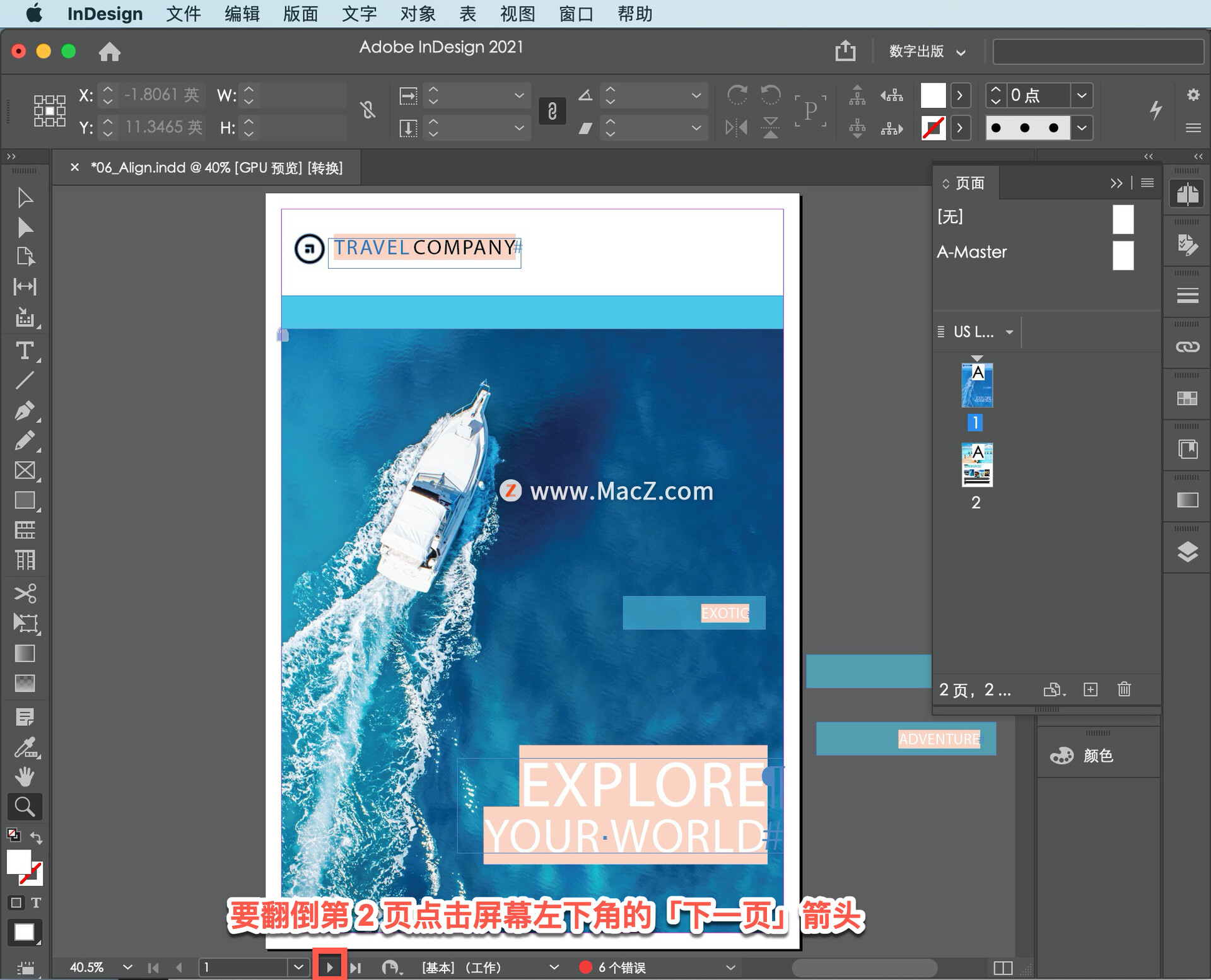
如果让这些照片的顶部垂直对齐,可以使用「属性」面板中的「对齐」工具。
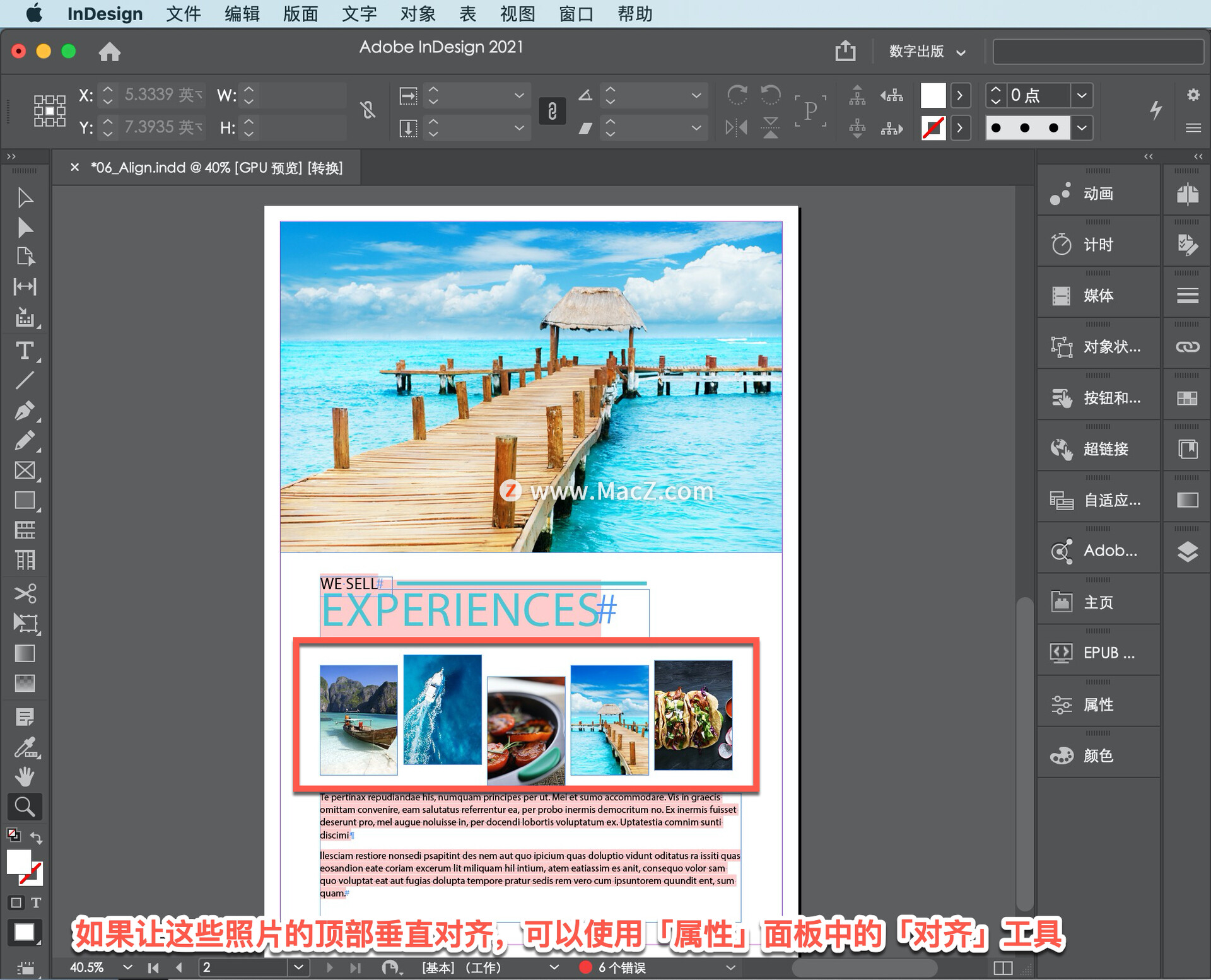
首先需要选中每张照片,选择「选择工具」,然后点击其中一张照片。
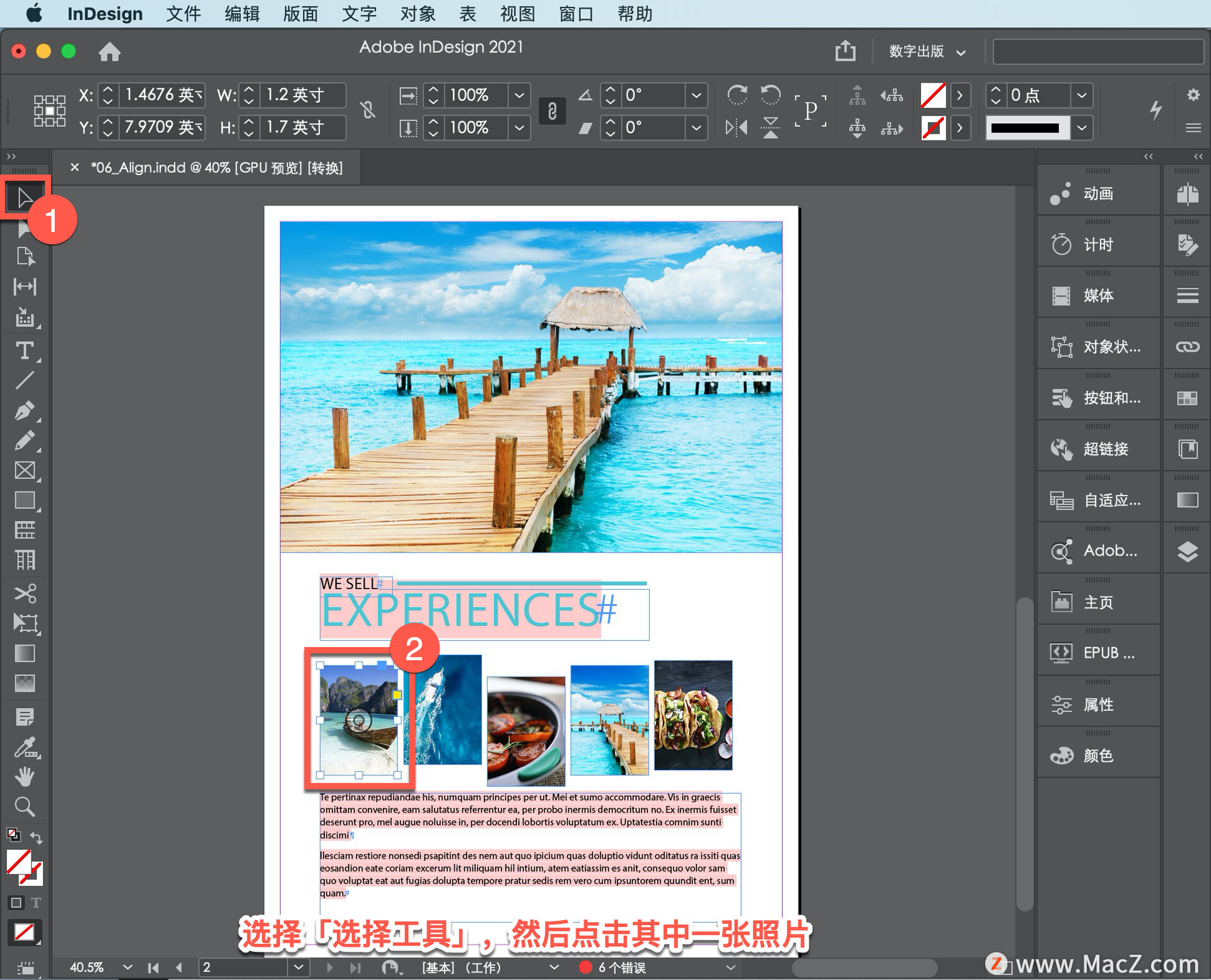
小心不要点到照片中间的圆形内容抓取器。
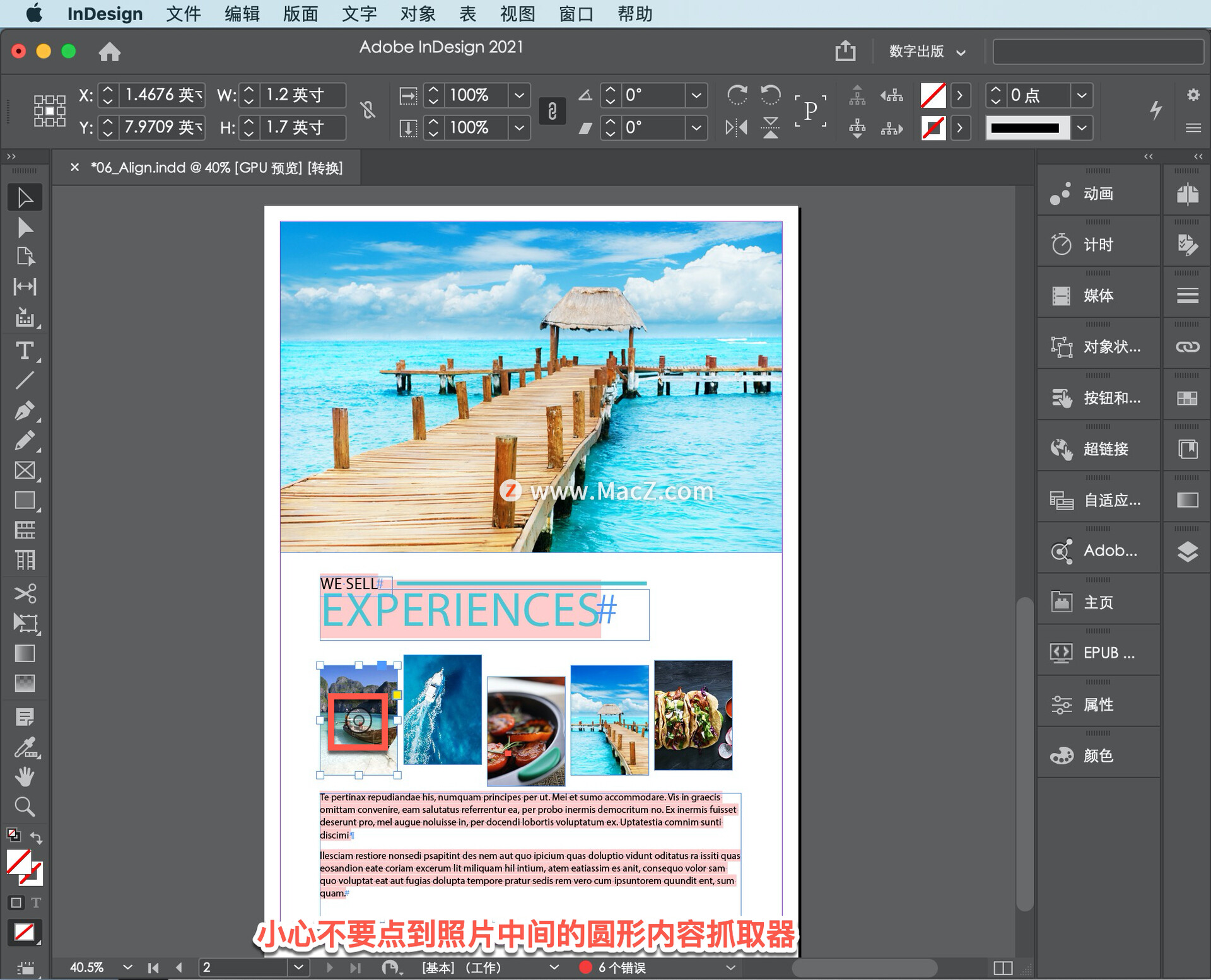
然后按住 Shift 键并点击其他每张照片,直到选中所有五张照片。
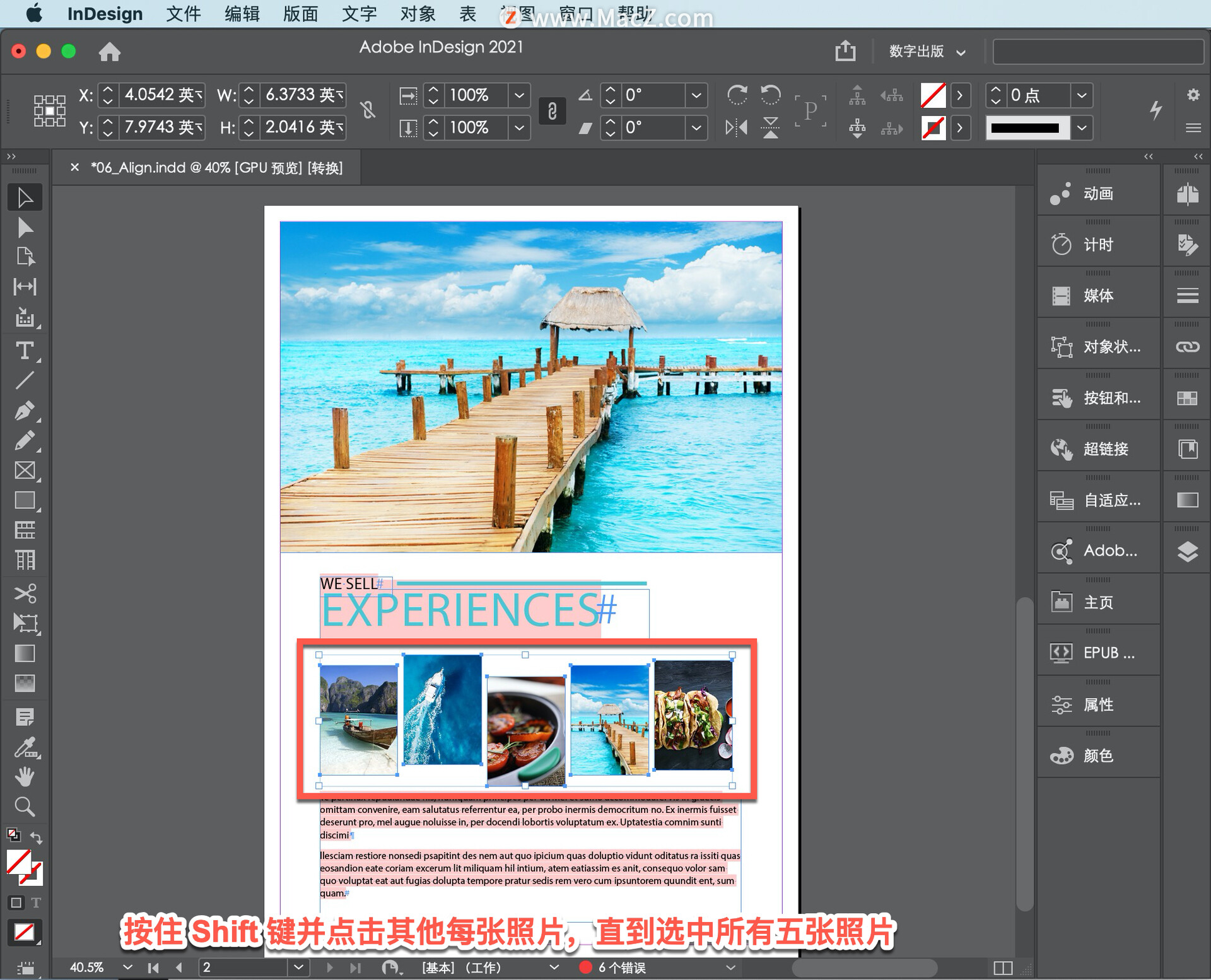
如果「属性」面板不可见,选择「窗口」-「属性」。
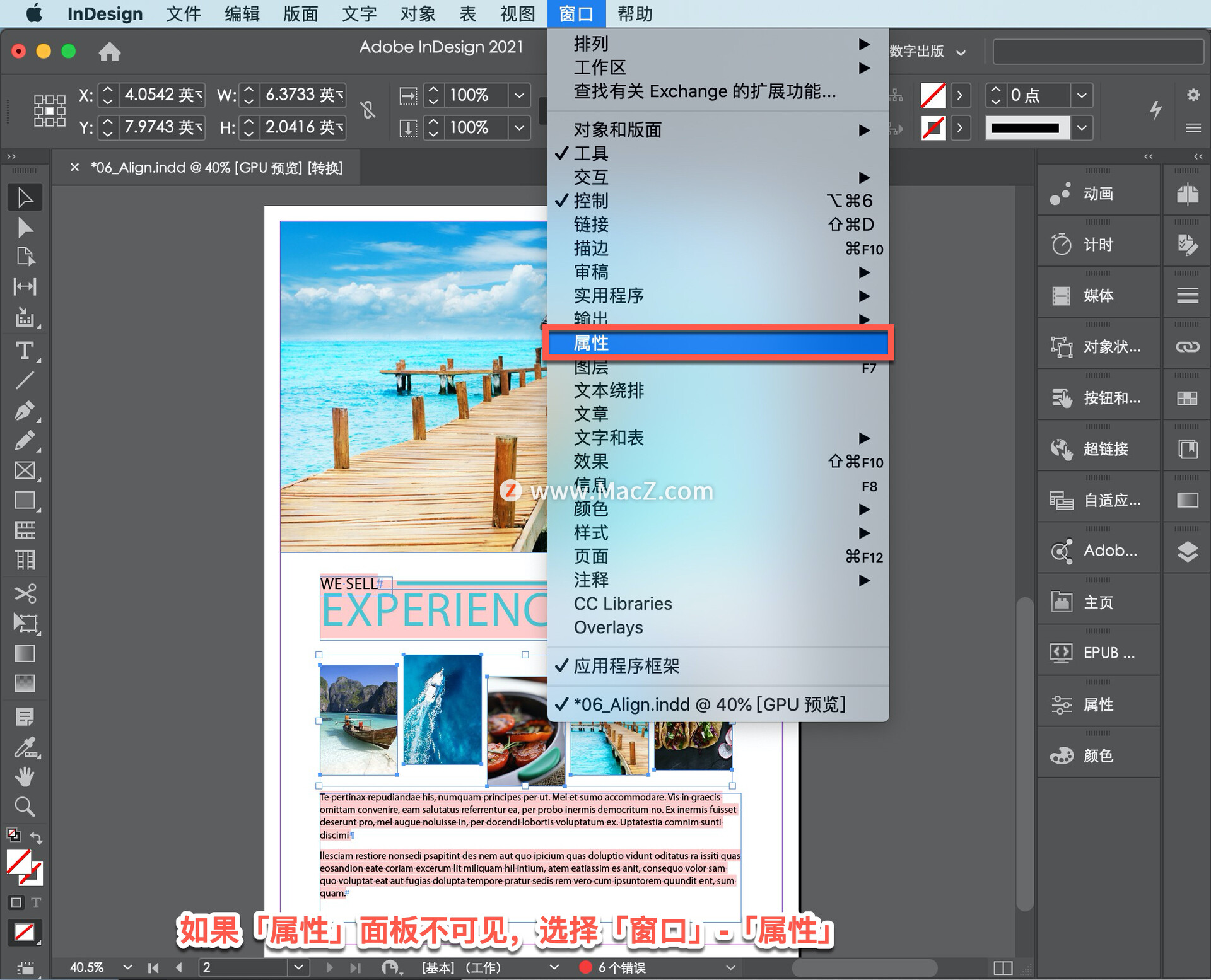
「属性)」面板中的对齐命令默认会对齐选中的对象。
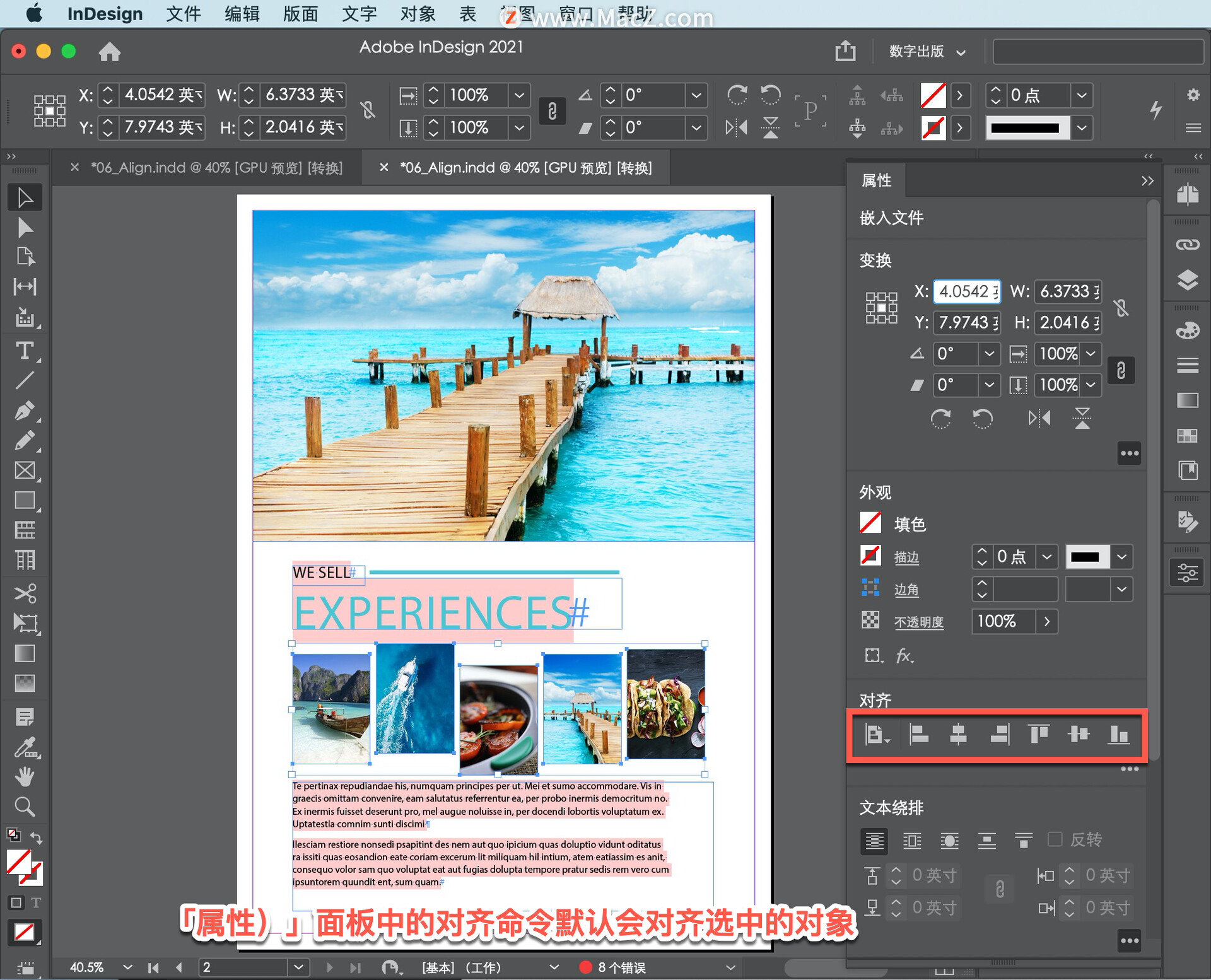
不过为确保确实能够如此,选择「对齐选区」。
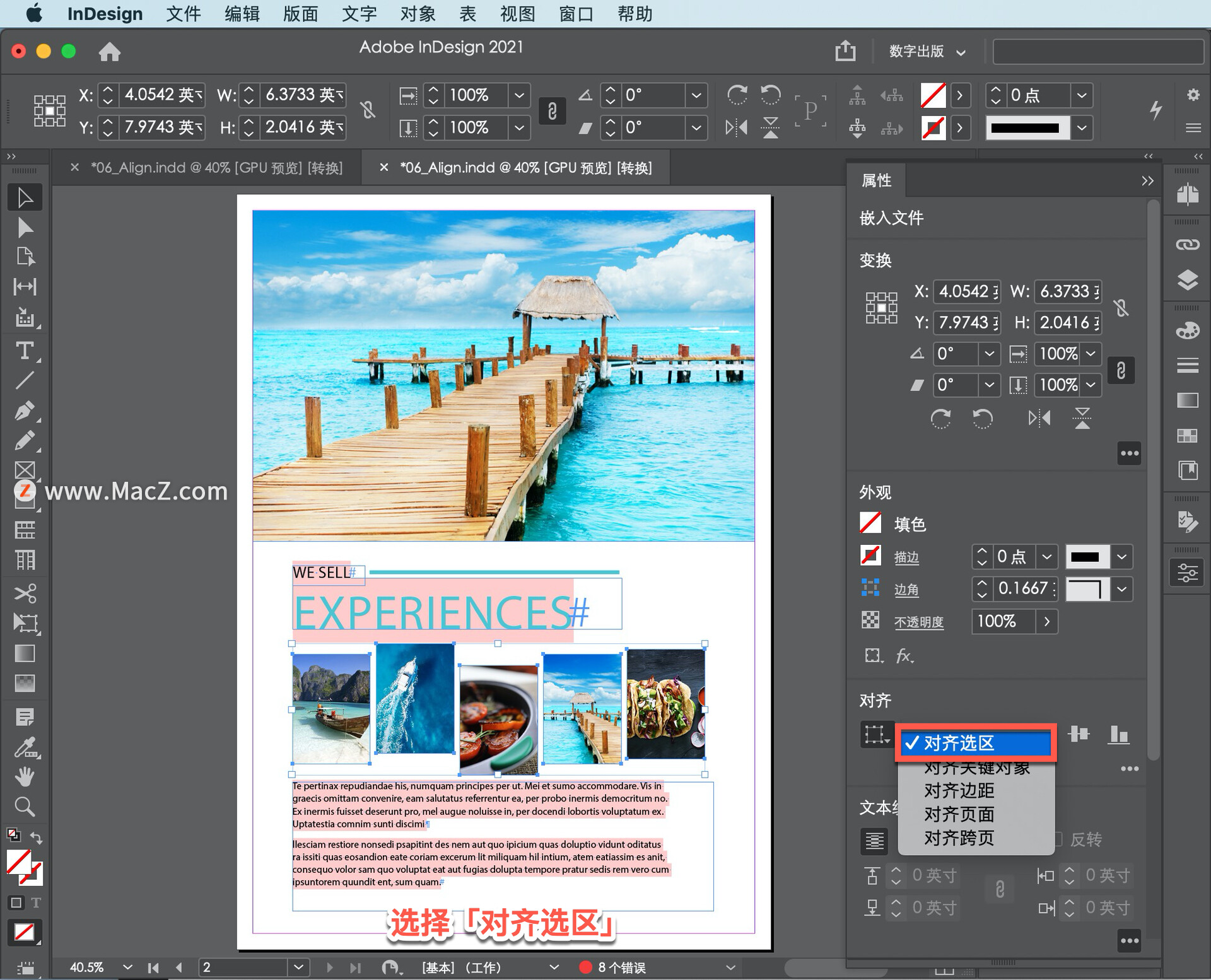
点击「顶对齐」对齐所有照片的顶部。
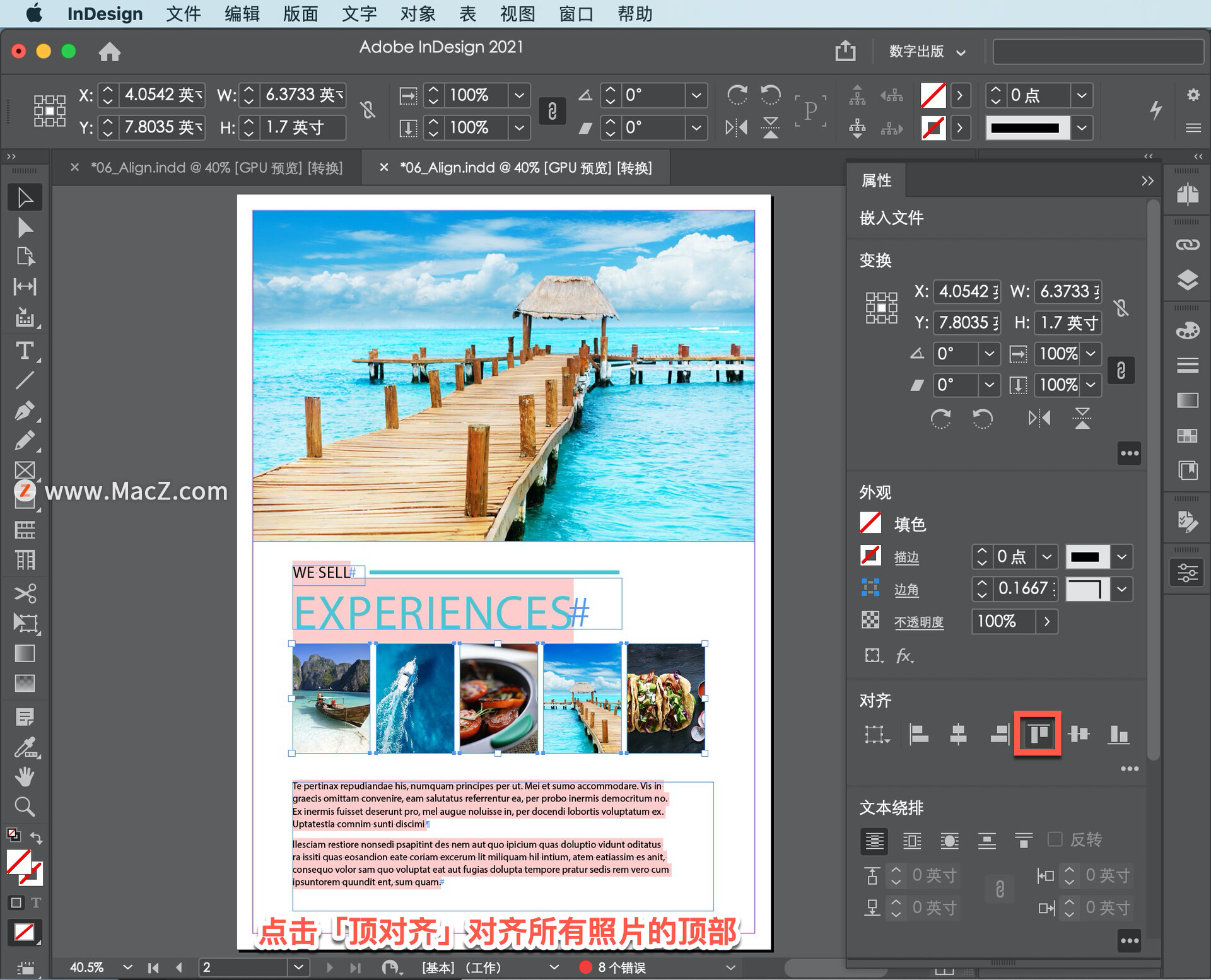
可以看到,所有照片都与位置最高的照片顶部边缘对齐。
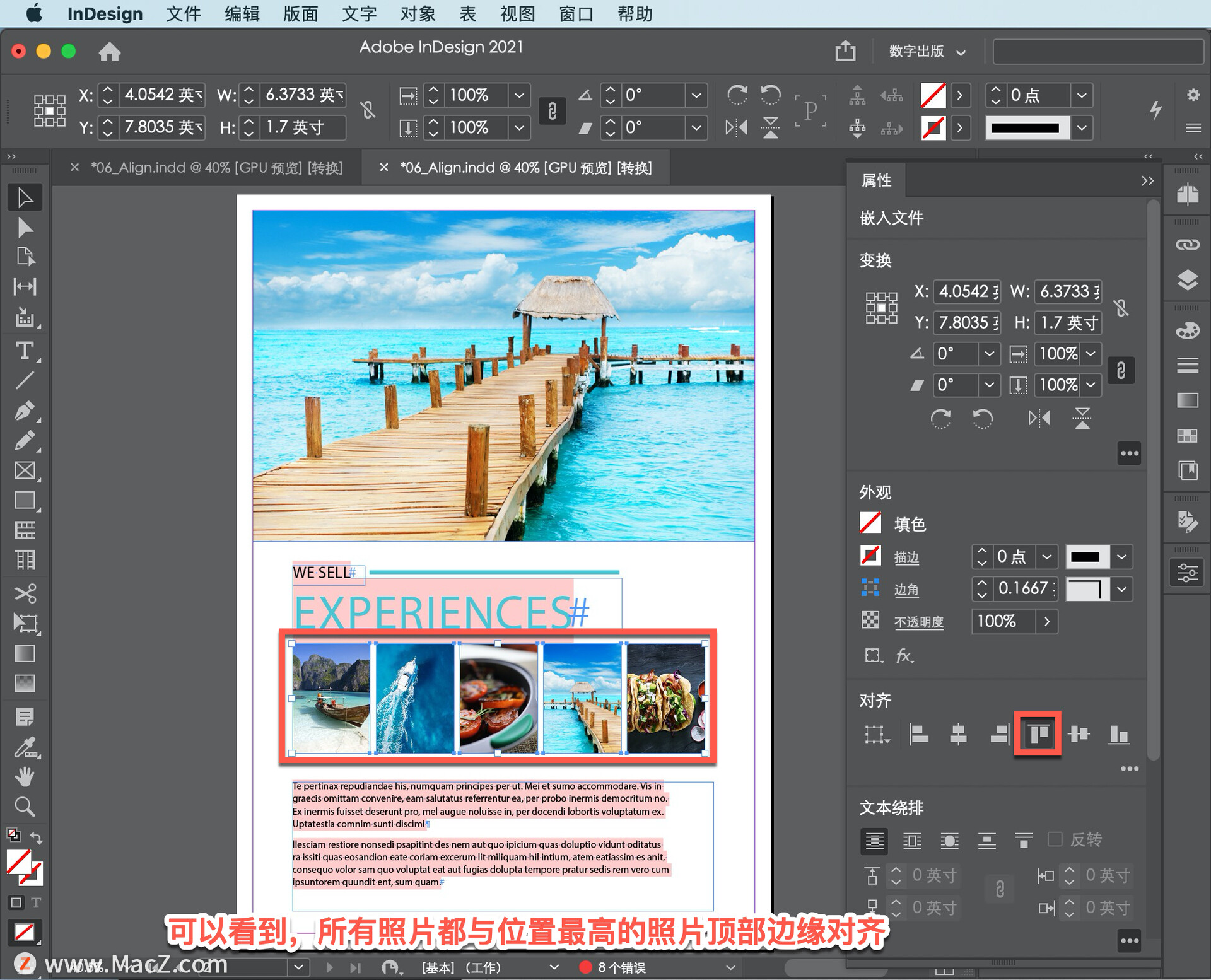
要显示第 1 页,点击屏幕左下角的「上一页」箭头。
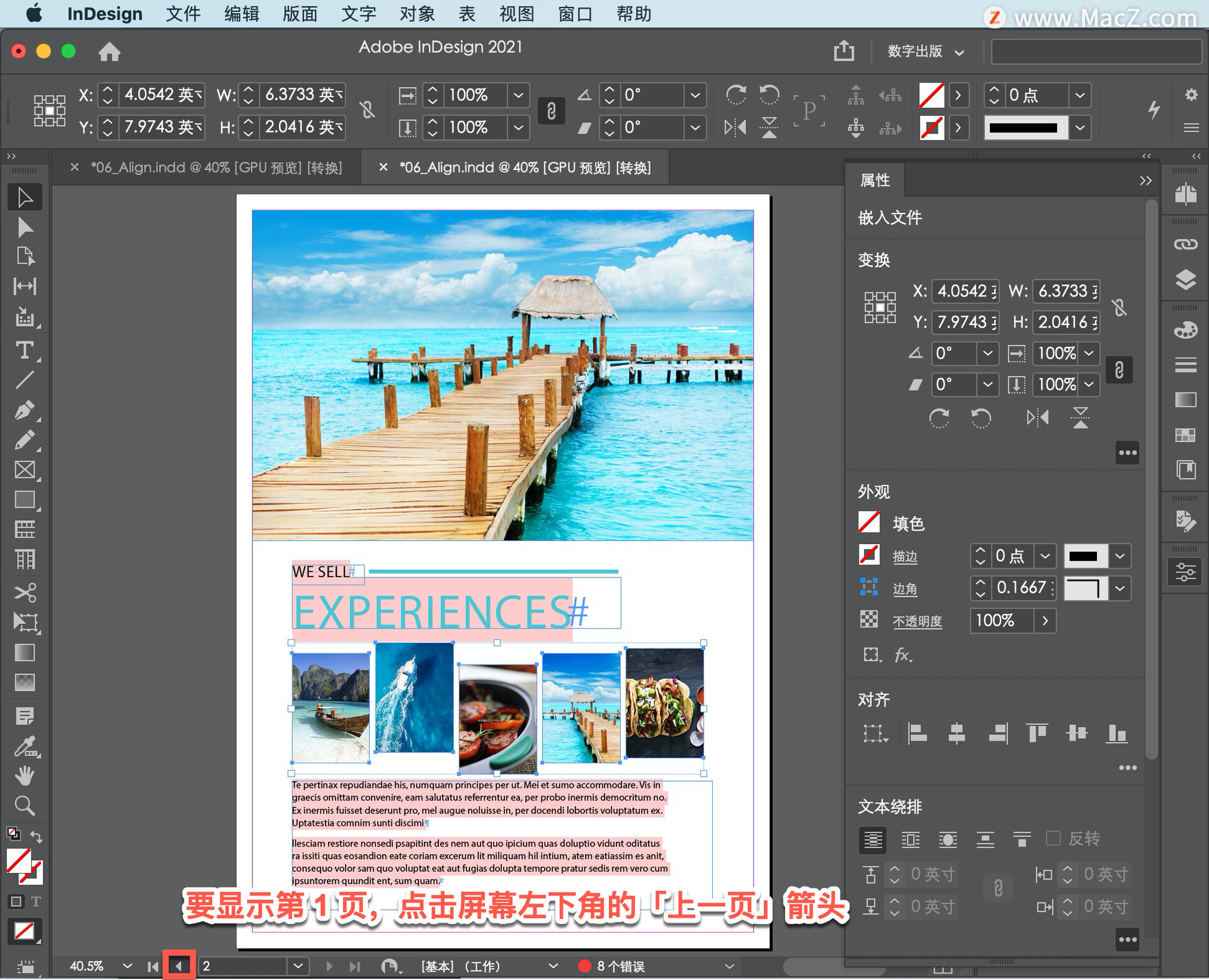
如果希望这三个文本框的右侧对齐,这次要使用 InDesign 的「智能参考线」功能,帮助我们对齐文本框右侧。
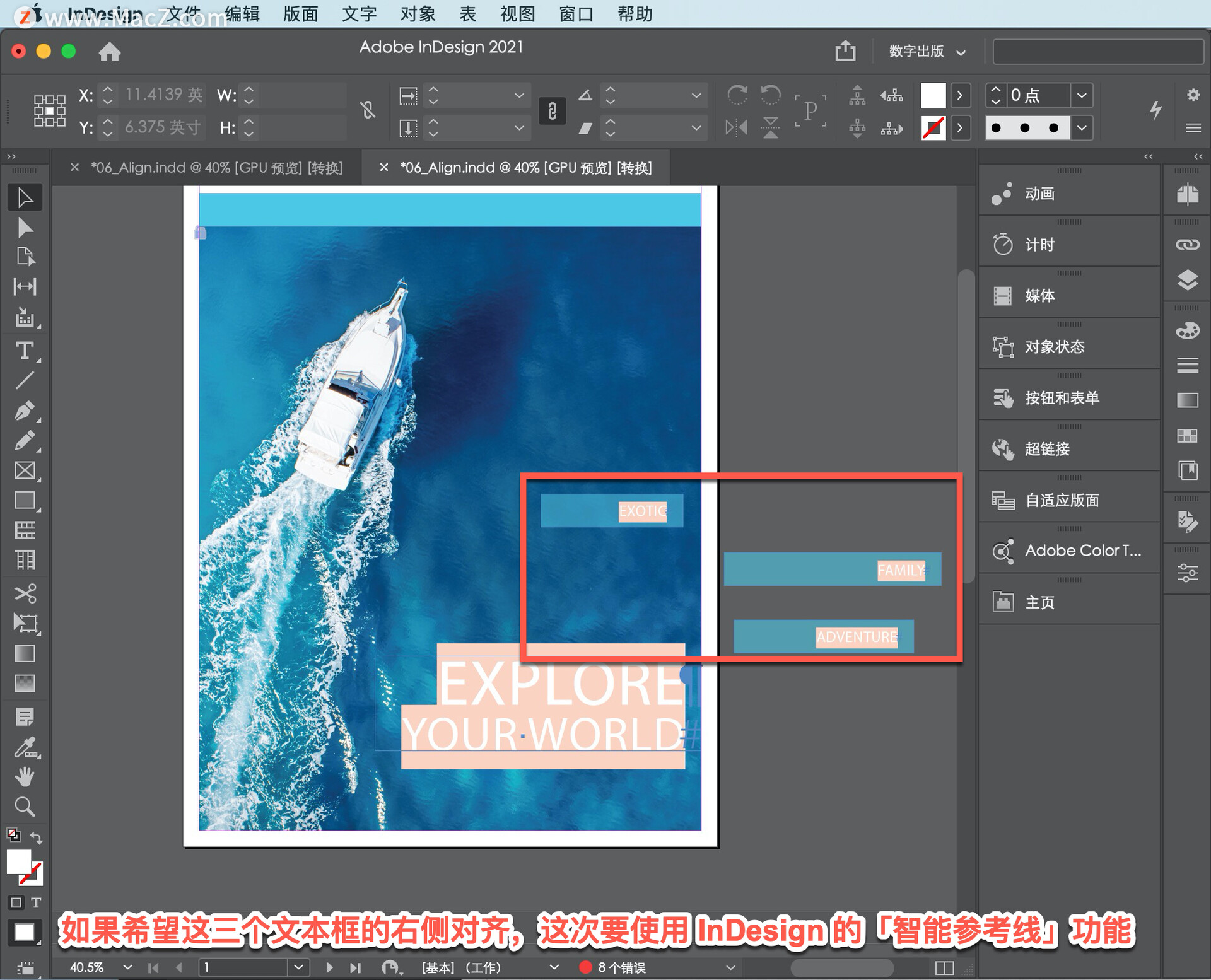
启用「智能参考线」选择「视图」-「网格和参考线」,查看「智能参考线」选项,如果此选项没有被选中,点击鼠标将其选中;如果已经选中,点击鼠标离开菜单。
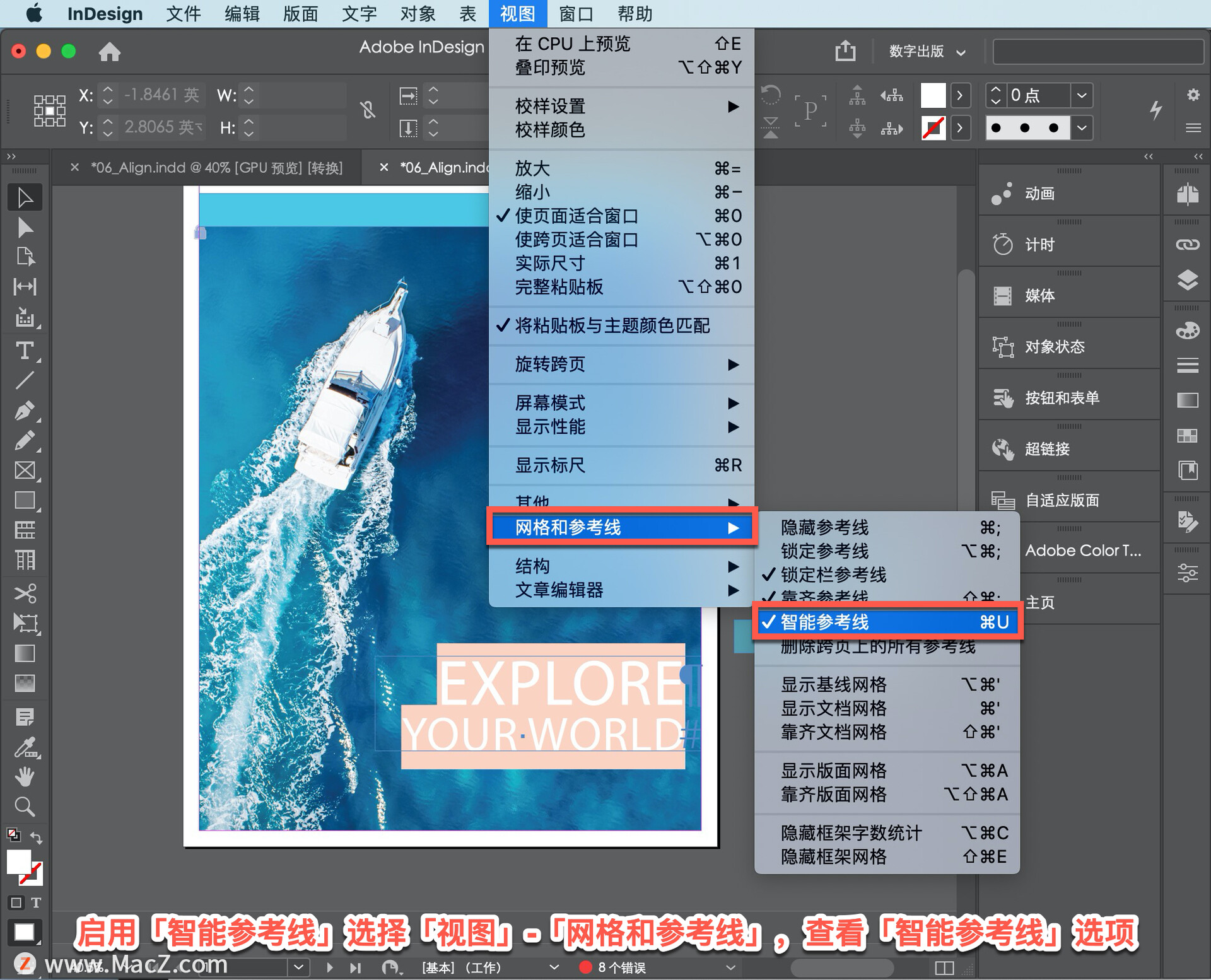
Exotic 文本框正好位于我想要的位置,想要使其他两个文本框在这个文本框下面右侧边缘对齐,拖动 Family 文本框,当右侧边缘完全对齐时,会看到一条垂直的绿线,松开鼠标。
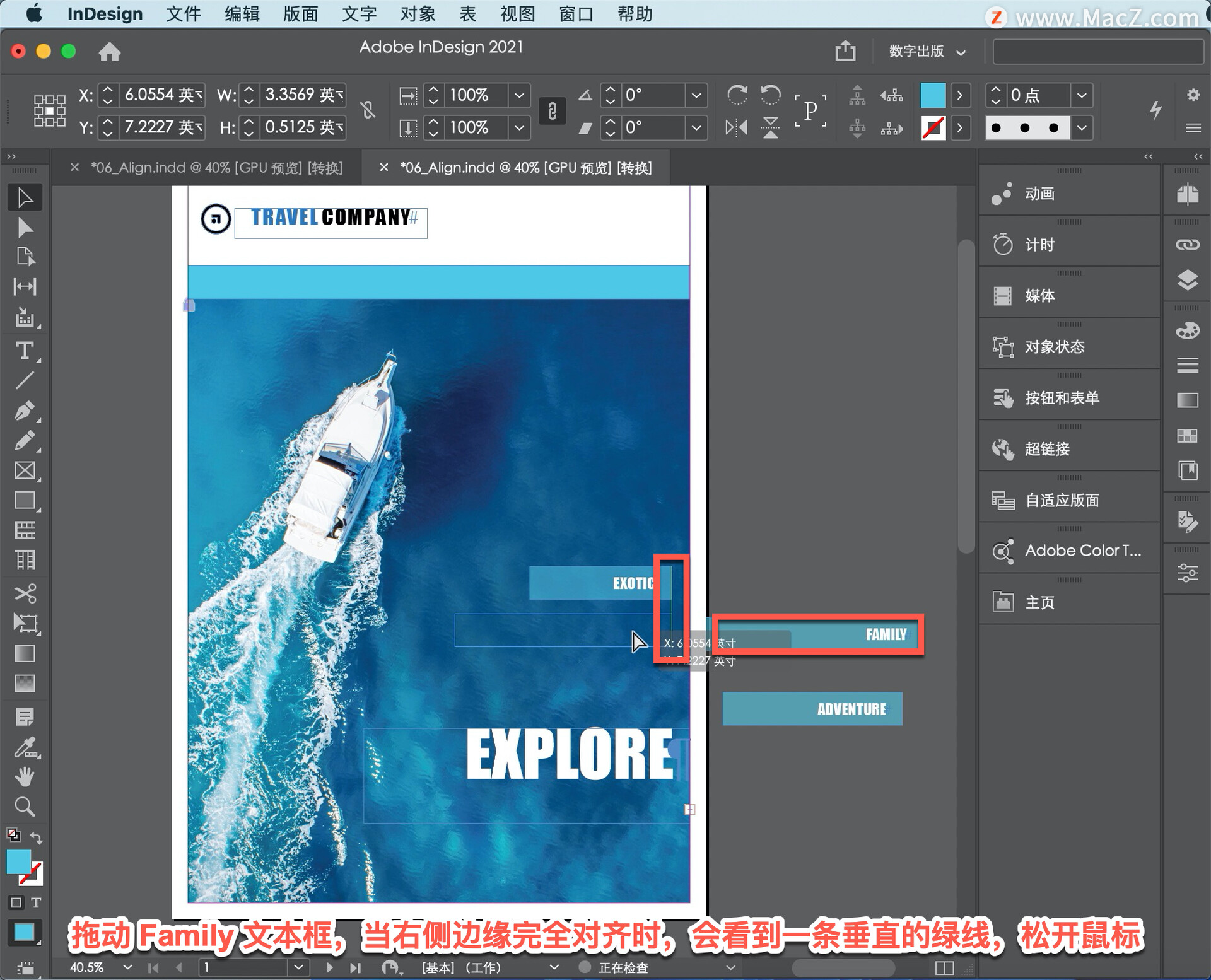
对 Adventure 文本框重复此操作,这一次不仅要注意那条表示右侧边缘对齐的垂直绿线,还要注意表示上面两个文本框之间的间距与第二个和第三个文本框之间的间距相同的垂直箭头。当看到这两个标志后,松开鼠标。
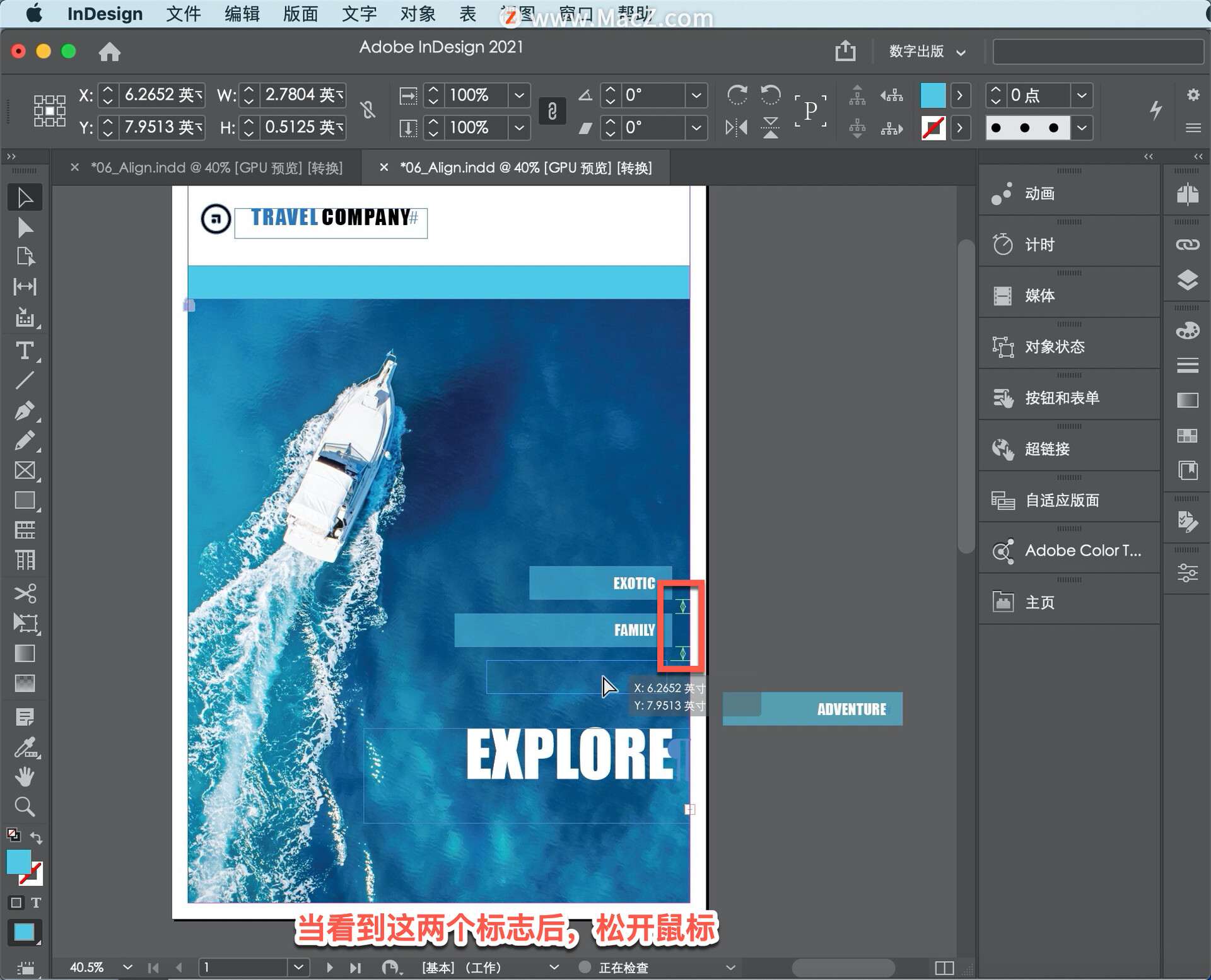
最后,要使所有这三个文本框的宽度都与第一个文本框相同,点击 Family 文本框将其选中,然后将它左侧中间的手柄向右拖动,直到看到出现水平箭头,此箭头表示此文本框与 Exotic 文本框大小相同。
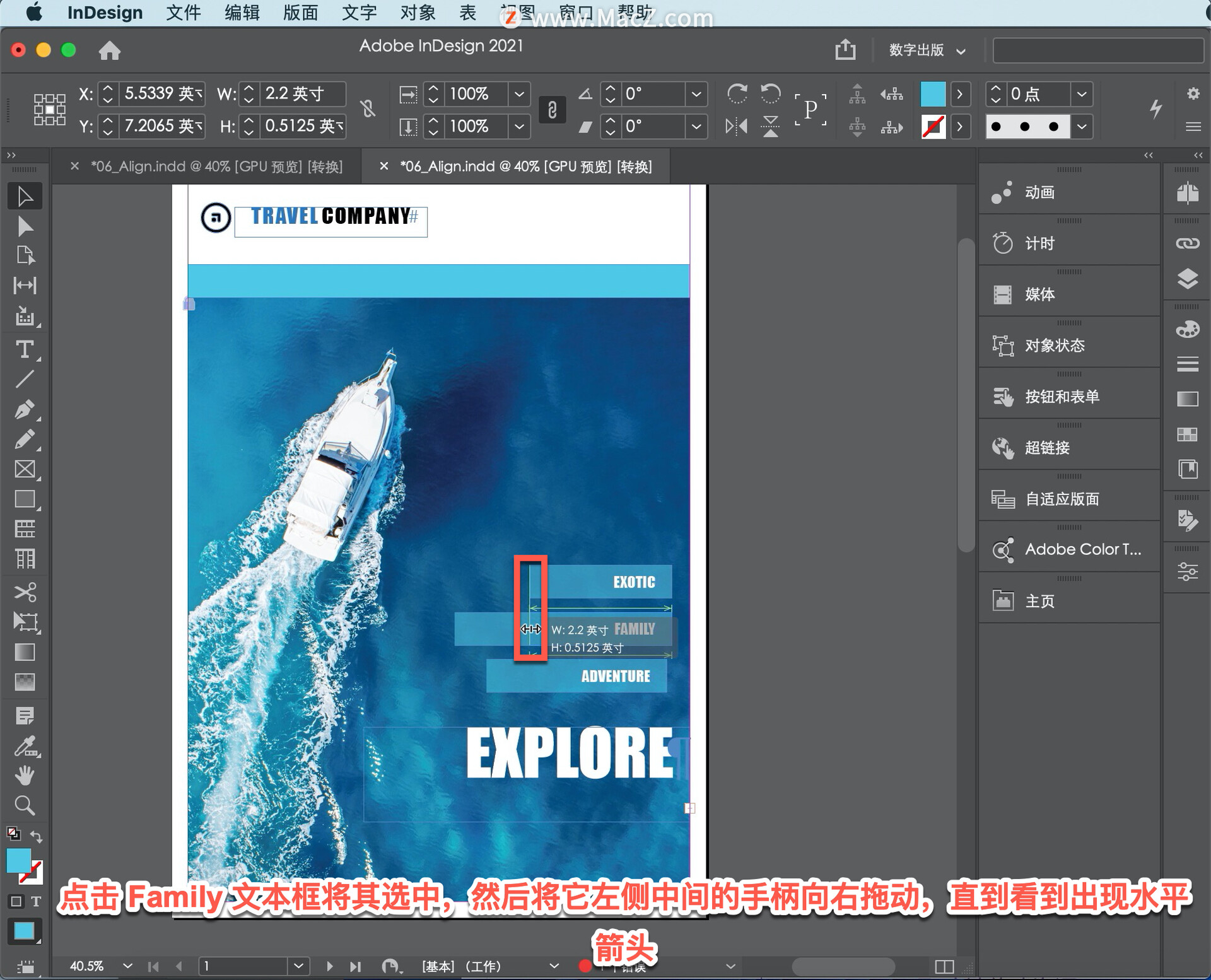
对 Adventure 文本框重复此操作。
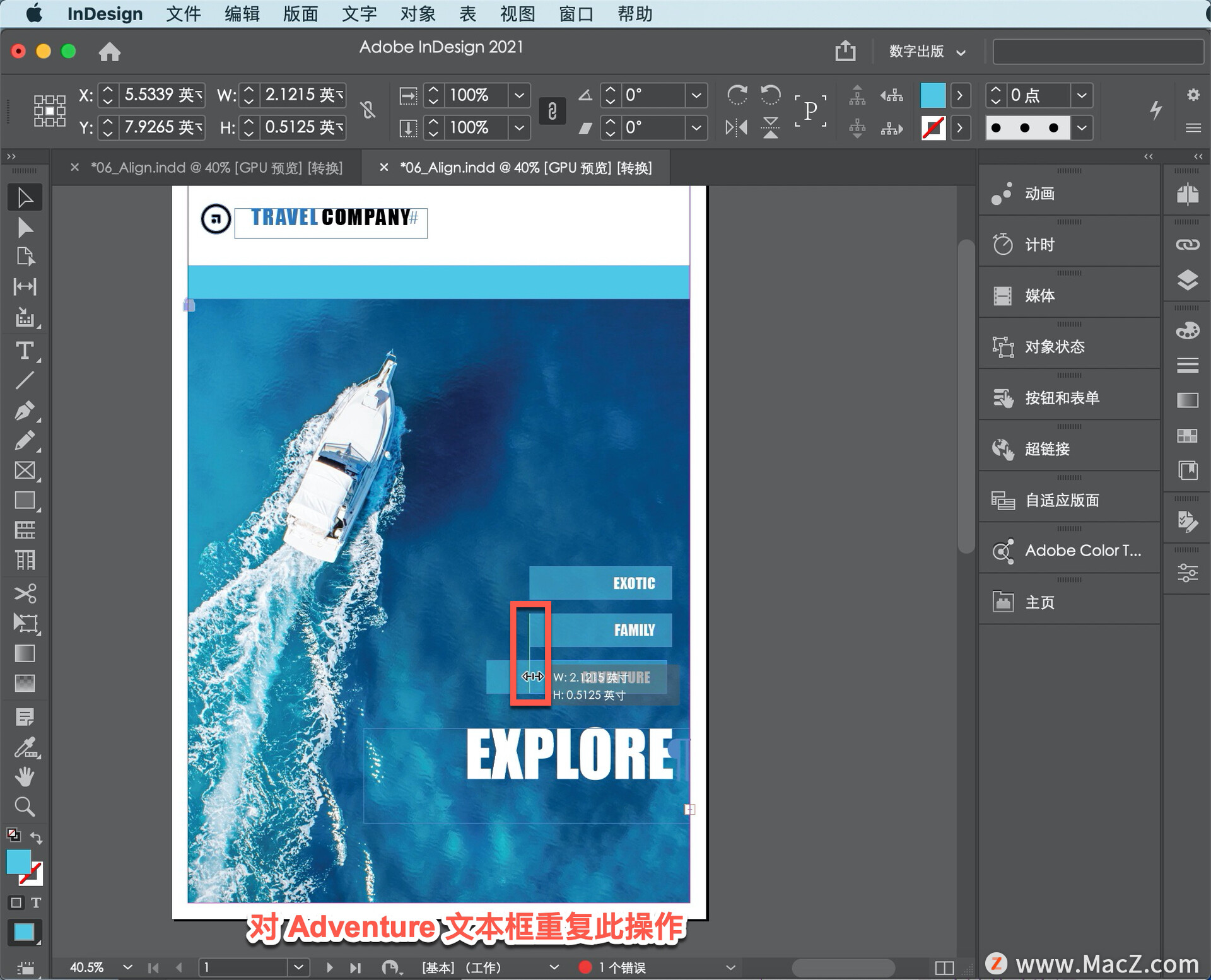
「属性」面板中的「对齐」工具和 InDesign 的「智能参考线」功能,可以快速调整对象的位置,下次需要准确对齐或调整页面上对象的大小时可尝试这两种工具。
以上就是在inDesign软件中对齐和调整对象位置的方法,可以在设计过程中随时进行此操作。需要 indesign 软件的朋友可在本站下载,关注我们,学习Mac软件使用方法!
攻略专题
查看更多-

- 《坦克连》新手必备十条小建议
- 110 2025-02-18
-

- 《少年西游记2》毕月乌技能介绍
- 139 2025-02-18
-

- 《职场浮生记》黄萍萍彩礼介绍
- 122 2025-02-18
-

- 《坦克连》新手轻坦爬线选择
- 192 2025-02-18
-

- 《仙剑世界》自选五星选择推荐
- 101 2025-02-18
-

- 《坦克连》轻坦配件选择推荐
- 134 2025-02-18
热门游戏
查看更多-

- 快听小说 3.2.4
- 新闻阅读 | 83.4 MB
-

- 360漫画破解版全部免费看 1.0.0
- 漫画 | 222.73 MB
-

- 社团学姐在线观看下拉式漫画免费 1.0.0
- 漫画 | 222.73 MB
-

- 樱花漫画免费漫画在线入口页面 1.0.0
- 漫画 | 222.73 MB
-

- 亲子餐厅免费阅读 1.0.0
- 漫画 | 222.73 MB
-






