欢迎观看indesign教程,小编带大家学习 InDesign 的基本工具和使用技巧,了解如何使用 InDesign 中强大的排版功能为杂志封面添加最后的润色。
在inDesign中,类型可以以多种不同的方式用作设计元素。在本文中,将添加和格式化文本,并按照此处所示的路径设置文本格式,以完成杂志封面。
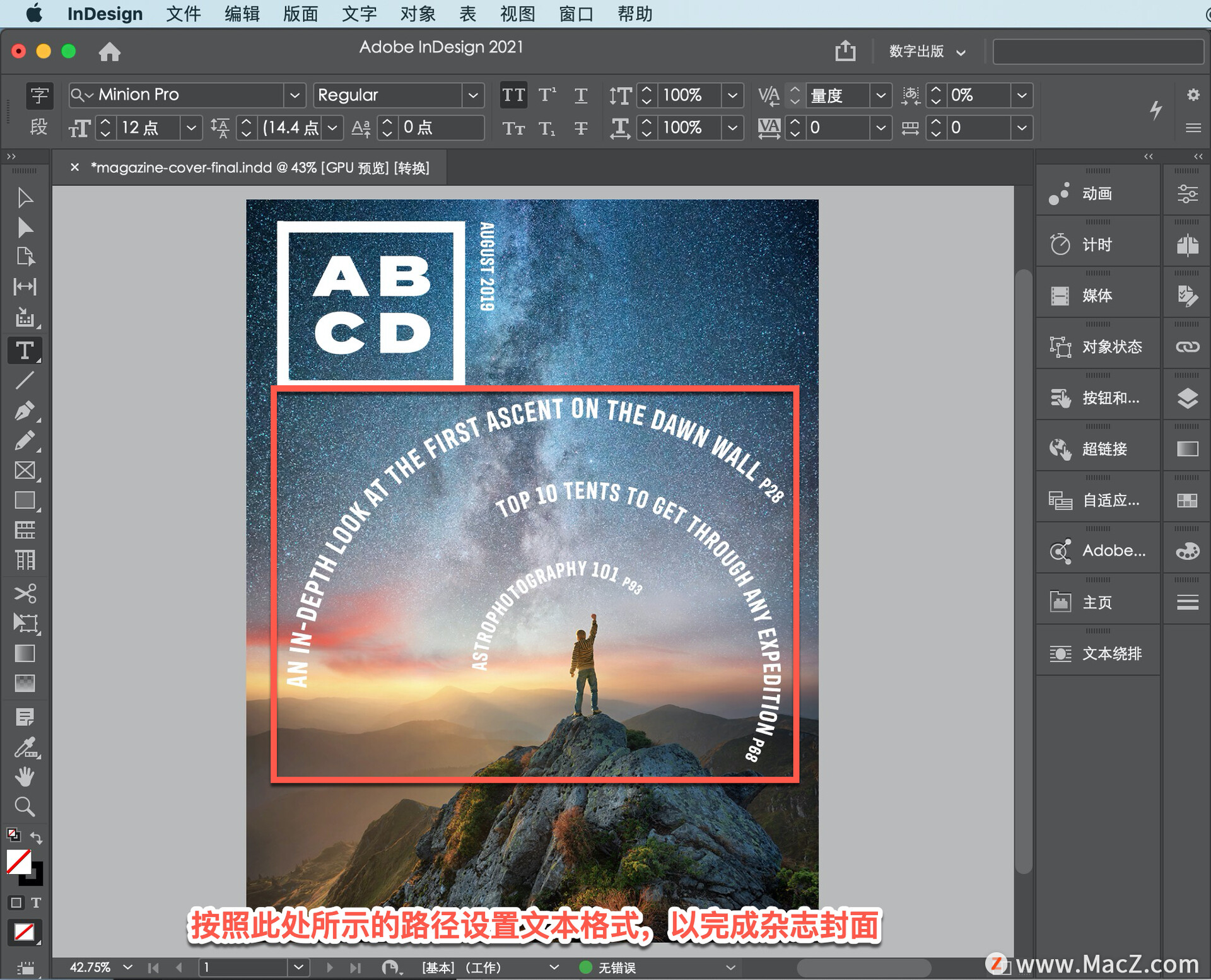
打开文档后,会看到「缺失字体」对话框,这意味着字体被用于系统上不活动的文档中。
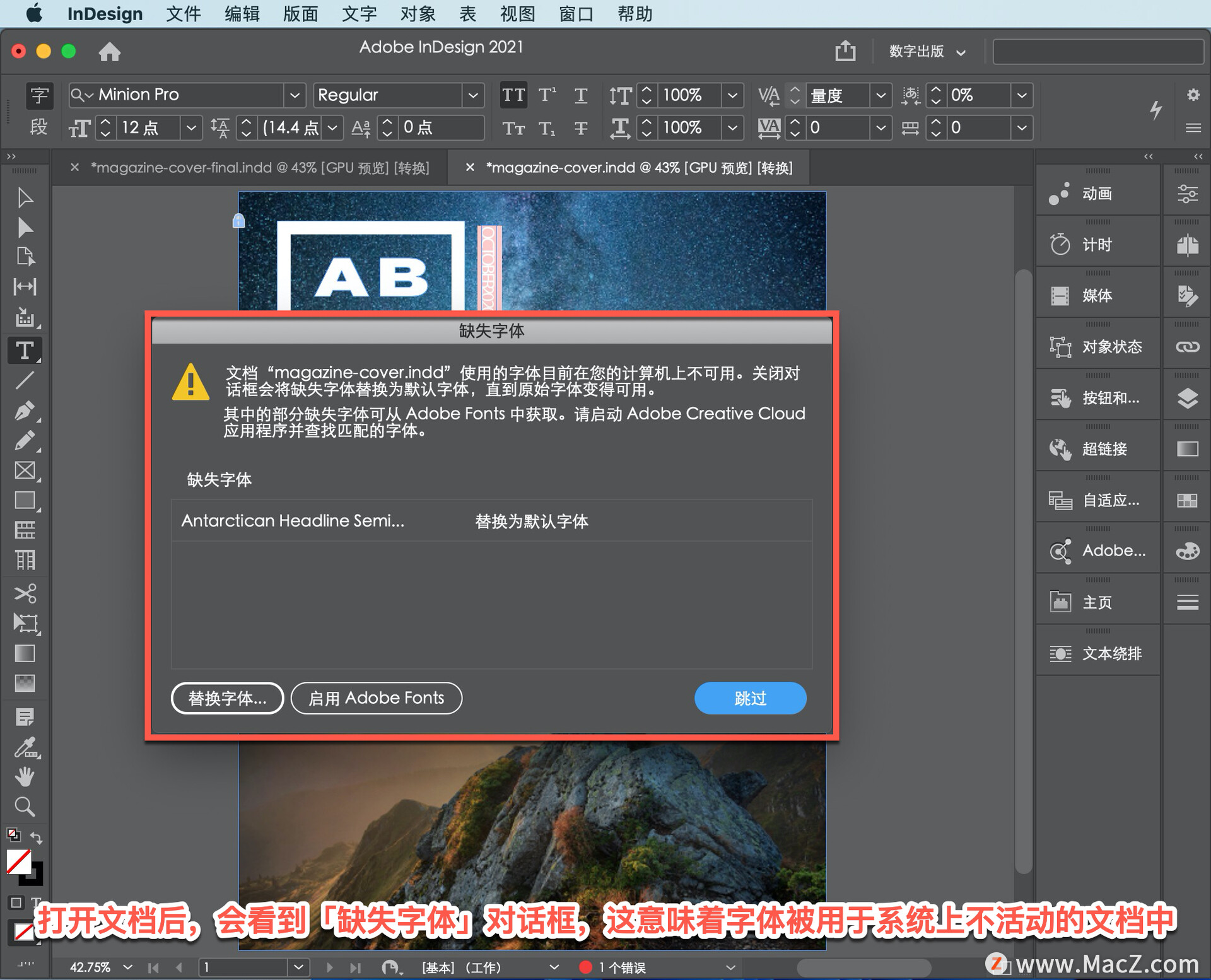
现在要解决这个问题,启用Adobe字体后,可以激活Adobe字体。选中此字体后,单击「激活」。激活字体后,单击「关闭」。
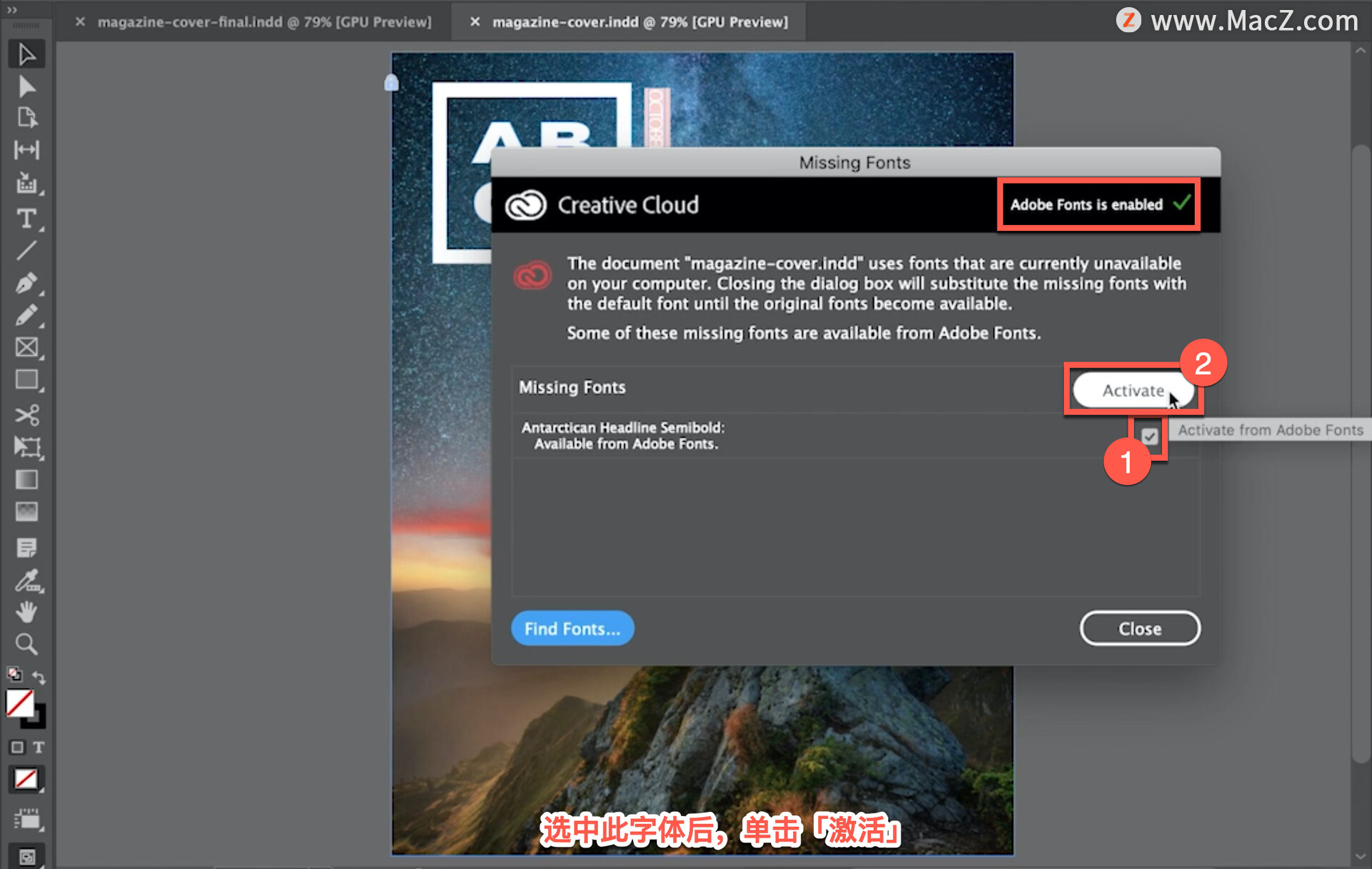
如果未启用Adobe字体,单击「替换字体…」。
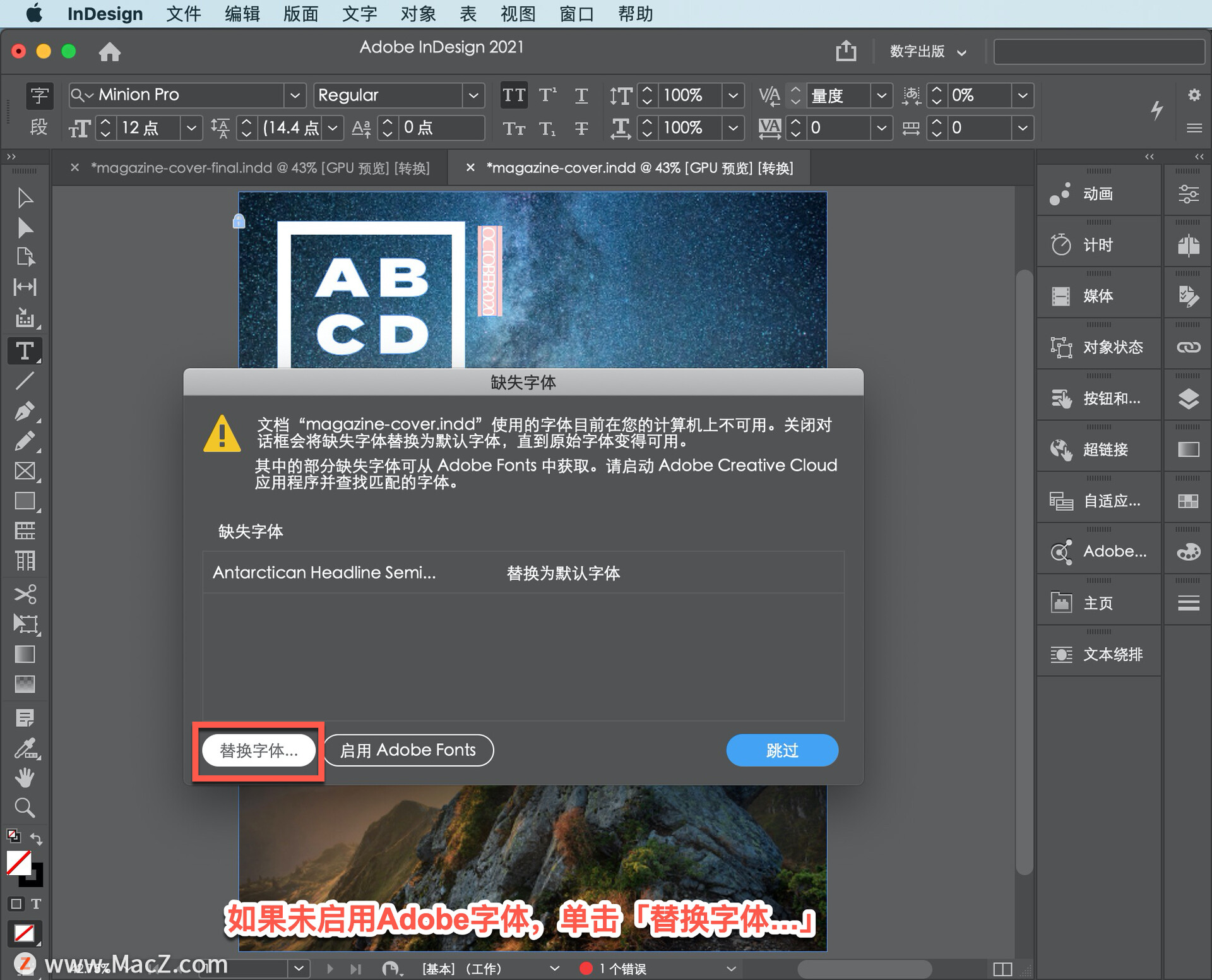
打开「查找/替换字体」面板,选中缺少的字体,在「字体系列」菜单中选择一种字体,点击「全部更改」,点击「完成」。
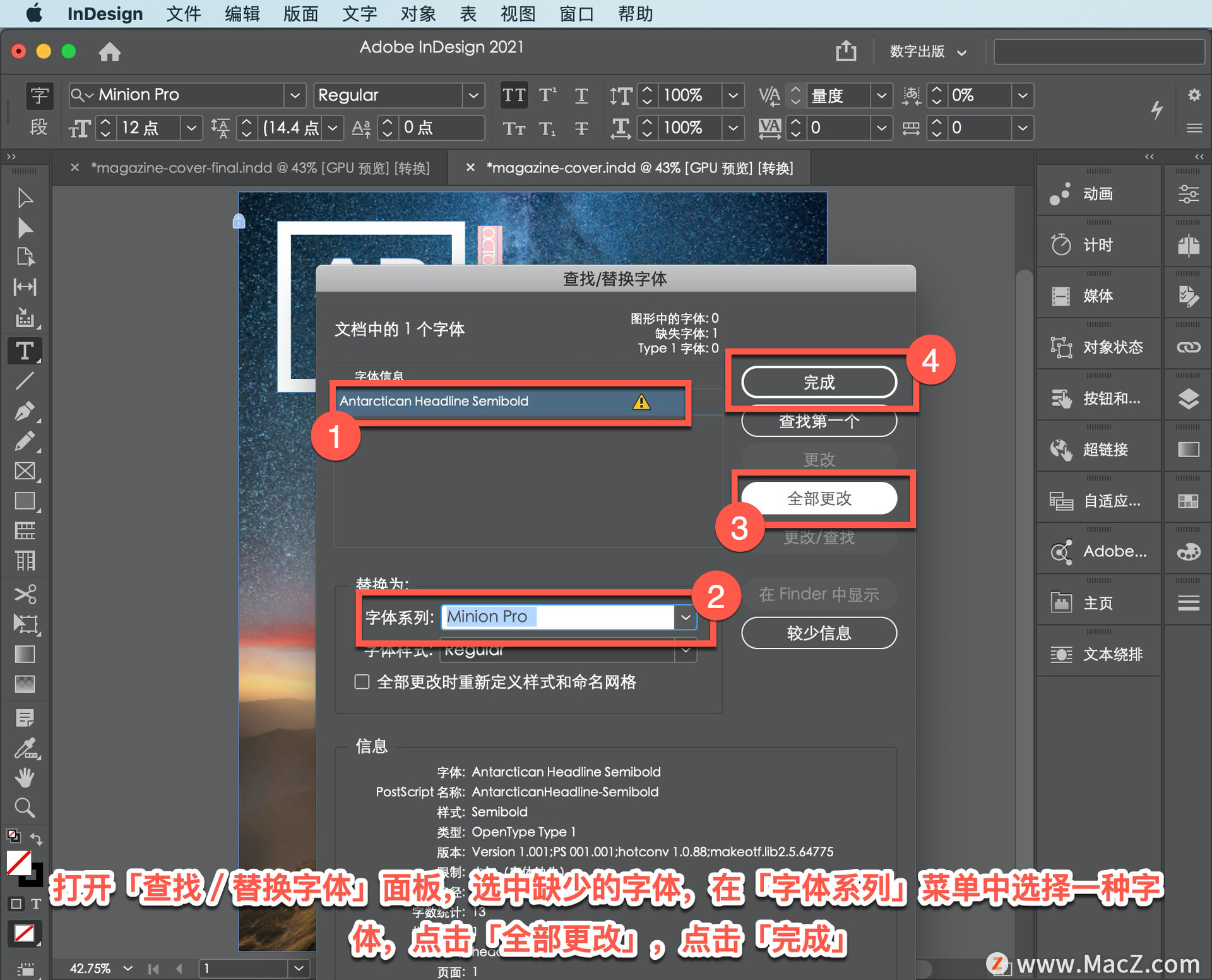
首先创建几个椭圆,然后在每个椭圆的外部添加一些文本。按住「矩形框架工具」,选择「椭圆框架工具」。
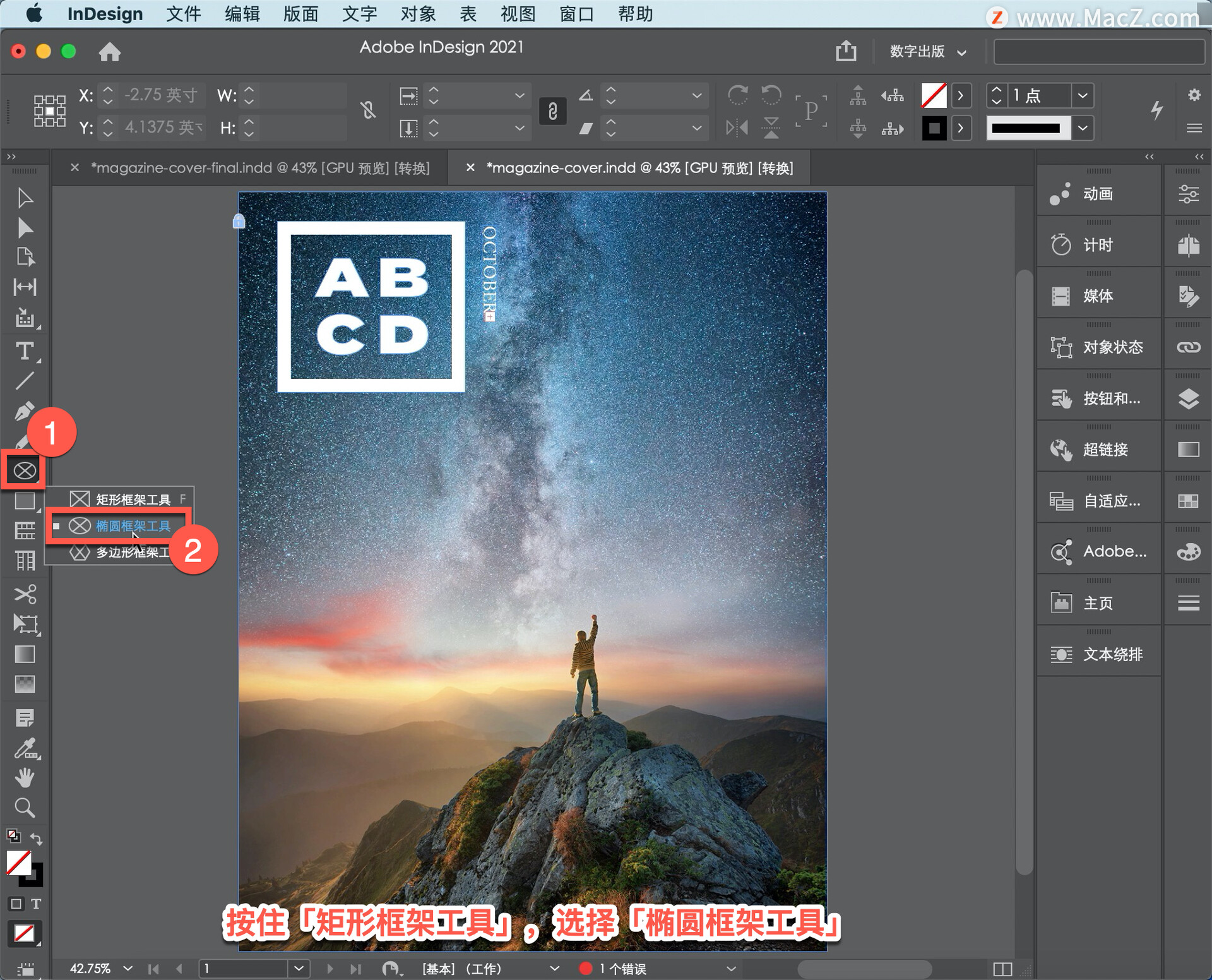
按一下,拖动做成一个椭圆,和页面宽度大小差不多。
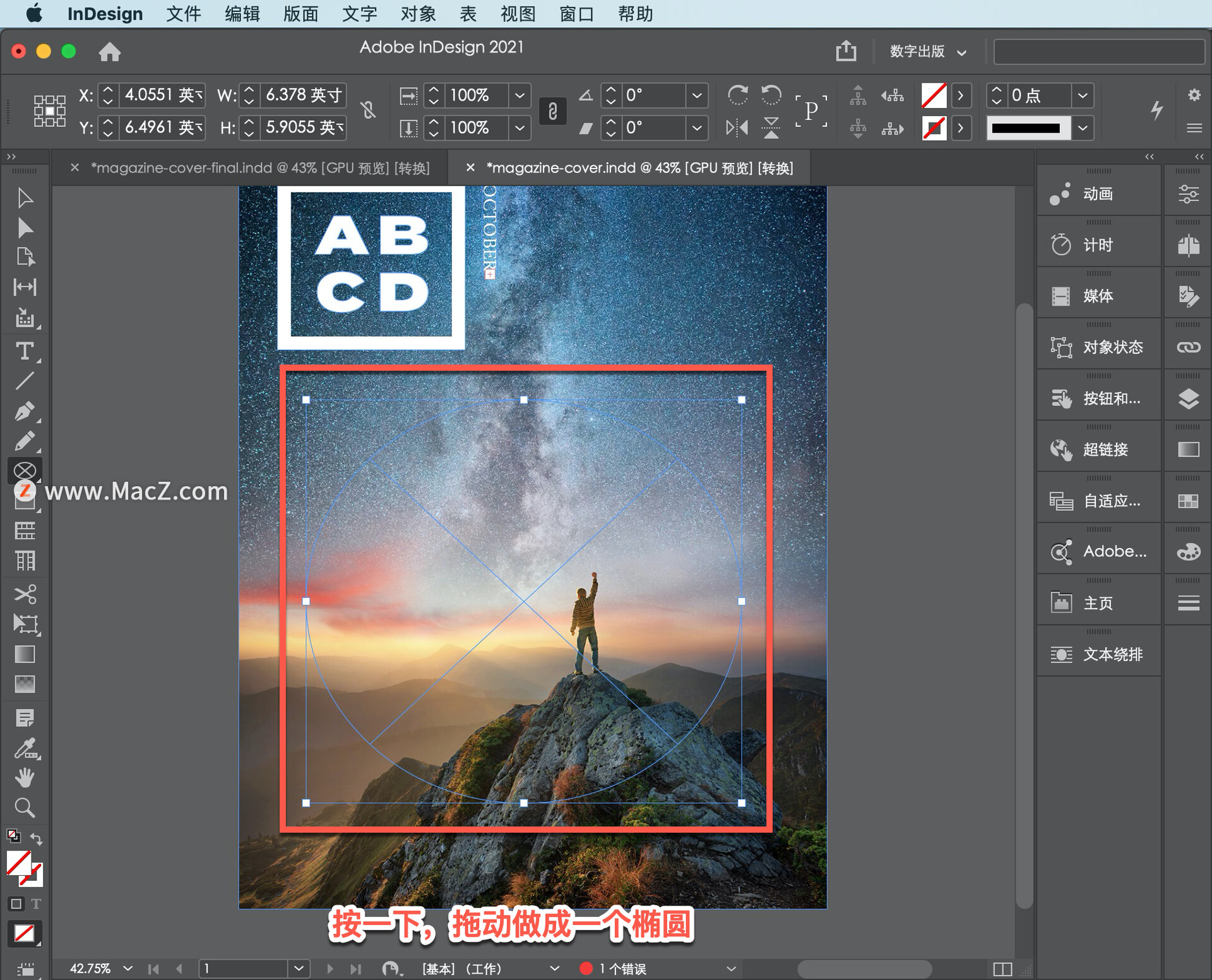
现在制作一些此形状的几个副本,选择「编辑」-「复制」。
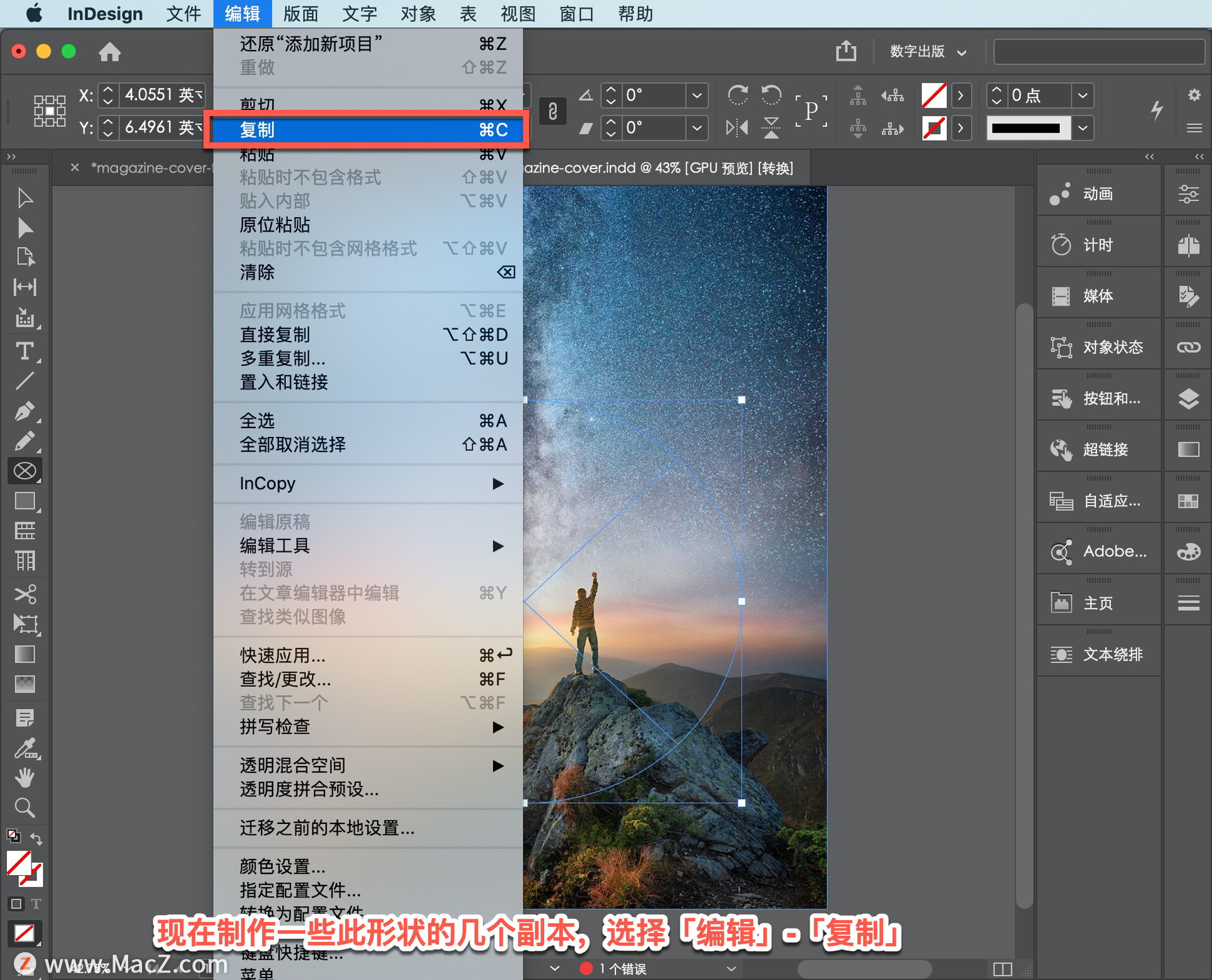
然后选择「编辑」-「原位粘贴」以直接粘贴到原始图形的顶部。
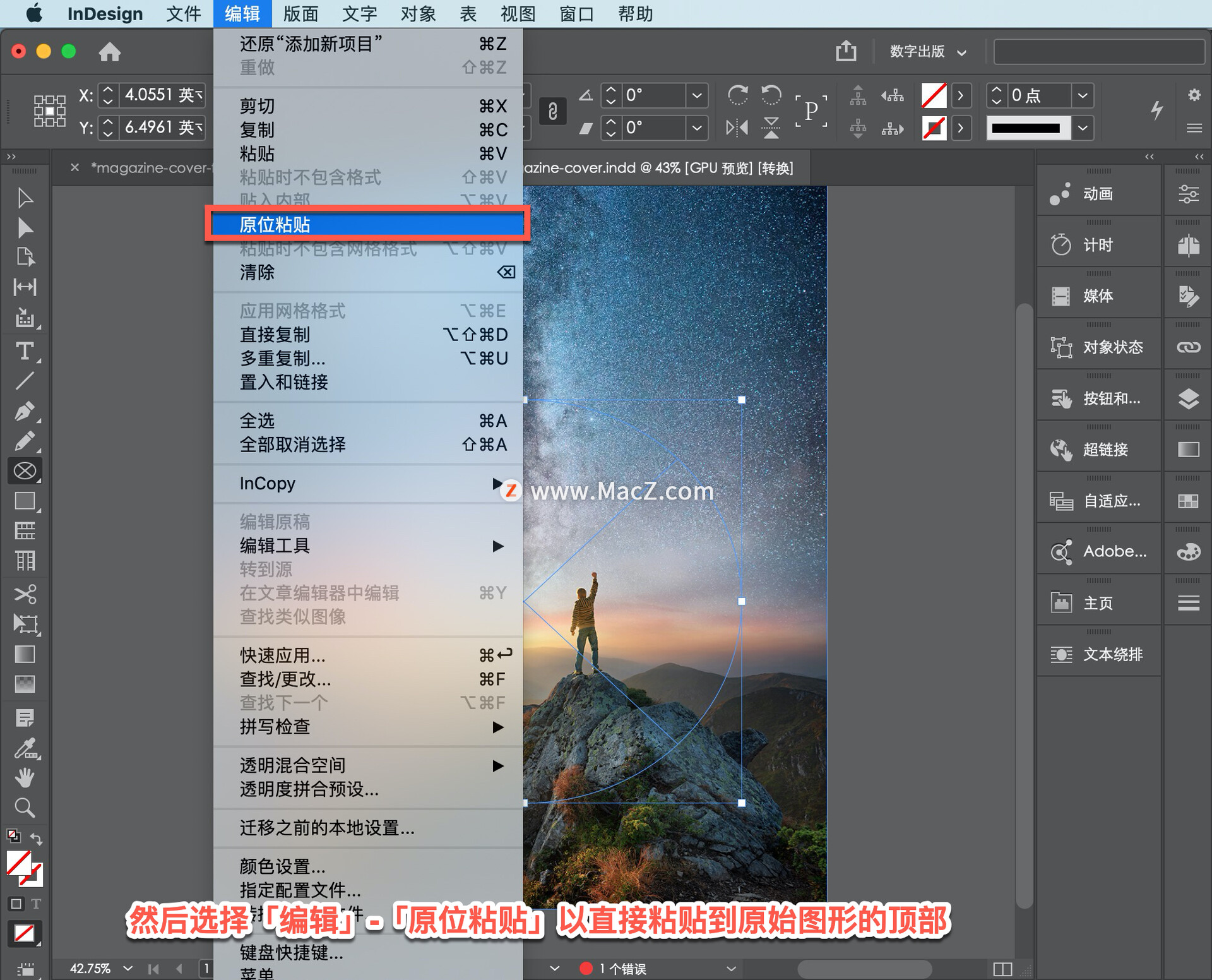
拖动,使这个副本稍微小一点,选择「选择工具」,按 Shift 键,然后将一个角向中心拖动。
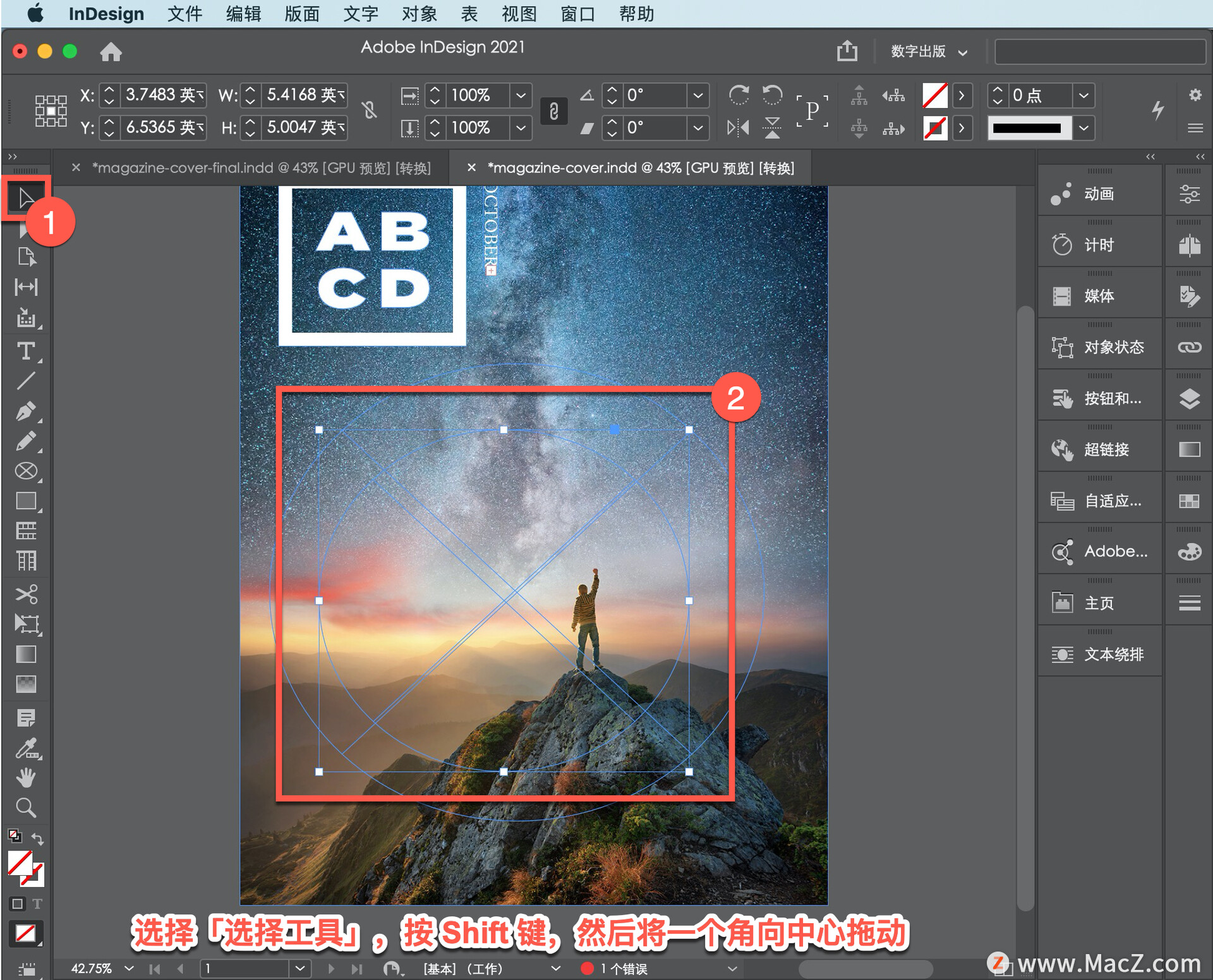
这些关键点将保持比例并从中心调整大小。当它大致如此大时,先释放鼠标按钮,然后释放键。

再做一份,然后把那份缩小一点,选择「编辑」-「复制」。
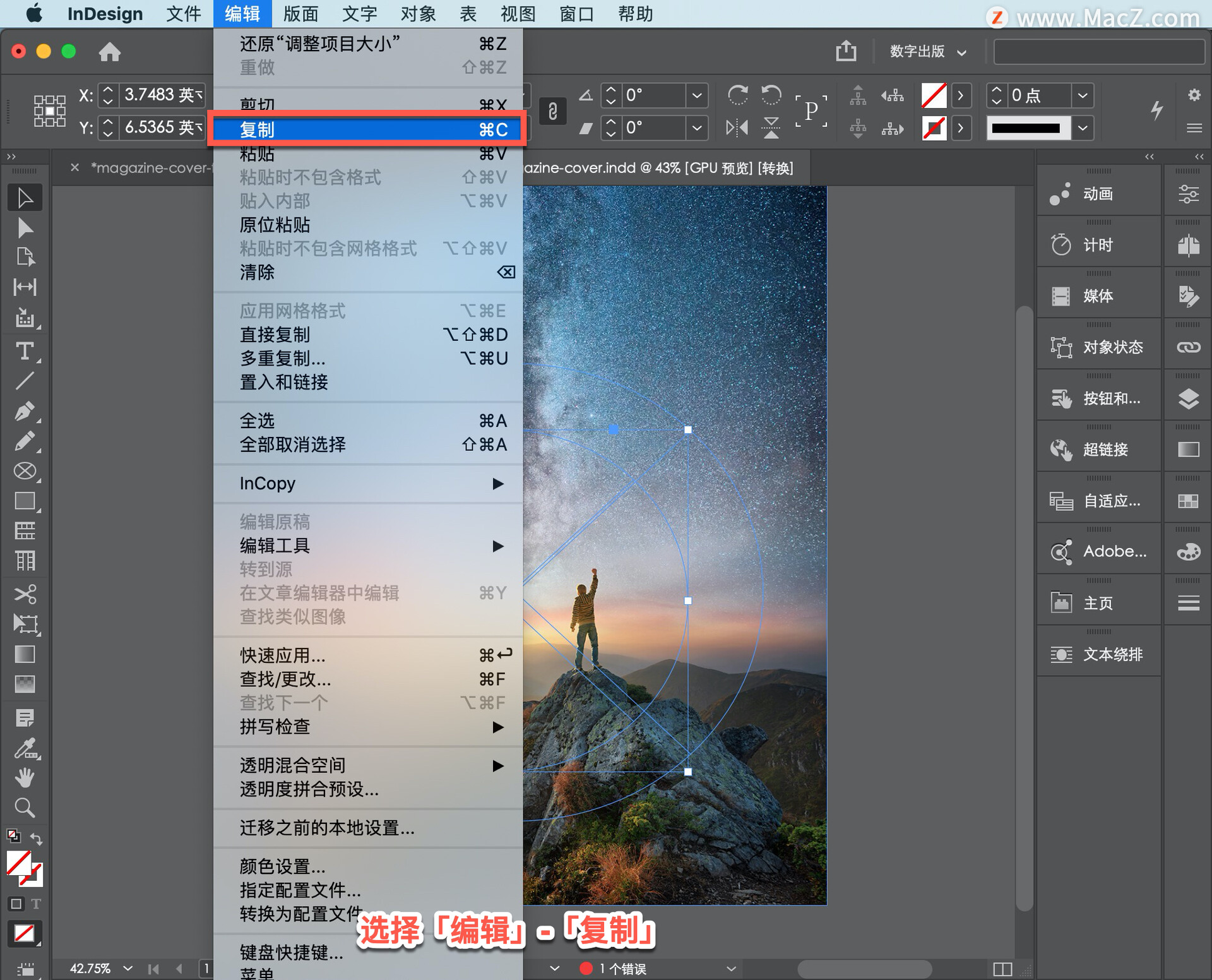
然后选择「编辑」-「原位粘贴」。
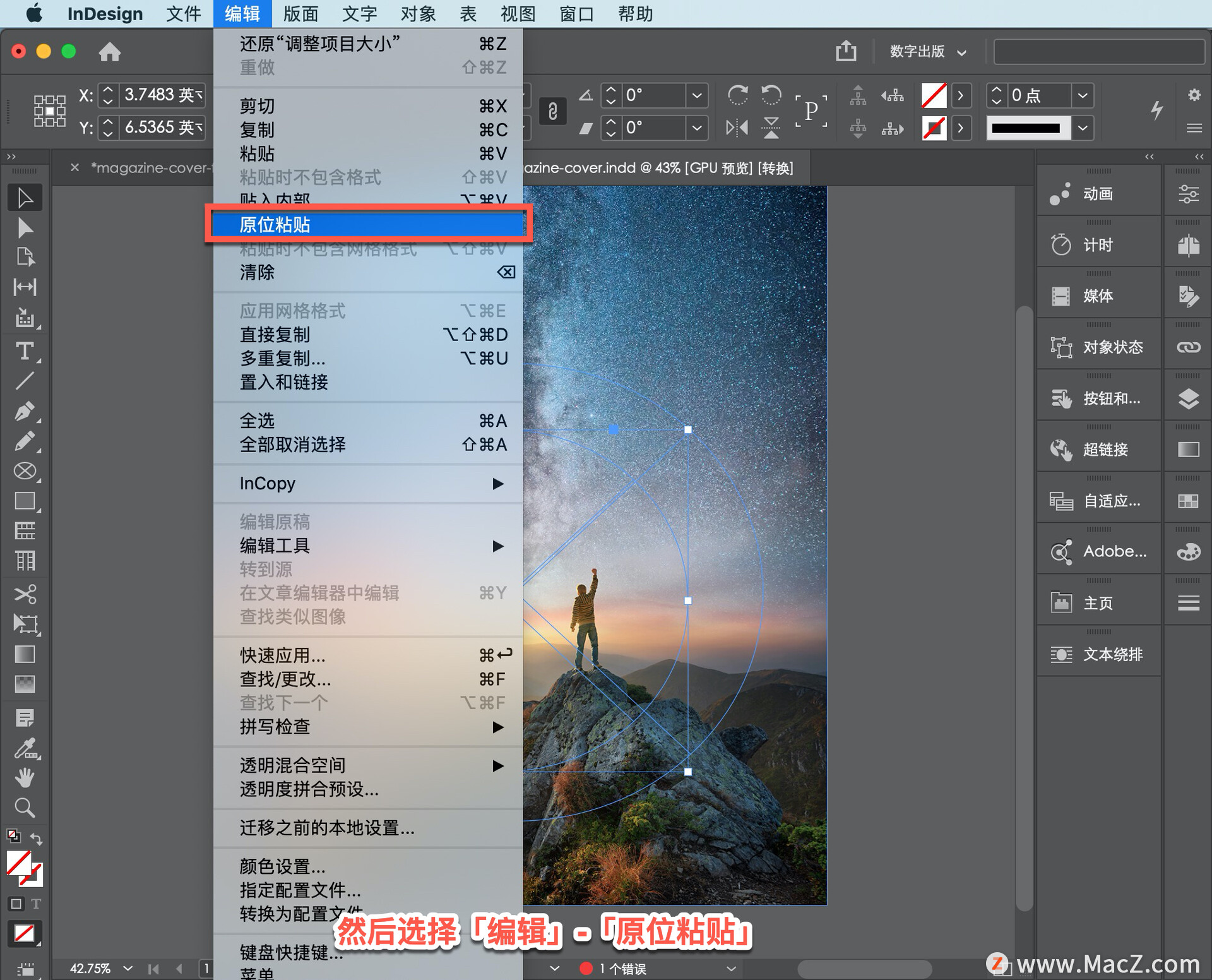
要使其变小,按Shift键,将一个角向中心拖动,当其大小大致为此时,释放鼠标按钮,然后释放键。
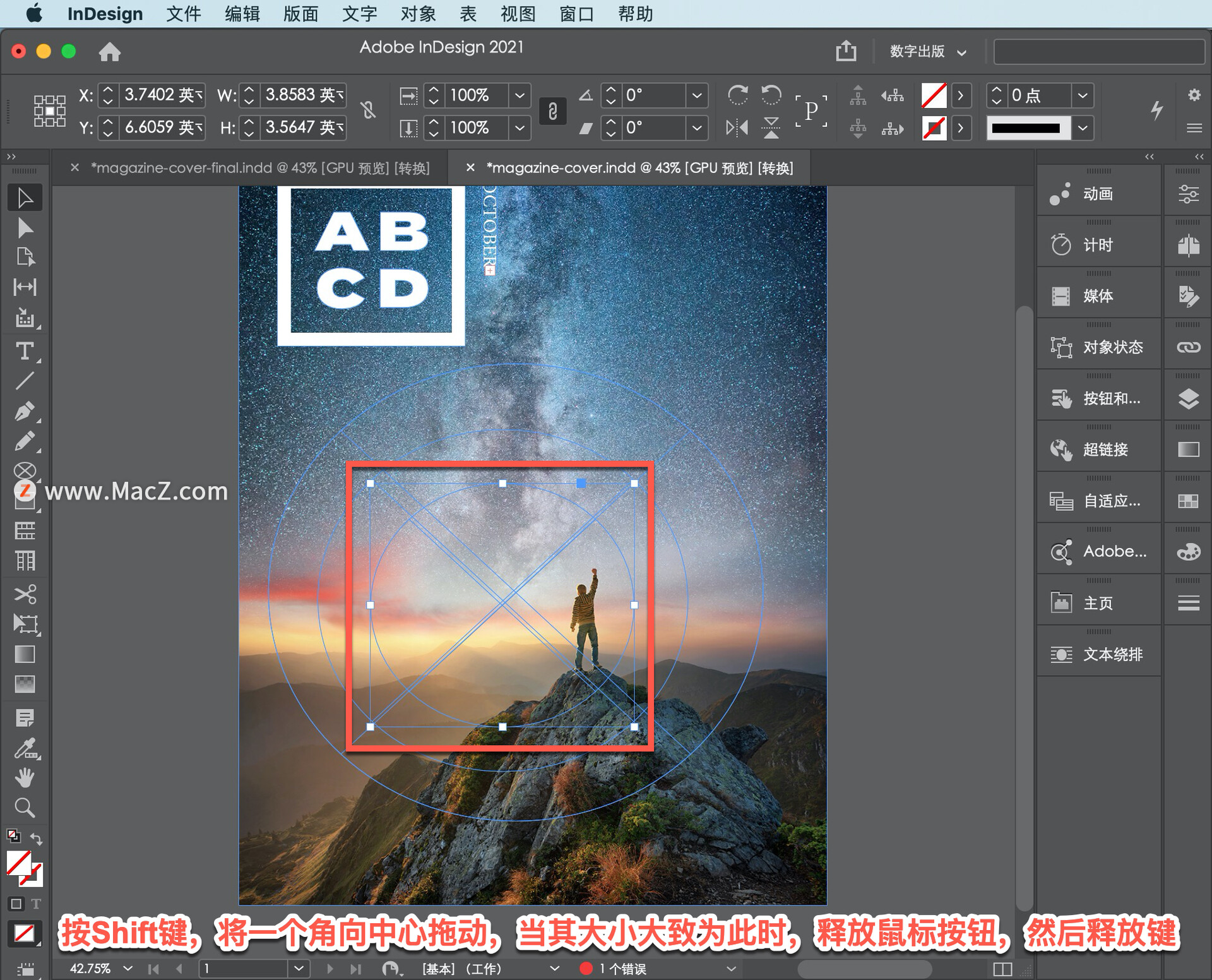
现在使用一个名为「路径文字工具」的特殊类型工具向每个椭圆添加文本,以选择文本,按住「文字工具」,然后选择「路径文字工具」。
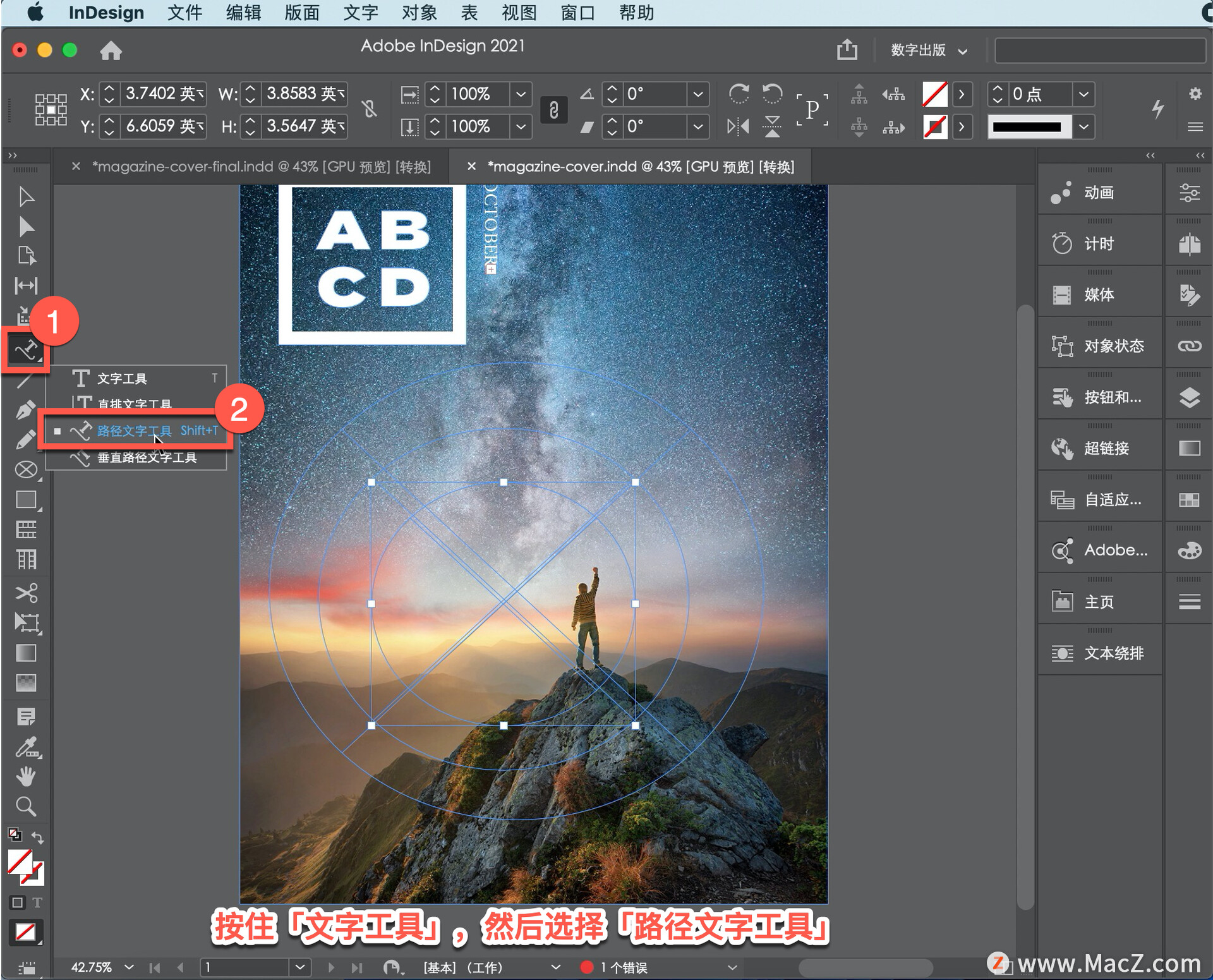
首先,将文本添加到最大椭圆,因此将指针移到要开始键入的形状的边缘上,在下面的某个位置。当指针显示其旁边的+时,单击使其成为一个,这样就可以在椭圆的外面添加文本。
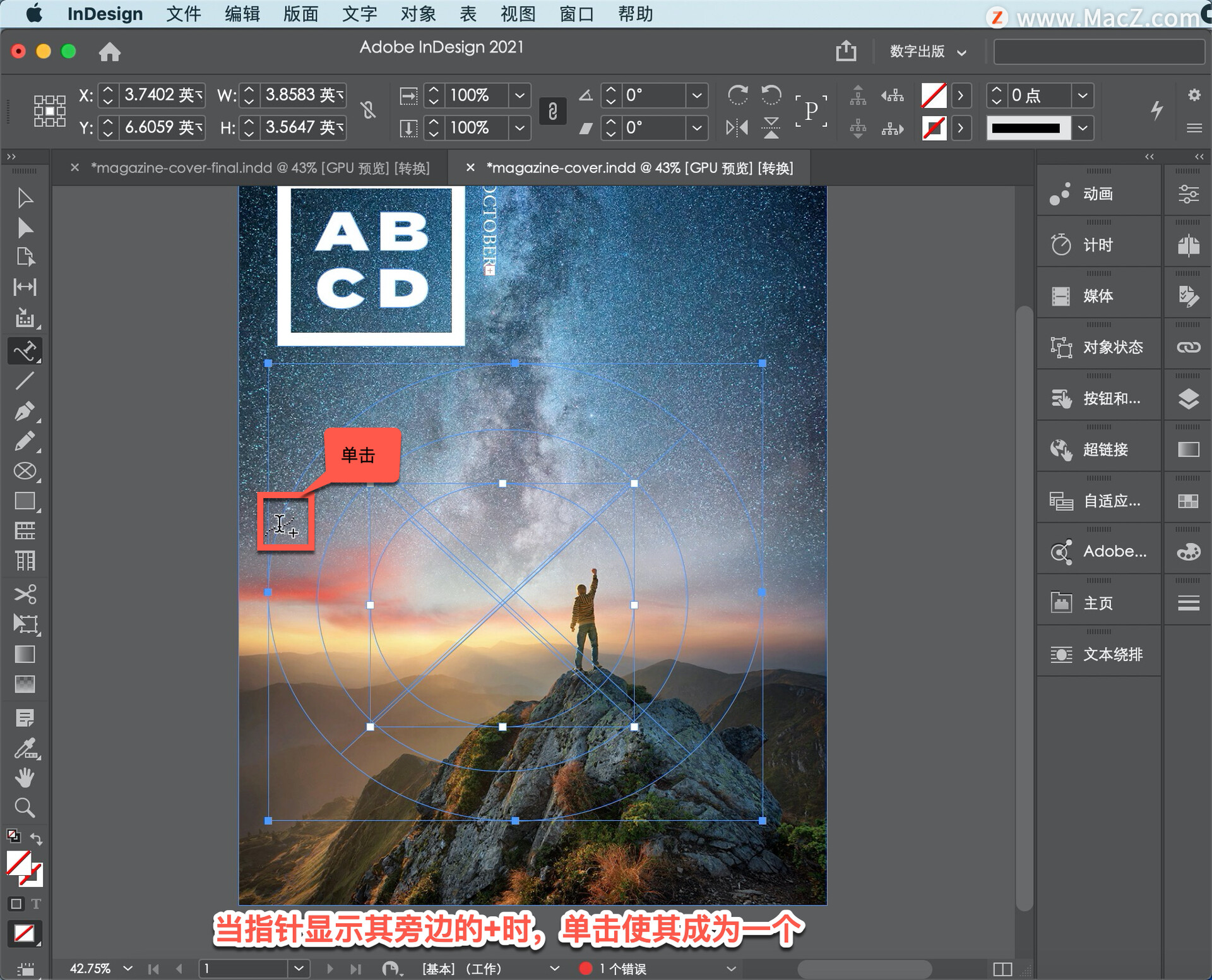
然后键入,AN IN-DEPTH LOOK AT THE FIRST ASCENT ON THE DAWN WALL P38。
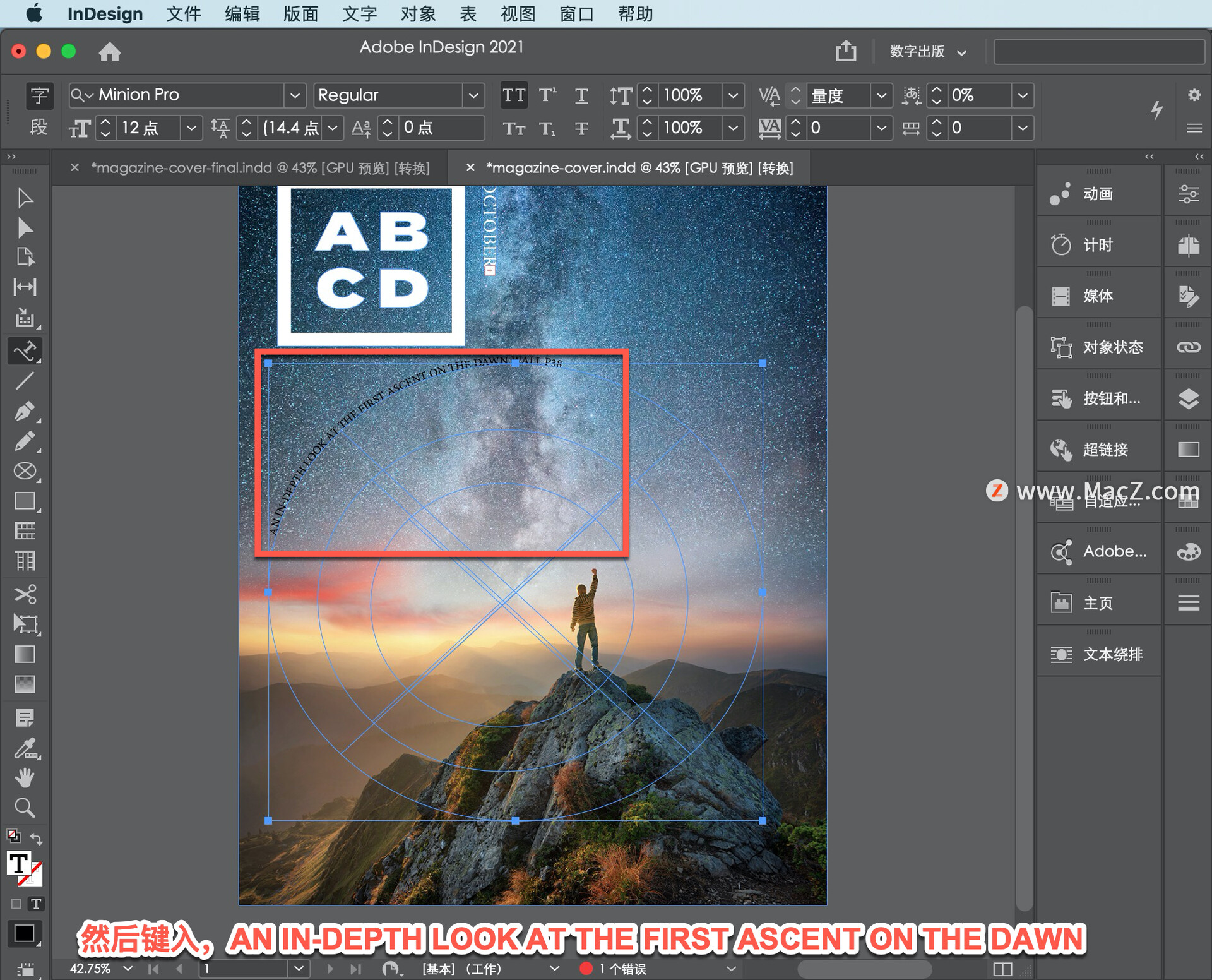
现在要使文本变大并选择不同的字体,直接单击三次来选择它。
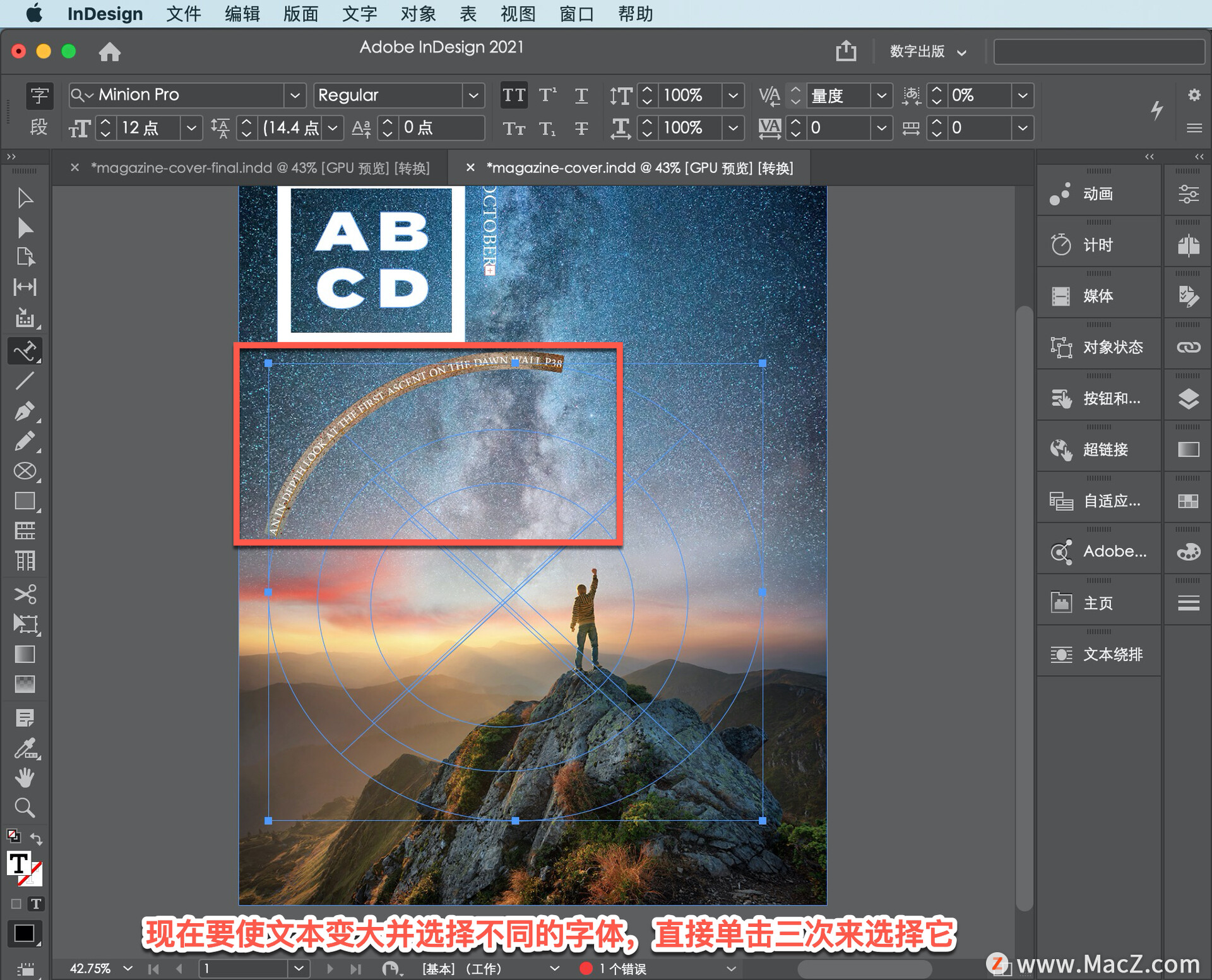
首先,在「属性」面板中将「字体大小」更改为「30」点,可以在这里按多少次向上箭头。
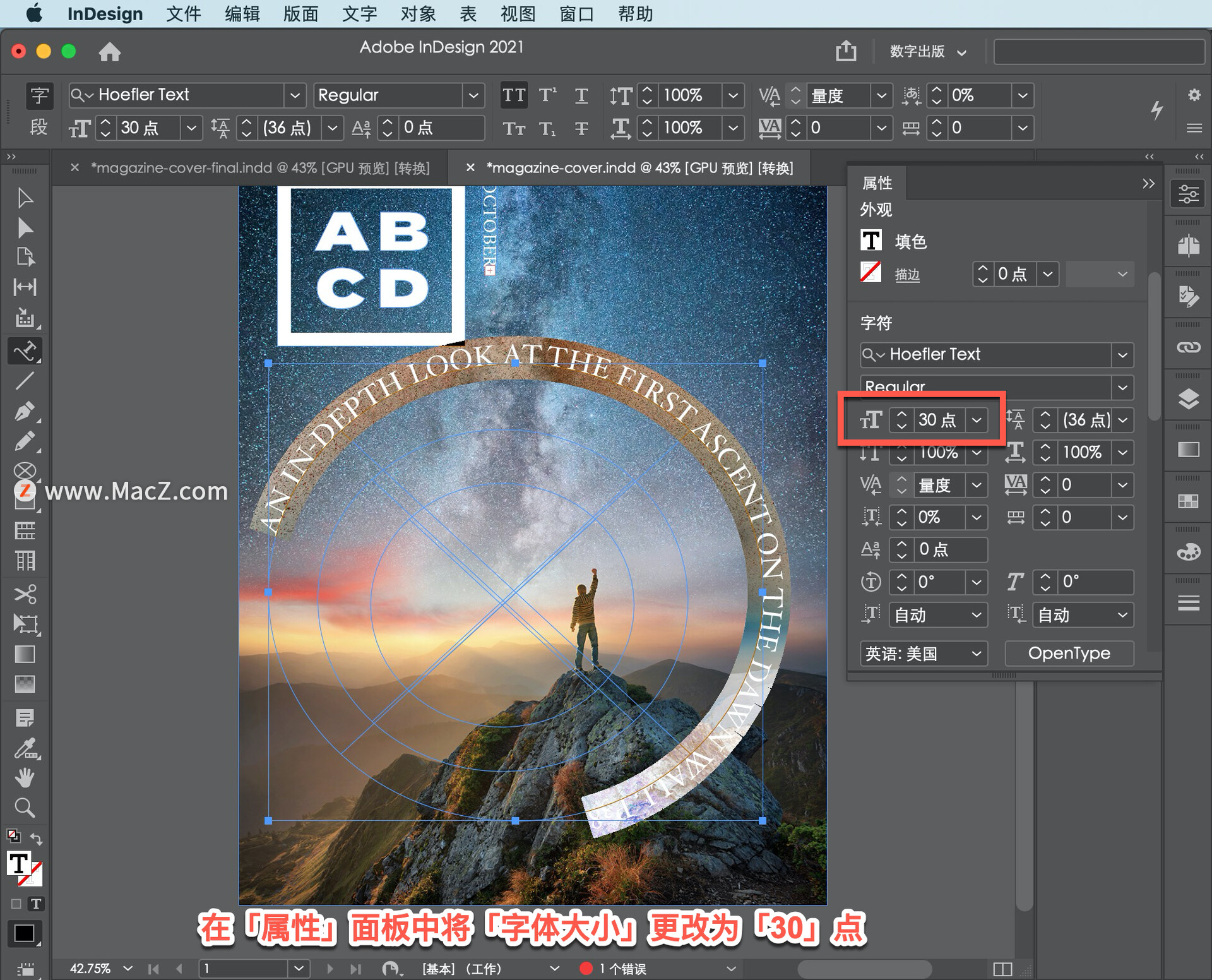
现在要更改颜色,单击「填色」-「色板」,然后选择可以用于白色的「纸色」。
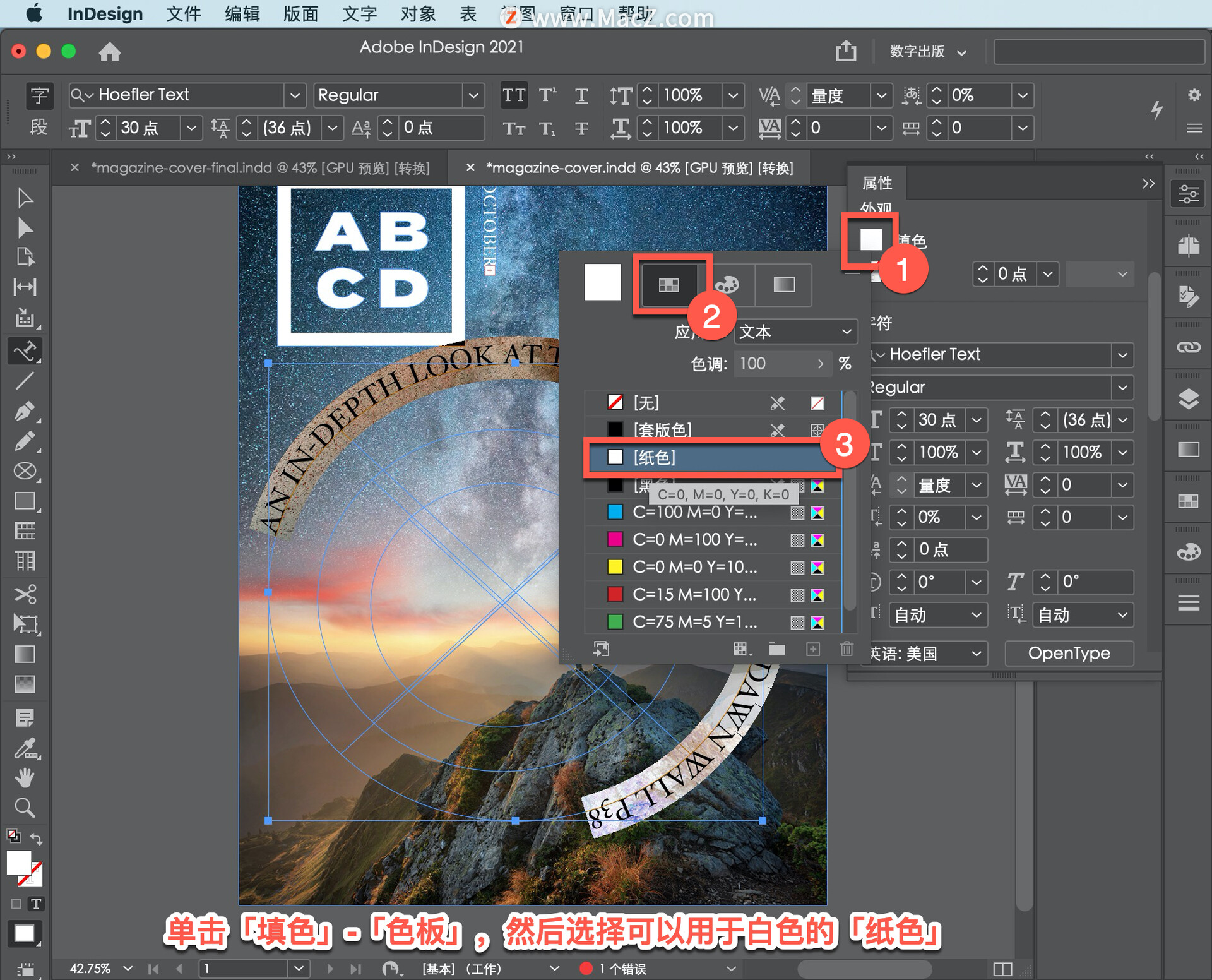
现在尝试对字体进行不同的操作,如本文开头激活的字体,单击此处的字体菜单,可以从此列表中选择字体。或者在启用Adobe字体的情况下,单击此处显示激活的字体,然后从列表中选择字体。
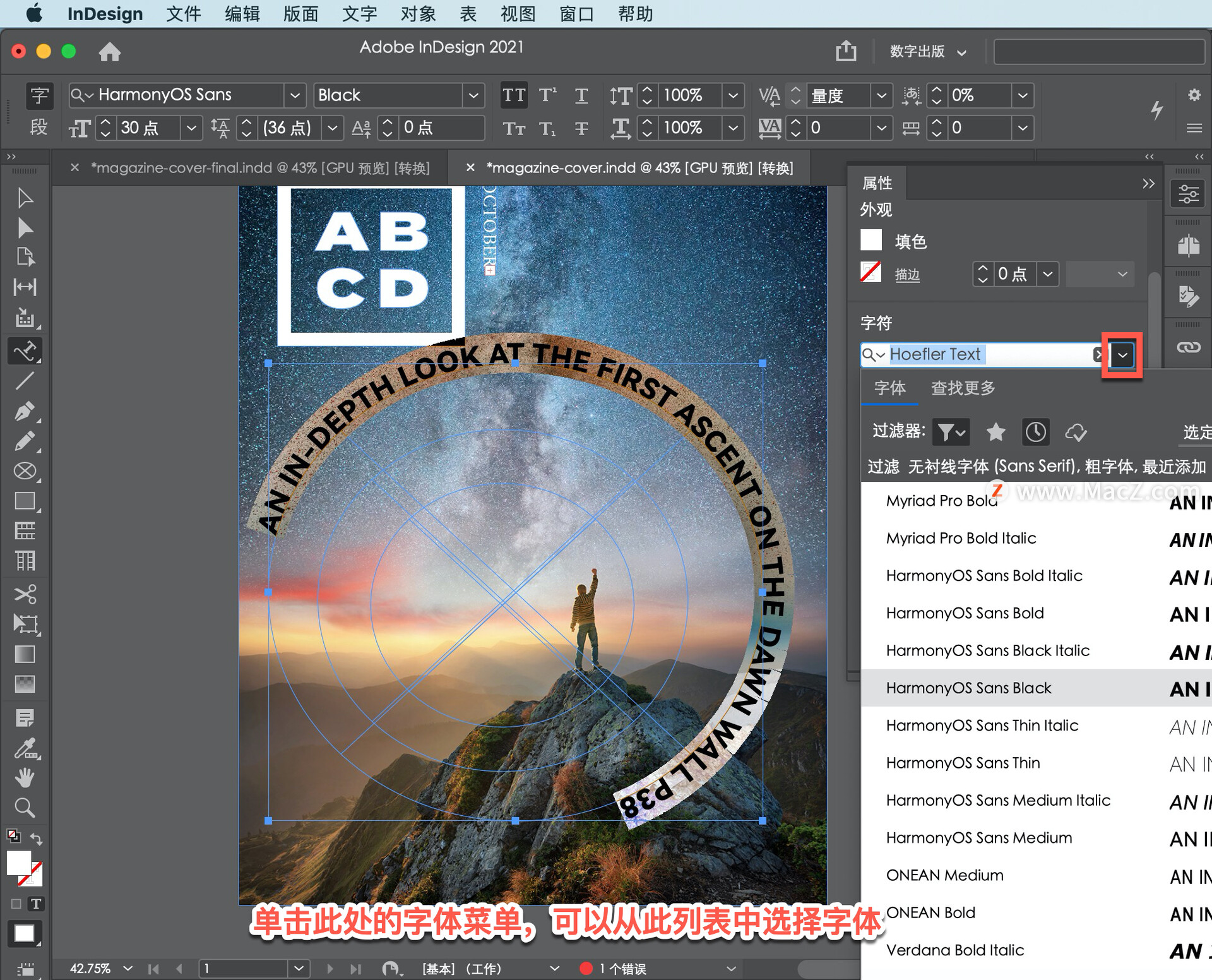
现在文本需要在椭圆上旋转。在不同点开始文本的一个简单方法是简单地旋转椭圆,选择「选择工具」并将指针移到一个角上,当看到旋转箭头时,按住一秒钟,然后拖动以旋转文本,方法是在拖动查看旋转的实时预览之前等待一两秒钟。
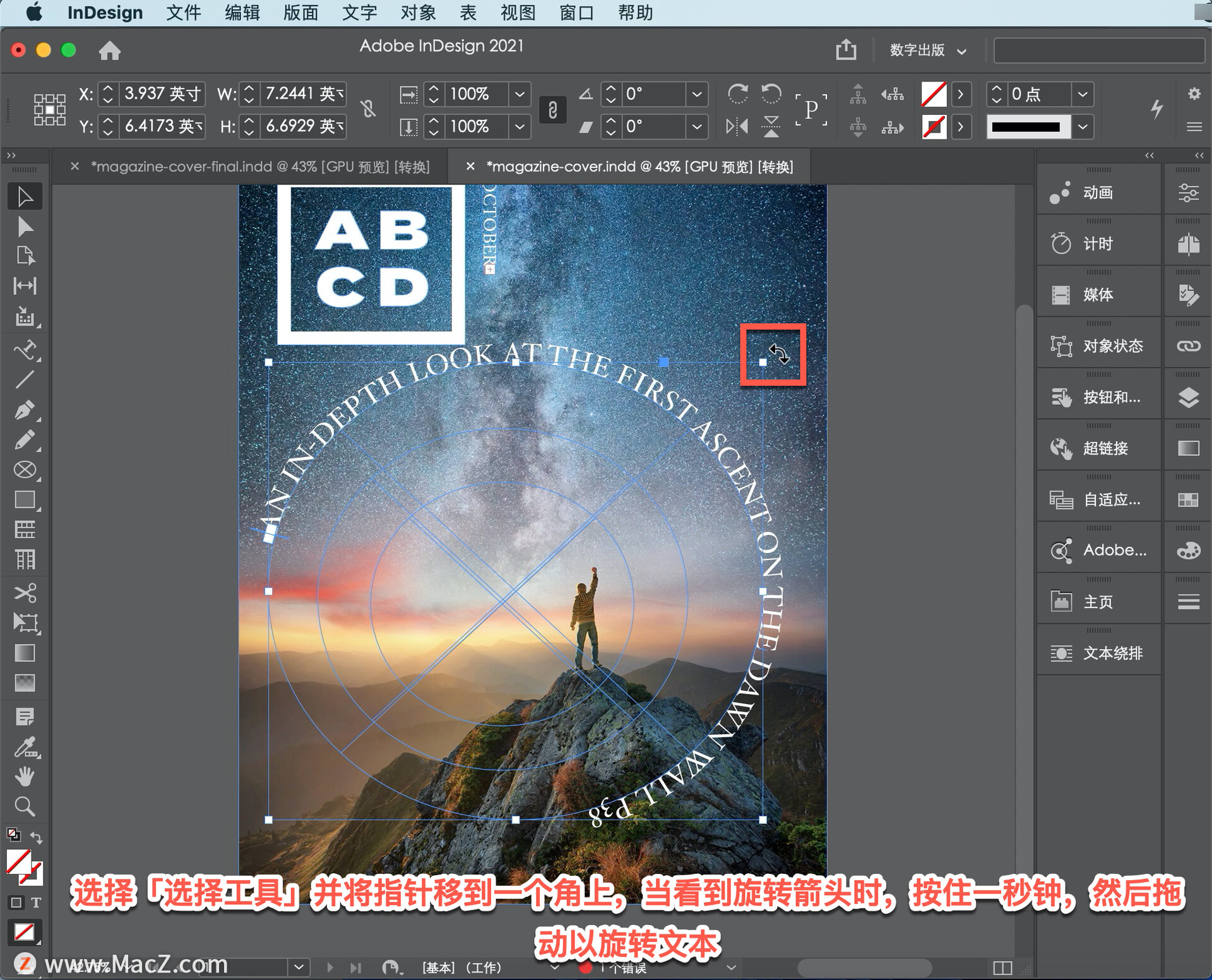
在路径上放置一行文本后,向其他椭圆添加更多文本。选择「路径文字工具」,然后显示到第二大椭圆,然后单击此处添加文本,TOP 10 TENTS TO GET THROUGH ANY EXPEDITION P68。
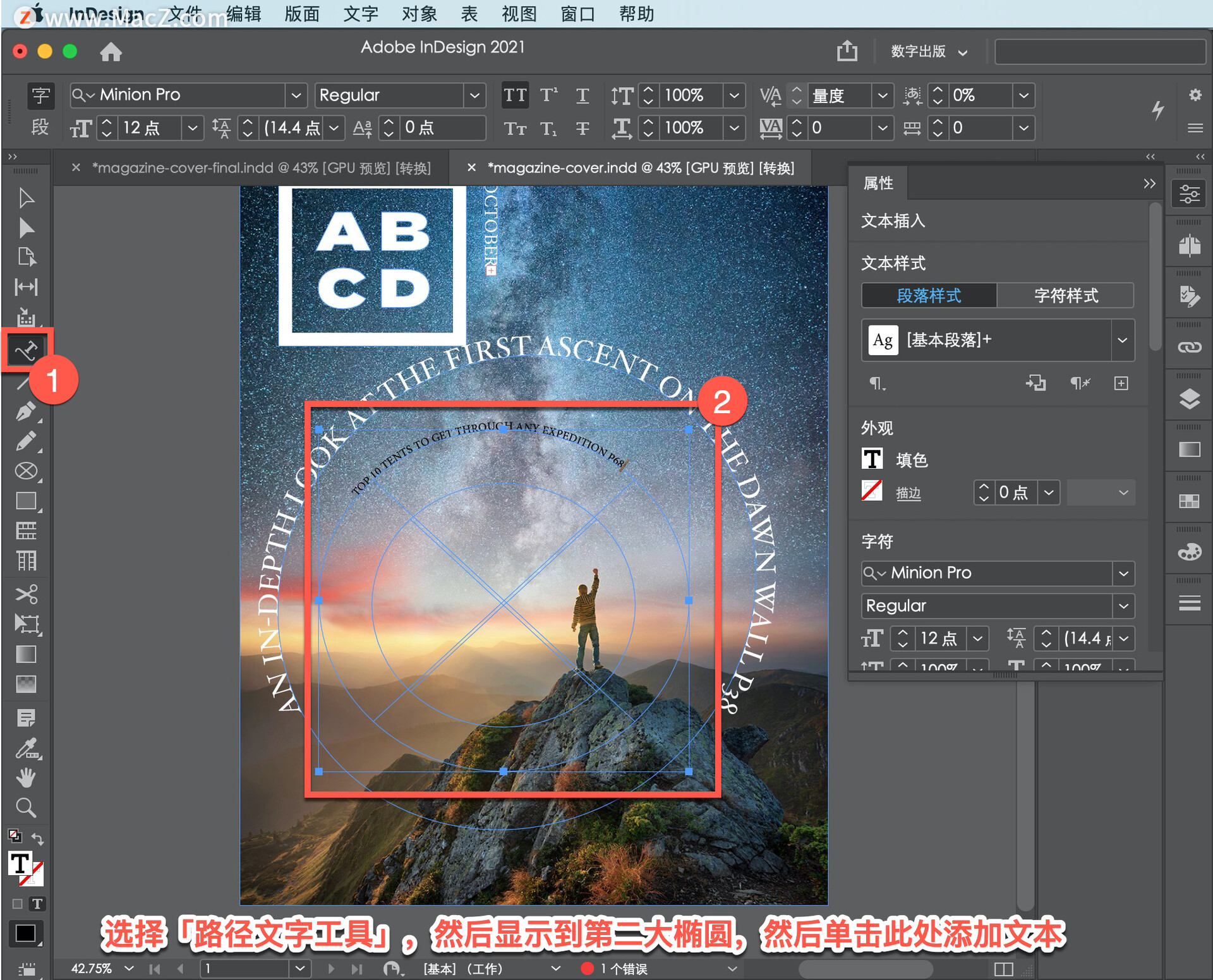
来到最小圆的边缘,然后单击此处,然后键入 ASTROPHOTOGRAPHY 101 P92。

注意,原始文本的格式没有保留在这两个文本上。应用相同格式。将此文本中的格式保存为样式,然后将其应用于其他文本。单击此处第一位文本中的后退,在「属性」面板中保存格式,单击「新建段落样式」按钮。

现在可以命名样式,然后按 Return 键接受该名称。
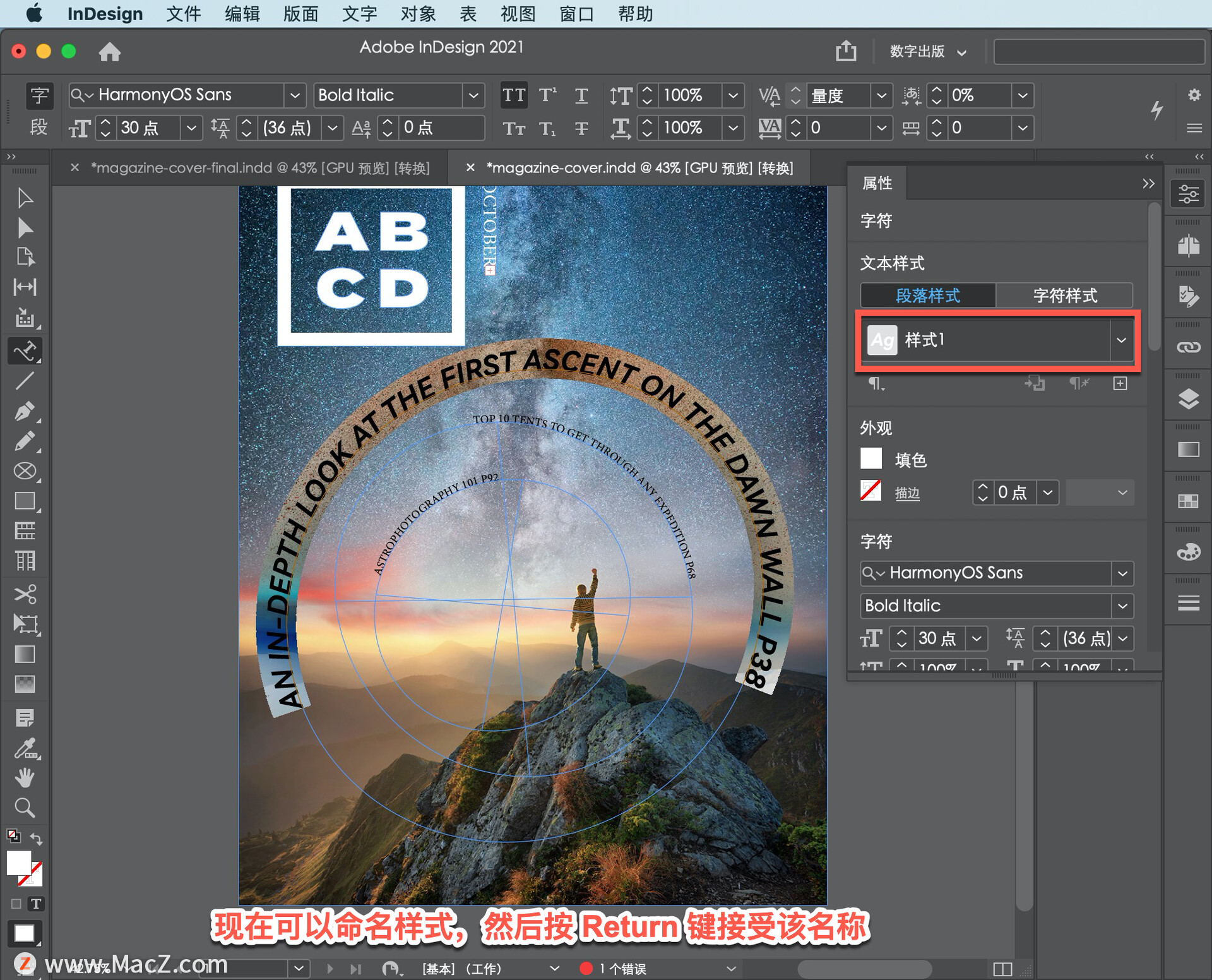
要应用相同的格式,单击此文本,然后从菜单中选择新样式名称,对本文也要这样做。
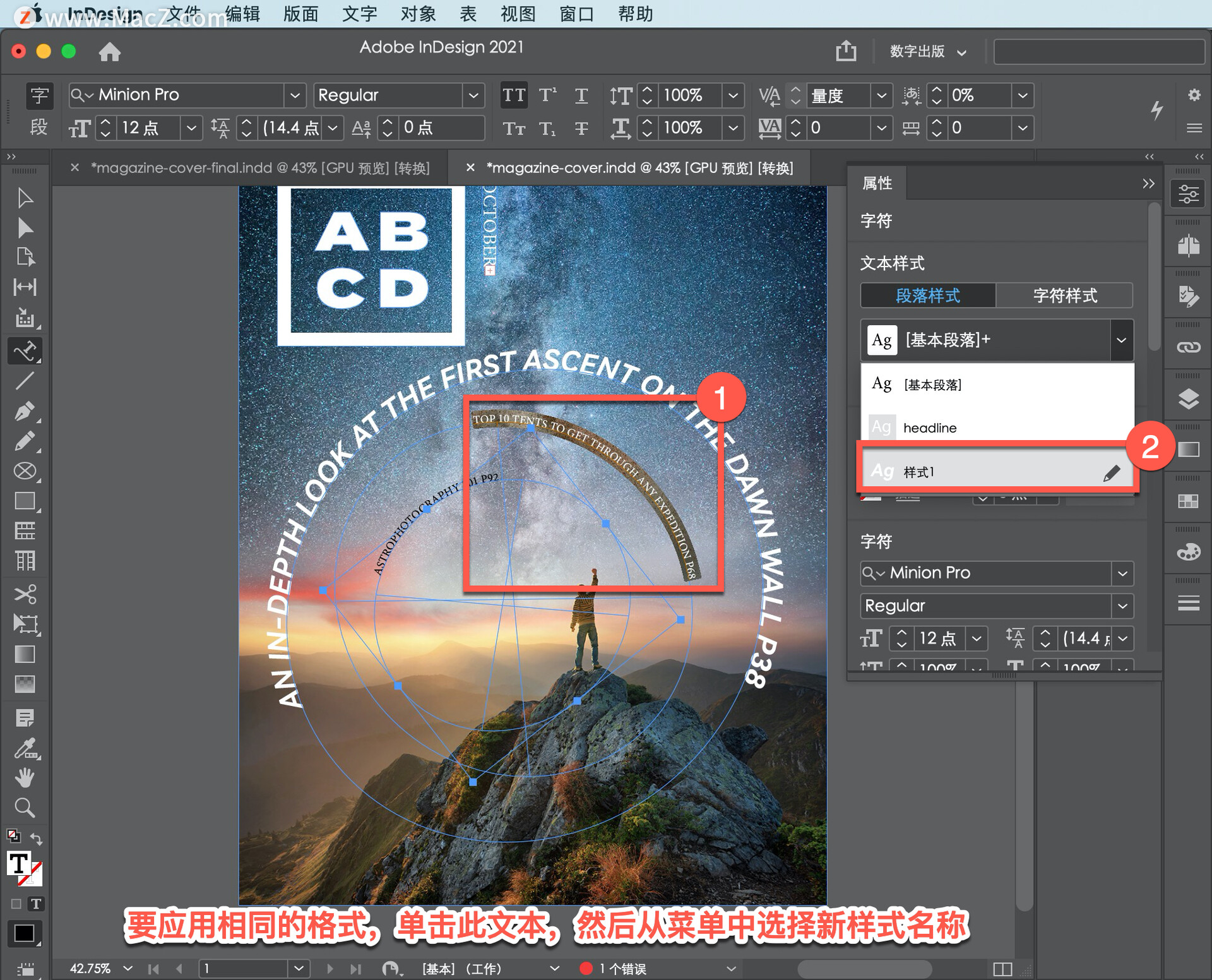
使用文本作为设计元素可以非常有趣,并为您的设计添加独特的创意。如果需要,尝试使用学到的技术重新定位和旋转文本。
以上就是在inDesign软件中在完成杂志封面设计的路径上添加和格式化文本的方法。需要 indesign 软件的朋友可在本站下载,关注我们,学习Mac软件使用方法!
攻略专题
查看更多-

- 《决胜巅峰》埃克斯最强出装徽记推荐
- 183 2025-01-19
-

- 《永劫无间手游》蓝梦技能介绍
- 100 2025-01-19
-

- 《燕云十六声》牵丝玉流派挑战玩法一览
- 92 2025-01-19
-

- 《金铲铲之战》新春使者娑娜技能介绍
- 143 2025-01-19
-

- 《金铲铲之战》新春使者卑尔维斯技能介绍
- 136 2025-01-19
-

- 《心动小镇》猫咪产出每日奖励领取方法
- 164 2025-01-19
热门游戏
查看更多-

- 快听小说 3.2.4
- 新闻阅读 | 83.4 MB
-

- 360漫画破解版全部免费看 1.0.0
- 漫画 | 222.73 MB
-

- 社团学姐在线观看下拉式漫画免费 1.0.0
- 漫画 | 222.73 MB
-

- 樱花漫画免费漫画在线入口页面 1.0.0
- 漫画 | 222.73 MB
-

- 亲子餐厅免费阅读 1.0.0
- 漫画 | 222.73 MB
-






