欢迎观看indesign教程,小编带大家学习 InDesign 的基本工具和使用技巧,了解如何使用Adobe InDesign 中的适当设置将作品打印到纸张边缘。
要将作品打印到纸张边缘,确保打印的图片周围没有任何空白页边,应首先将作品拉伸到出血区域,使其稍稍大于最终的打印尺寸。然后添加打印裁剪标记,该标记显示将在何处将纸张裁剪成文档的最终打印尺寸。应将作品拉伸至超出这些裁剪标记的位置。打印后将裁剪超出的部分,从使作品覆盖整页纸。
创建文档时设置出血
如果您知道作品需要覆盖整页纸,可以在创建文档时就设置出血区域。启动InDesign 后,点击「文件」-「新建」-「文档」。
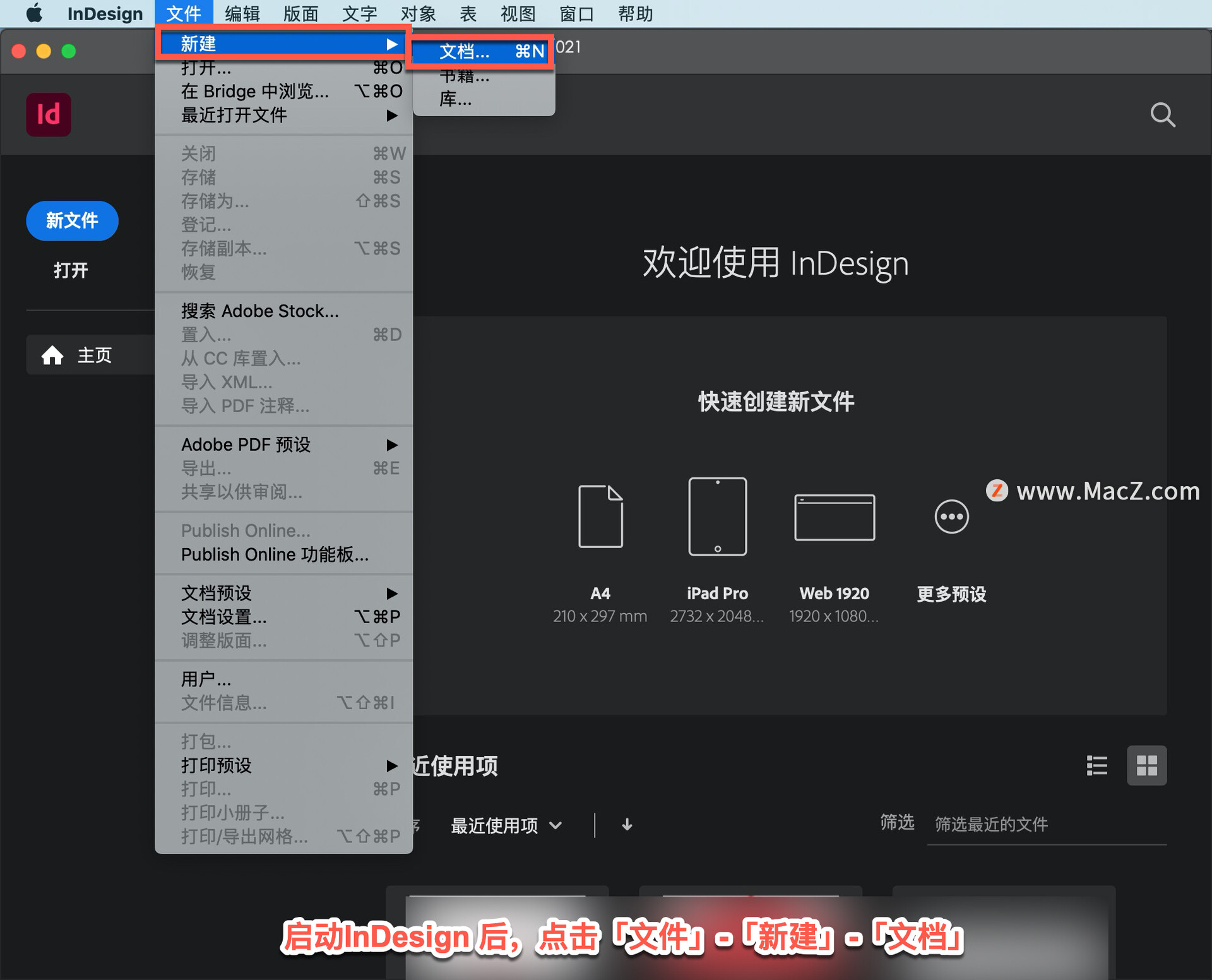
选择顶部的「打印」选项卡。在「预设详细信息」中,选择您想要使用的测量单位。向下滚动,点击「出血和辅助信息区」展开面板。
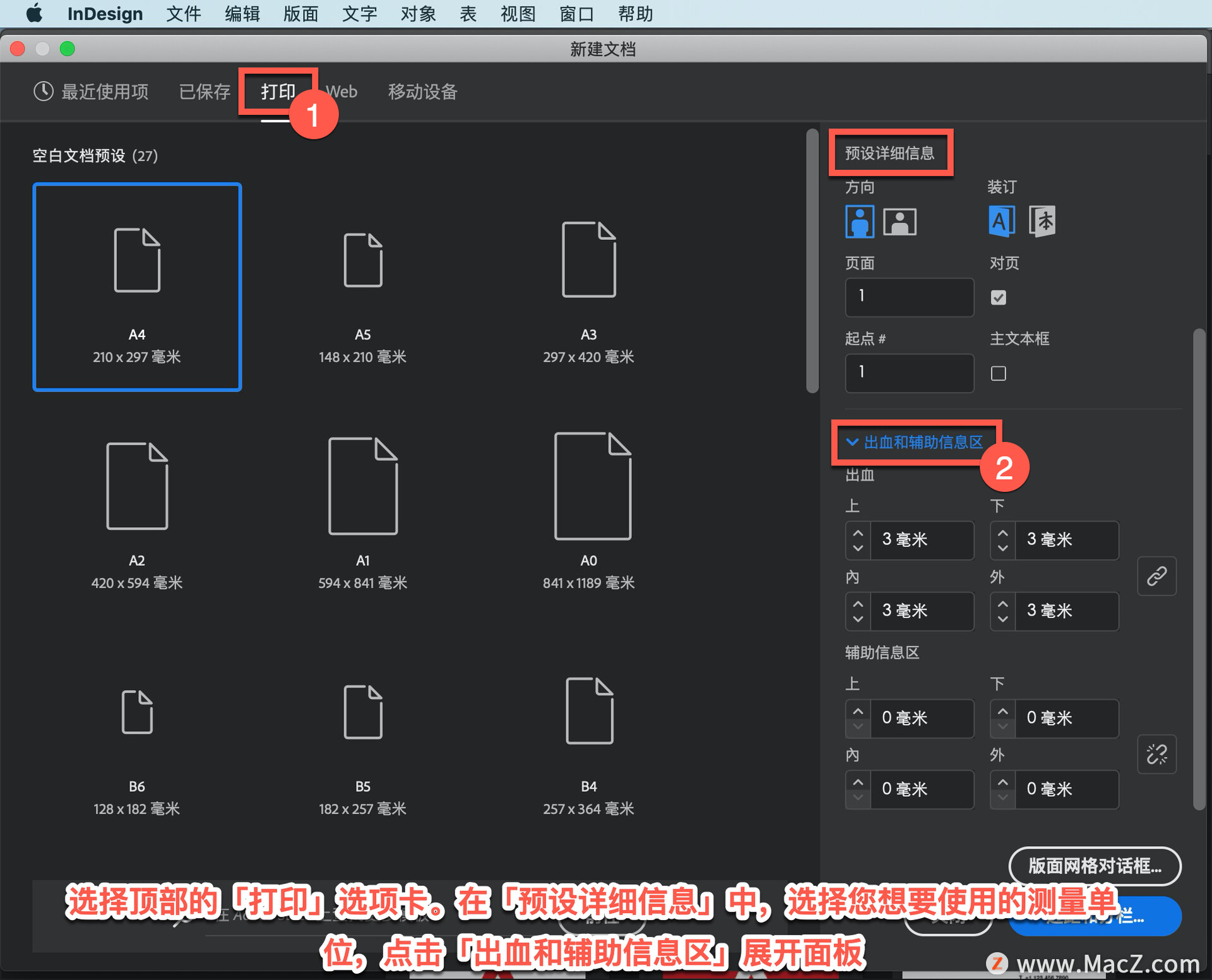
输入任何单位的出血值,可以输入 0.125英寸或3 毫米,在每一侧设置相同的出血。
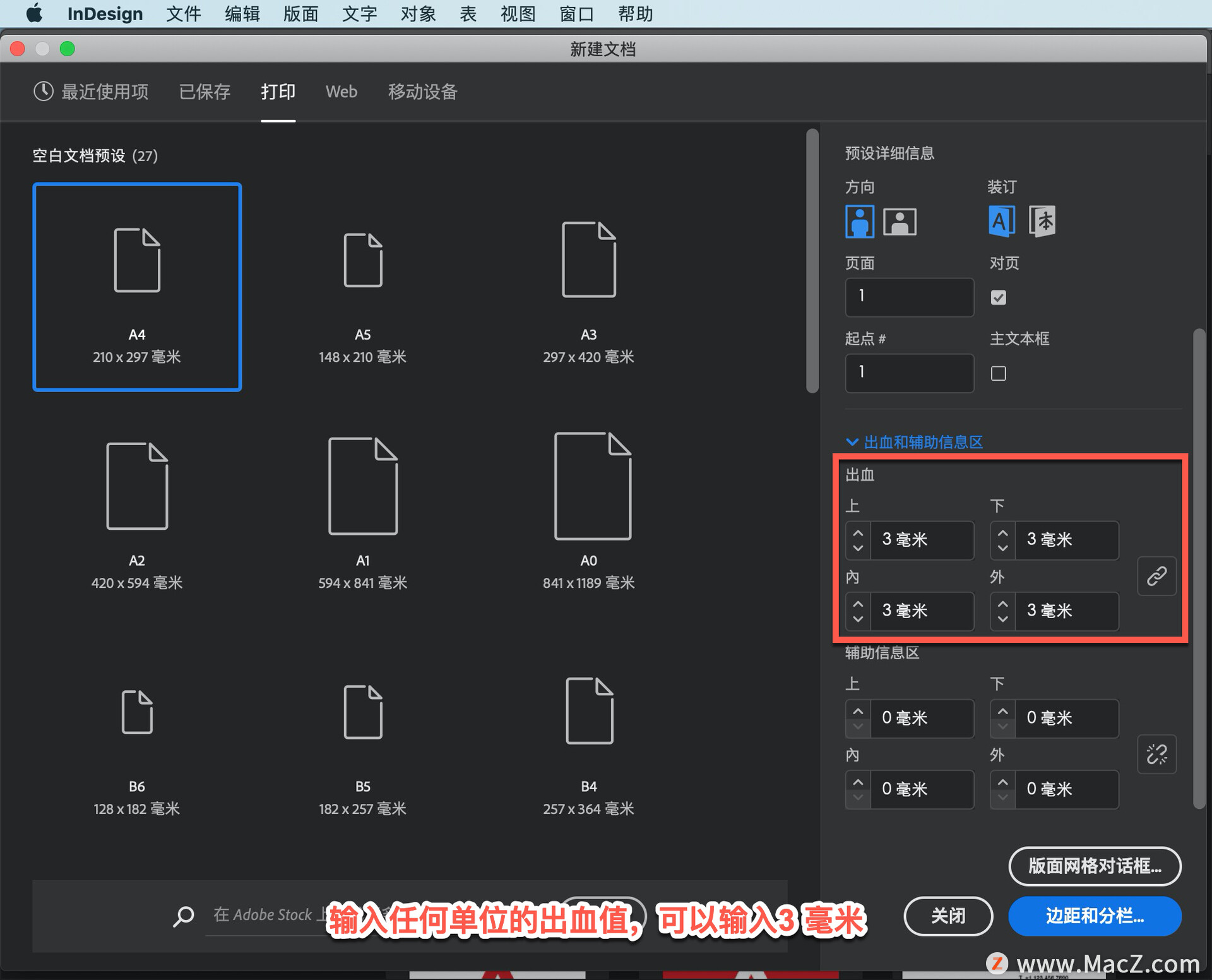
或点击「将所有设置设为相同」图标,为上、下、内、外设置不同的值。
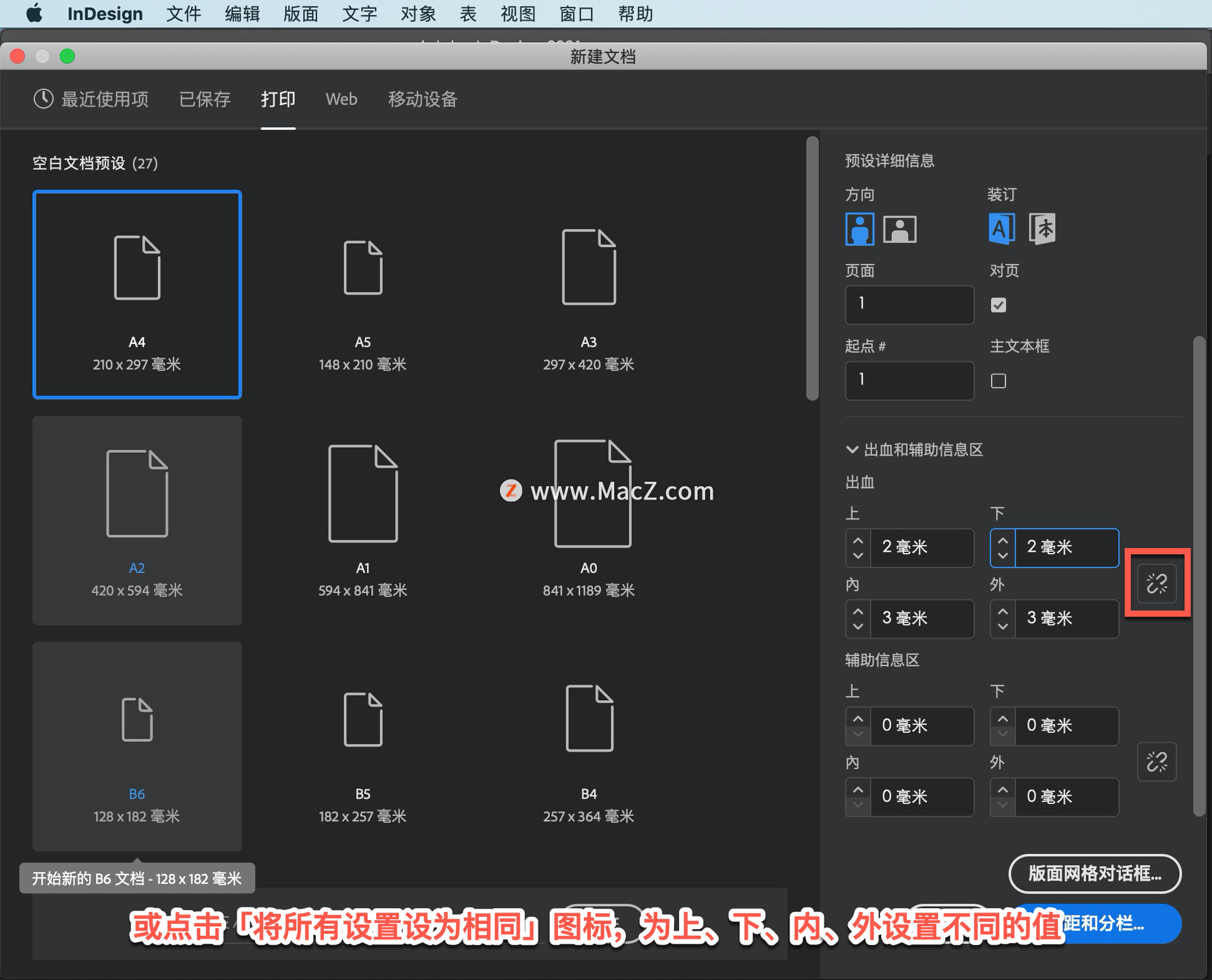
注意: 125 in (3毫米) 的出血值为标准值,但一些打印机可能要求更大的出血区域。 ?
也可以选择在「辅助信息区」中加入作业注释和打印说明,该区域通常超出出血区域。「辅助信息区」也将被裁剪掉。
提示:一些台式打印机无法打印到纸张边缘。这种情况下,可以首先创建一个比纸张尺寸小的文档,然后沿着裁剪标记修剪文档即可。
随时设置出血
可以随时向文档添加出血区域,或者编辑之前输入的出血设置。选择「文件」-「文档设置」。
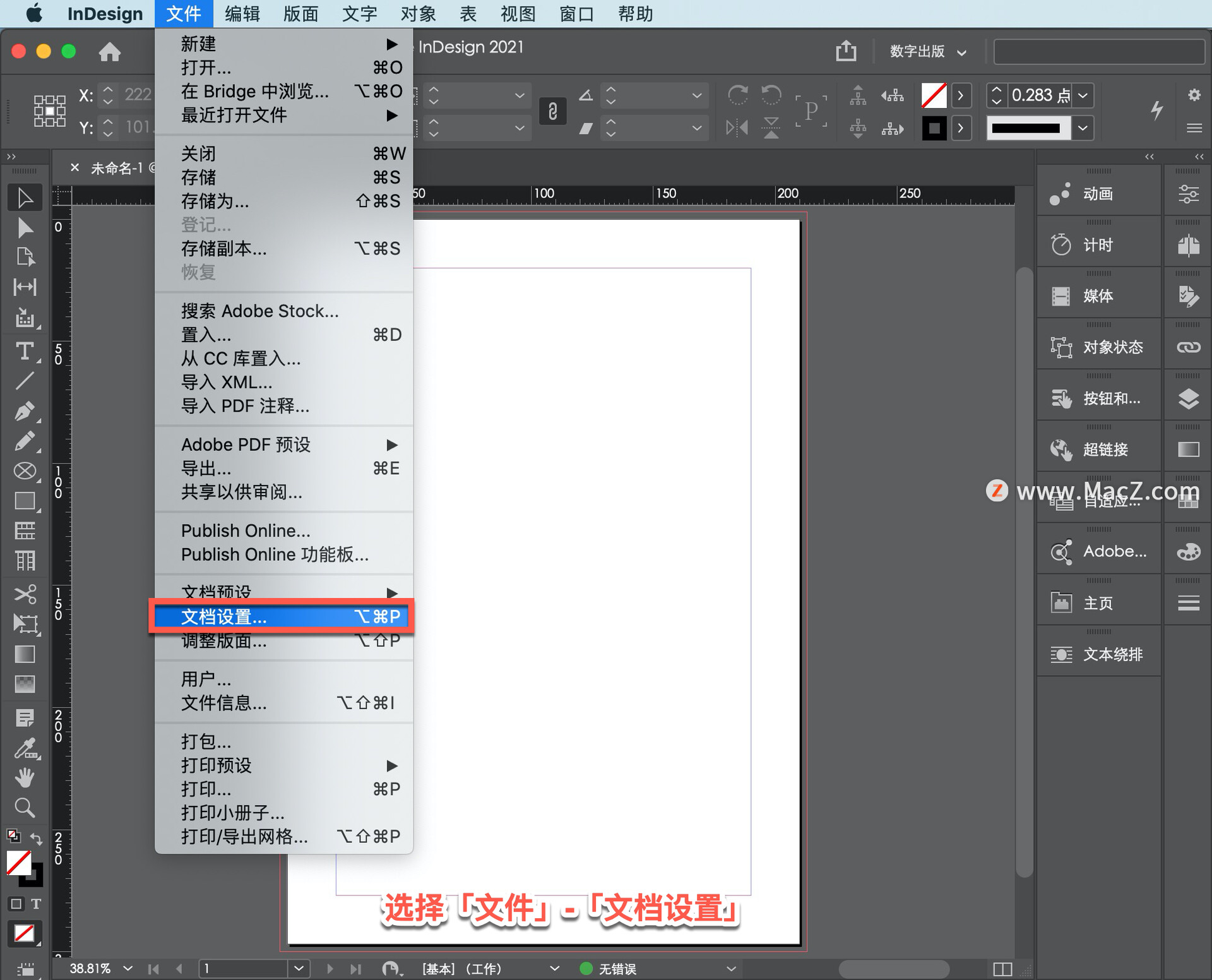
打开「文档设置」面板,点击「出血和辅助信息区」将其展开,然后输入值。
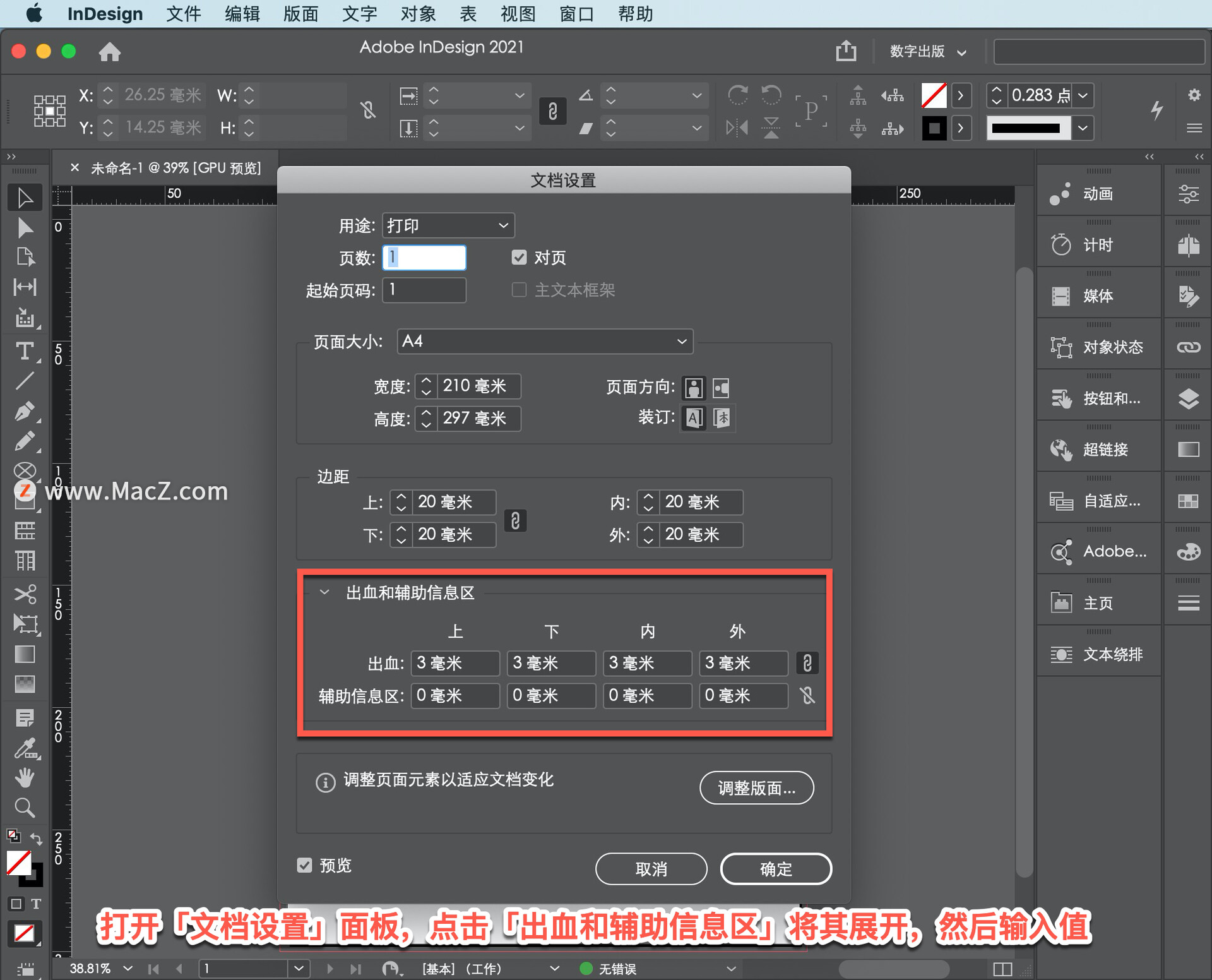
将作品与出血参考线对齐
将作品放在页面上,使它的边缘与出血参考线对齐,以确保作品能够正确打印。
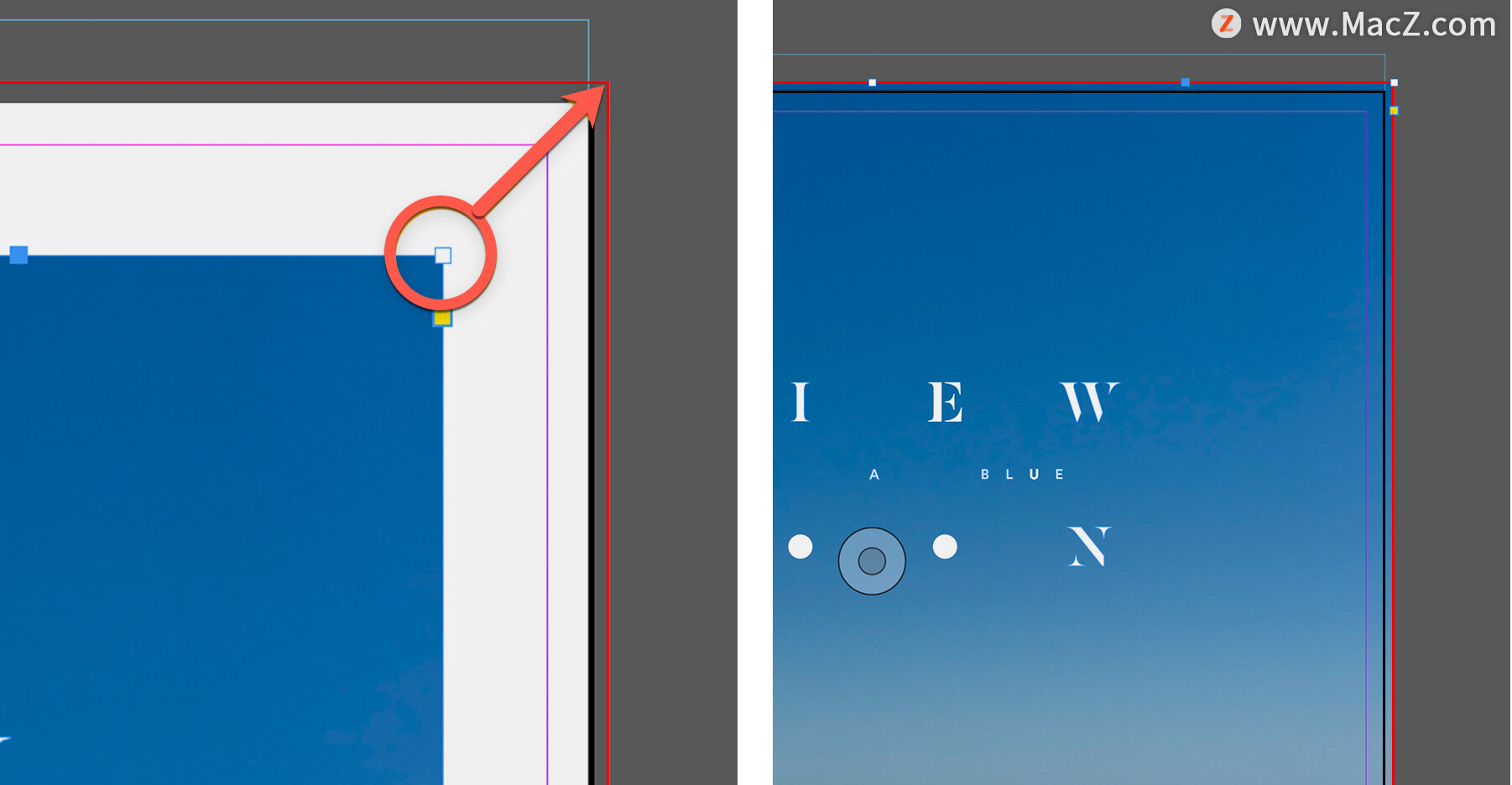
预览打印文档
与出血参考线对齐后,可以查看打印以及修剪成最终尺寸后的效果。长按在工具菜单底部的模式图标,从下拉菜单中选择「出血」。这种特殊的预览模式将显示所有打印对象,并包括出血区域。
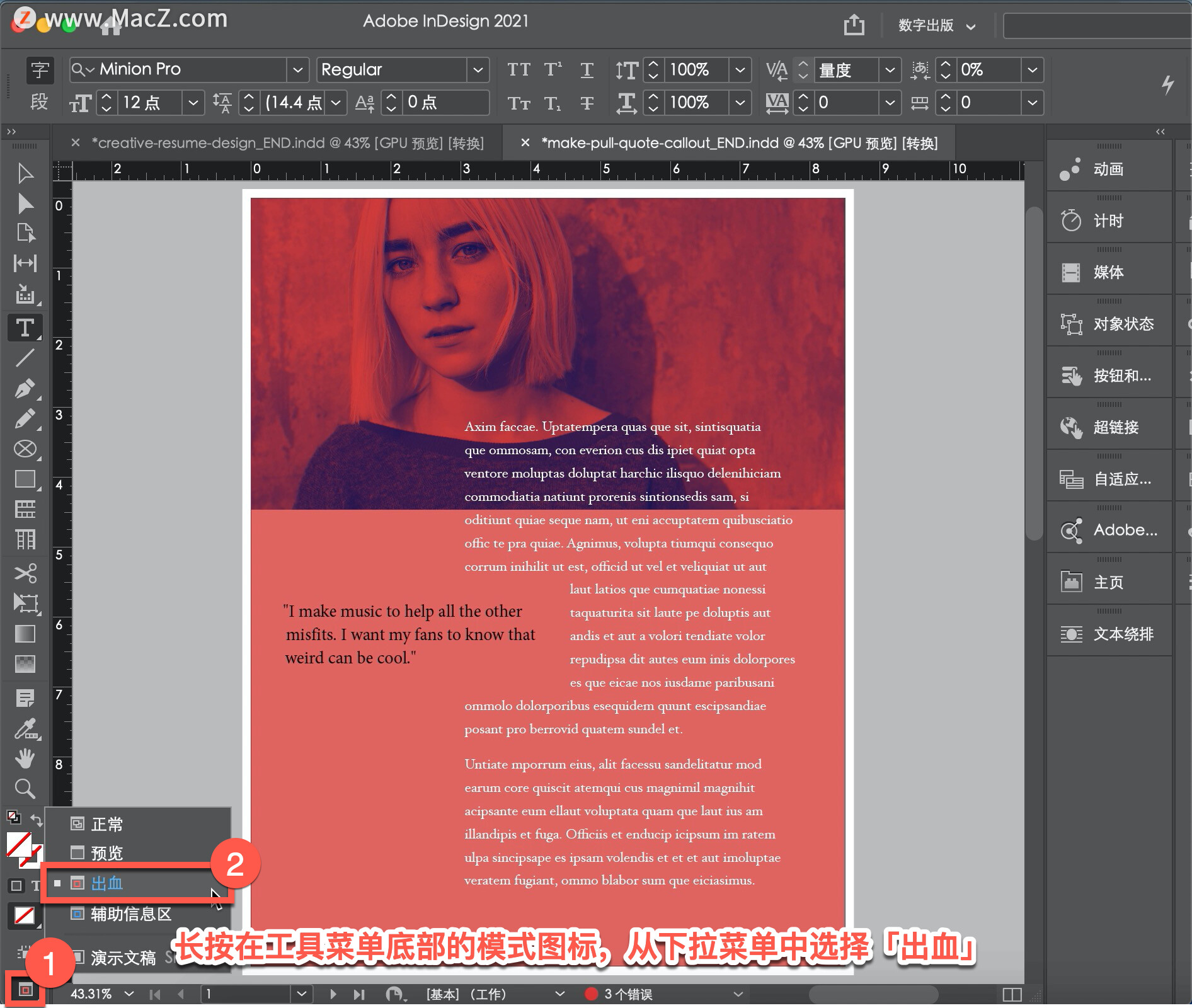
选择「预览」查看文档修剪后的效果。
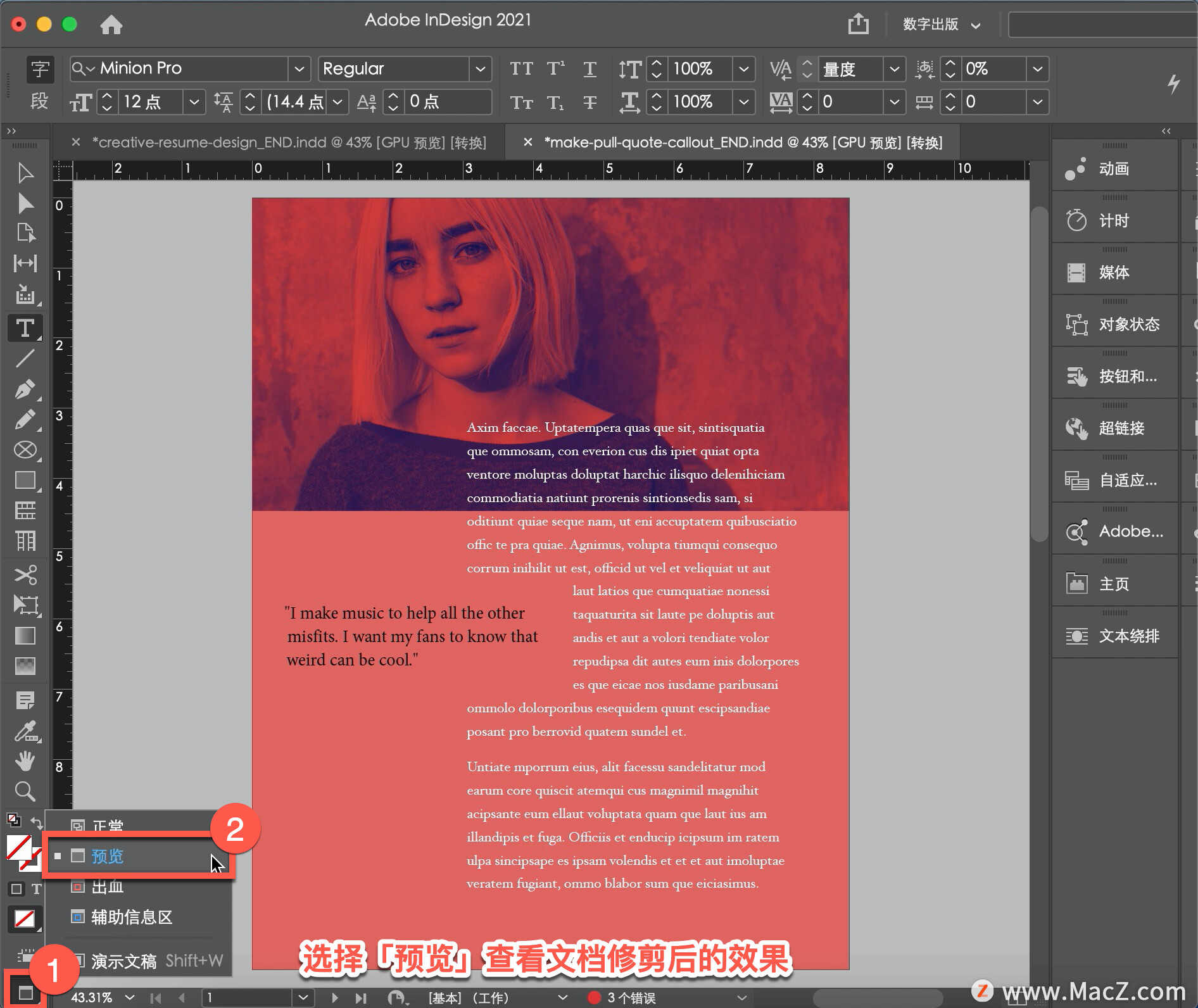
创建包含出血的PDF
当文档需要打印时,将其保存为PDF 文件,以保留「出血和辅助信息区」的详细信息,选择「文件」-「导出」。
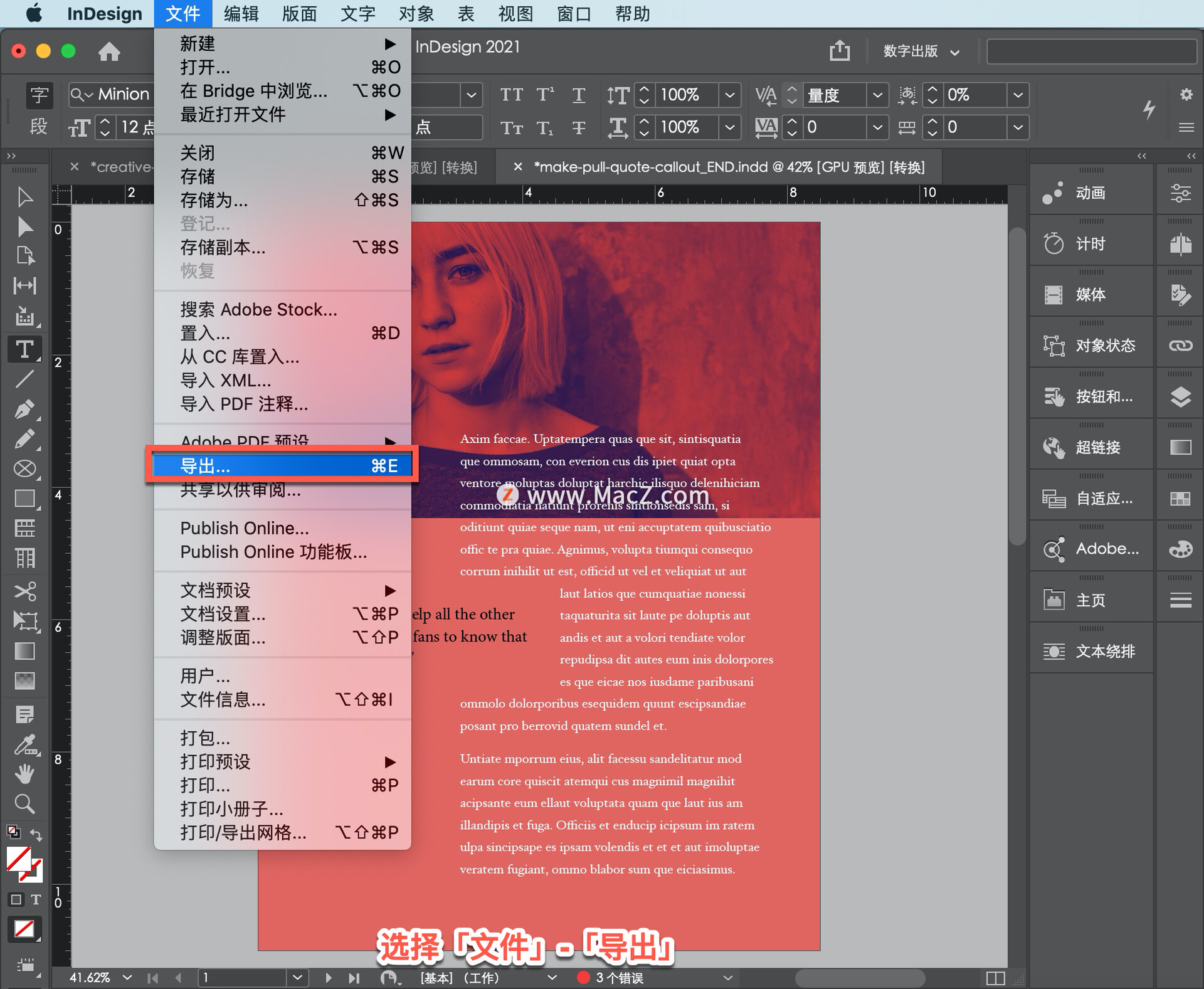
打开「导出」面板,在「格式」中选择「Adobe PDF(打印)」,点击「存储」。
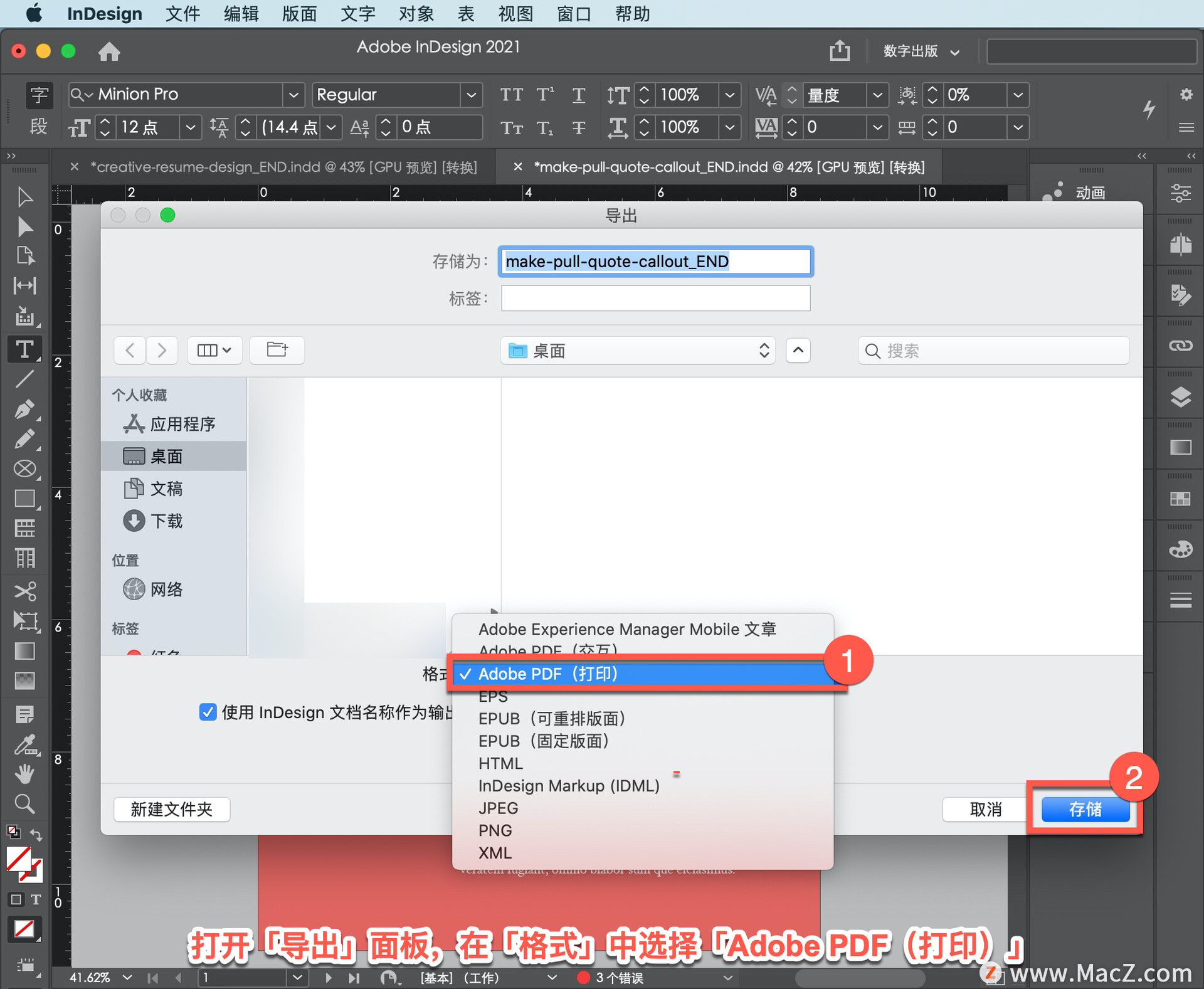
打开Adobe PDF 面板,在「标记和出血」选项卡中勾选「裁切标记」和「使用文档出血设置」。
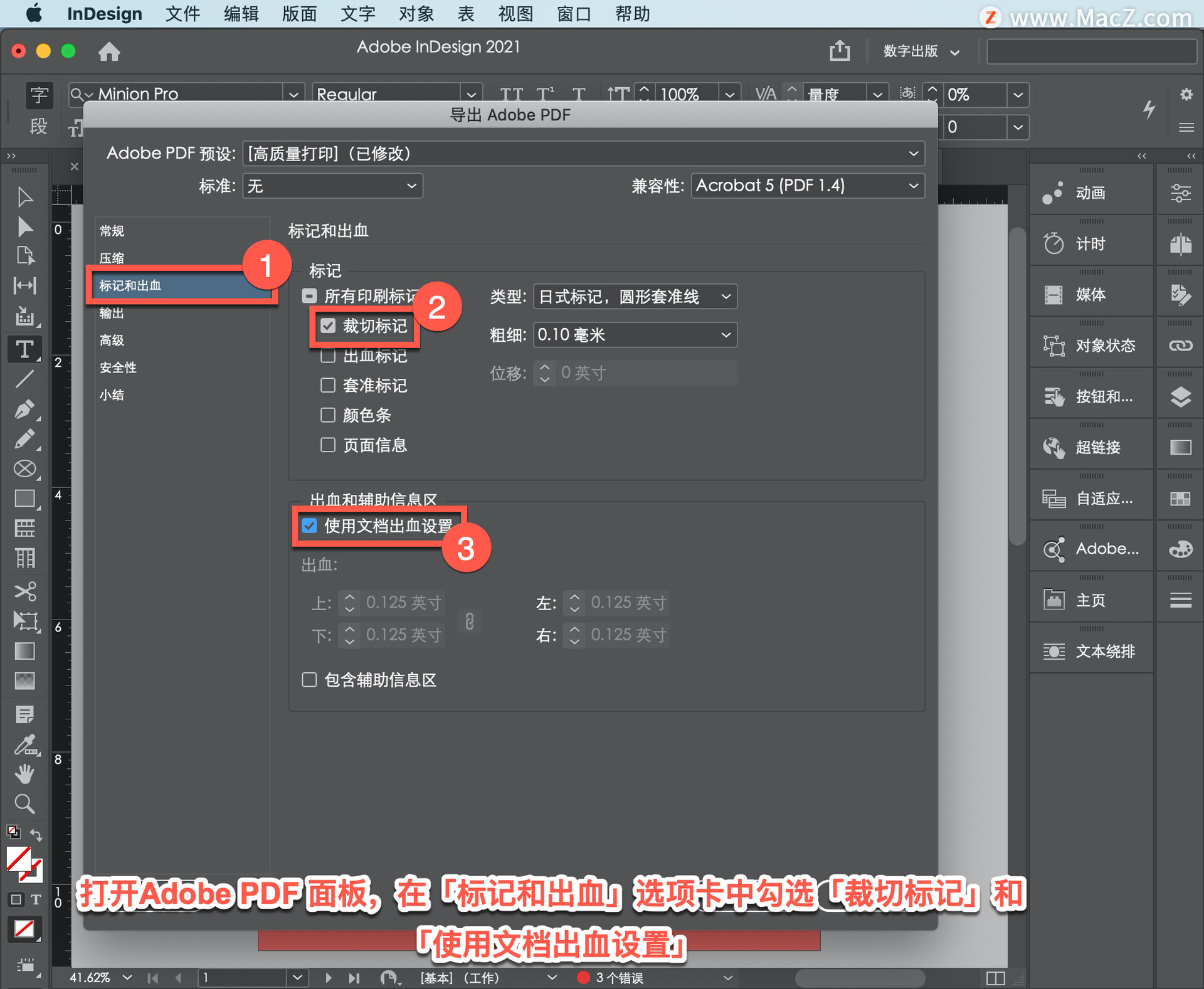
如果在「辅助信息」添加了任何注释,勾选「包含辅助信息区」,点击「导出」。
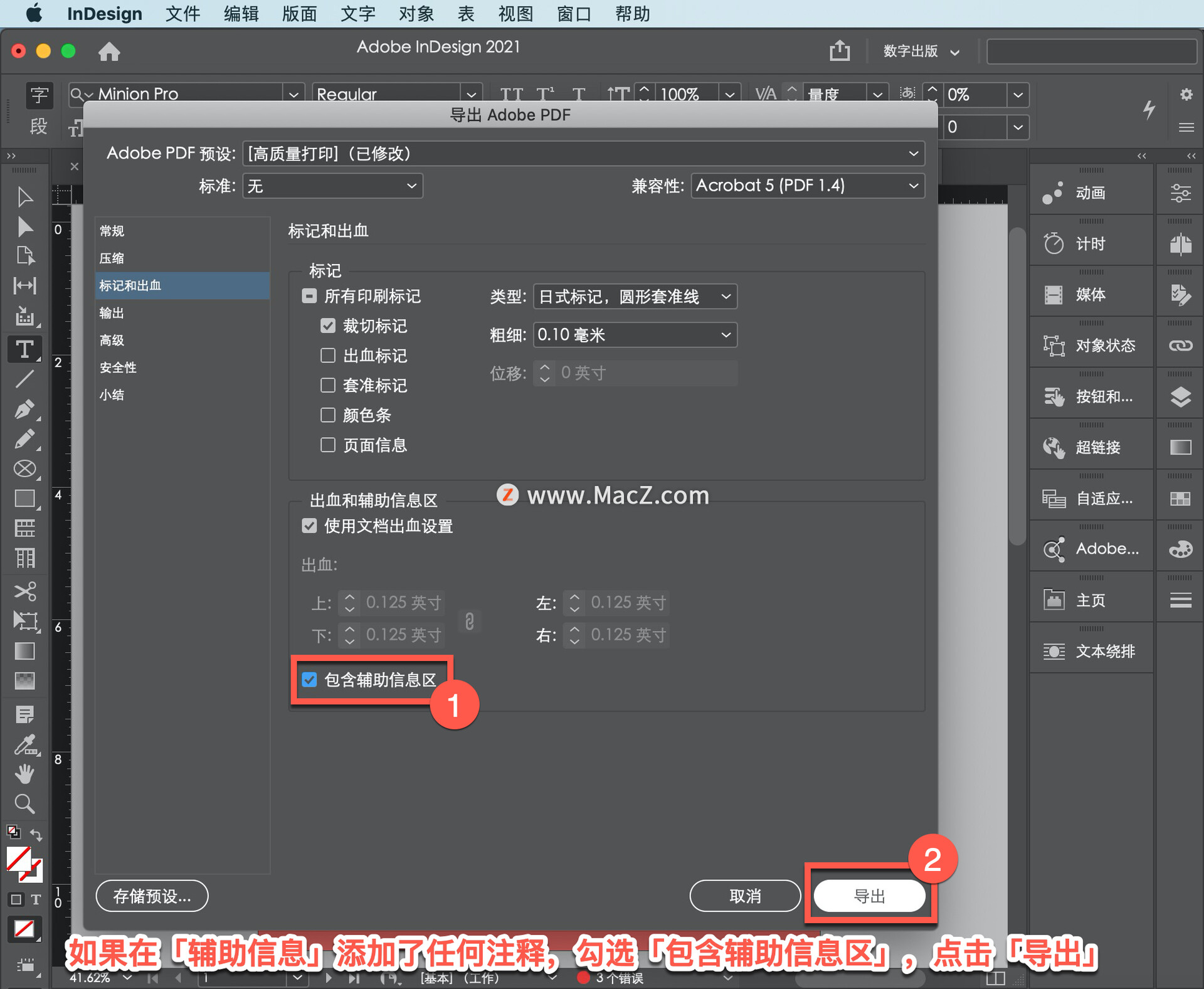
以上就是在inDesign软件中设置打印出血的方法。需要 indesign 软件的朋友可在本站下载,关注我们,学习Mac软件使用方法!
攻略专题
查看更多-

- 《坦克连》新手必备十条小建议
- 110 2025-02-18
-

- 《少年西游记2》毕月乌技能介绍
- 139 2025-02-18
-

- 《职场浮生记》黄萍萍彩礼介绍
- 122 2025-02-18
-

- 《坦克连》新手轻坦爬线选择
- 192 2025-02-18
-

- 《仙剑世界》自选五星选择推荐
- 101 2025-02-18
-

- 《坦克连》轻坦配件选择推荐
- 134 2025-02-18
热门游戏
查看更多-

- 快听小说 3.2.4
- 新闻阅读 | 83.4 MB
-

- 360漫画破解版全部免费看 1.0.0
- 漫画 | 222.73 MB
-

- 社团学姐在线观看下拉式漫画免费 1.0.0
- 漫画 | 222.73 MB
-

- 樱花漫画免费漫画在线入口页面 1.0.0
- 漫画 | 222.73 MB
-

- 亲子餐厅免费阅读 1.0.0
- 漫画 | 222.73 MB
-






