macOS Monterey 带来了一系列令人兴奋的个性化功能,光标自定义就是其中之一。现在,您可以在本地更改光标的填充和轮廓颜色,以更改 Mac 的外观和感觉。您还可以通过单击将其恢复为原始形式。想用不同的光标颜色让 Mac 的外观焕然一新吗?以下是如何更改它。
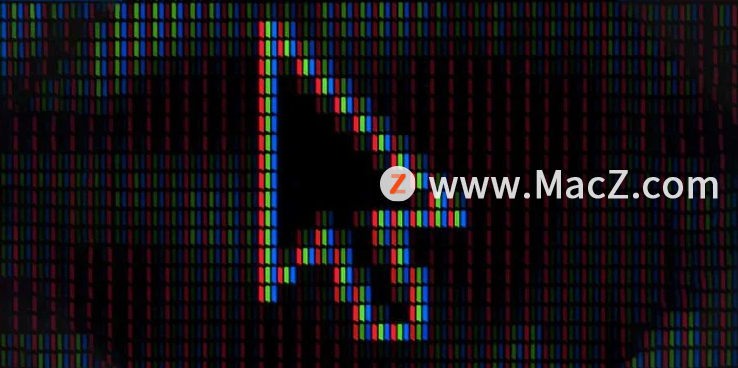
如何更改macOS光标轮廓颜色
由于光标很小,它原来的白色轮廓经常被忽视。但是这个轮廓创造了对比并突出了指针的主要黑色。
以下是您可以更改它的方法:
1.打开系统偏好设置 > 辅助功能。
2.在左侧菜单栏中的视觉部分下,单击显示。
3.在这里,打开指针选项卡。
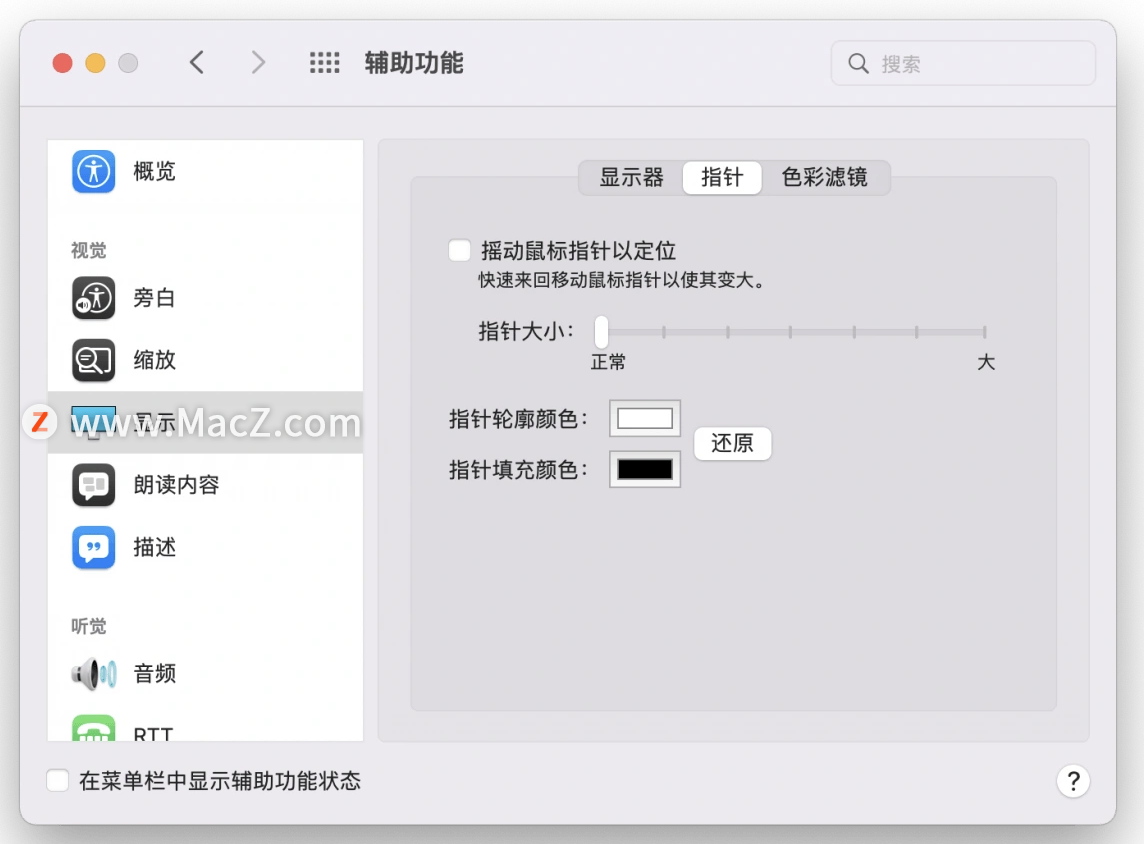
4.单击指针轮廓颜色右侧的白色框以打开色轮。
5.在滚轮上拖动目标以将轮廓颜色更改为您的选择。
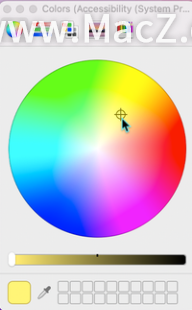
为了精确选择您想要的颜色,Apple 为您提供了除色轮之外的不同格式,如颜色幻灯片、调色板、图像调色板和彩色铅笔。您可以从“色轮”弹出窗口上的迷你导航更改为任何这些,并进行调整以找到您需要的颜色。

如何更改macOS光标填充颜色
以下是如何更改 Mac 上光标的主要颜色:
1.再次转到系统偏好设置 > 辅助功能 > 显示。
2.这一次,单击色轮指针填充颜色右侧的黑框。
3.选择您喜欢的颜色并关闭色轮。
现在,您的指针已根据您的喜好完全自定义。
如何恢复macOS光标颜色
当您想要将原来的光标恢复到 Mac 上时,您可以轻松地将其恢复为默认设置。为此,请在同一面板(系统偏好设置 > 辅助功能 > 显示)上单击重置。
这里的一些其他选项包括:
1.指针大小:向右或向左拖动滑块以增大或减小光标大小。此功能对视力低下的用户很有帮助。
2.摇动定位:如果选中此选项,光标将在摇动时立即增大。此选项对于很容易丢失光标的演示文稿和屏幕录制很有用。
指针自定义只是 Apple 通过 macOS Monterey 引入的众多功能之一。该公司专注于为用户创造个性化和安全的体验。
更多Mac最新资讯,Mac软件下载以及Mac技巧教程关注macz网站!
攻略专题
查看更多-

- 《七日世界》全地图密藏位置大全一览
- 242 2025-01-27
-

- 《燕云十六声》花下眠隐藏任务攻略
- 225 2025-01-27
-

- 《最终幻想14水晶世界》乌洛萨帕宠物获得方法
- 166 2025-01-27
-

- 《最终幻想14水晶世界》猫头小鹰宠物获得方法
- 209 2025-01-27
-

- 《最终幻想14水晶世界》小刺猬获得方法
- 246 2025-01-27
-

- 《最终幻想14水晶世界》青鸟宠物获得方法
- 226 2025-01-27
热门游戏
查看更多-

- 快听小说 3.2.4
- 新闻阅读 | 83.4 MB
-

- 360漫画破解版全部免费看 1.0.0
- 漫画 | 222.73 MB
-

- 社团学姐在线观看下拉式漫画免费 1.0.0
- 漫画 | 222.73 MB
-

- 樱花漫画免费漫画在线入口页面 1.0.0
- 漫画 | 222.73 MB
-

- 亲子餐厅免费阅读 1.0.0
- 漫画 | 222.73 MB
-






