如何修复Mac上蓝牙连接问题?一起来看看在 Mac 上修复蓝牙连接问题的提示和技巧吧。
1.软件更新、重启、取消配对
您可能已经尝试过这些步骤,但如果没有,请从这里开始:
检查 macOS 是否是最新的(苹果菜单 > 关于本机 > 软件更新…)
确保您的蓝牙设备已充电
关闭蓝牙设备并重新打开,您可以对 Mac 上的蓝牙执行相同操作(单击菜单栏中的蓝牙图标 – Mac 屏幕的右上角)
您还可以取消配对蓝牙设备并重新配对以查看是否有改进(菜单栏中的蓝牙 > 蓝牙首选项 > 将鼠标悬停在设备上 > 单击“x”图标 > 选择“删除”)
重新启动你的 Mac
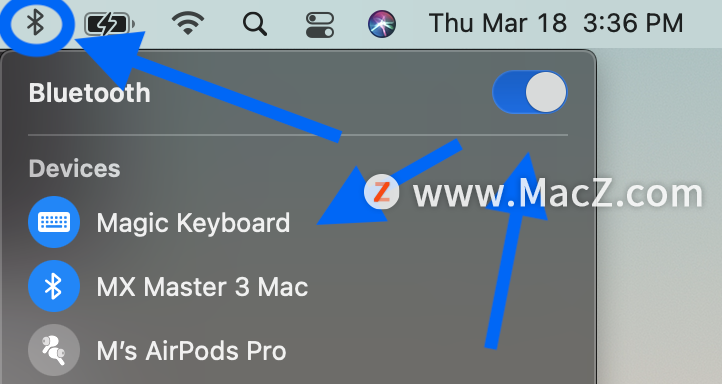
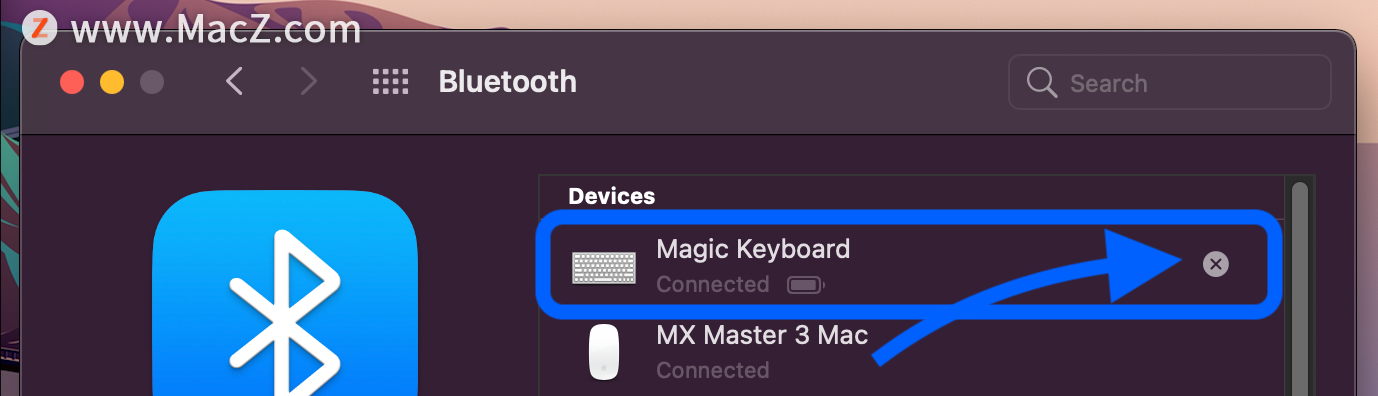
2.消除干扰
Apple 在支持文档中指出,如果您看到间歇性的蓝牙问题,最好检查一下是否存在干扰。提示包括:
让您的 Mac 和蓝牙设备更加靠近
移除可能在您办公桌上或附近的其他设备,例如电话、相机、电源线等
将一些 WiFi 设备移动到 5GHz,因为蓝牙和 WiFi 都使用 2.4GHz
将 USB/Thunderbolt 集线器远离 Mac 和蓝牙设备(不要将它们放在 Mac 顶部)
关闭不使用的 USB 设备
最后,不要在 Mac 和蓝牙设备之间放置金属、混凝土等材料
3.重置Mac的蓝牙模块
请记住,这将断开所有蓝牙配件,包括鼠标/键盘。 确保您有用于 Mac 桌面的有线键盘/鼠标。
在macOS蒙特雷中
如果您仍然遇到蓝牙问题,您可以重置 Mac 的蓝牙模块:
选项 + shift + 单击菜单栏中的蓝牙图标(详情如下)在 Monterey 中不显示蓝牙重置选项,因此您需要运行终端命令。
打开终端
输入命令“sudo pkill bluetoothd”
按回车键,然后在询问中输入您的密码
重置你的 Mac
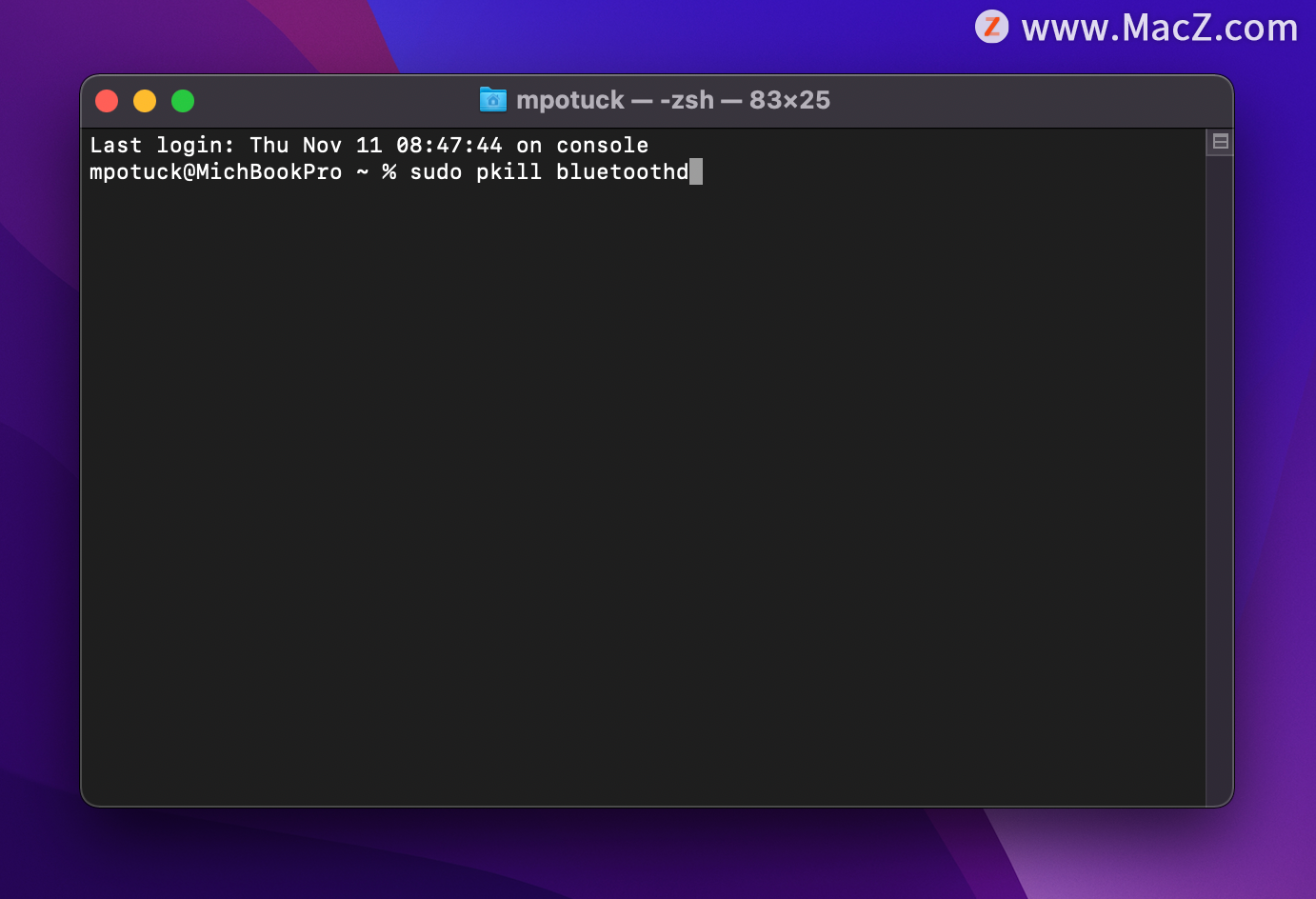
在macOS Big Sur或更早版本中
按住键盘上的 option + shift 键,单击菜单栏中的蓝牙图标
点击“重置蓝牙模块”
在确认提示中,选择“确定”
您的蓝牙设备将在模块重置时断开连接,并应自动重新连接
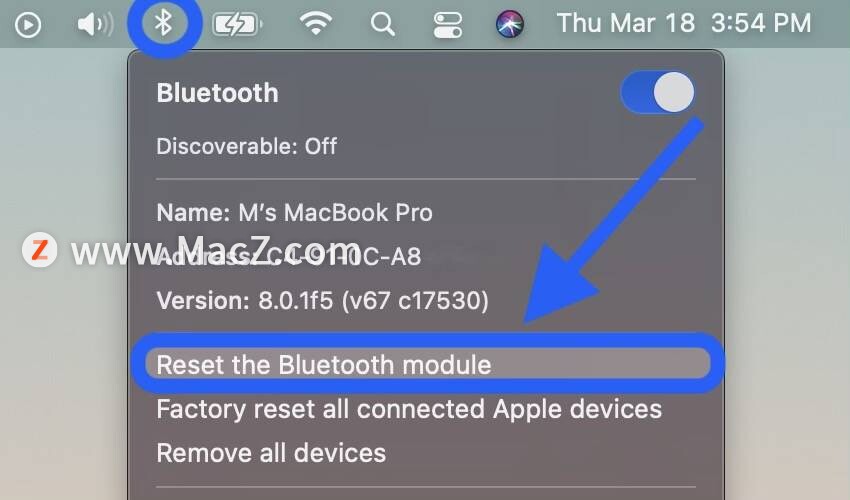
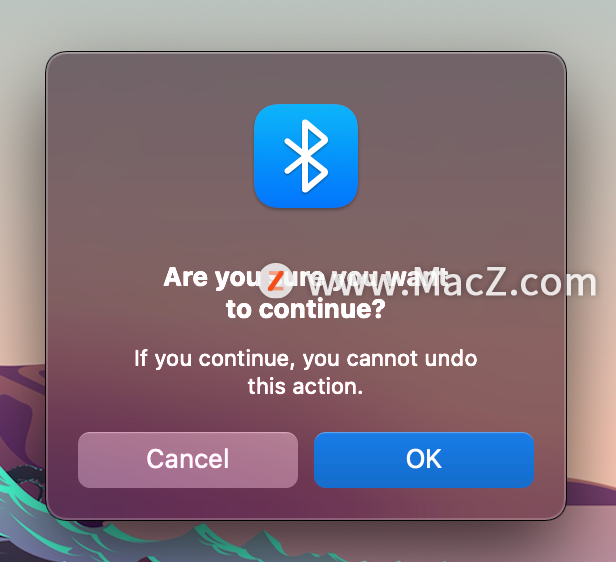
移除所以设备+重置蓝牙模块
如果这不起作用,您可以移除所有蓝牙设备,然后重置模块(请记住,在此之后您需要重新配对所有蓝牙设备):
按住键盘上的 option + shift 并再次单击蓝牙图标
这次,选择“删除所有设备”>单击“确定”
再次在菜单栏中执行 option + 切换蓝牙 > 单击“重置蓝牙模块”
重新配对您的蓝牙设备
更多Mac最新资讯,Mac软件下载以及Mac技巧教程关注macz网站!
攻略专题
查看更多-

- 《七日世界》全地图密藏位置大全一览
- 247 2025-01-27
-

- 《燕云十六声》花下眠隐藏任务攻略
- 231 2025-01-27
-

- 《最终幻想14水晶世界》乌洛萨帕宠物获得方法
- 171 2025-01-27
-

- 《最终幻想14水晶世界》猫头小鹰宠物获得方法
- 212 2025-01-27
-

- 《最终幻想14水晶世界》小刺猬获得方法
- 252 2025-01-27
-

- 《最终幻想14水晶世界》青鸟宠物获得方法
- 232 2025-01-27
热门游戏
查看更多-

- 快听小说 3.2.4
- 新闻阅读 | 83.4 MB
-

- 360漫画破解版全部免费看 1.0.0
- 漫画 | 222.73 MB
-

- 社团学姐在线观看下拉式漫画免费 1.0.0
- 漫画 | 222.73 MB
-

- 樱花漫画免费漫画在线入口页面 1.0.0
- 漫画 | 222.73 MB
-

- 亲子餐厅免费阅读 1.0.0
- 漫画 | 222.73 MB
-






