Illustrator 教程「6」,如何在 Illustrator 中创建线条?
教程 186 2023-09-19欢迎观看illustrator教程,小编带大家学习 illustrator 的基本工具和使用技巧,了解如何在 illustrator 中绘制、编辑和重新塑造线条。
在本文中,我们将学习如何使用线段工具绘制直线。了解路径是由什么组成的。打开文档,首先向这棵树添加一些树枝和树干。
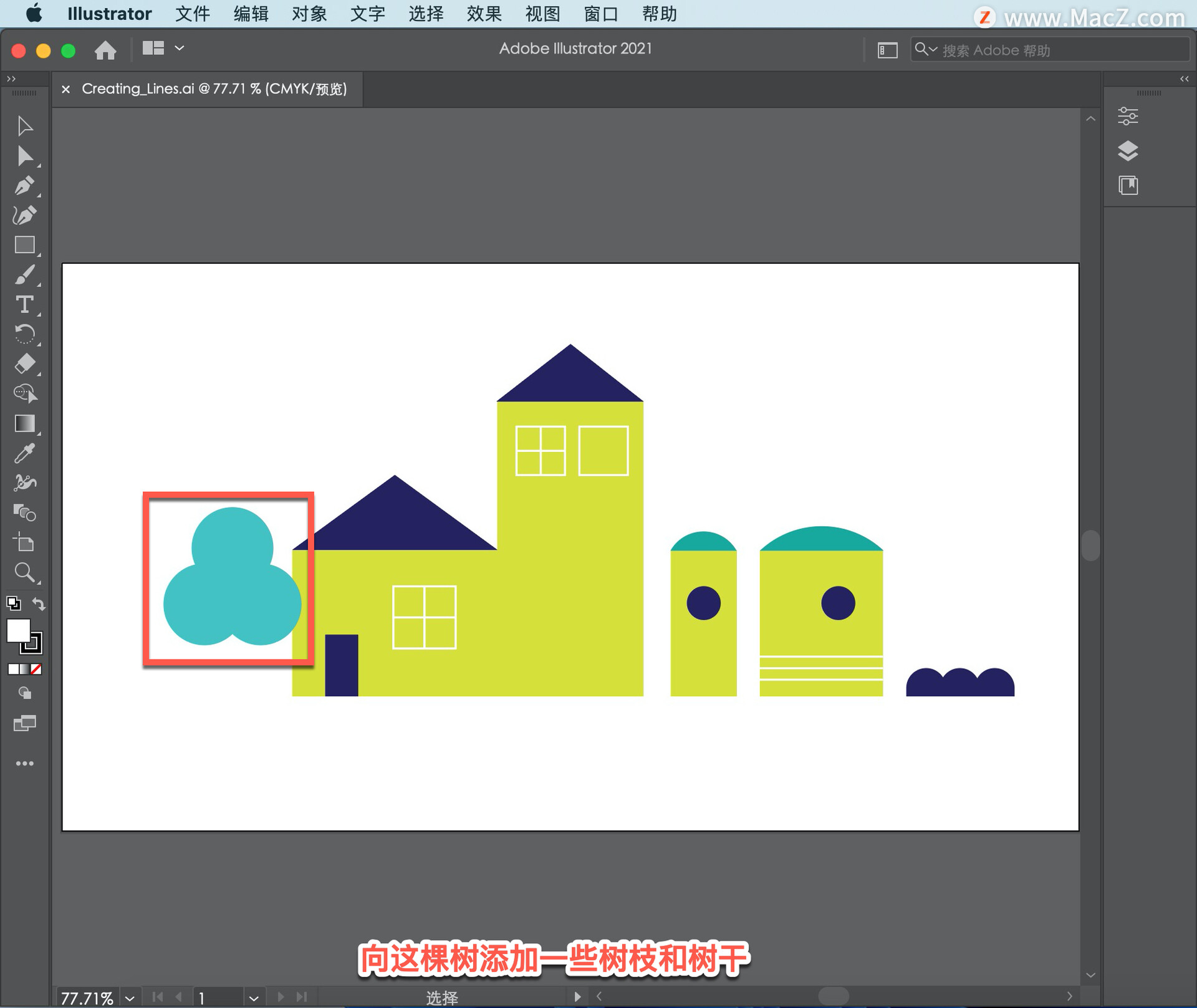
要绘制直线,在「工具」面板上点击「矩形工具」选择「直线段工具」,加入你的设计。
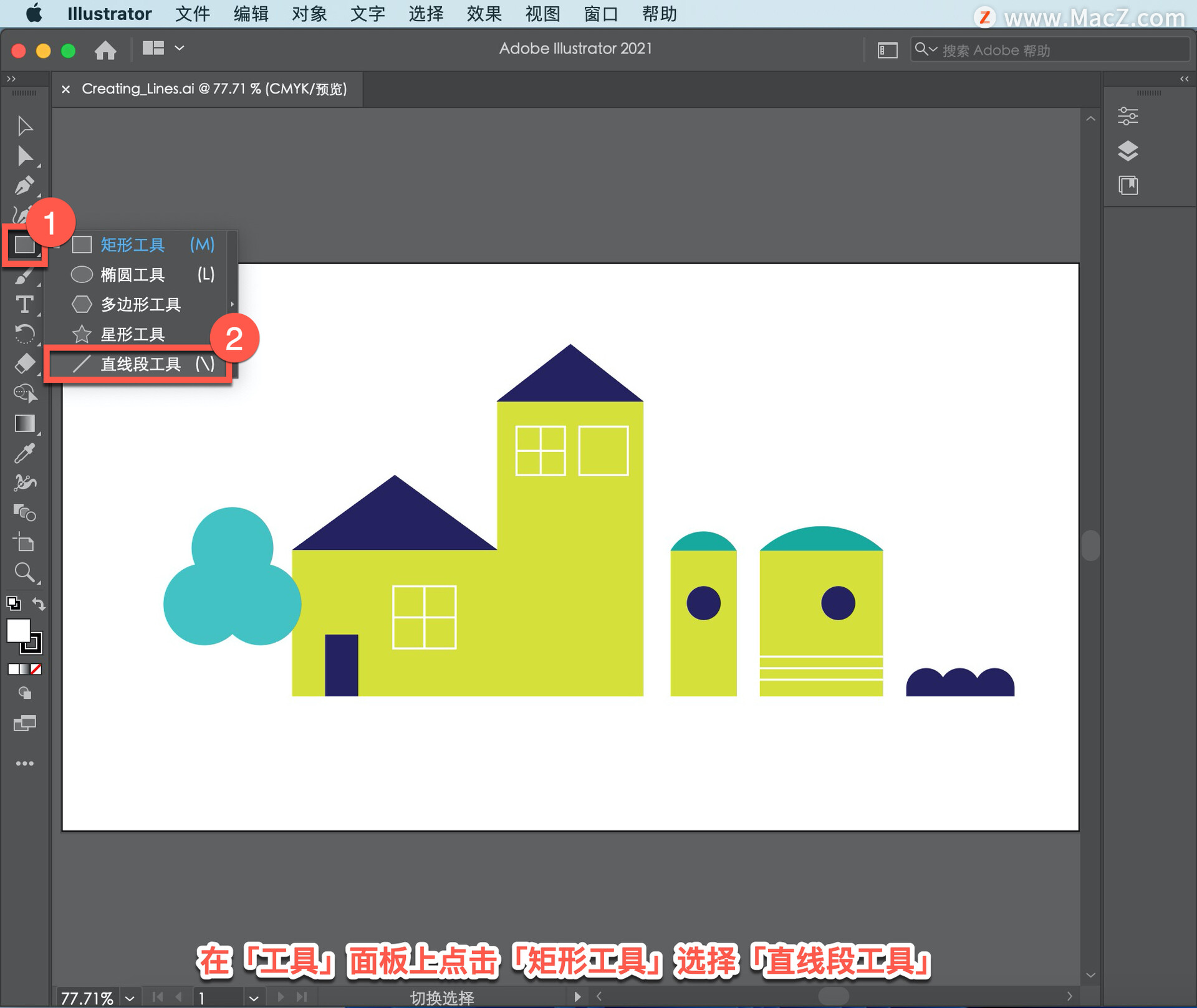
要画一条线,可以按你想要的方向拖动。将指针移动到树形中,按下并向下拖动。注意,可以向任何方向移动以创建直线。
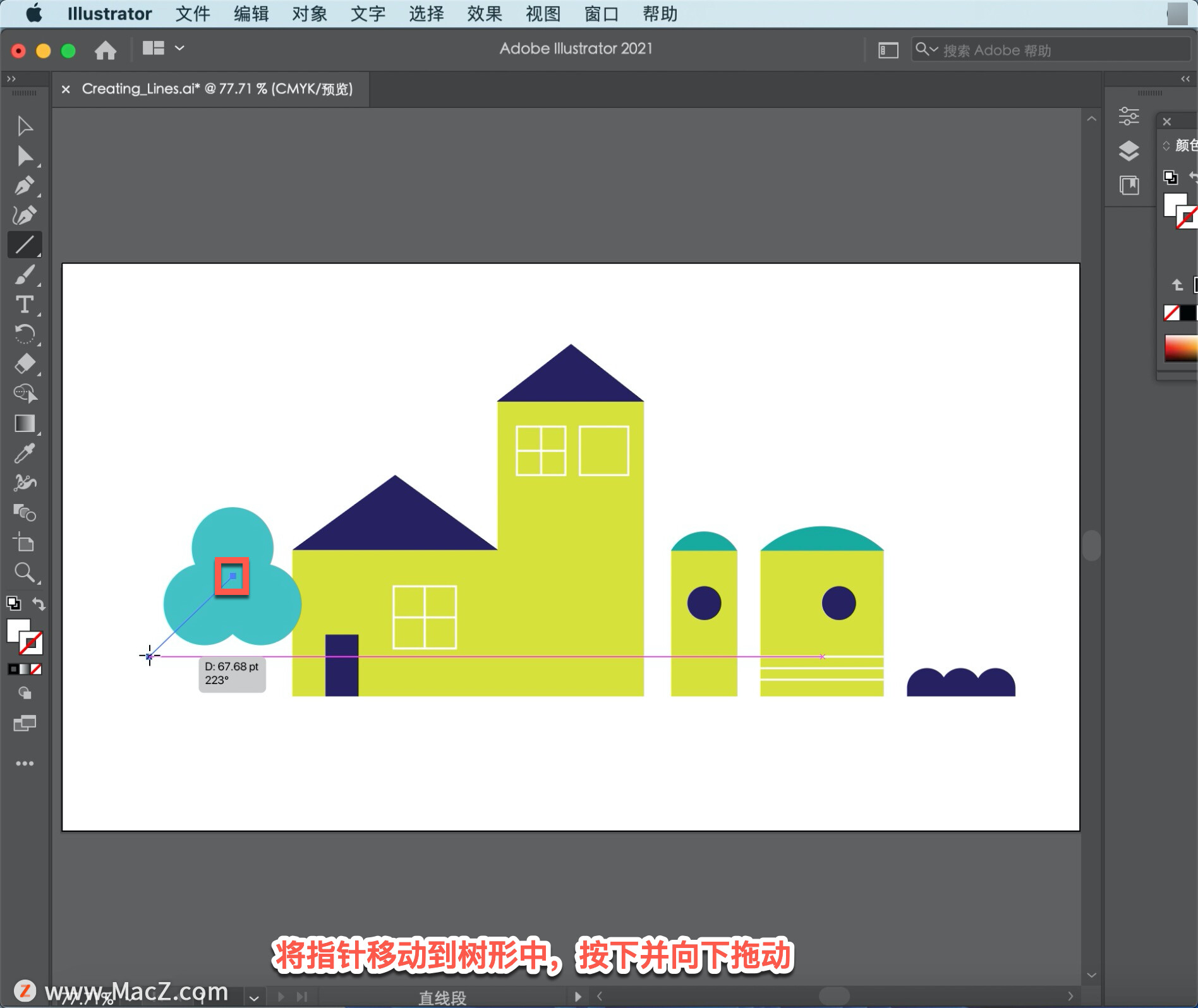
现在显示距离和角度的灰色框是一个测量标签。当你需要更精确的时候,它很有用。
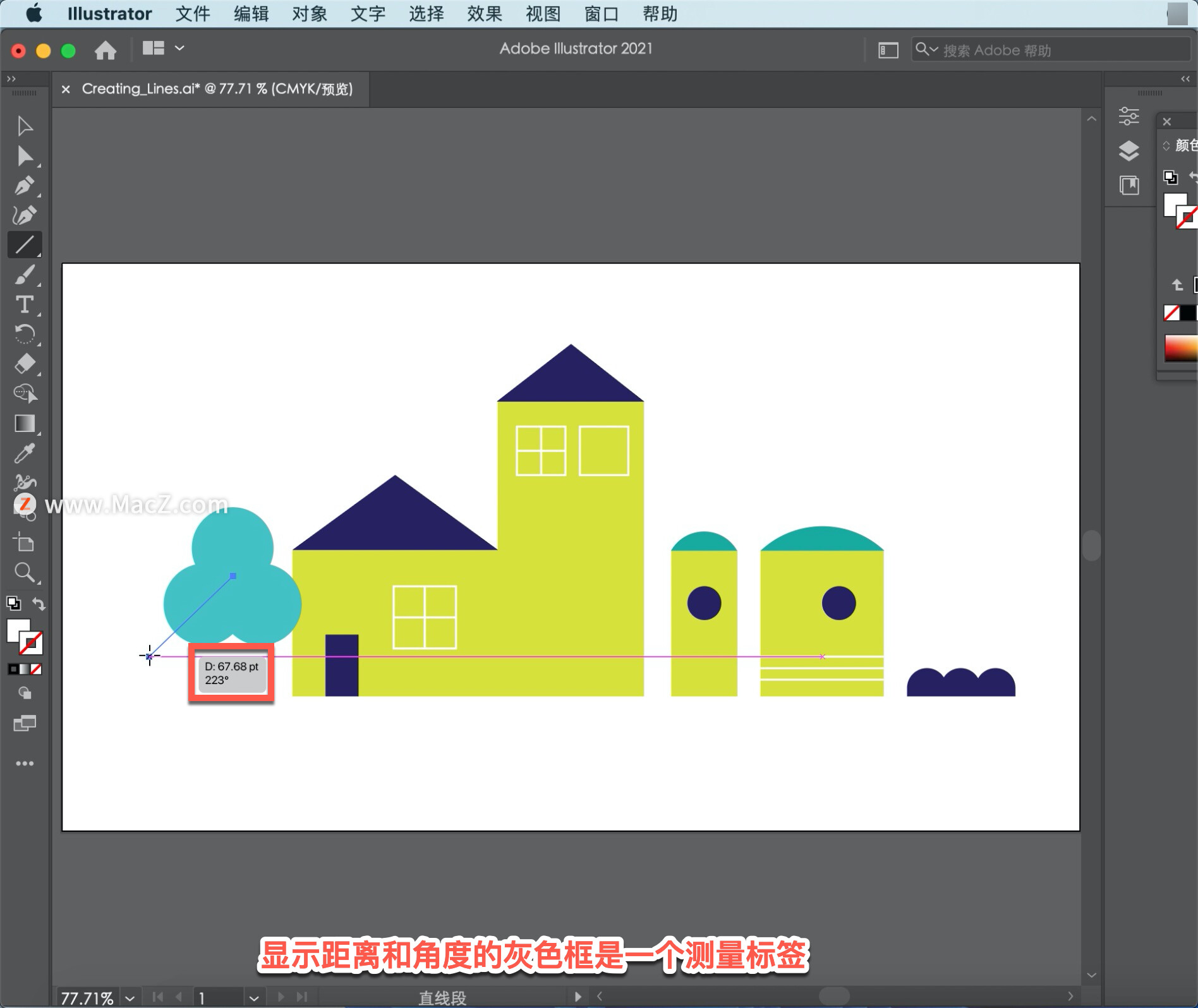
当线条看起来像这样时,释放鼠标。
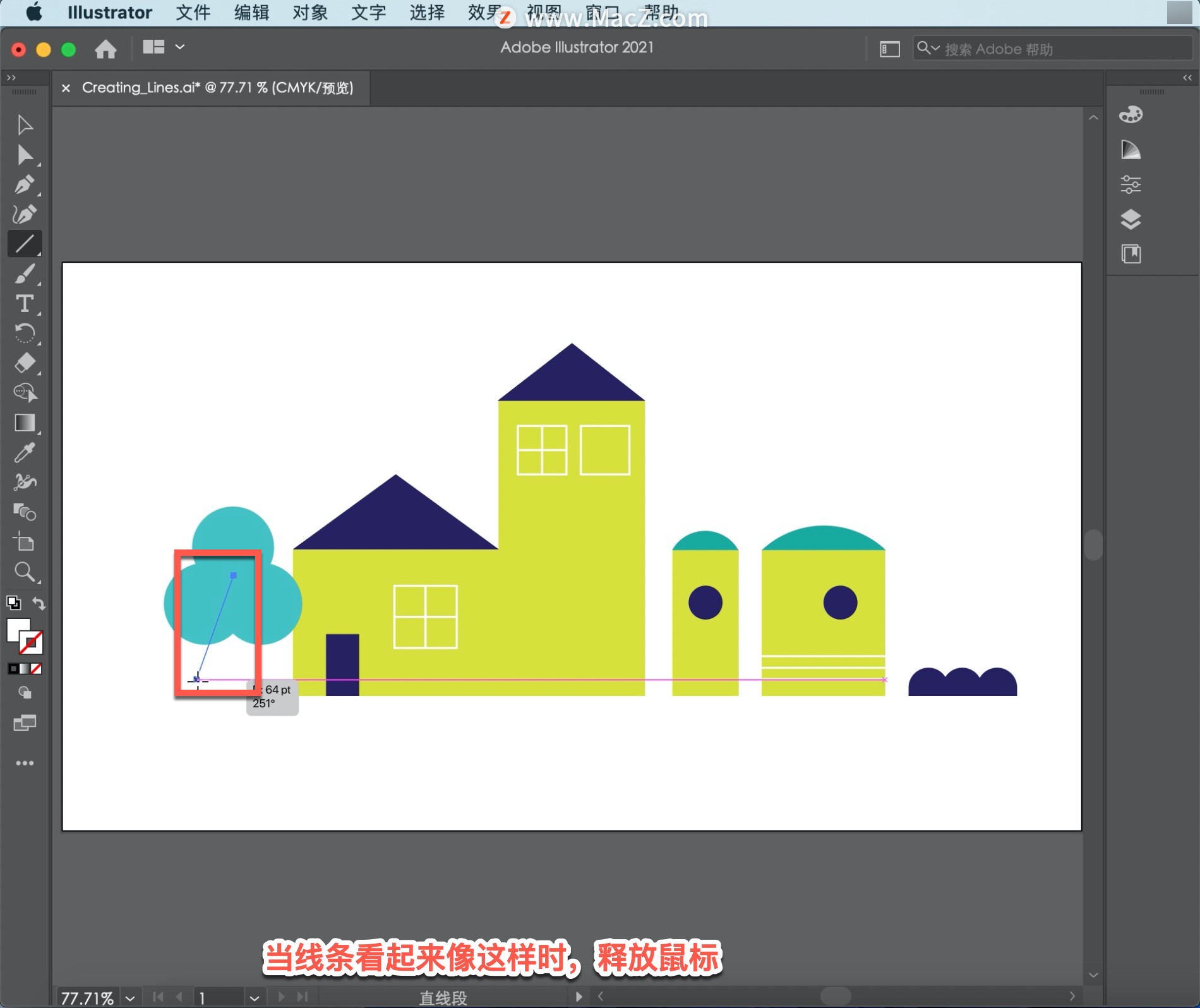
现在,如果没有看到灰色标签,选择「视图」-「智能参考线」将其打开。
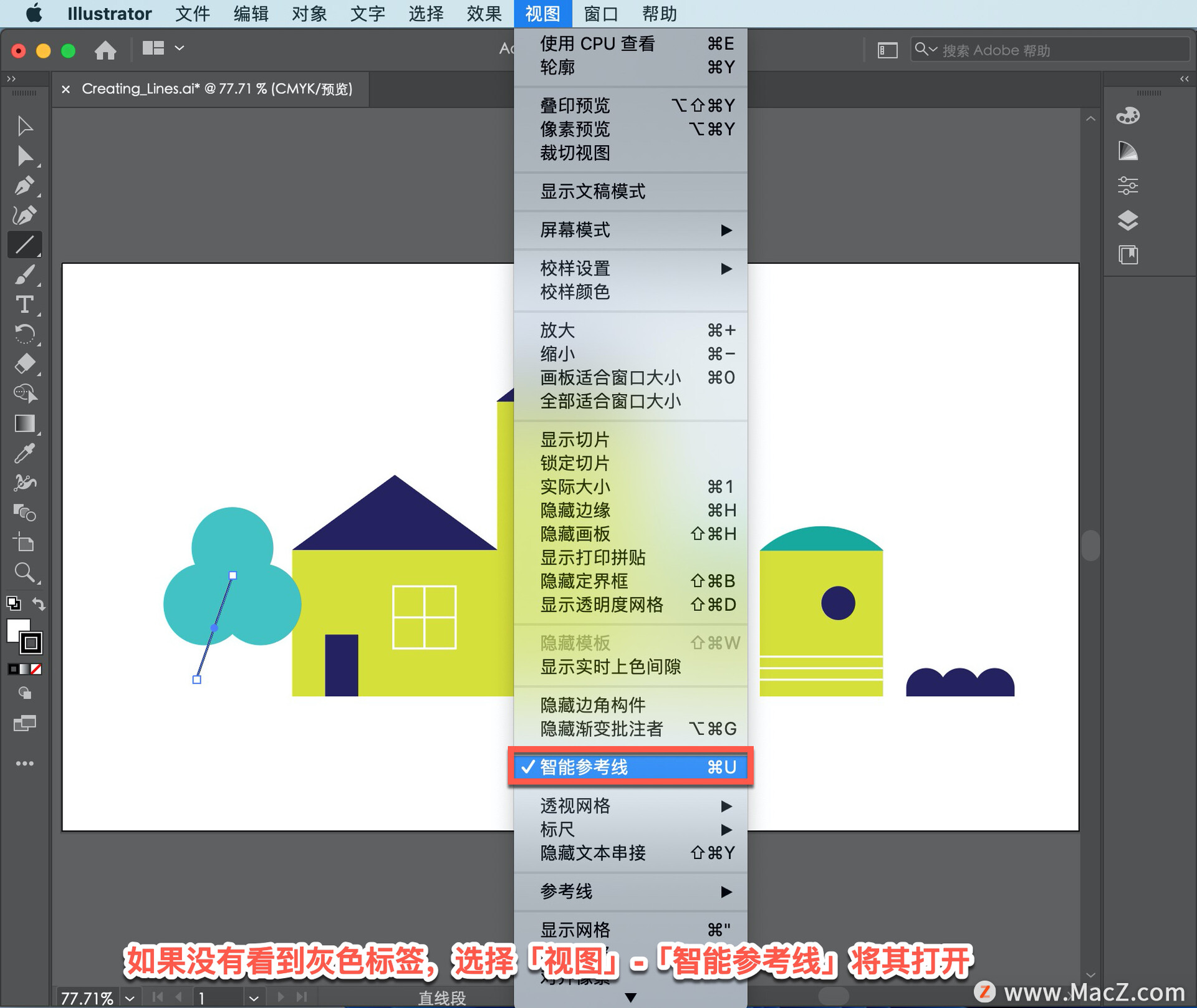
在illustrator中,绘制的这条线称为路径。

一条路径至少由两个定位点组成,可以在这里看到它们位于直线的末端,以及连接这些定位点的线段。
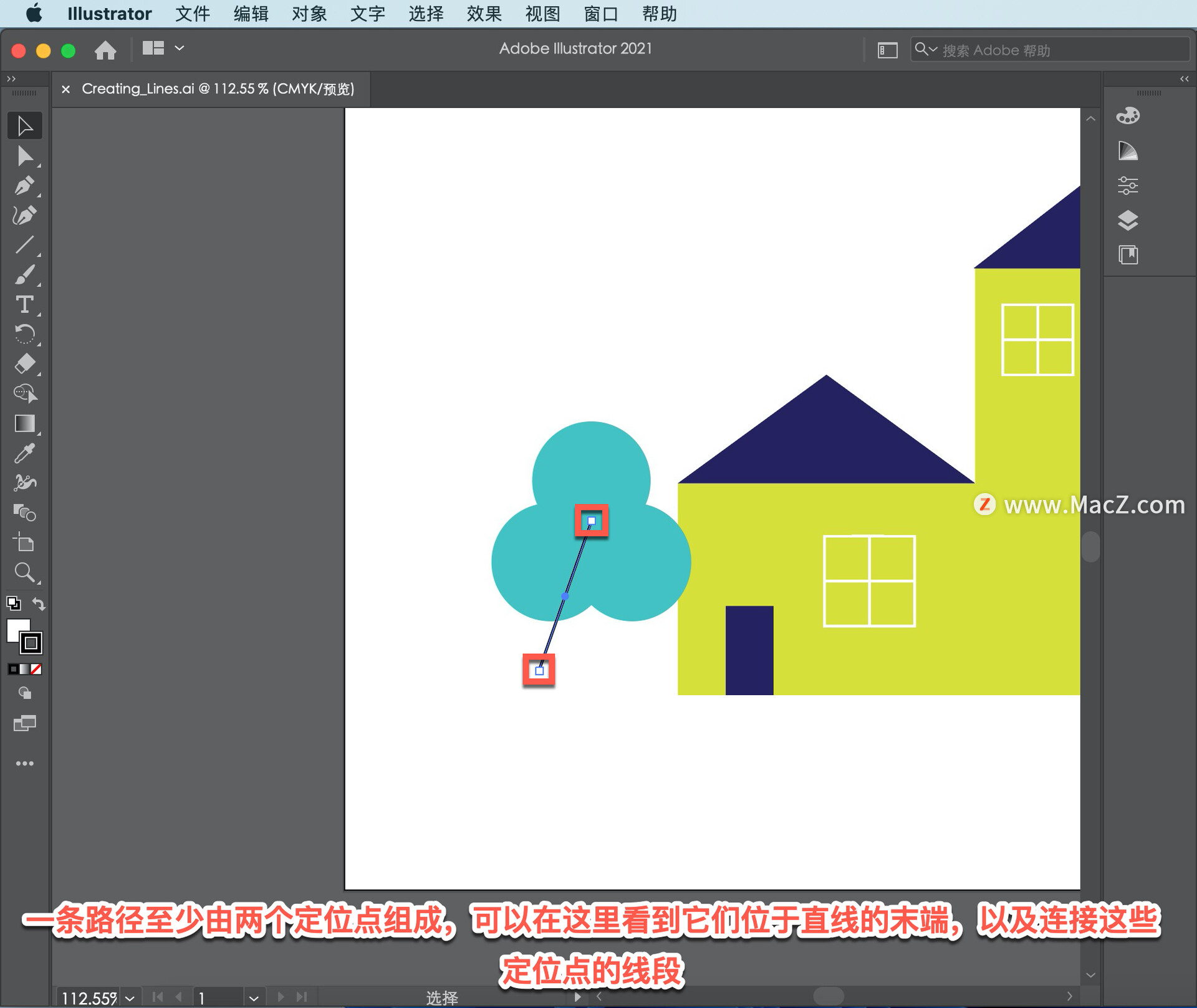
我们可以在illustrator中创建各种路径,直线或直线,曲线等等。绘制这条线后,无需切换工具即可轻松编辑它。
要编辑这条线的方向和长度,将指针移动到线的底端,单击并拖动,将看到可以移动其中一个点。拖动时,按Shift键,直线将被约束为45度。
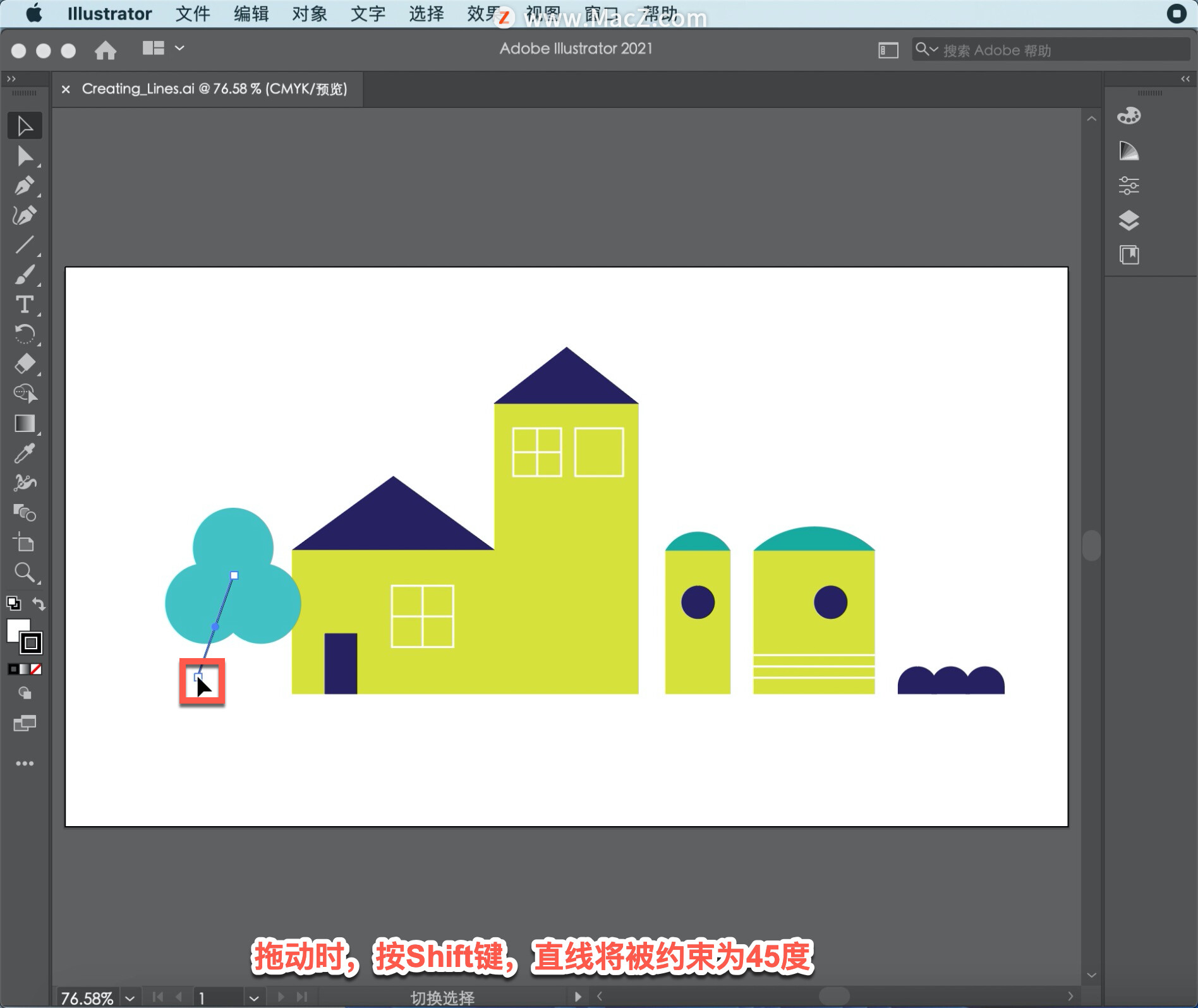
当它笔直地上下移动时,松开鼠标键,然后松开Shift键。
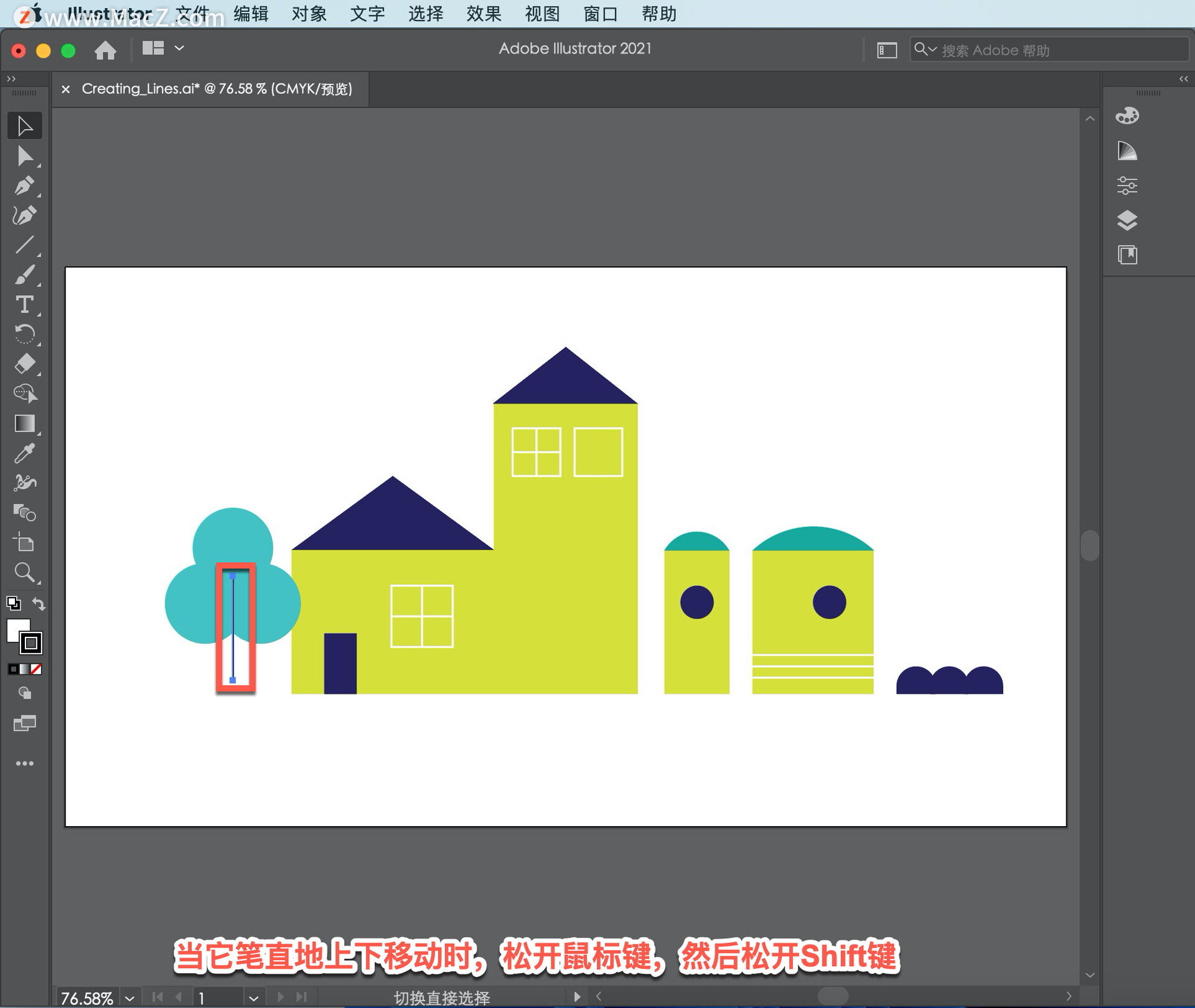
现在要更改线条的粗细,可以在文档右侧的「属性」面板中更改「描边」权重。单击此处的向上箭头,将「描边」权重更改为「2pt」。
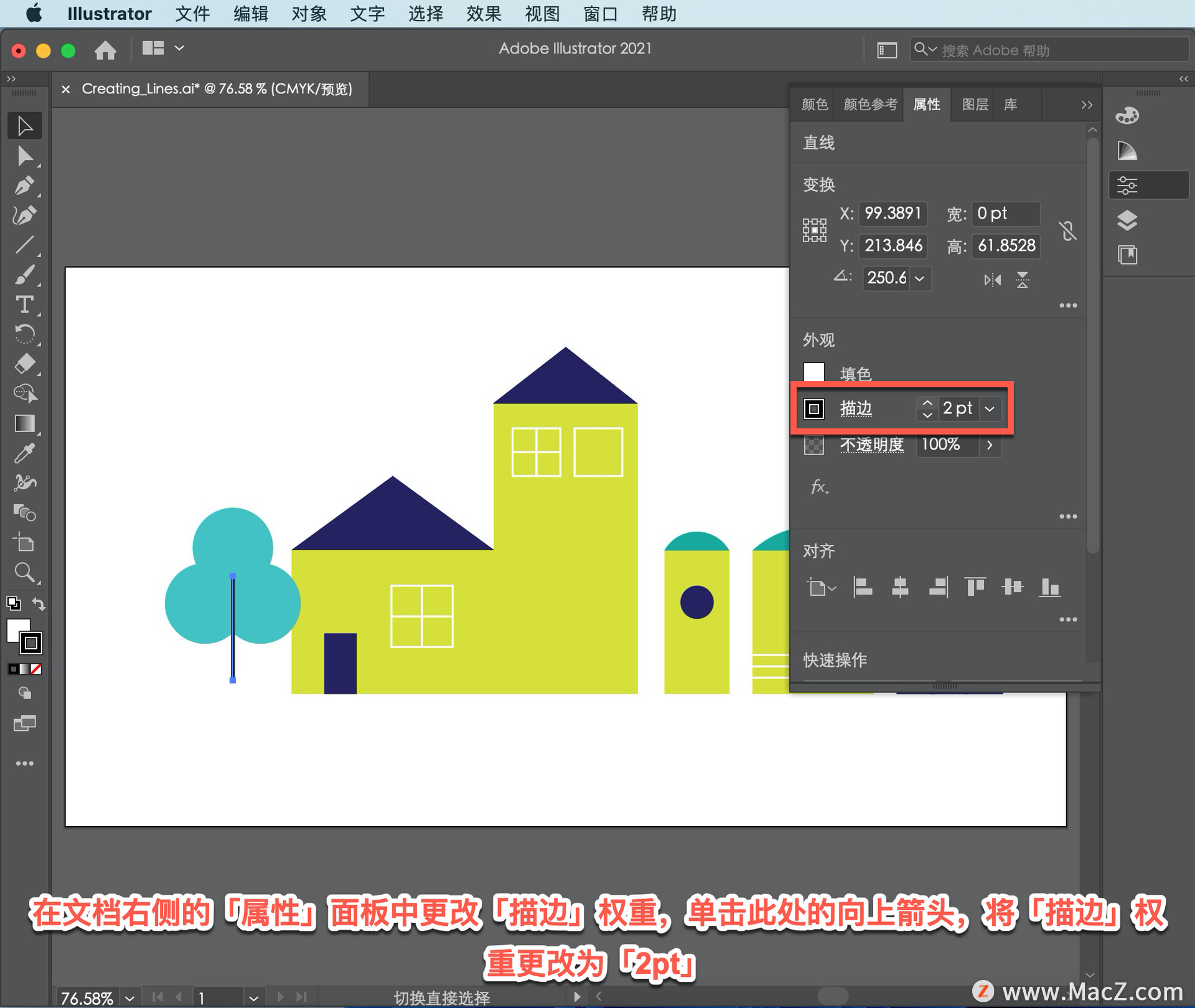
再创建几条线,这些线将成为树的分支。将指针移到你刚才在树中某处画的线上,按住并拖动鼠标,创建一条如图所示的小线。

再画一条线,就有两条线了。
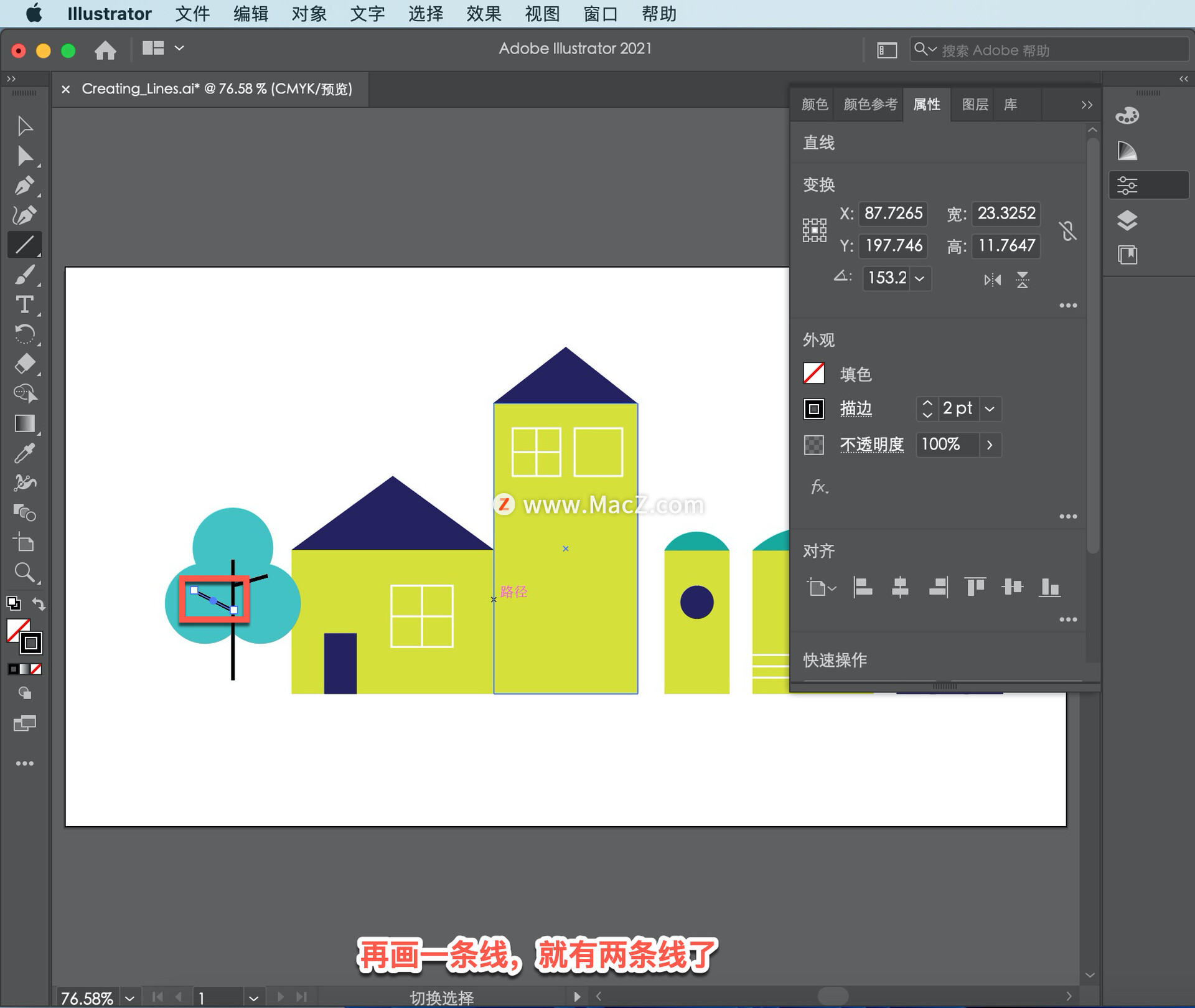
现在将复制一条线,并将其移动到建筑物下方。选择「选择工具」并单击以选择绘制的第一条线,即树干。

要复制,选择「编辑」-「复制」。

然后选择「编辑」-「粘贴」。

我们希望这条线在水平方向上笔直穿过。它就在这些建筑的正下方。因此要旋转一条直线,将指针移离直线的一端,当看到出现一个小的旋转箭头时,单击并拖动以旋转直线。
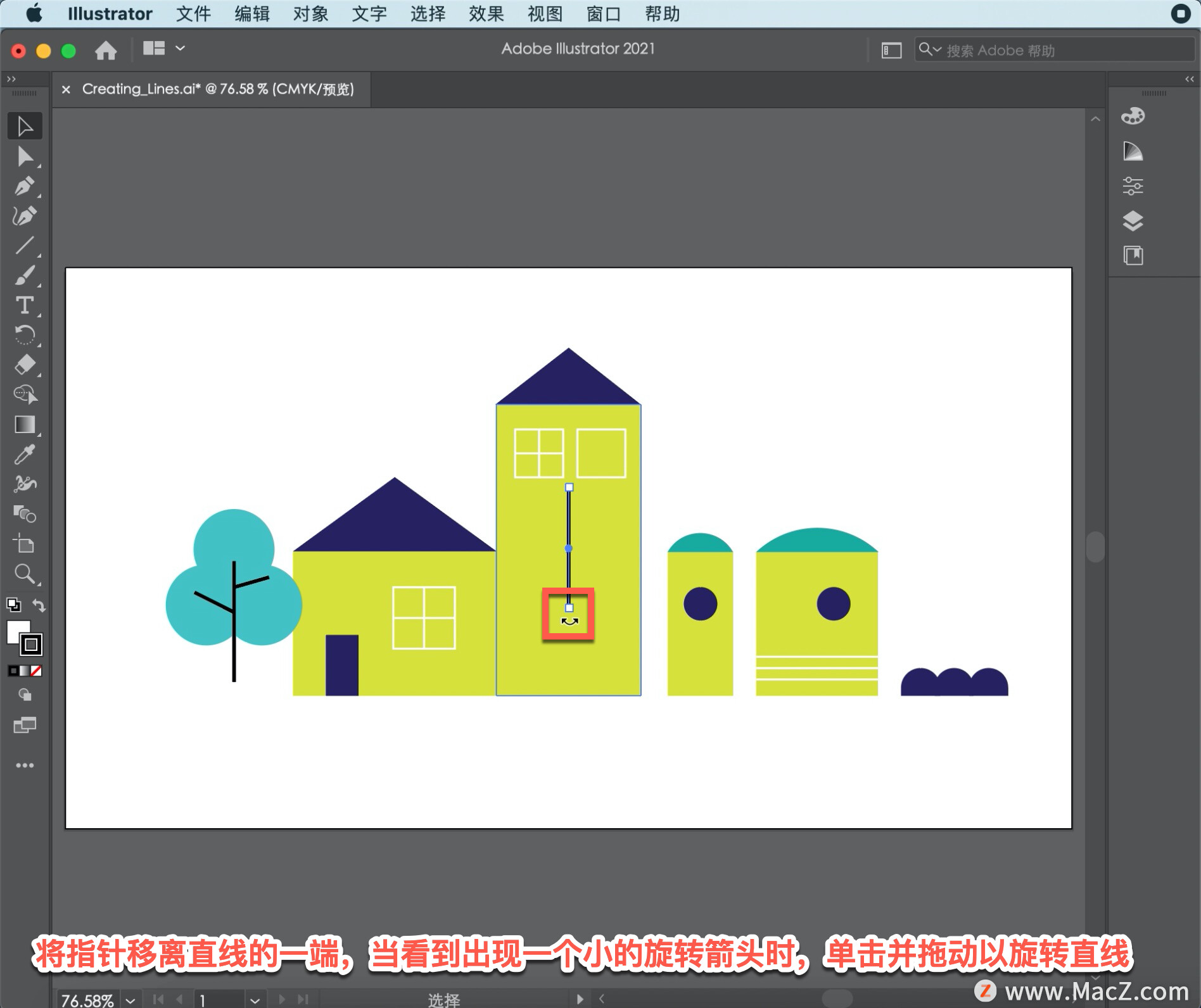
当线条完全水平时,释放鼠标按钮。
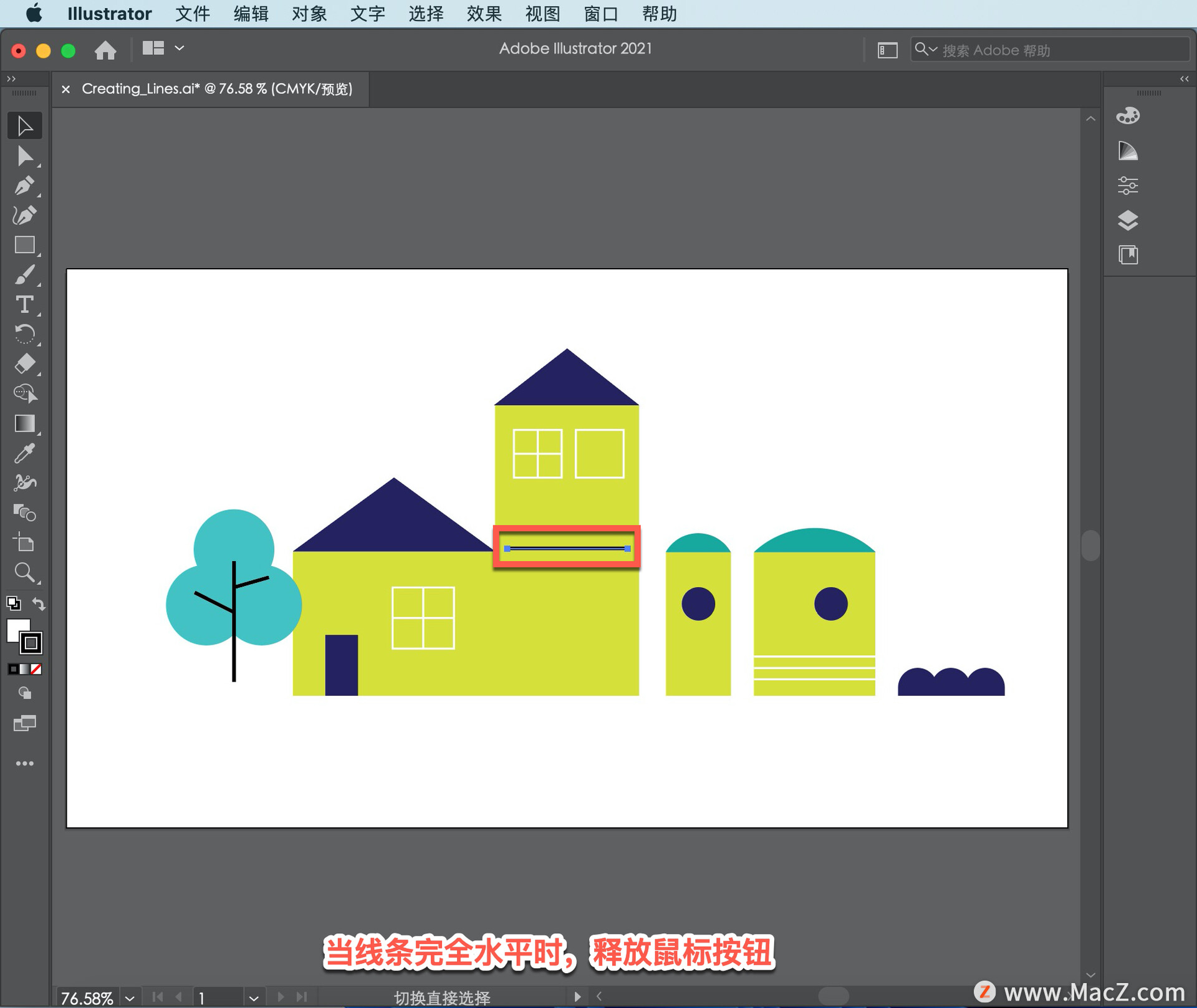
现在移动绘制的直线,从中心点拖动它,把线拖到这些建筑下面。
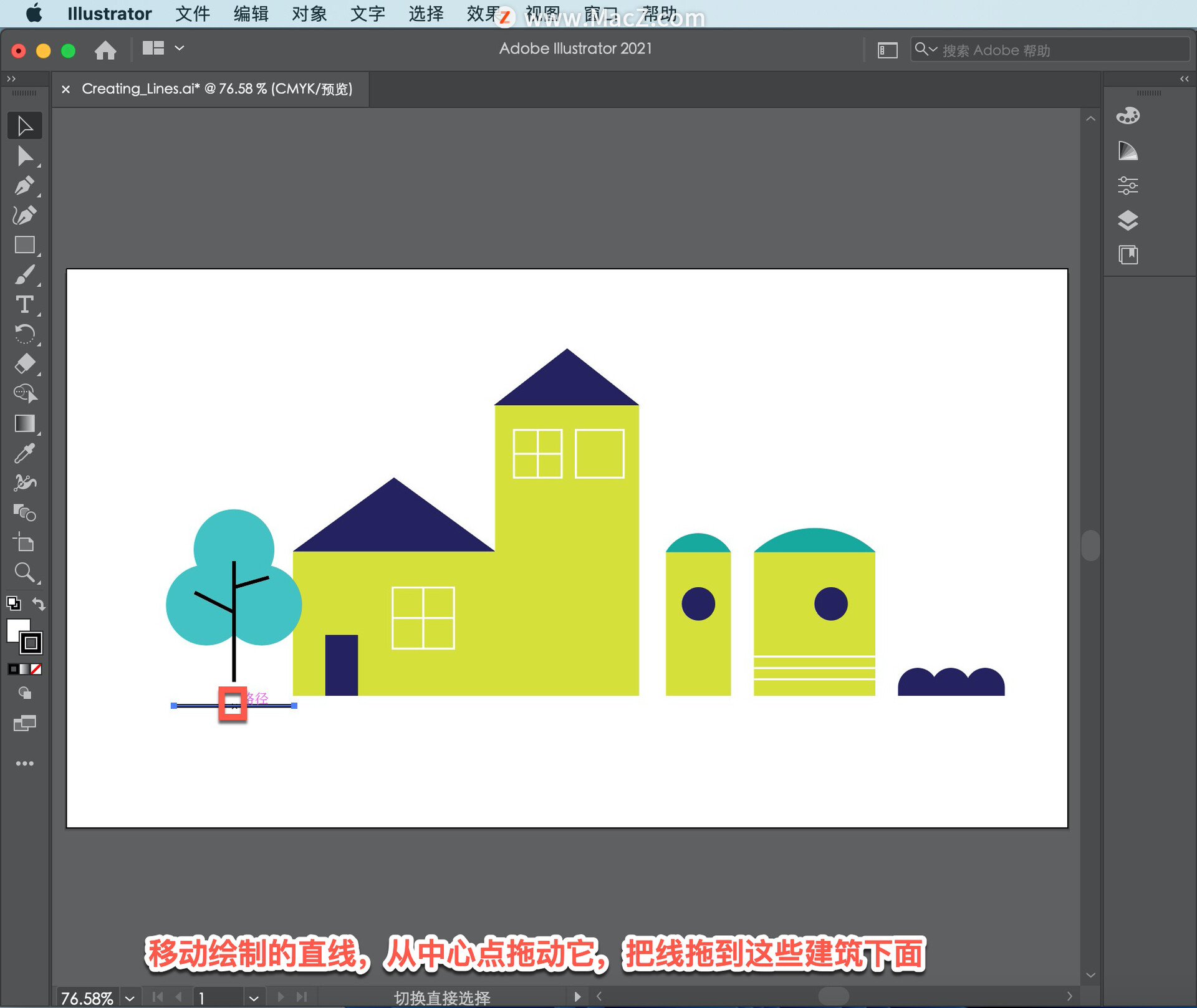
要使线条变长,将线条的右端向右拖动,再次看到称为「智能参考线」的洋红色线条。它们表明你在延长排队时间。你在扩展它。
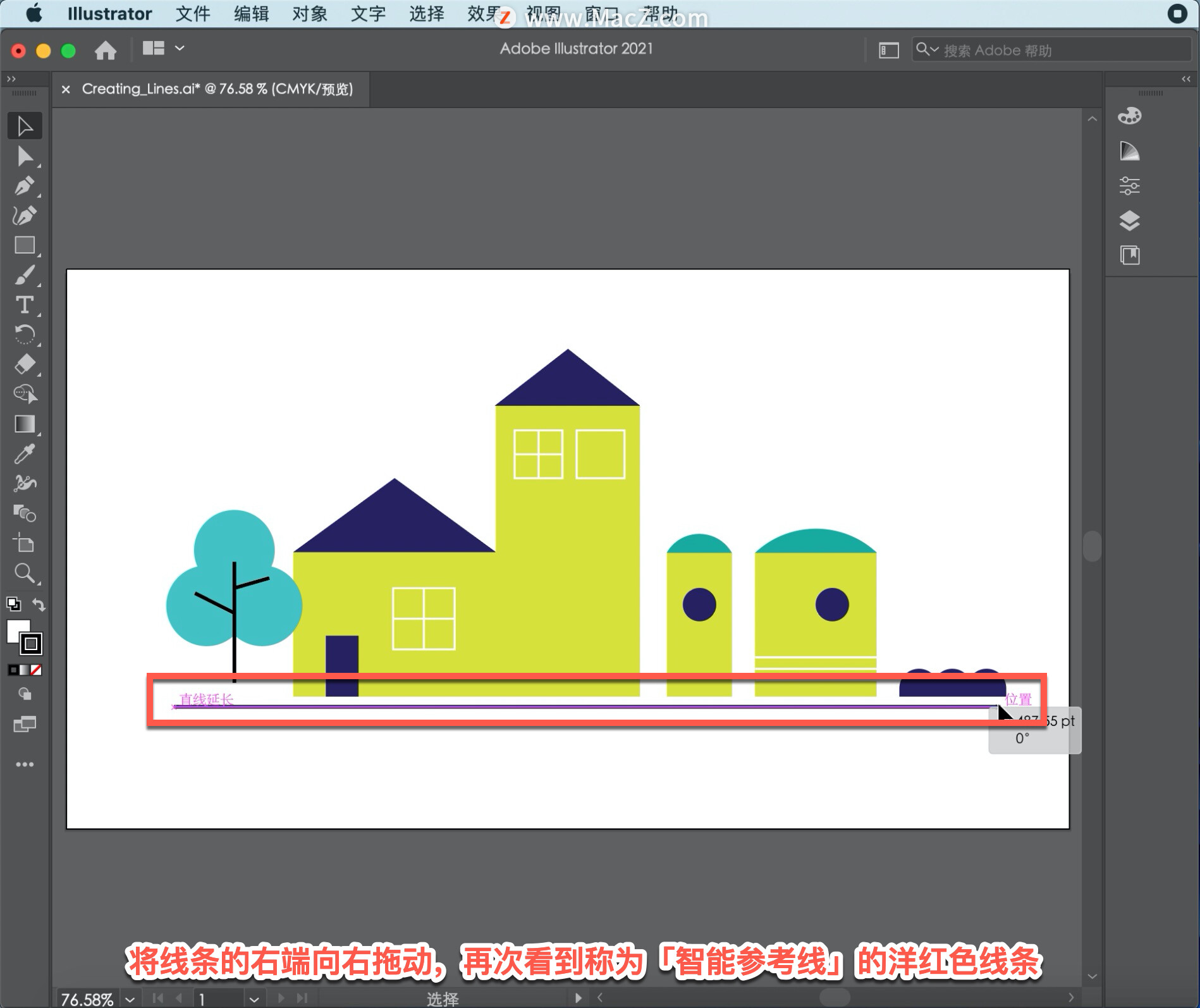
现在将更改这条线的描边和颜色。在仍然选中线条的情况下,将右侧「属性」面板中的「描边」更改为「16pt」。
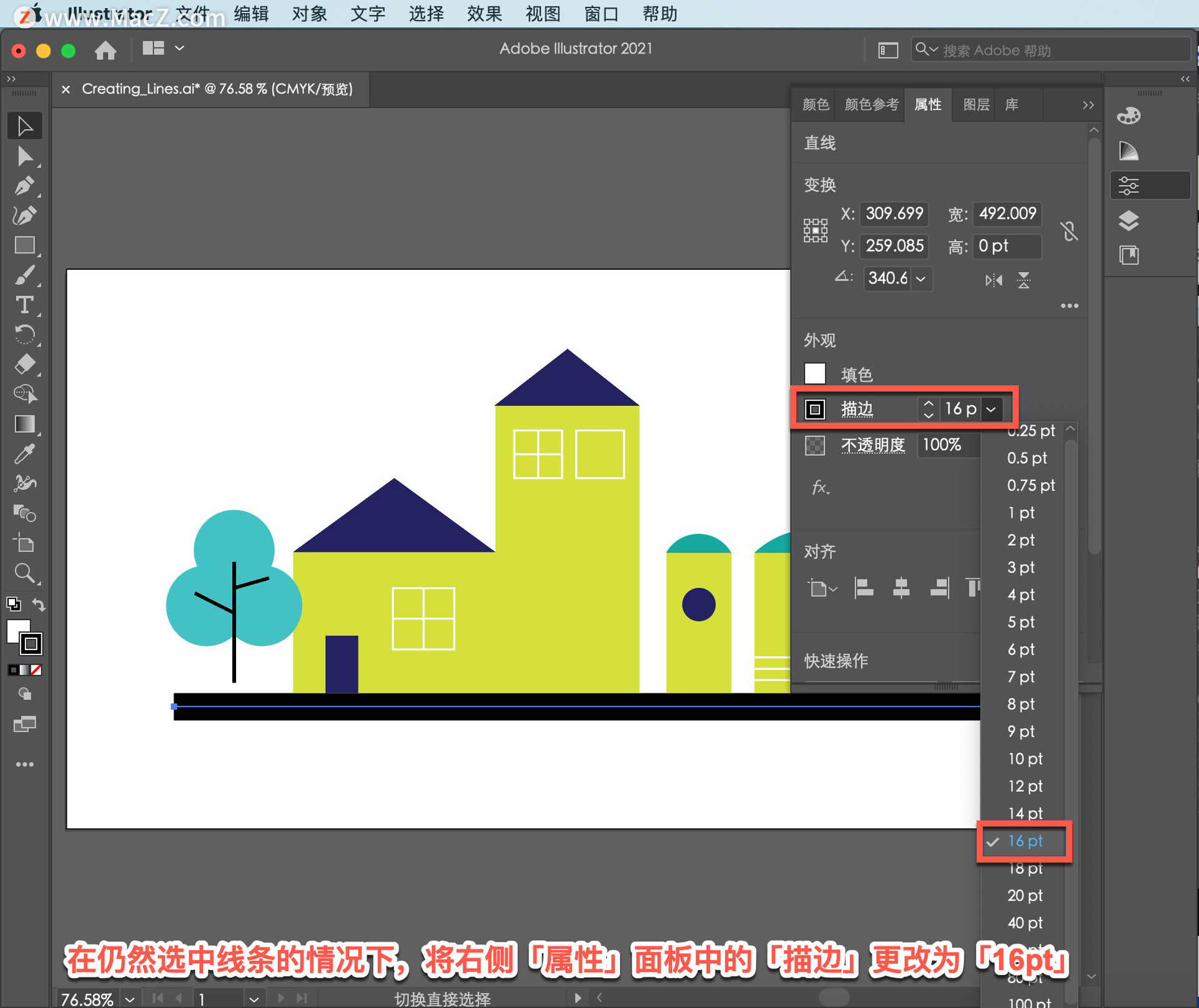
要更改线条的颜色,单击「属性」面板中的「描边」颜色,选择「色板」,选择「橙色」。
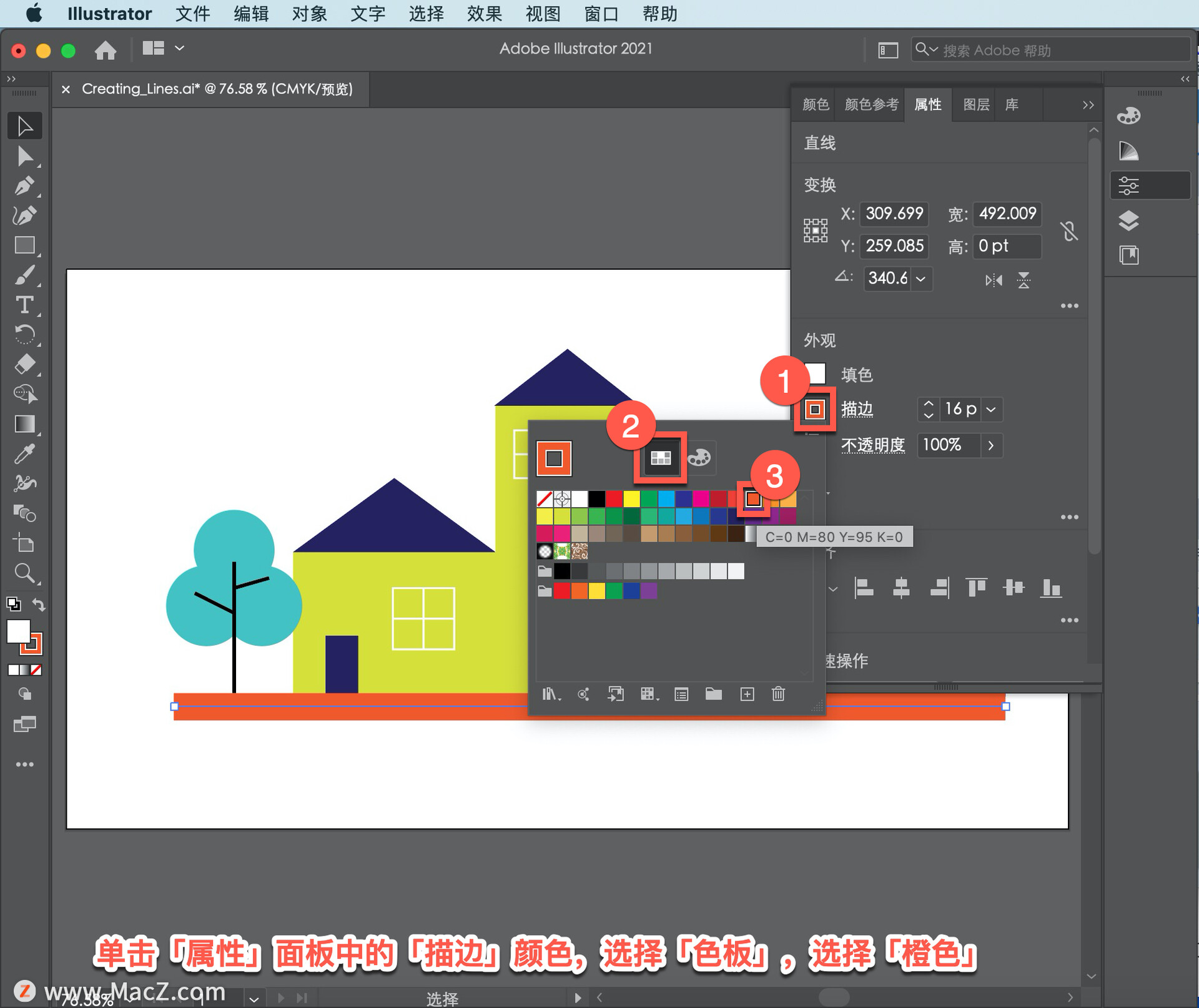
现在,您已经知道如何创建和编辑线条,可以通过向这些建筑添加线条来练习创建线条,可以尝试向该窗口添加一些线条,甚至可以在右侧的「属性」面板中更改描边颜色和描边。
以上就是在 illustrator 中绘制、编辑和重新塑造线条的方法。需要 illustrator 软件的朋友可在本站下载,关注我们,学习Mac软件使用方法!
攻略专题
查看更多-

- 《坦克连》新手必备十条小建议
- 110 2025-02-18
-

- 《少年西游记2》毕月乌技能介绍
- 139 2025-02-18
-

- 《职场浮生记》黄萍萍彩礼介绍
- 122 2025-02-18
-

- 《坦克连》新手轻坦爬线选择
- 192 2025-02-18
-

- 《仙剑世界》自选五星选择推荐
- 101 2025-02-18
-

- 《坦克连》轻坦配件选择推荐
- 134 2025-02-18
热门游戏
查看更多-

- 快听小说 3.2.4
- 新闻阅读 | 83.4 MB
-

- 360漫画破解版全部免费看 1.0.0
- 漫画 | 222.73 MB
-

- 社团学姐在线观看下拉式漫画免费 1.0.0
- 漫画 | 222.73 MB
-

- 樱花漫画免费漫画在线入口页面 1.0.0
- 漫画 | 222.73 MB
-

- 亲子餐厅免费阅读 1.0.0
- 漫画 | 222.73 MB
-






