Illustrator 教程「9」,如何在 Illustrator 中变换图稿?
教程 166 2023-09-20欢迎观看illustrator教程,小编带大家学习 illustrator 的基本工具和使用技巧,了解如何在 illustrator 中使用 选择工具、变换面板和多种变换工具来变换图稿。
使用 illustrator 时,可以变换创建的形状、 路径和其它图稿,方法包括旋转、移动、缩放等等。接下来,小编将介绍一些对本项目中的图稿应用变换以完善图稿的方法。
在 illustrator 中打开文件,开始逐步操作,要查看本文件的全部内容,依次选择「视图」-「画板适合窗口大小」。
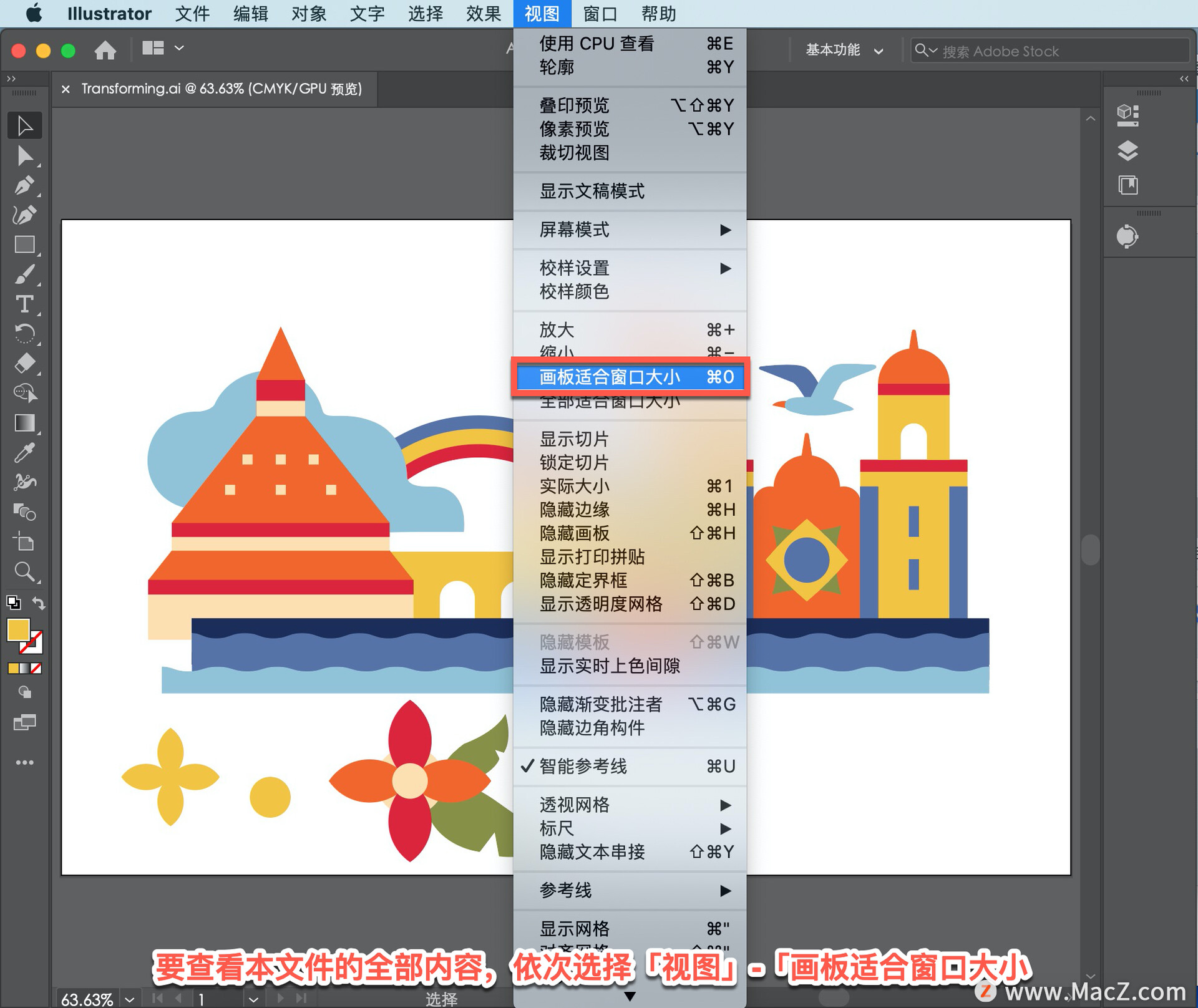
在左侧的「工具」面板中选择「选择工具」,然后单击选择这个圆形。要放大图稿,依次选择「视图」-「放大」,重复几次直到满意为止。

选中形状后,会看到其周围出现带有控制柄的框,这叫定界框。
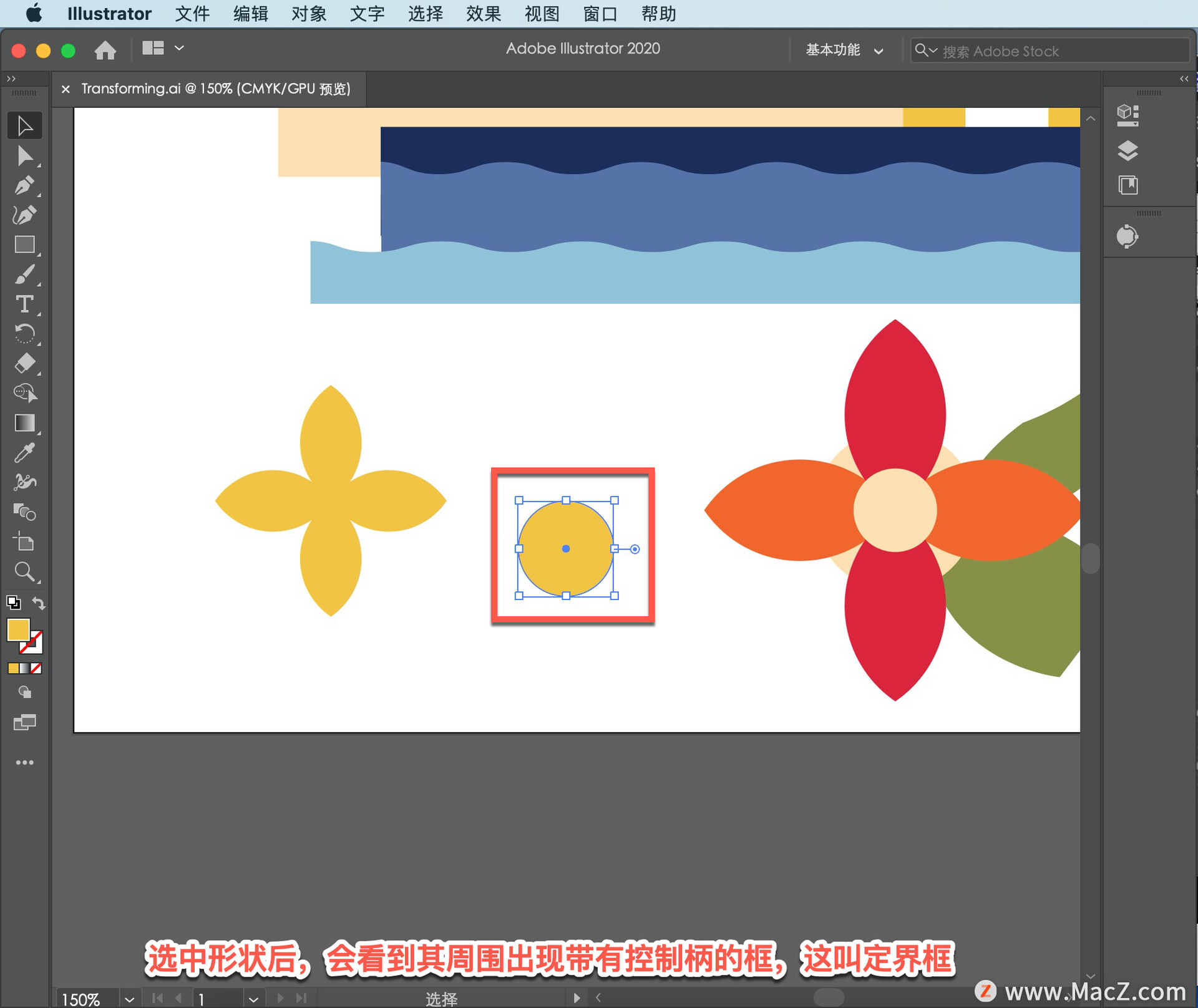
通过拖动这些控制柄, 可以不同方式变换图稿。拖动边界框一角的控制柄,在拖动时,确保形状始终为圆形。形状为圆形时,中心会出现十字标记。
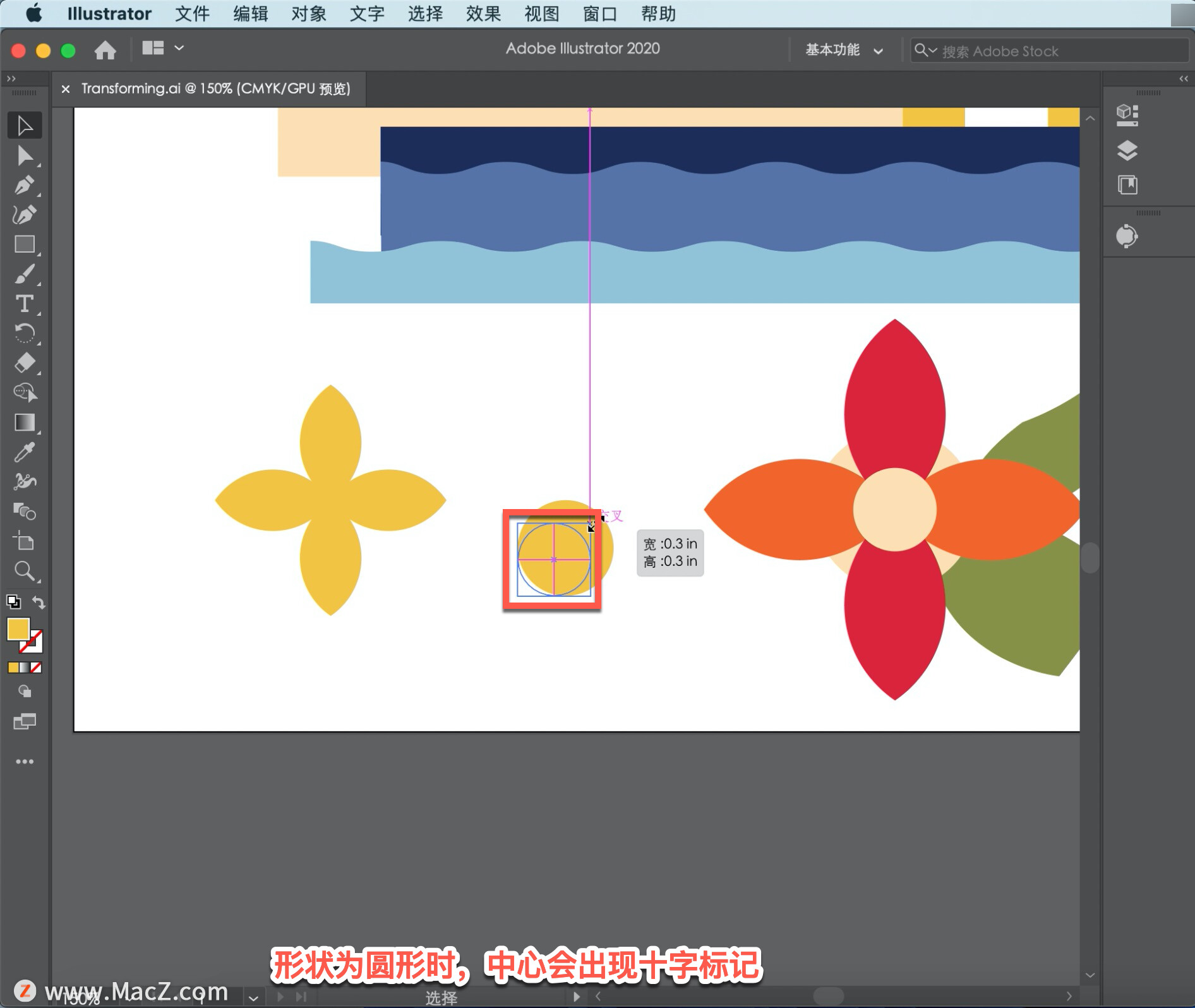
将形状调整到这么大并且仍然为圆形,然后松开鼠标按钮。
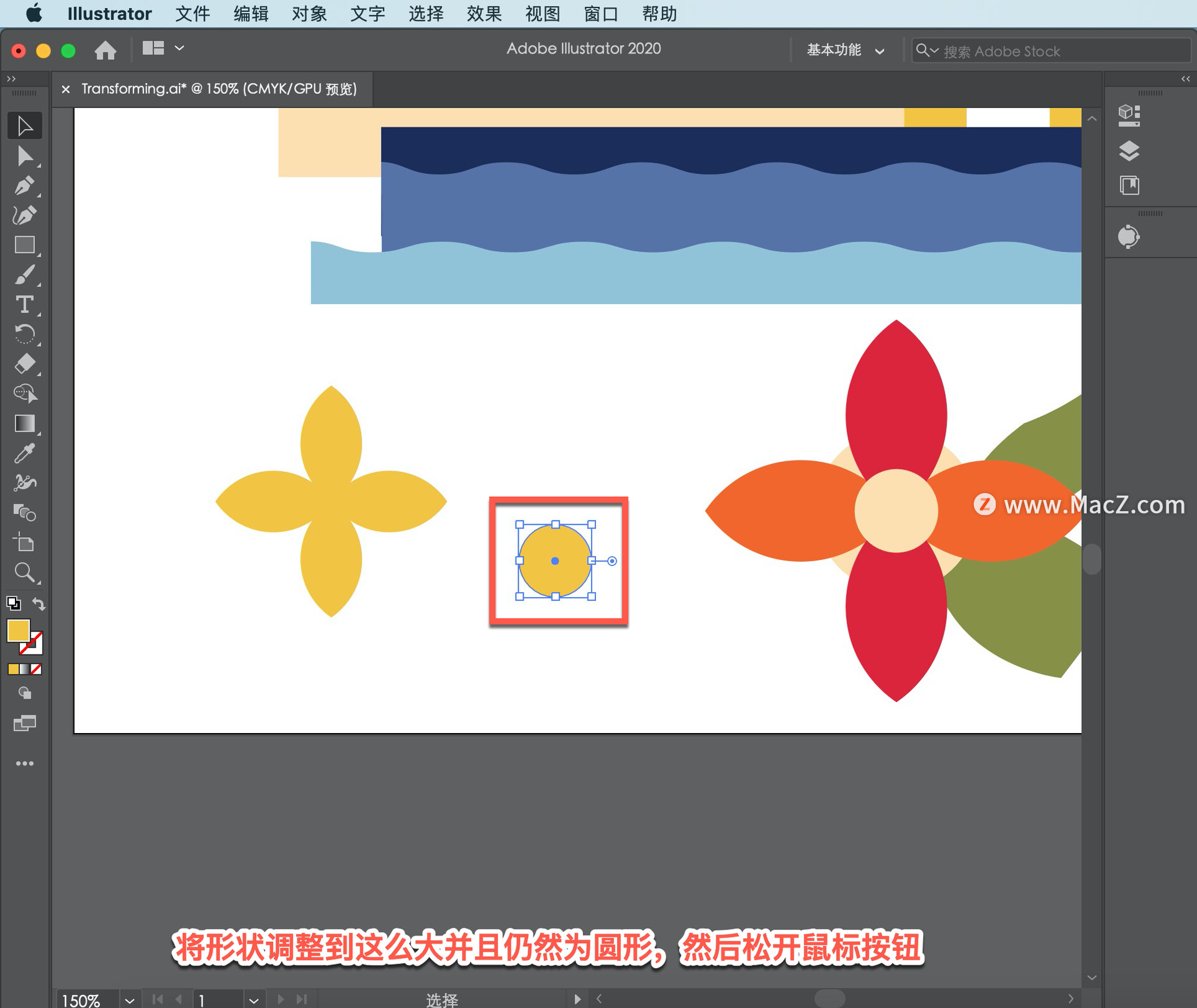
将它拖动到右侧花朵形状的中心,可以通过这种拖动方式直观地变换形状,也可以在「属性」面板中输入具体值。
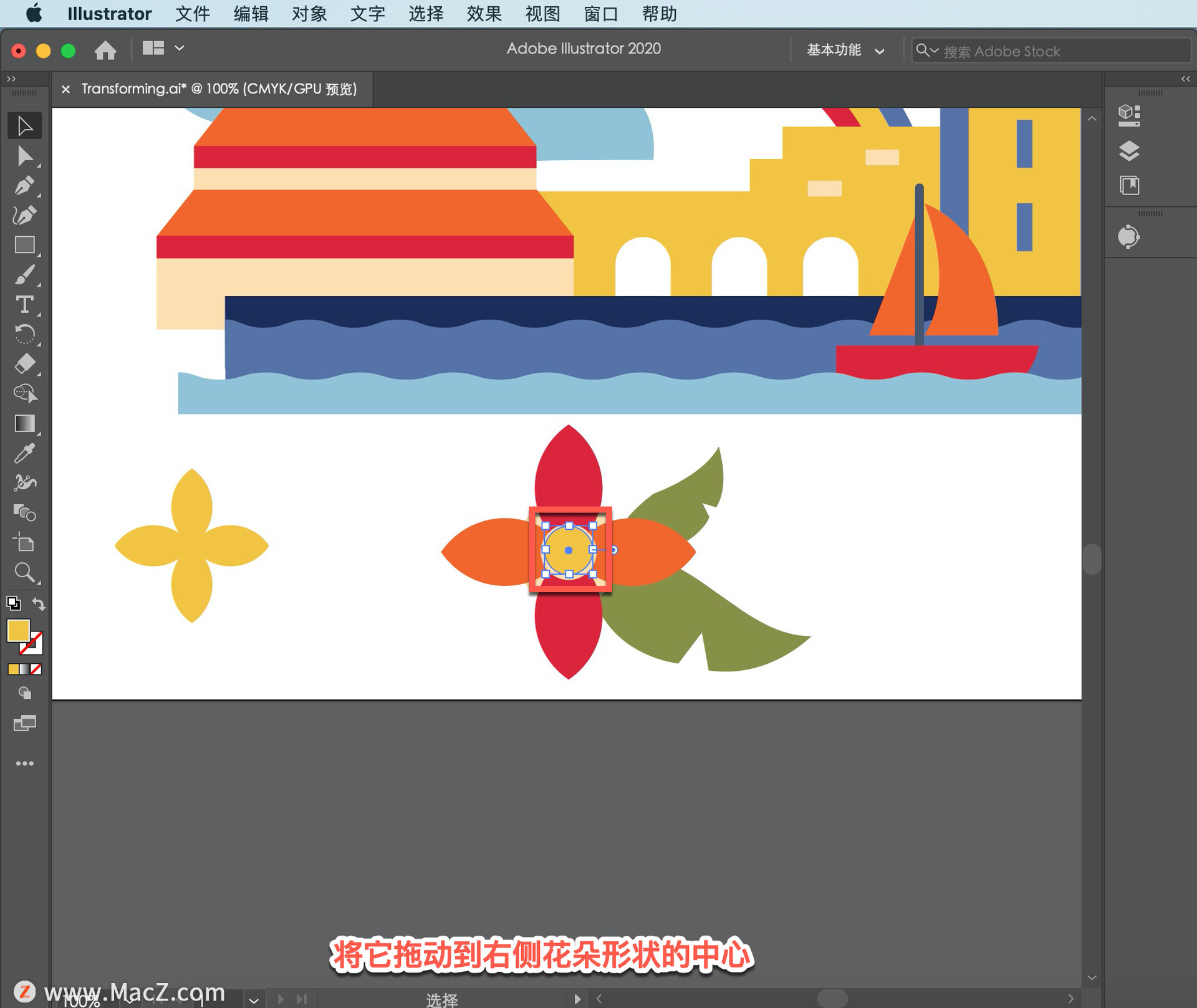
在右侧的「属性」面板中,可以通过选择或键入值更改宽度、高度、旋转等各种选项。指定值不仅是一种精确变换方式,也可以用于查看已经应用到图稿的具体尺寸或变换。
仍然选中圆形,单击此选项「保持宽度和高度比例」,这样更改其中一个值时,另一个值会按比例变化。

拖动覆盖「宽度」值将其选中,键入「0.2」,然后单击「高度」字段查看变化。

接下来旋转形状,单击选中此处的黄色花朵形状。为了在添加到右侧的另一个花朵形状时呈现完美效果,我们需要旋转这个形状。将指针移到任意一角,会看到这个旋转箭头。之后,单击并拖动箭头进行旋转。

旋转过程中,会看到指示旋转角度的灰色度量标签。
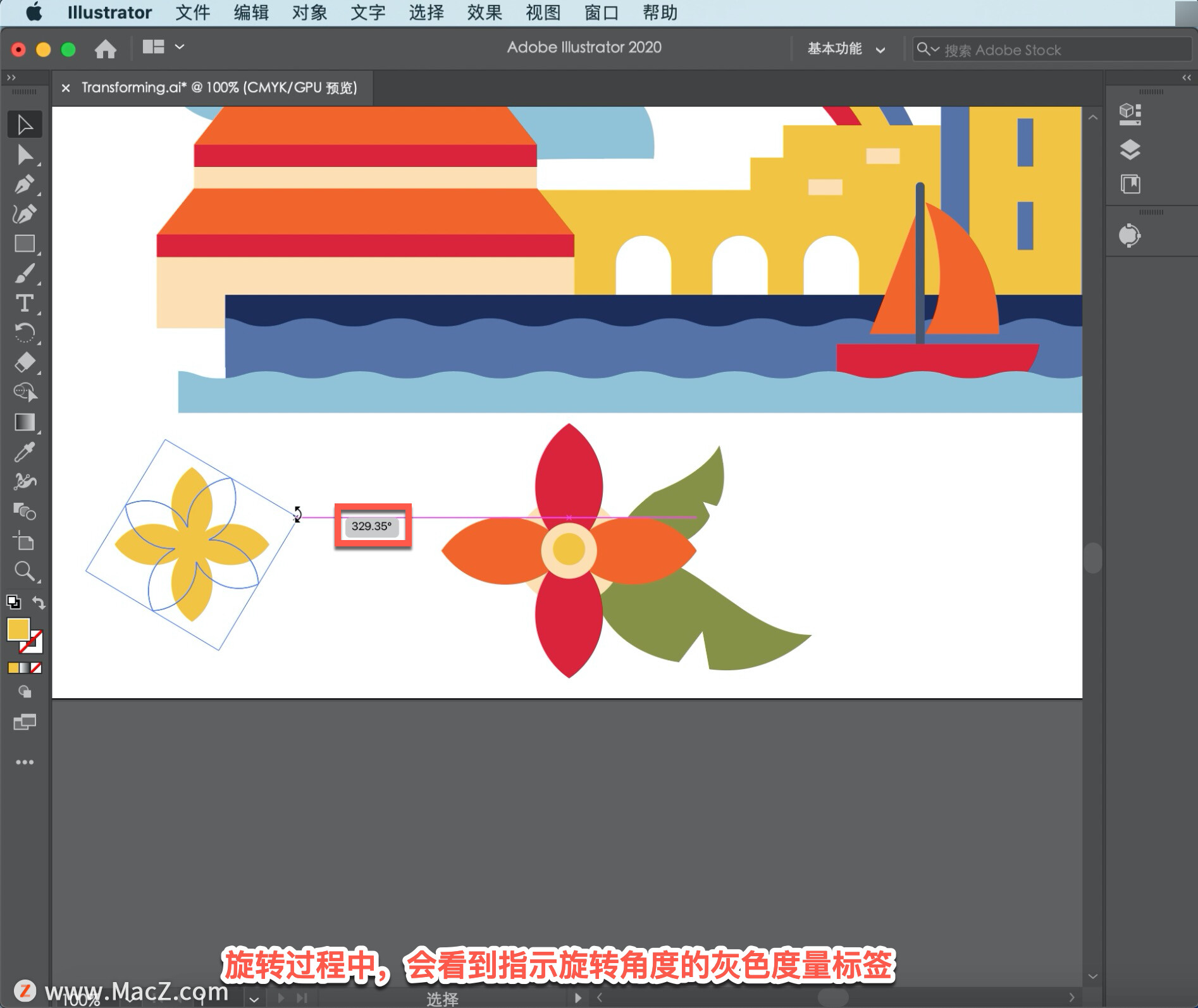
继续拖动,并在拖动的同时按住 Shift 键, 将旋转角度限制为 45 度。达到这种效果后,先放开鼠标按钮,再放开 Shift 键。
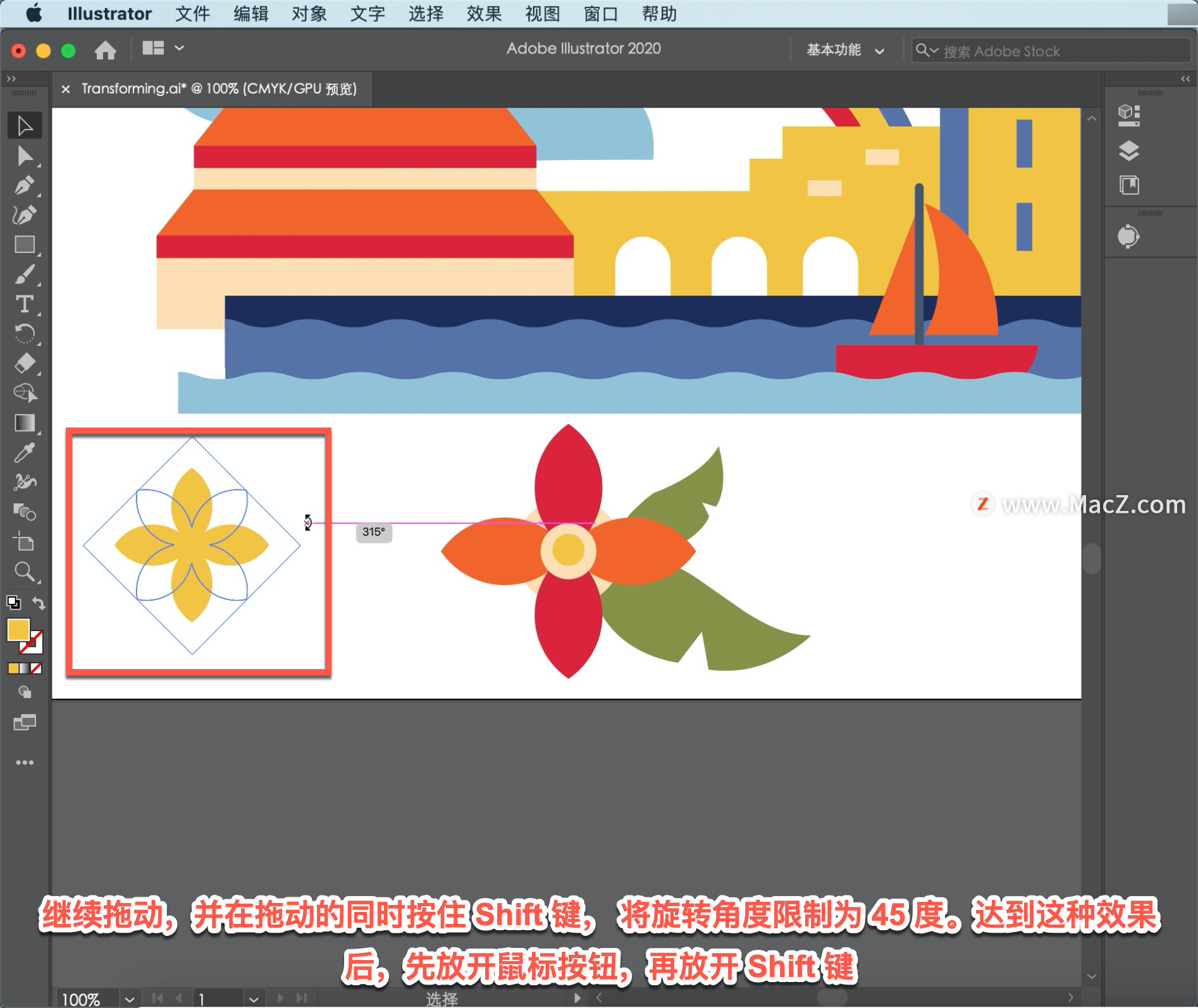
将花朵拖动到右侧的形状上, 大致放在中心它将显示在其它形状之下,因为它的创建时间早于显示在它之上的其它花朵形状。
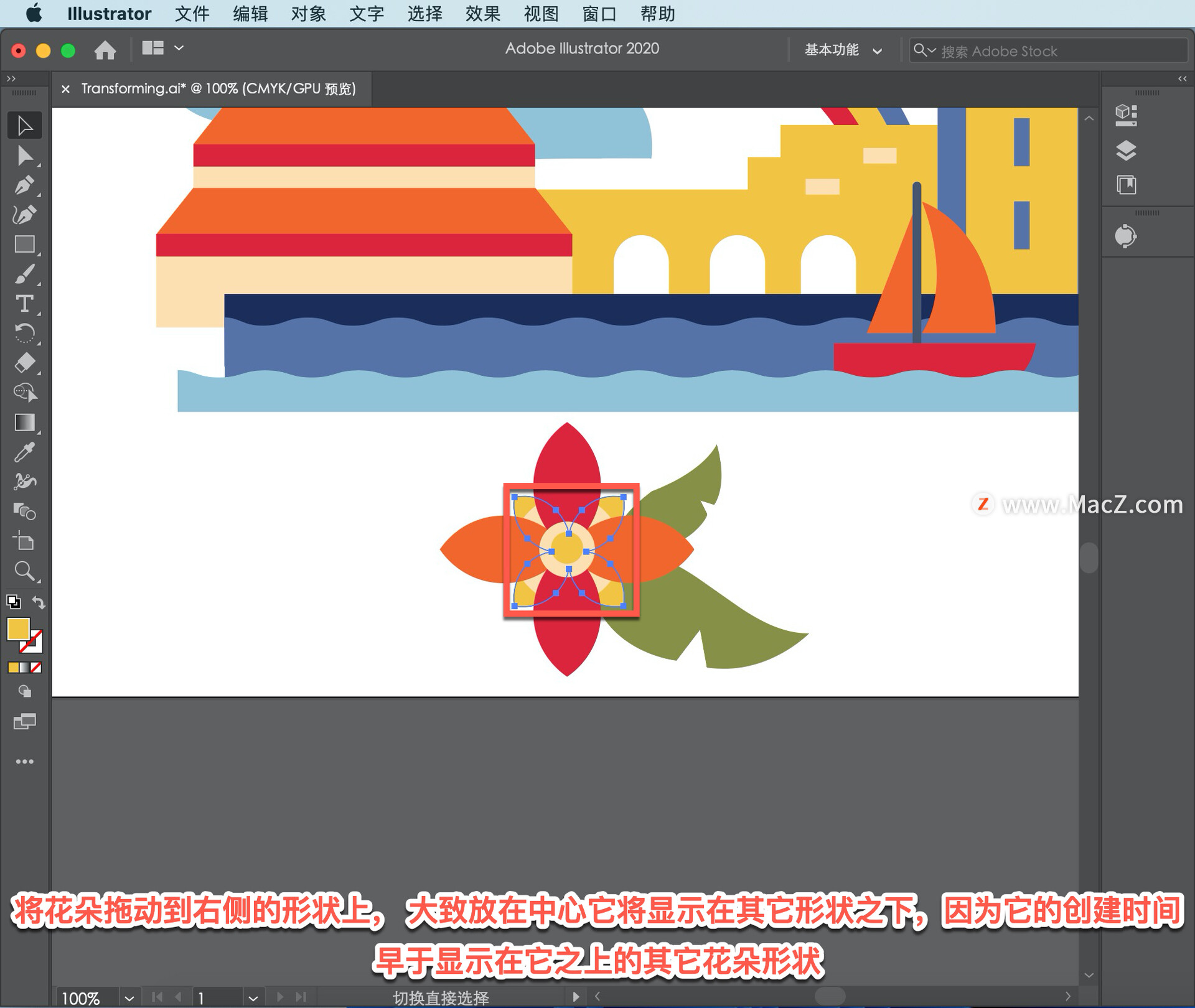
illustrator 中的所有对象都按顺序层叠。这个形状稍微放大些会更好。由于图稿已经处于正确位置,以中心为基准调整它的大小。开始拖动边界框的一角,在拖动的同时,按住 Shift +Option 键,拖动放大图稿。

达到这个大小之后,先松开鼠标按钮,然后松开按键。
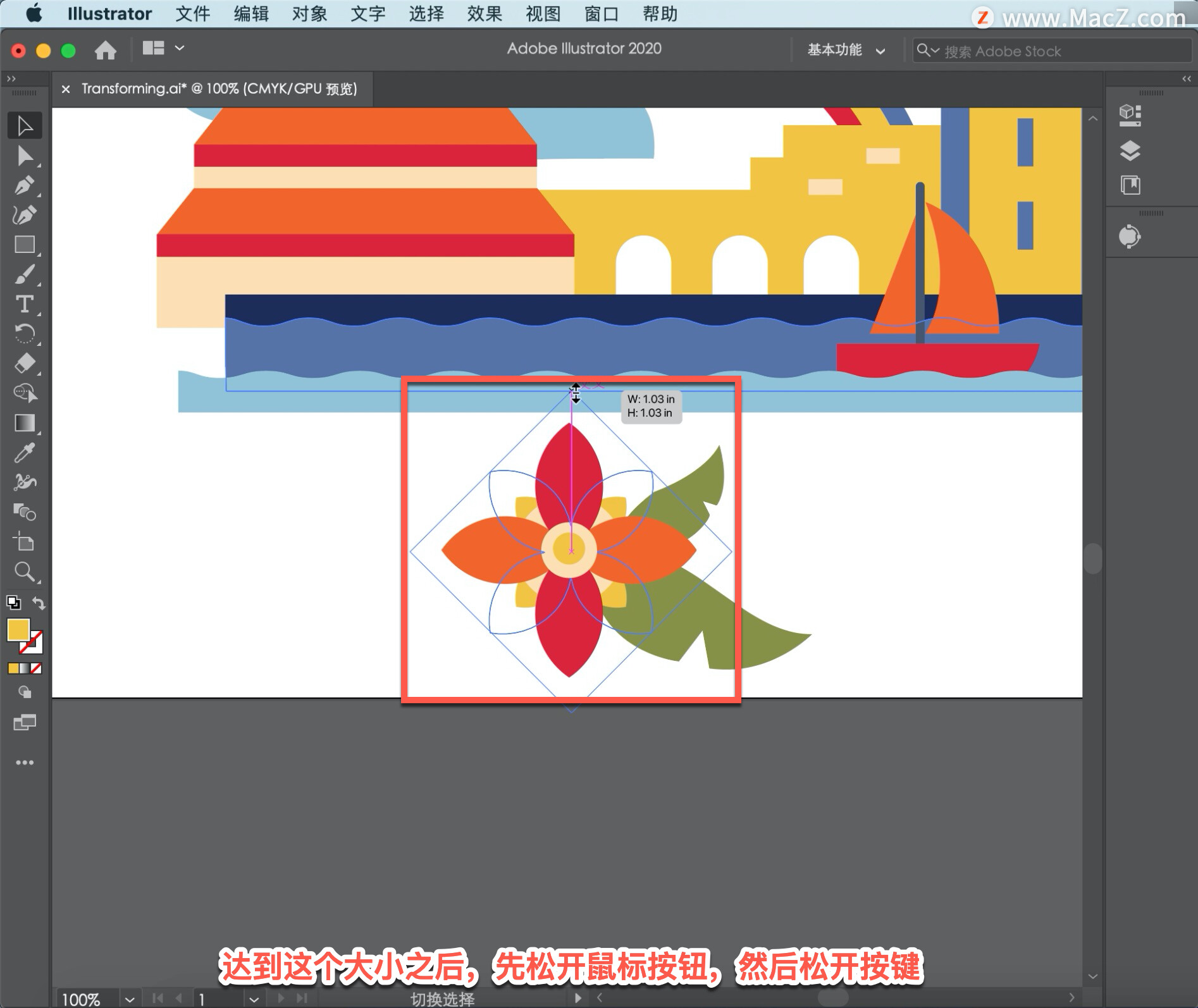
按住 Option 键能够以中心为基准调整图稿大小,按住 Shift 键能够限制宽高比例。换句话说就是不会扭曲图稿。依次选择「视图」-「画板适合窗口大小」,以便再次查看全部内容。
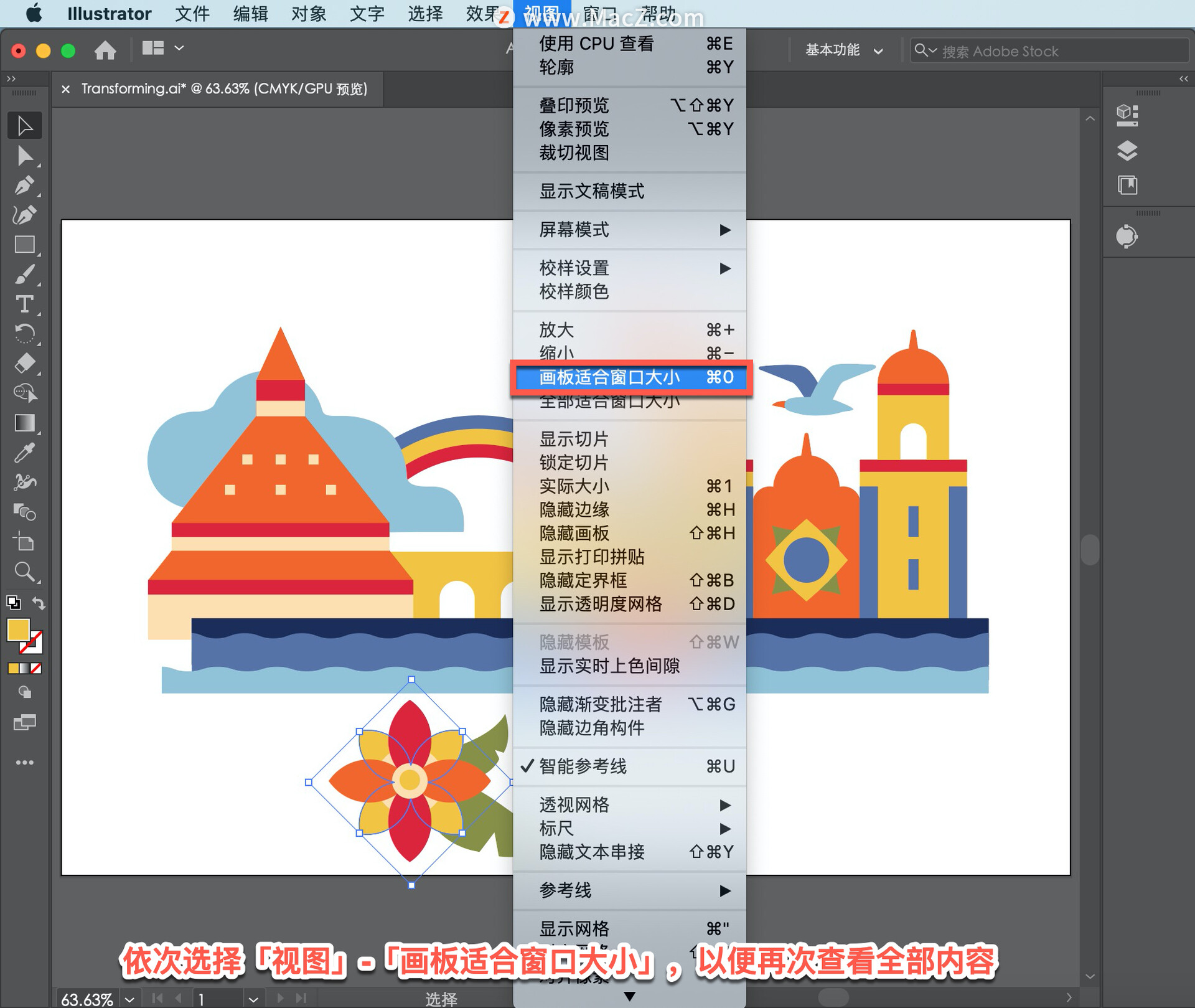
拖动覆盖所有花朵形状将其选中,然后将整朵花拖动到此处。
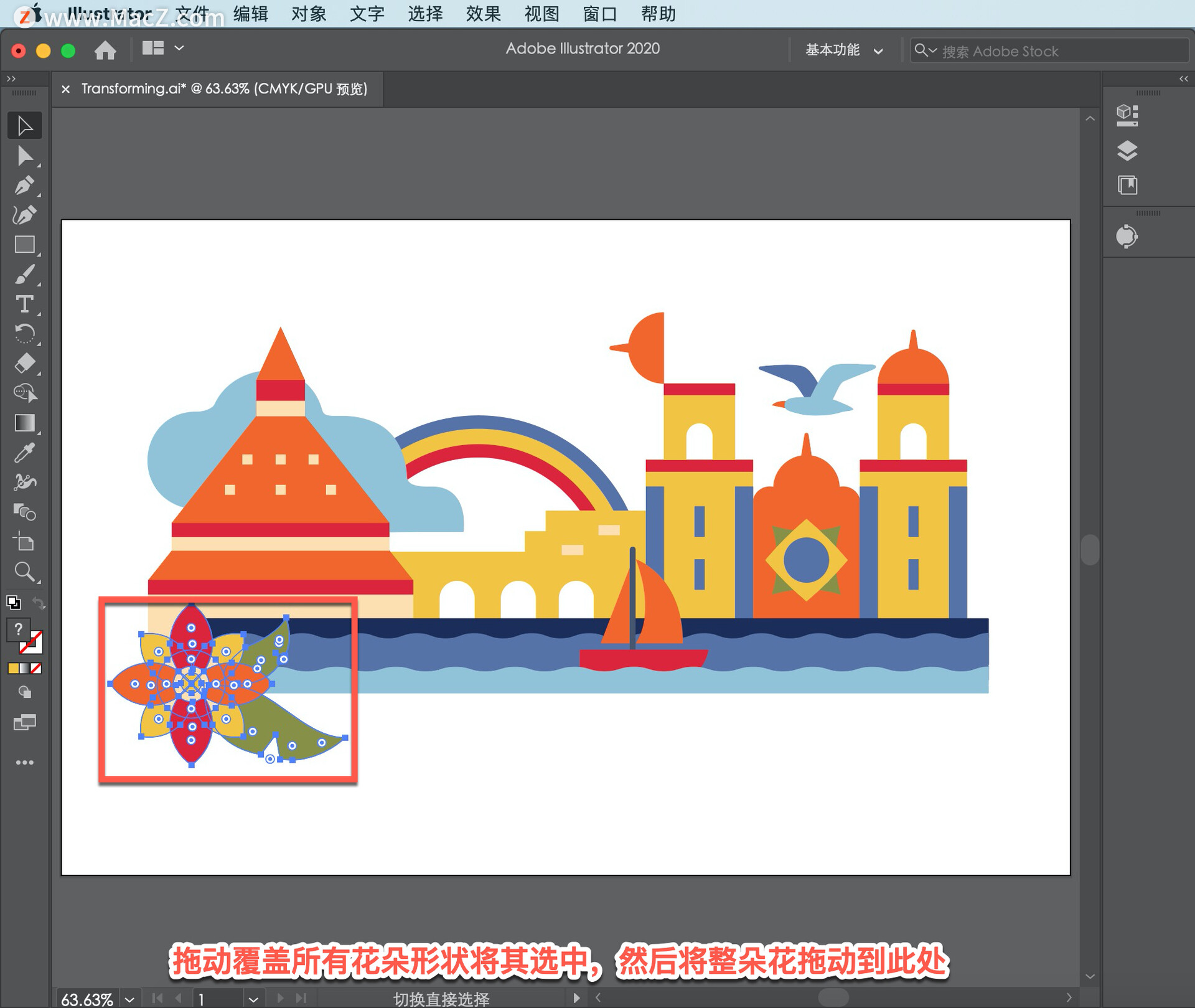
单击选择上方的这个橘色圆顶形状。这个形状在创建时朝向侧面,现在需要将它旋转过来。「工具」面板中有多种「变换工具」,为您提供更多变换选项。例如,在左侧的「工具」面板中选择「旋转工具」。
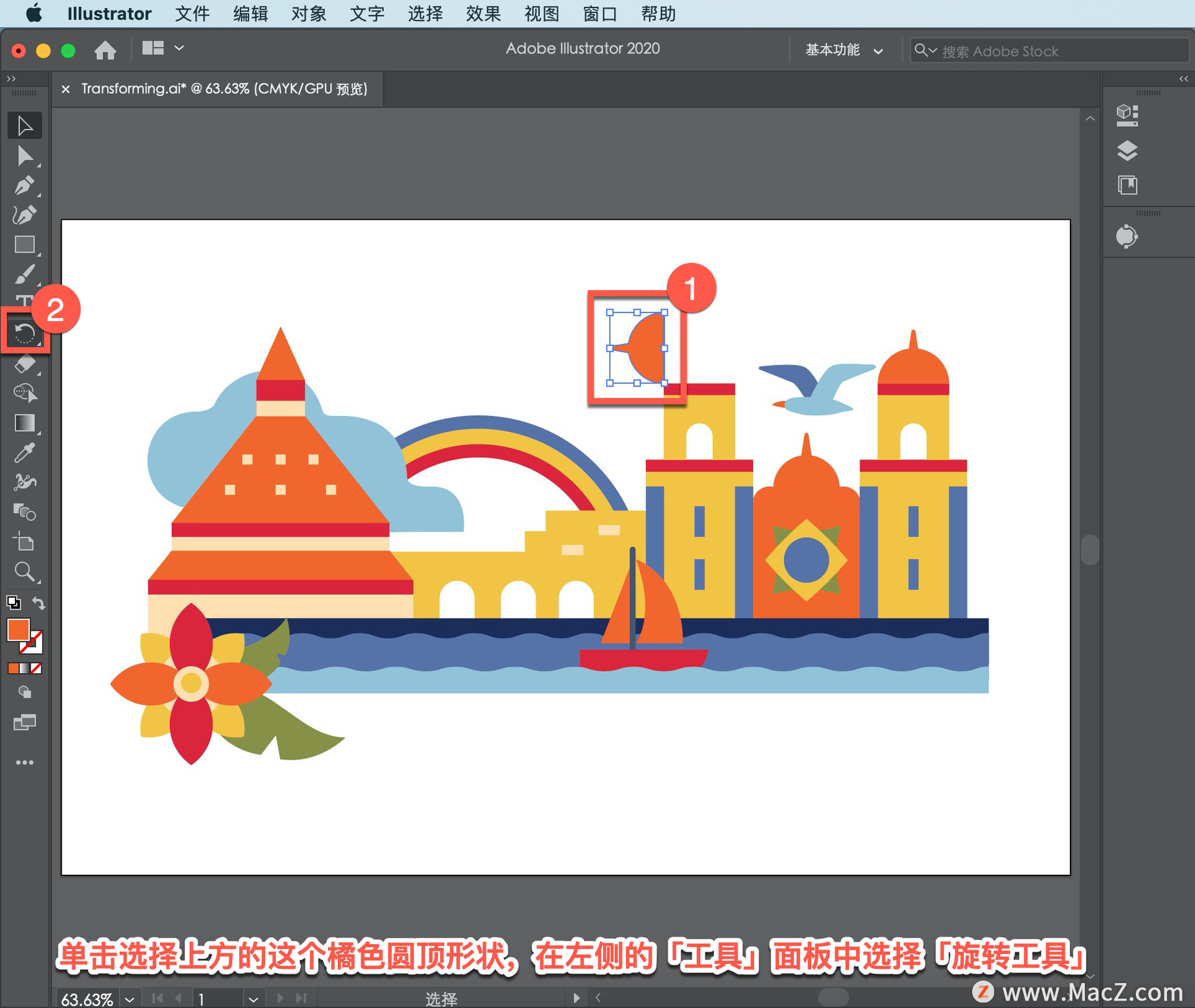
会看到所选形状的中心出现一个十字标记,它叫做 「参考点」,现在它表示形状将围绕中心旋转。但是,我们需要围绕下方的这个点旋转形状。这样就不必在旋转后移动形状了。
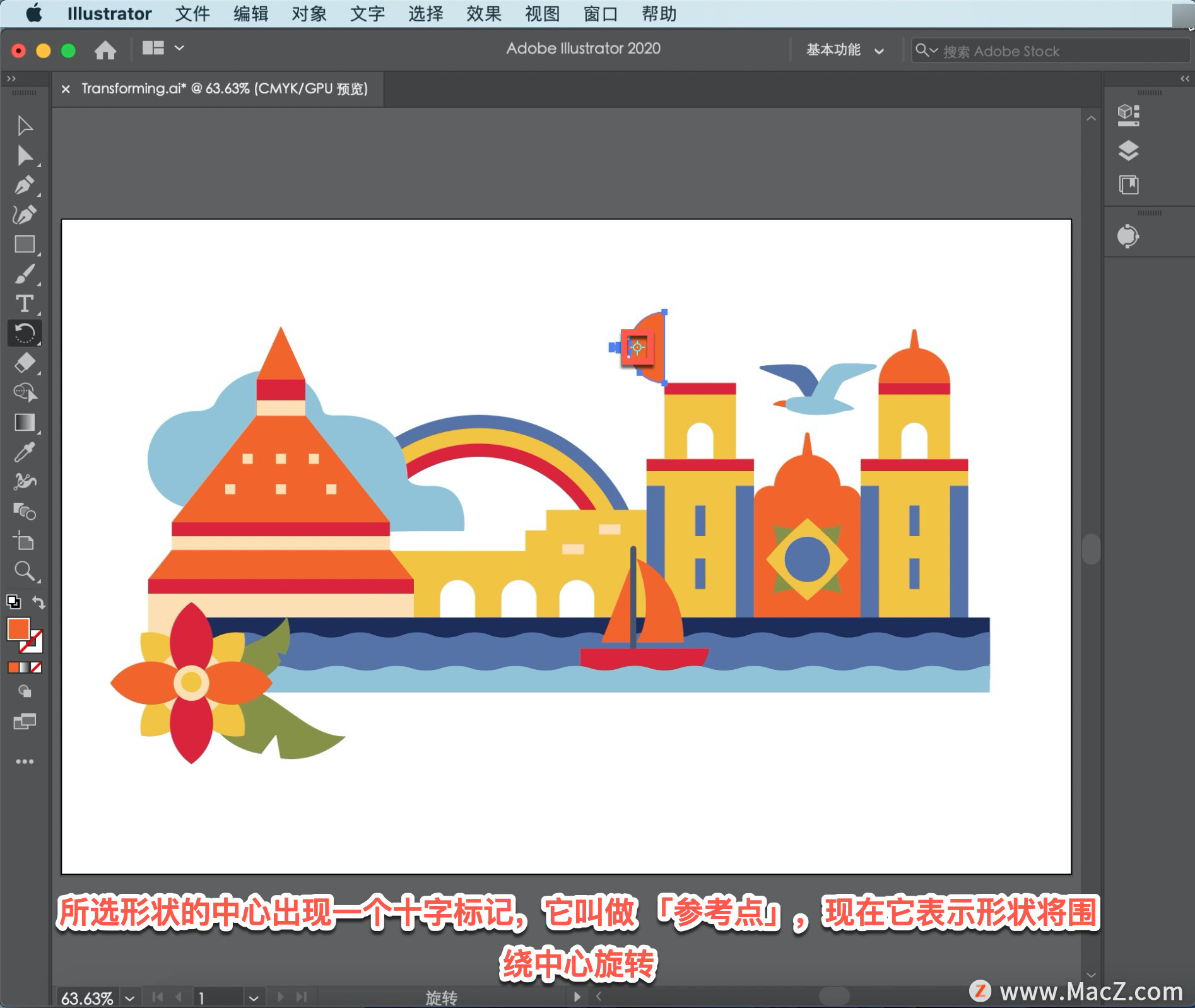
在这个角单击并松开鼠标, 将它设为参考点,即旋转中心。
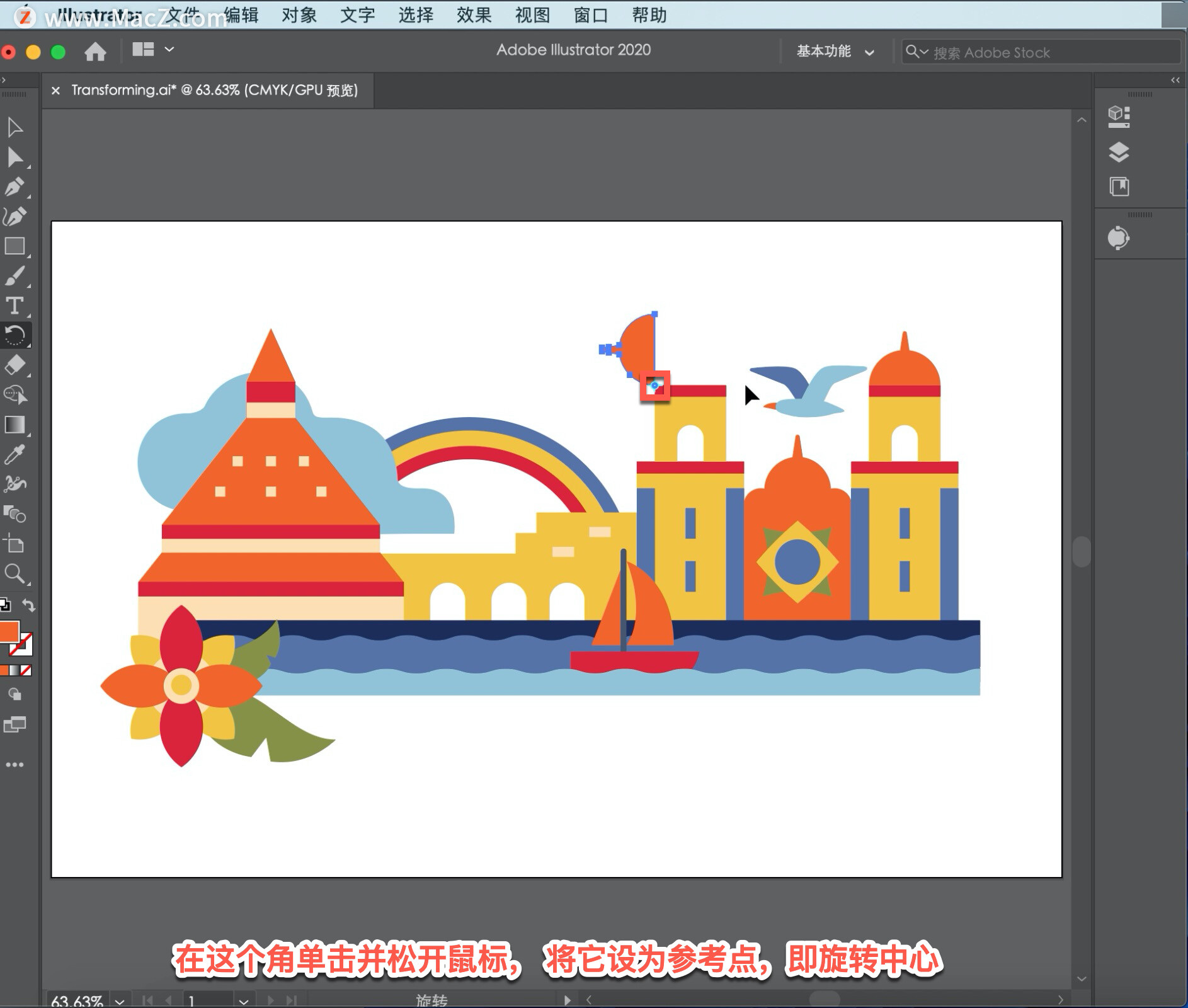
然后将指针移开,在形状之外的任意位置拖动旋转形状。在拖动过程中,按住 Shift 键固定形状的位置。旋转到位后,先放开鼠标按钮,再放开 Shift 键。

要查看最终图稿,依次选择「选择」-「取消选择」,变换图稿的可用选项有很多,并且变换也是常用操作。

现在已知道如何变换图稿,可以调整徽标大小、旋转图像,以及执行各种各样的变换操作。依次选择「文件」-「存储为」保存本文件的副本。请务必更改名称,避免覆盖原有的文件。

以上就是在 illustrator 中使用选择工具、变换面板和多种变换工具来变换图稿的方法。需要 illustrator 软件的朋友可在本站下载,关注我们,学习Mac软件使用方法!
攻略专题
查看更多-

- 《坦克连》新手必备十条小建议
- 110 2025-02-18
-

- 《少年西游记2》毕月乌技能介绍
- 139 2025-02-18
-

- 《职场浮生记》黄萍萍彩礼介绍
- 122 2025-02-18
-

- 《坦克连》新手轻坦爬线选择
- 192 2025-02-18
-

- 《仙剑世界》自选五星选择推荐
- 101 2025-02-18
-

- 《坦克连》轻坦配件选择推荐
- 134 2025-02-18
热门游戏
查看更多-

- 快听小说 3.2.4
- 新闻阅读 | 83.4 MB
-

- 360漫画破解版全部免费看 1.0.0
- 漫画 | 222.73 MB
-

- 社团学姐在线观看下拉式漫画免费 1.0.0
- 漫画 | 222.73 MB
-

- 樱花漫画免费漫画在线入口页面 1.0.0
- 漫画 | 222.73 MB
-

- 亲子餐厅免费阅读 1.0.0
- 漫画 | 222.73 MB
-






