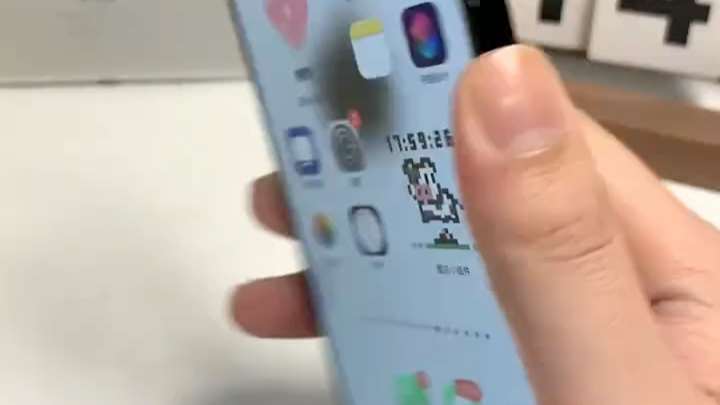如果你的Mac恢复模式不起作用,并且你无法弄清楚为什么通常的命令( ? ) + R进程已经失败,那么一起来看看正确的故障排除办法吧。

1.Command+ R在Mac上不起作用的可能原因
首先,确保您使用的是正确的键盘快捷键。虽然Command ( ? ) + R适用于大多数 Mac 以进入 macOS 恢复,但它不是唯一的选择。除此之外,还有许多其他原因导致 macOS 恢复模式可能无法正常工作。
有带T2 芯片的Mac吗?尝试不同的键盘快捷键
Command ( ? ) + R快捷键可能无法在配备 T2 安全芯片的 Mac 上使用。如果是这种情况,请尝试Option / Alt + Command ( ? ) + R进入 macOS 恢复模式。
对于初学者来说,T2 芯片是 Mac 的第二代定制芯片。它通过利用 enclave 协处理器赋予高级安全性。
以下 Mac 配备 Apple T2 安全芯片:
iMac Pro
Mac Pro 2019
Mac 迷你 2018
MacBook AIr 2018 或更新机型 MacBook Pro 2018 或更新机型
注意:还有一个选项可以检查您的 Mac 是否有 T2 芯片。单击屏幕左上角的Apple图标。现在,按住Option键并选择System Information。接下来在边栏中选择Controller或iBridge。现在,如果您的 Mac 支持它,您应该会在右侧看到 Apple T2 芯片。
确保你的键盘正常工作
另一件值得记住的事情是确保您的键盘没有故障。分别测试您的 R 键和 Command 键。如果您有任何问题,请尝试使用其他键盘。
如果您发现现在一切正常,则可以确定您的 Mac 键盘有问题。您需要一个新的 Mac 键盘。
2.是否不小心删除了Recovery?
也许您在通过 Boot Camp安装 Windows或更换 Mac 上的 HDD 时不小心删除了恢复分区。或者,恢复分区可能已损坏。
1.重新启动您的 Mac 并立即按Command ( ? ) 和R进入 macOS 恢复。
2.如果Command ( ? ) + R对您不起作用,请在启动时尝试Option/Alt + Command ( ? ) + R以激活Internet 恢复模式。
3.现在您可以访问 Apple 服务器以下载最新的 macOS 版本。
注意:您还可以在 Mac 上使用Shift + Option/Alt + Command ( ? ) + R来安装预装的 macOS 版本。
3.如果你的Mac运行的是macOS Sierra或更早版本
如果您的 Mac 运行早于 macOS Sierra(2016 年推出)的任何设备,则它不会具有所有恢复选项。
4.如果你的Mac运行macOS X Snow Leopard 或更早版本
你的 Mac 支持恢复分区吗?如果您的 Mac 电脑运行的是 macOS X Snow Leopard 或更早版本,则不会配备恢复分区。在这种情况下,您需要使用 Mac 预装的原始光盘来完成工作。
如果您没有这些光盘,可以从 Apple 购买。
5.如何检查恢复分区是否在Mac上工作
有时,macOS 恢复分区似乎没有启动。因此,如果您已正确完成所有操作但仍无法激活或使用它,请务必检查分区是否正常工作。
1.关闭您的 Mac [只需单击工具栏中的Apple图标并选择Shut Down。现在,按住Command ( ? ) + R键并按下电源按钮。
2.现在,确保按住Command ( ? ) 和R键,直到 Apple 标志出现在屏幕上。之后,松开按键。
3.接下来,让 Mac 进入恢复模式。
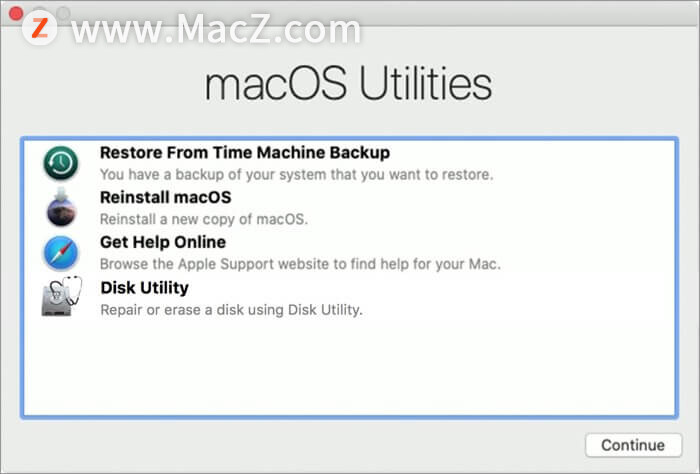
注意:在最新的 macOS 版本上,您会看到macOS Utilities;而在较旧的 macOS 版本中,将会出现OS X Utilities 。
如果出现此屏幕,则您的 Mac 工作正常。现在,像往常一样重新安装 macOS。
但如果出现空白屏幕,或者 Mac 启动到不同的屏幕,则恢复分区无法正常工作。
6.使用终端检查你的Mac是否有恢复分区
在终端的帮助下,您可以快速检查您的 Mac 是否有恢复分区。
1.在 Mac 上启动终端,然后输入diskutil list。现在,所有卷和分区的列表将出现在您的计算机上。
2.接下来,第一个驱动器 ( /dev/disk0 ) 应该有一个分区。现在,再次尝试使用Command ( ? ) + R组合键,看看您是否已解决 Mac 上的 macOS 恢复问题。
7.尝试此修复以强制恢复分区出现
有时,macOS 恢复分区似乎完全消失了,没有任何理由。如果您遇到这种情况,请重置 PRAM 或重置 SMC。为此,请关闭 Mac。之后,在启动过程中按住Command ( ? ) + Option + P + R。
当您听到铃声时,松开按键。现在,使用Command ( ? ) + R进程查看 macOS Recovery 分区是否出现。如果有,你就可以走了!
如果到目前为止这些技巧都没有奏效,那么是时候继续使用可能的解决方案来重新安装没有恢复分区的 macOS。但在开始之前,请使用 Time Machine 备份您的 Mac。
8.恢复没有恢复分区的Mac
您是否知道即使没有恢复分区也可以恢复您的 Mac?在较新的 Mac 上,与较旧的 Mac 相比,该过程要容易一些。
有几种简单的方法可以在没有恢复分区的情况下恢复 Mac。
使用Internet Recovery重新安装 macOS
创建启动驱动器以安装 macOS 的副本
9.使用Internet Recovery重新安装macOS
我们认为这个选项是两者中最简单的。此外,现代 Mac 可以直接从 Internet 连接启动,而无需依赖恢复分区。
1.关闭你的 Mac。然后,按住Command ( ? ) + Option/Alt + R键并按下电源按钮。
2.现在,请确保按下这些键,直到屏幕上出现旋转的地球或消息“正在启动 Internet 恢复”。
3.当macOS 实用程序屏幕出现时,单击重新安装 macOS。之后,完成安装过程。
值得重申的是,它只支持使用 WEP 和 WPA 安全性的网络。如果您使用代理/PPPoE 网络,您可能会遇到问题。
10.在闪存驱动器上创建macOS可启动安装程序
如果您无法访问 Internet 恢复,请从闪存驱动器创建可引导安装程序。制作可引导安装驱动器有几个主要要求。
128GB 闪存驱动器(最低要求):确保闪存驱动器大小至少为 12GB)。请记住,它将完全清除 USB 闪存驱动器。因此,请记住预先保存所有文件。
安装文件:获取安装文件的过程因 macOS 版本而异
11.如何获取macOS安装文件
获取安装文件的过程从一个 macOS 版本到另一个版本略有不同。因此,请按照以下步骤轻松获取它们。
如果您的 Mac 运行 Mojave 或更早版本,如何获取 Big Sur 安装文件:
1.转到系统偏好设置→软件更新。
2.现在,等待一段时间,直到您的 Mac 搜索到 macOS 的最新更新。
3.下载并安装更新。
确保在安装之前复制安装文件,以便您可以访问它来创建可引导的安装程序。
12.制作一个可启动的macOS安装程序
现在创建 macOS 的可引导安装非常简单(从 OS X Mavericks 开始),因为它只需要您在Terminal中输入一个命令。更重要的是,createinstallmedia命令还允许您在连接到 Mac 的任何驱动器上制作安装程序的可引导副本。
同样,值得注意的是createinstallmedia命令将擦除外部磁盘上的所有内容。因此,请务必事先将重要文件保存在其他地方。
1.要开始使用,请插入外部驱动器。确保它至少有 8GB 的空间。(最好是 12GB)。
2.现在,打开磁盘工具。只需按Command ( ? ) + Spacebar并输入“磁盘工具”。
注意:如果您的 Mac 运行的是 macOS High Sierra 或更高版本,请单击查看下拉菜单并从选项中选择显示所有设备。现在,您可以查看外部根驱动器以及卷。
3.现在,您需要在边栏中选择根驱动器并点击Erase。之后,请务必选择Mac OS Extended ( Journaled ) 作为Format和GUID Partition Map作为Scheme。
4.默认情况下,驱动器将命名为“Untitled”。但是,您可以选择给它一个合适的名称。
注意:在终端命令中,将术语USB替换为您为驱动器指定的名称。
5.确保再次单击擦除。现在,等待磁盘工具成功创建分区并设置驱动器。之后,单击完成。
6.接下来,在您的 Mac 上启动终端并复制与您要安装的 macOS 版本相对应的文本(如下)。之后,单击Enter / Return。然后,输入您的用户密码并按回车键。
13.针对不同macOS版本创建installmedia命令
createinstallmedia命令将根据您希望使用的 macOS 版本而有所不同 。
大苏尔
sudo /Applications/Install\ macOS\ Big\ Sur.app/Contents/Resources/createinstallmedia --volume /Volumes/MyVolume
蒙特雷
sudo /Applications/Install\ macOS\ Monterey.app/Contents/Resources/createinstallmedia --volume /Volumes/MyVolume
卡塔利娜
sudo /Applications/Install macOS Catalina.app/Contents/Resources/createinstallmedia --volume /Volumes/MyVolume
卡塔利娜贝塔
sudo /Applications/Install macOS Catalina Beta.app/Contents/Resources/createinstallmedia --volume /Volumes/MyVolume --nointeraction --downloadassets
莫哈韦
sudo /Applications/Install macOS Mojave.app/Contents/Resources/createinstallmedia --volume /Volumes/MyVolume
高山脉
sudo /Applications/Install macOS High Sierra.app/Contents/Resources/createinstallmedia --volume /Volumes/MyVolume
塞拉利昂
sudo /Applications/Install macOS Sierra.app/Contents/Resources/createinstallmedia --volume /Volumes/MyVolume --applicationpath /Applications/Install macOS Sierra.app
埃尔卡皮坦
sudo /Applications/Install OS X El Capitan.app/Contents/Resources/createinstallmedia --volume /Volumes/MyVolume --applicationpath /Applications/Install OS X El Capitan.app
优胜美地
sudo /Applications/Install OS X Yosemite.app/Contents/Resources/createinstallmedia --volume /Volumes/MyVolume --applicationpath /Applications/Install OS X Yosemite.app
小牛队
sudo /Applications/Install OS X Mavericks.app/Contents/Resources/createinstallmedia --volume /Volumes/MyVolume --applicationpath /Applications/Install OS X Mavericks.app
1.现在,您会看到一条警告,说它将擦除驱动器。要继续,请按 Y 并按 Return。
2.接下来,终端会将安装程序文件复制到驱动器。完成后,您将收到“复制完成并完成”的确认信息。
您已在外部驱动器上创建了安装程序,您可以使用它来安装 macOS 的多个副本。
注:
可启动安装程序准备就绪后,您只需将外部驱动器插入 Mac 并在启动时按住Option / Alt键即可启动它。
当启动管理器出现时,单击您的外部驱动器以将其选为启动磁盘。现在,计算机将以恢复模式启动。之后,点击Install macOS并点击Continue。选择的 macOS 版本将开始安装。
14.从可启动安装程序安装macOS
如果您已经创建了可启动安装程序,则可以随时使用它重新安装 macOS。为此,请按照下列步骤操作:
1.要开始使用,请确保可启动安装程序(USB 闪存驱动器)已连接到您的 Mac。
2.关闭 macOS 设备。之后,按住Option / Alt并按下电源按钮。
3.现在,启动设备列表窗口将显示一个黄色驱动器,其下方有安装选项。单击它并按Return。
4.接下来,选择磁盘工具并在内部选项下选择驱动器。
5.接下来,单击擦除并为驱动器指定合适的名称。
6.确保Format是Mac OS Extended ( Journaled ) 并且Scheme是GUID Partition Map。
7.之后,点击Erase并点击Done。
8.接下来,单击Disk Utility并选择Quit Disk Utility。
9.单击安装 macOS,然后单击继续。
现在,继续按照说明安装 macOS 选项。一路上,选择Macintosh HD作为安装盘,然后点击Install。
该过程完成后,您将拥有一个新安装的 macOS 以及一个恢复分区。
旁注:现在,您可能会看到警报。“无法验证此安装 [macOS 名称] 应用程序的副本。它可能在下载过程中被损坏或篡改。” 尝试在 macOS 中调整日期和时间以摆脱它。
希望您已经解决了 macOS 恢复问题并重新安装了最新的 macOS 版本或清理了您的 Mac。
更多Mac最新资讯,Mac软件下载以及Mac技巧教程关注macz网站!
攻略专题
查看更多-

- 《迷雾大陆》毒伤魔王流派攻略详解
- 192 2024-11-21
-

- 《原神》积分兑换商城5.2版本介绍
- 116 2024-11-21
-

- 《鸣潮》西湖景区联动周边一览
- 137 2024-11-21
-

- 《CF》队友识别功能开启方法
- 103 2024-11-21
-
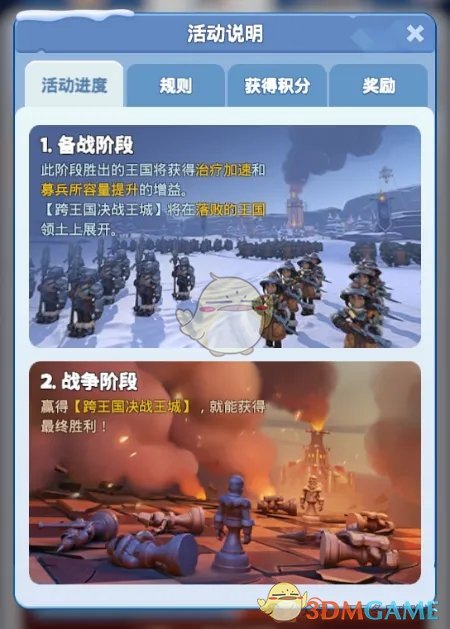
- 《无尽冬日》最强王国战争阶段玩法攻略详解
- 180 2024-11-21
-
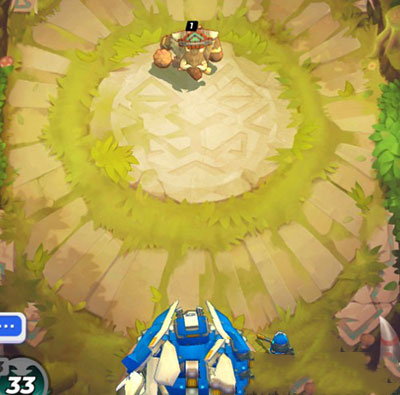
- 《伊甸之战》坦克坚壁阵线过关攻略
- 133 2024-11-21
热门游戏
查看更多-

- 快听小说 3.2.4
- 新闻阅读 | 83.4 MB
-

- 360漫画破解版全部免费看 1.0.0
- 漫画 | 222.73 MB
-

- 社团学姐在线观看下拉式漫画免费 1.0.0
- 漫画 | 222.73 MB
-

- 樱花漫画免费漫画在线入口页面 1.0.0
- 漫画 | 222.73 MB
-

- 亲子餐厅免费阅读 1.0.0
- 漫画 | 222.73 MB
-