欢迎观看illustrator教程,小编带大家学习 illustrator 的基本工具和使用技巧,了解如何在 illustrator 中使用铅笔工具绘制自由形式和笔直的路径。
illustrator有多种绘制路径的工具,包括用于创建流体、漂亮曲线和直线路径的铅笔工具。要完成项目的作品,将首先使用「铅笔工具」绘制。然后对「铅笔工具」进行设置,最后完成这艘船的作品。
打开文件,要确保可以看到文档中的所有作品,选择「视图」-「全部适合窗口大小」。
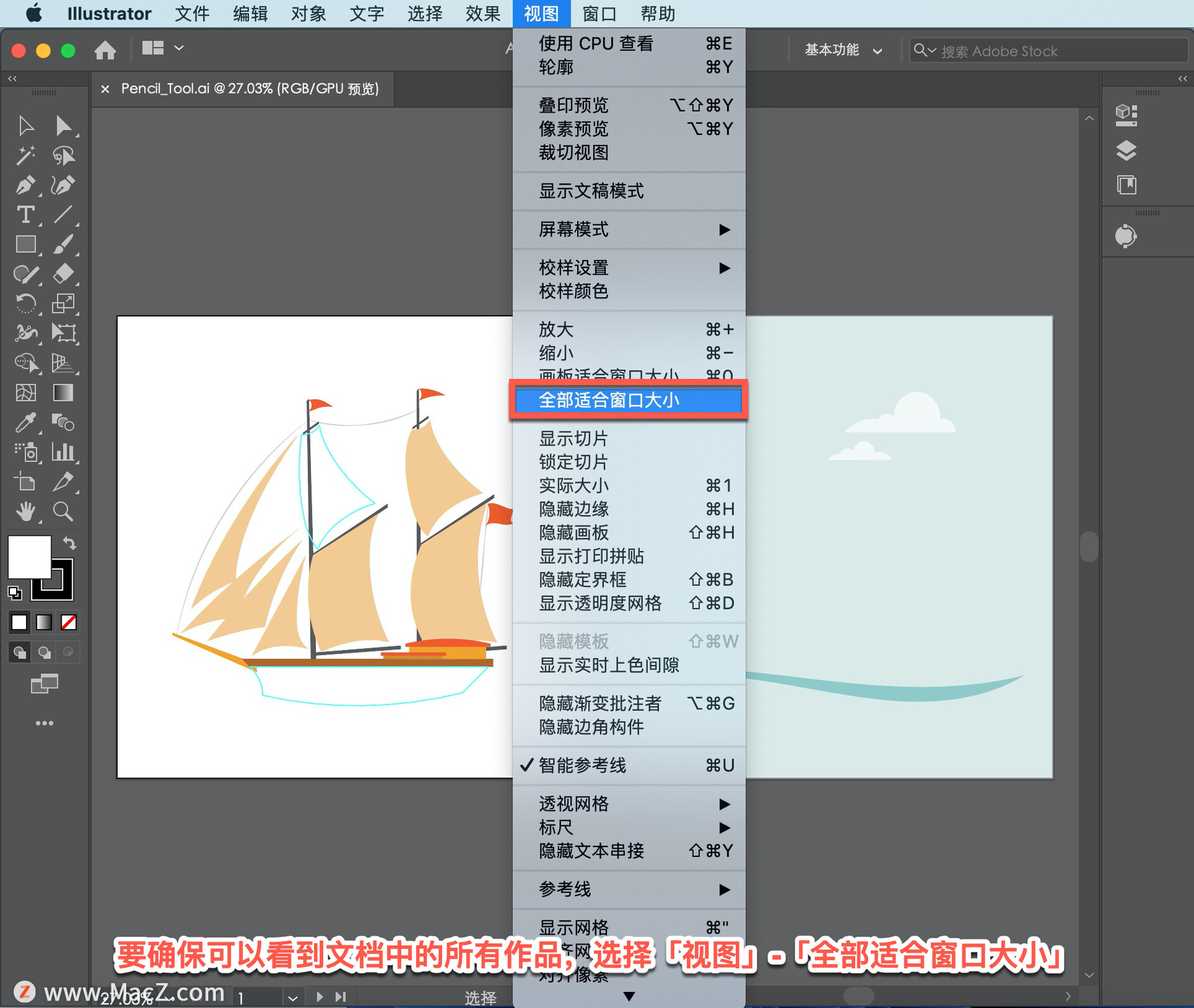
打开文件后,注意左侧的船舶作品,使用「铅笔工具」将最终形状添加到那艘船上。要放大其中的一部分,在左侧的「工具」面板中选择「缩放工具」,然后拖动到画板左上角,船就可以放大。
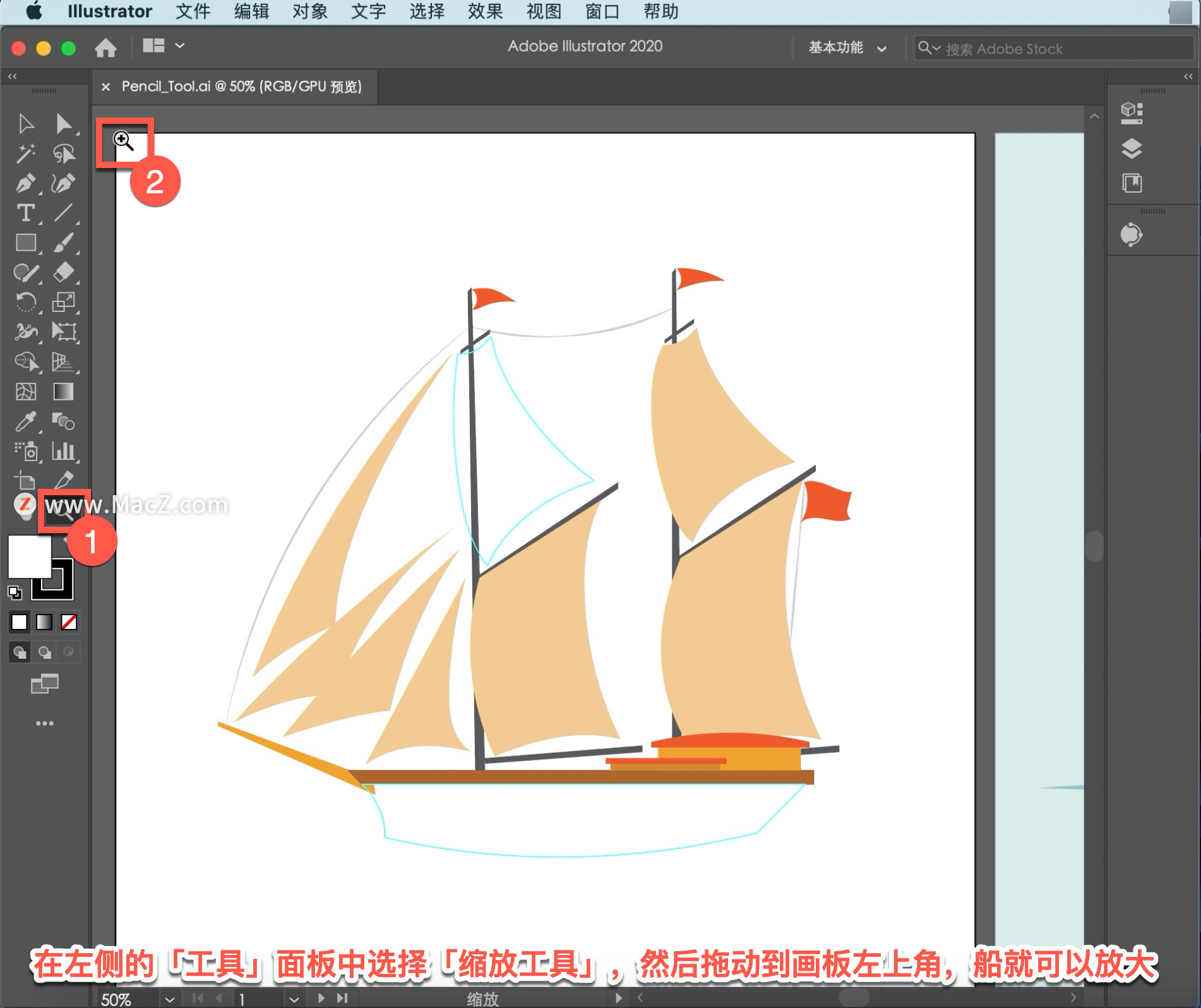
选择「铅笔工具」并开始绘制,按住左侧「工具」面板中的「画笔工具」,然后从出现的菜单中选择「铅笔工具」。
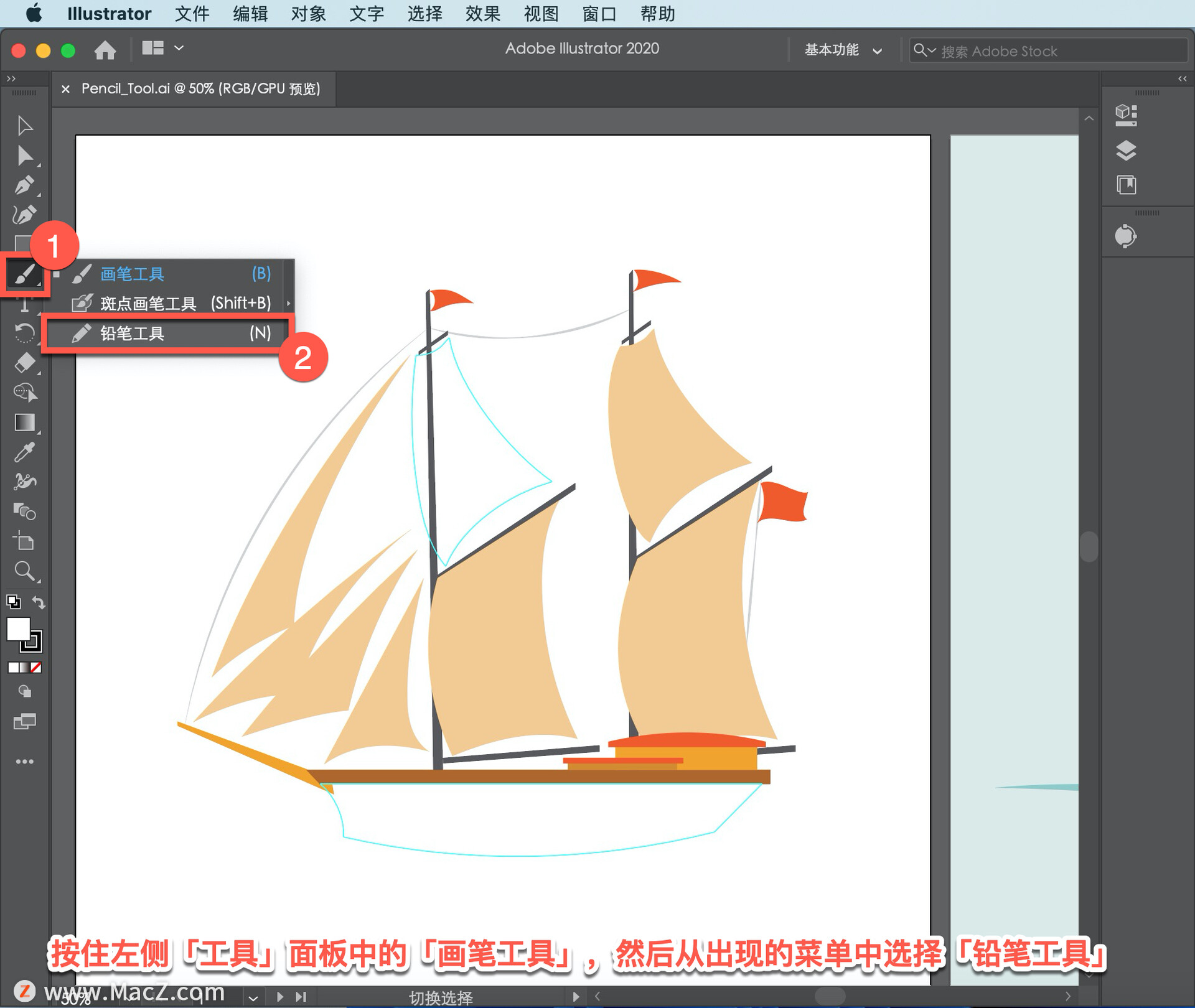
在开始绘制之前,将设置一些特性。要设置要绘制的直线的笔划颜色和笔划权重,单击「属性」面板中右侧的「描边」,选中「色板」后,确保选择了「黑色」。
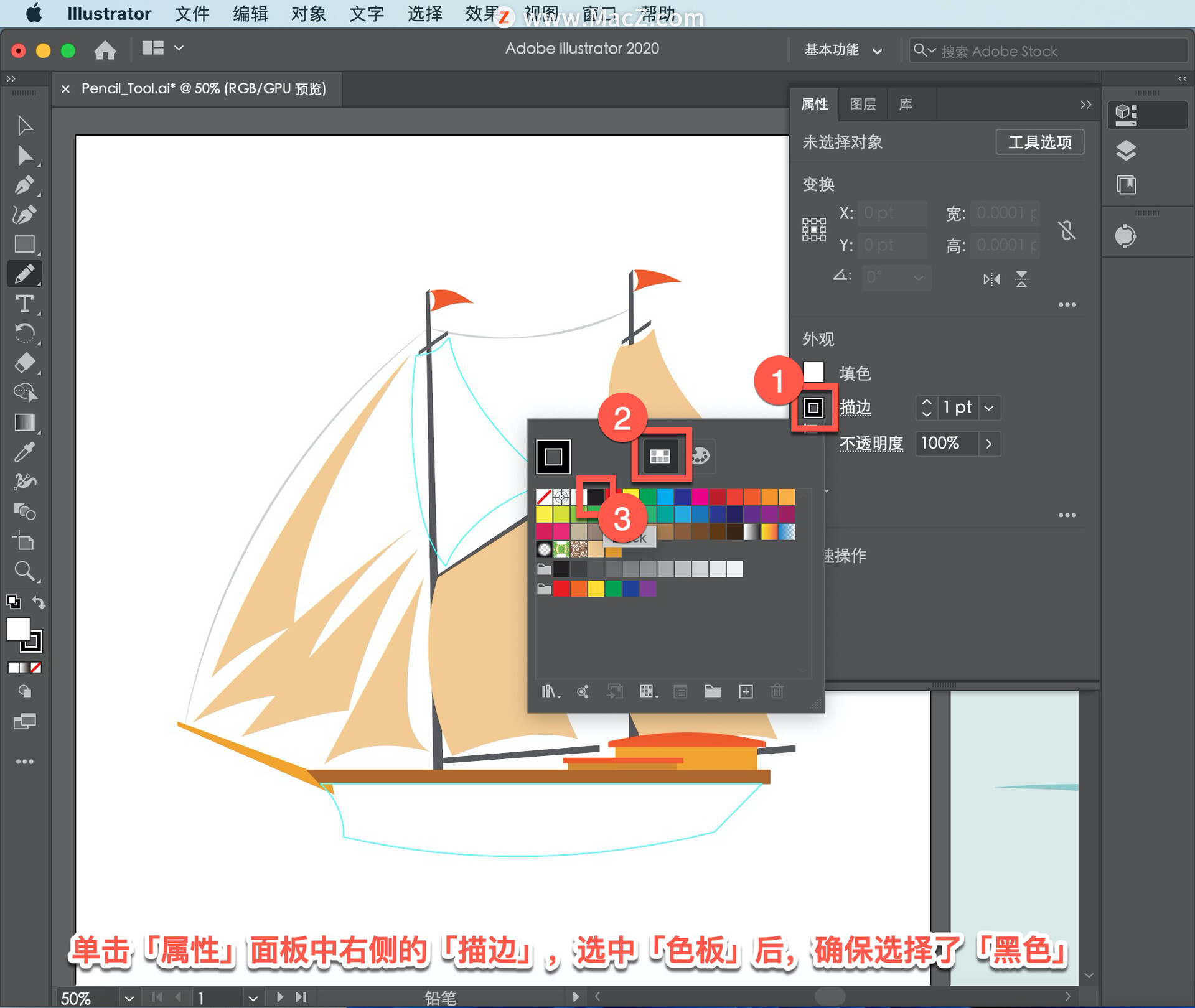
可以按 Escape(Esc) 键隐藏颜色,同时确保「描边」设置为「1 pt」。
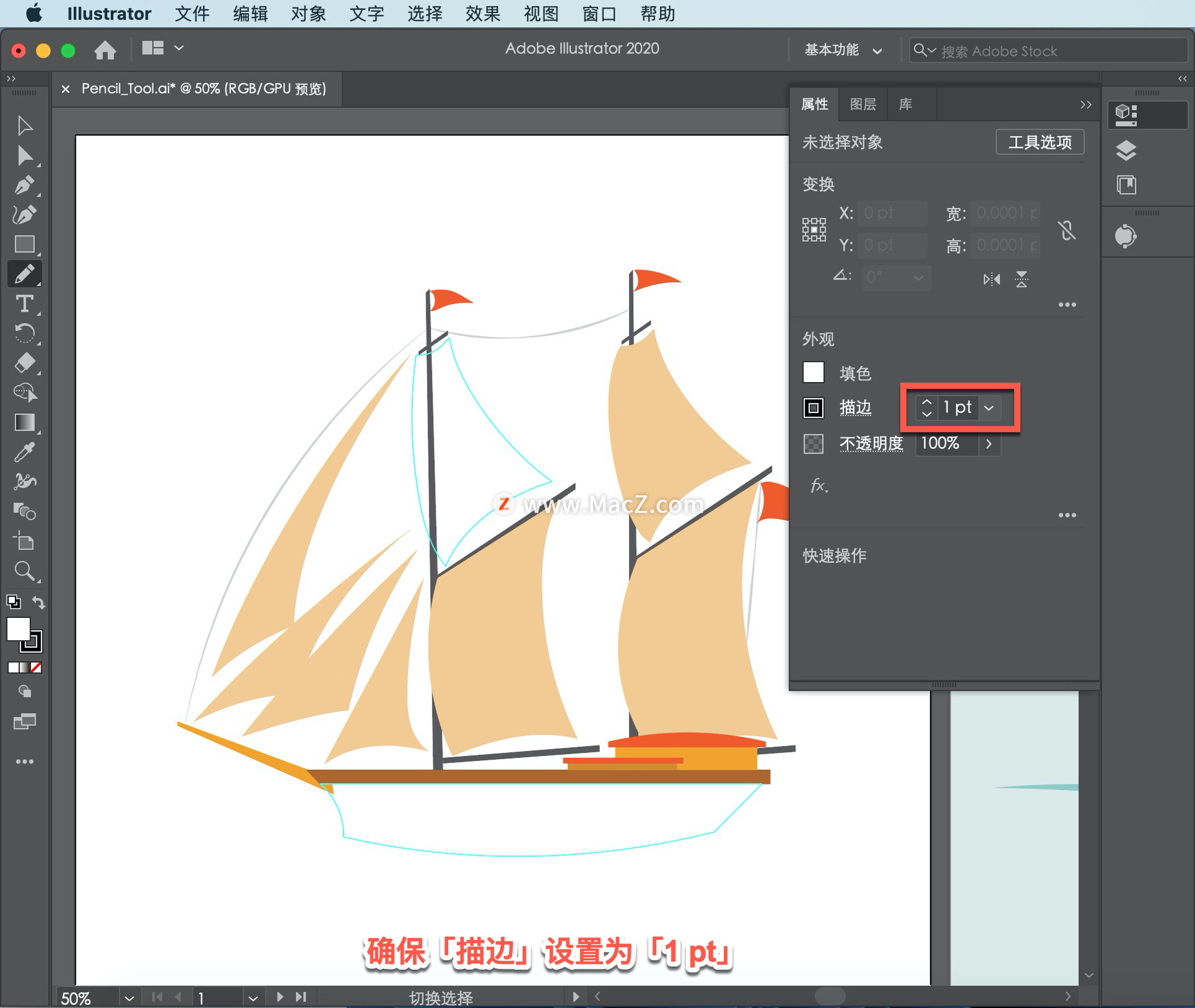
在这种情况下,填色不会有任何关系,因为当您开始绘制时,填色将被移除。
在船舶左侧的空白区域中,按住并拖动以使用「铅笔工具」创建曲线路径。
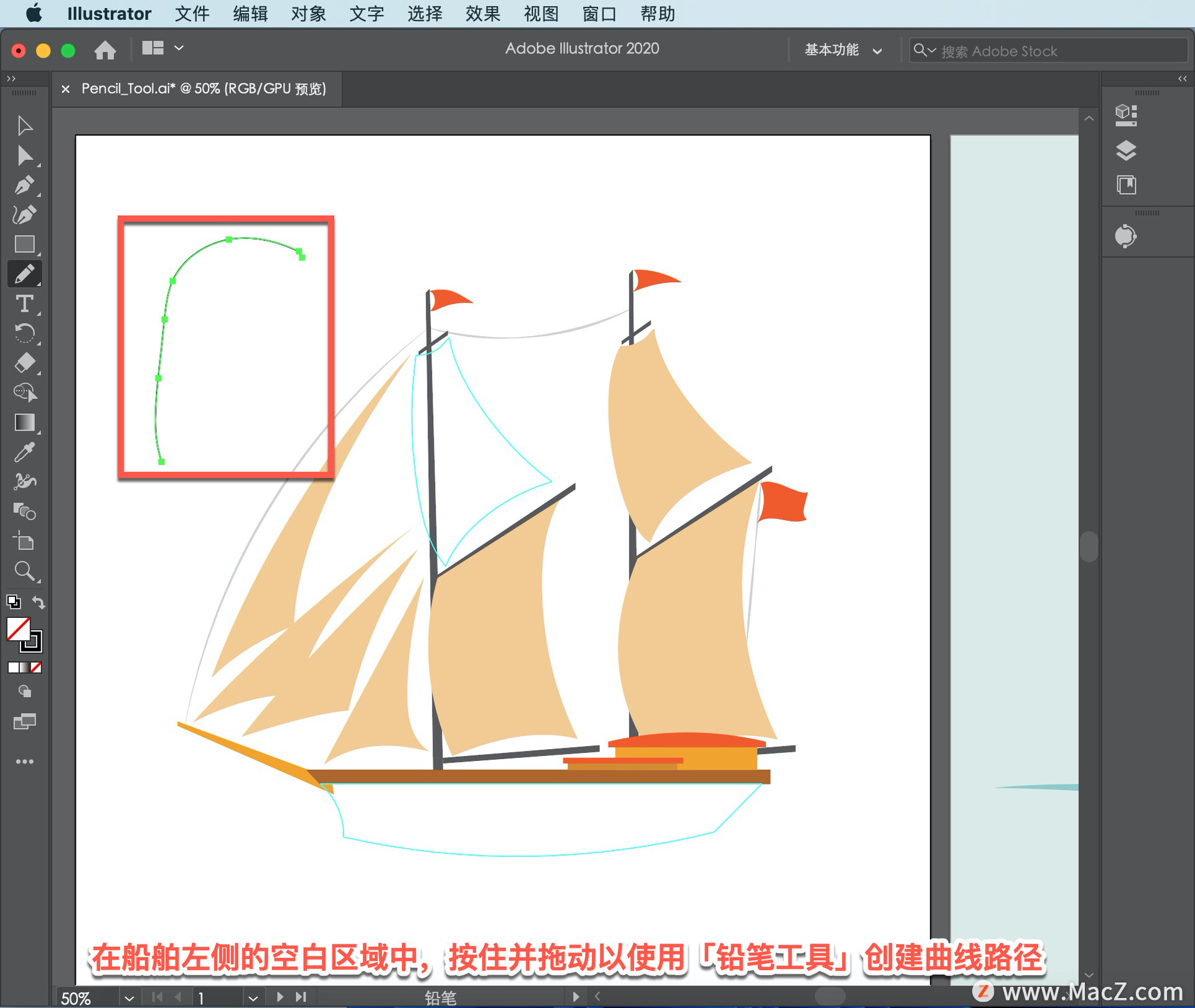
用「铅笔工具」画画,就像是用铅笔在纸上画画,即使是轻微的变化也会出现。
要使使用「铅笔工具」绘制的路径更平滑,可以编辑「铅笔工具」设置,双击左侧「工具」面板中的「铅笔工具」,铅笔工具选项将显示在对话框中。
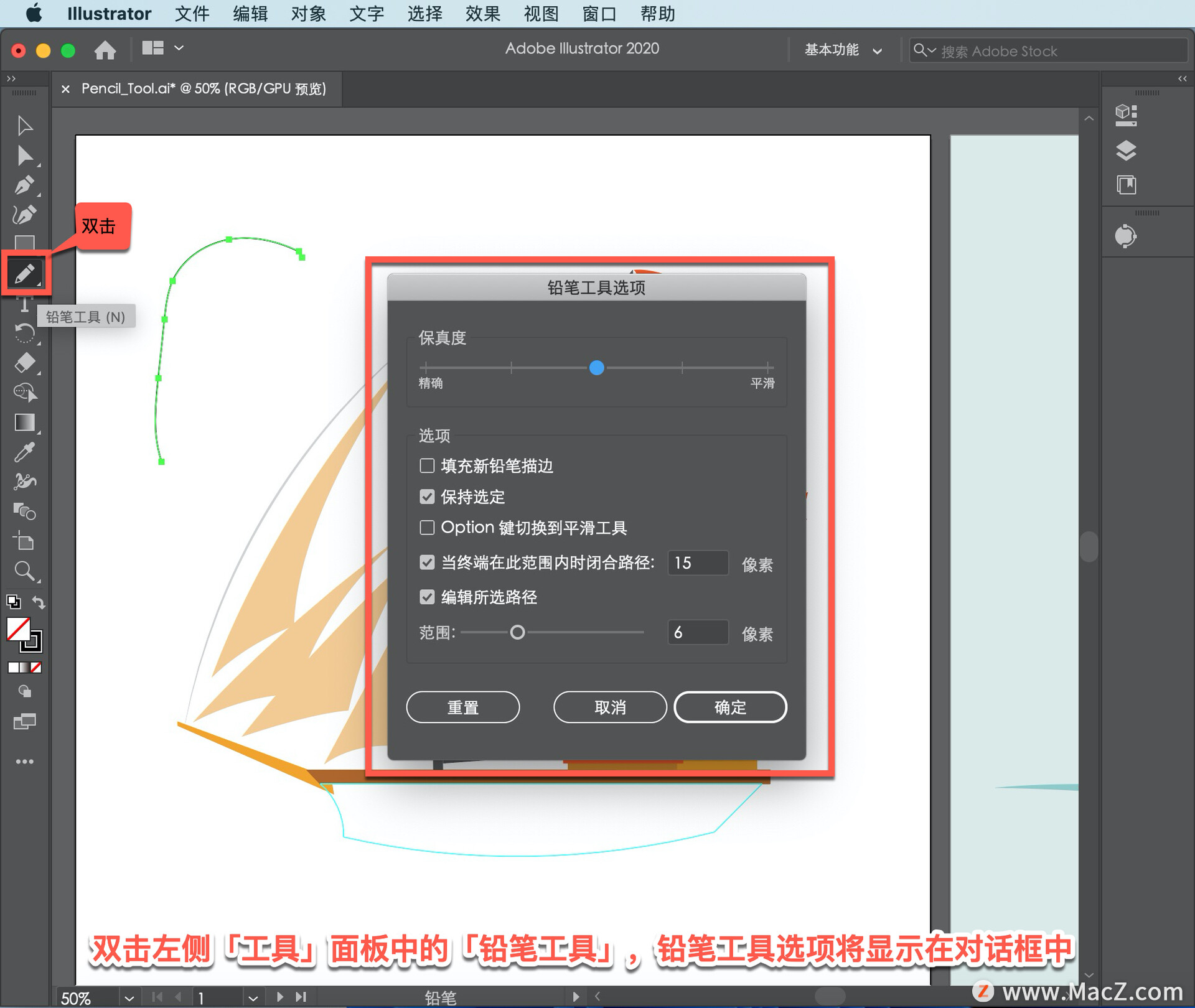
现在要使绘制的路径更平滑,将顶部滑块拖动到平滑,这将影响到使用铅笔工具绘制的新路径,单击「确定」。
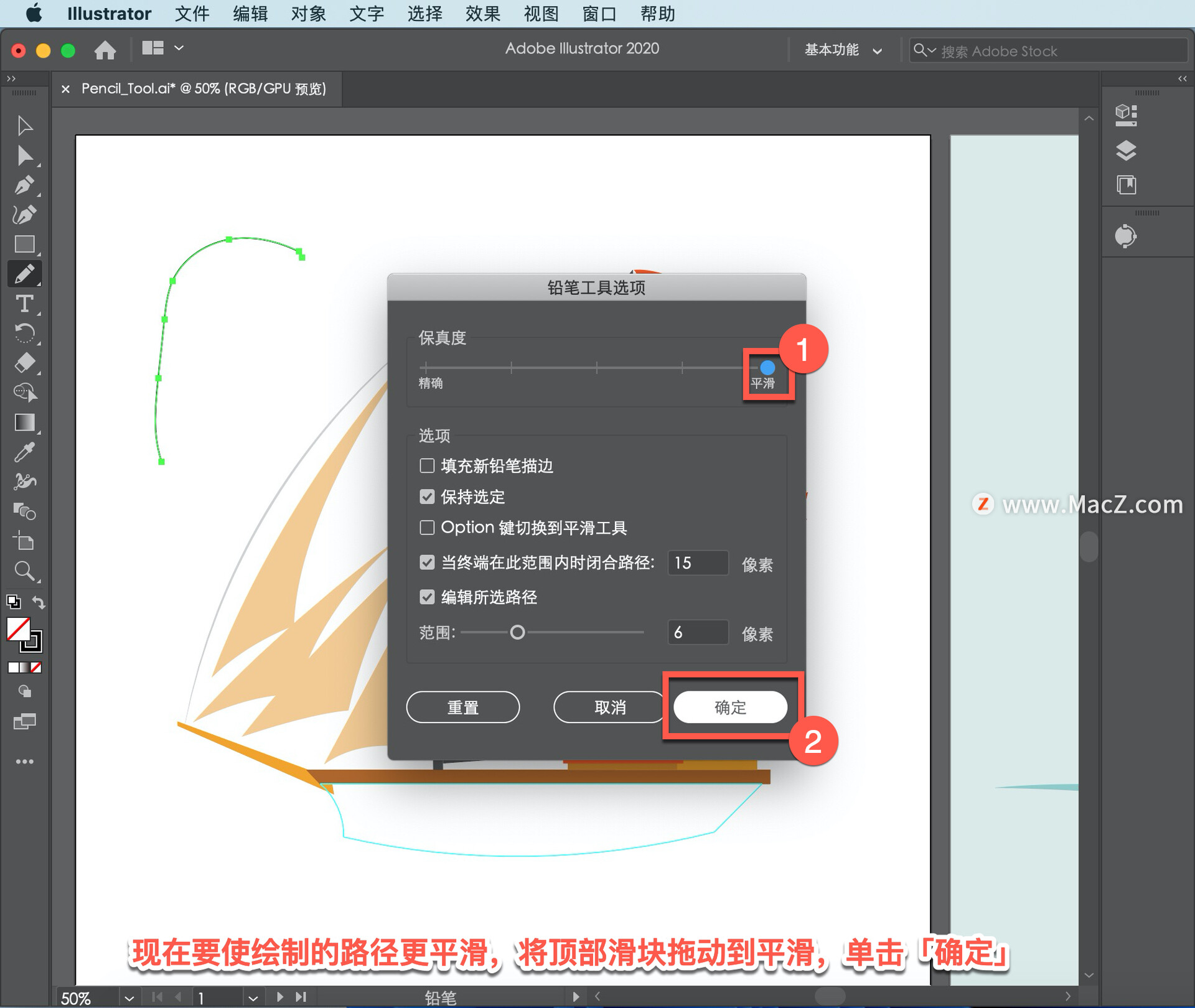
试着用铅笔工具画另一条曲线。注意,释放鼠标按钮后,路径更平滑。
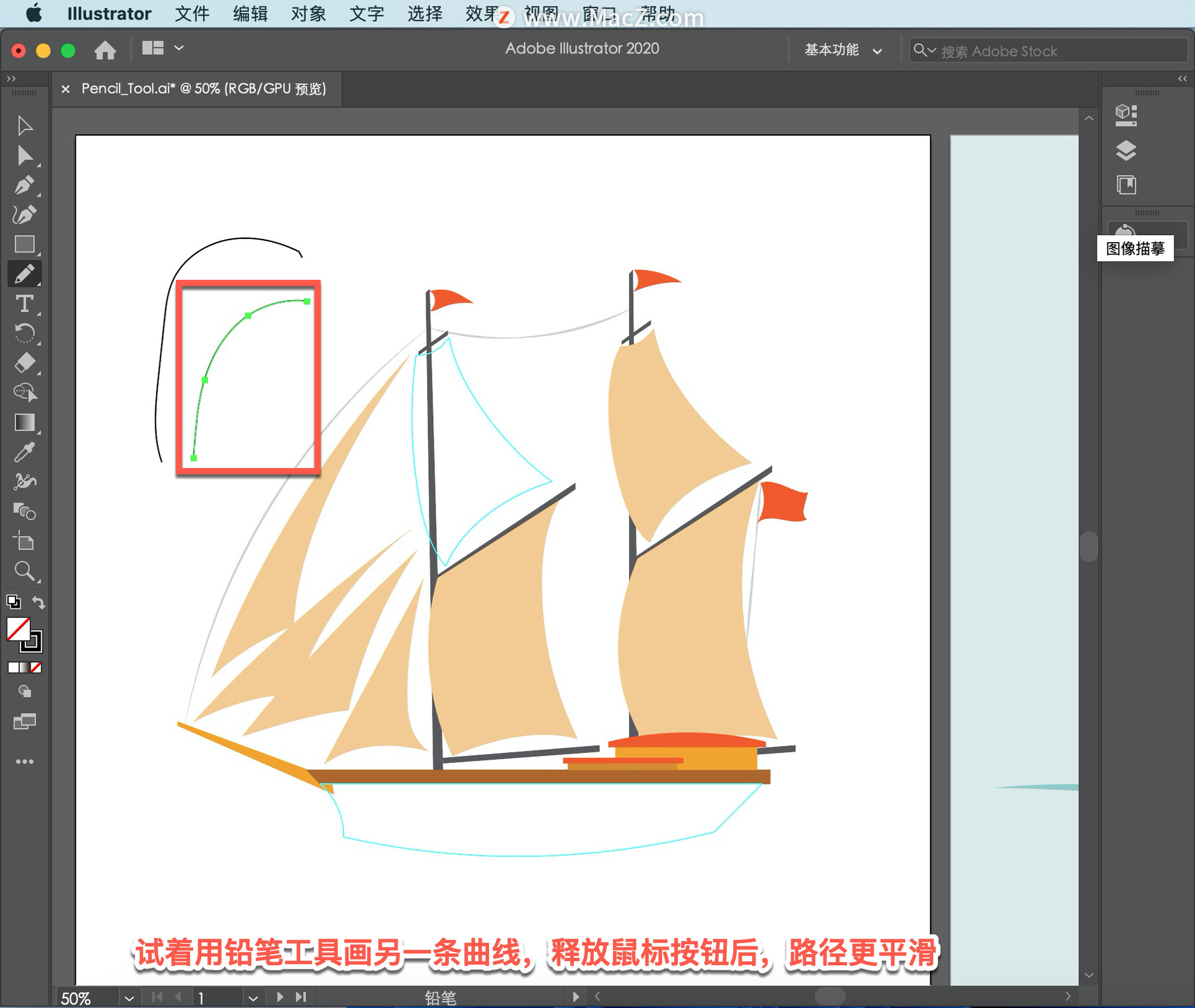
现在要画一部分船。如果你喜欢,你可以按照这些蓝色线条指南来画。从这里的角开始,按住并拖动以开始使用「铅笔工具」绘制,并尽可能地遵循蓝色线条指南。
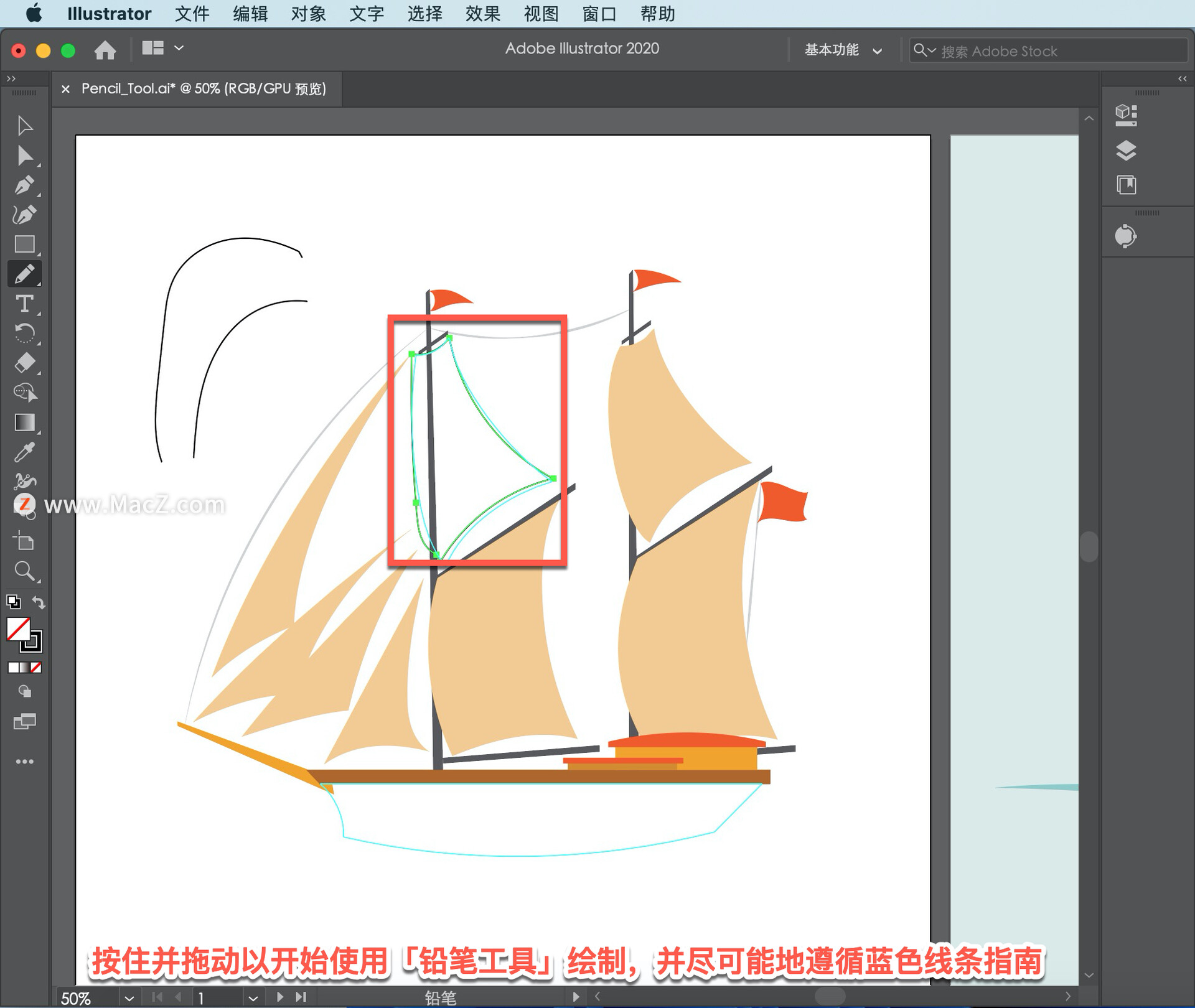
返回路径的开头时,指针旁边会显示一个圆圈,这意味着当您释放鼠标按钮时路径将关闭。因此释放鼠标按钮以关闭路径。
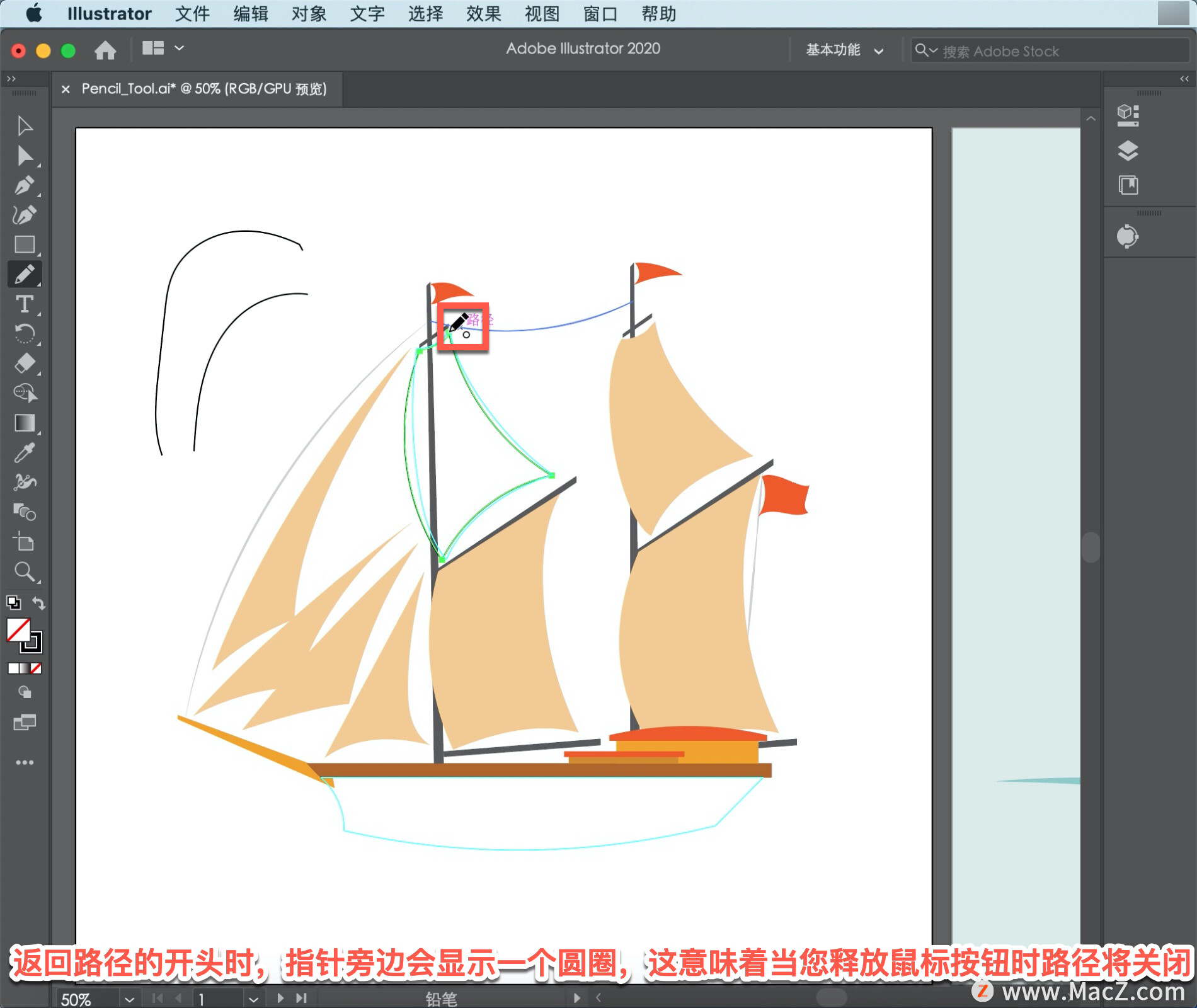
你会注意到这里的这个角落真的不是一个角落。使用「铅笔工具」,还可以重新绘制路径的部分,甚至可以使用「铅笔工具」创建的路径。
要重新绘制路径的一部分,将指针移到路径上,当铅笔图标旁边的星号消失时,重新绘制要确保在现有路径上完成路径的一部分。
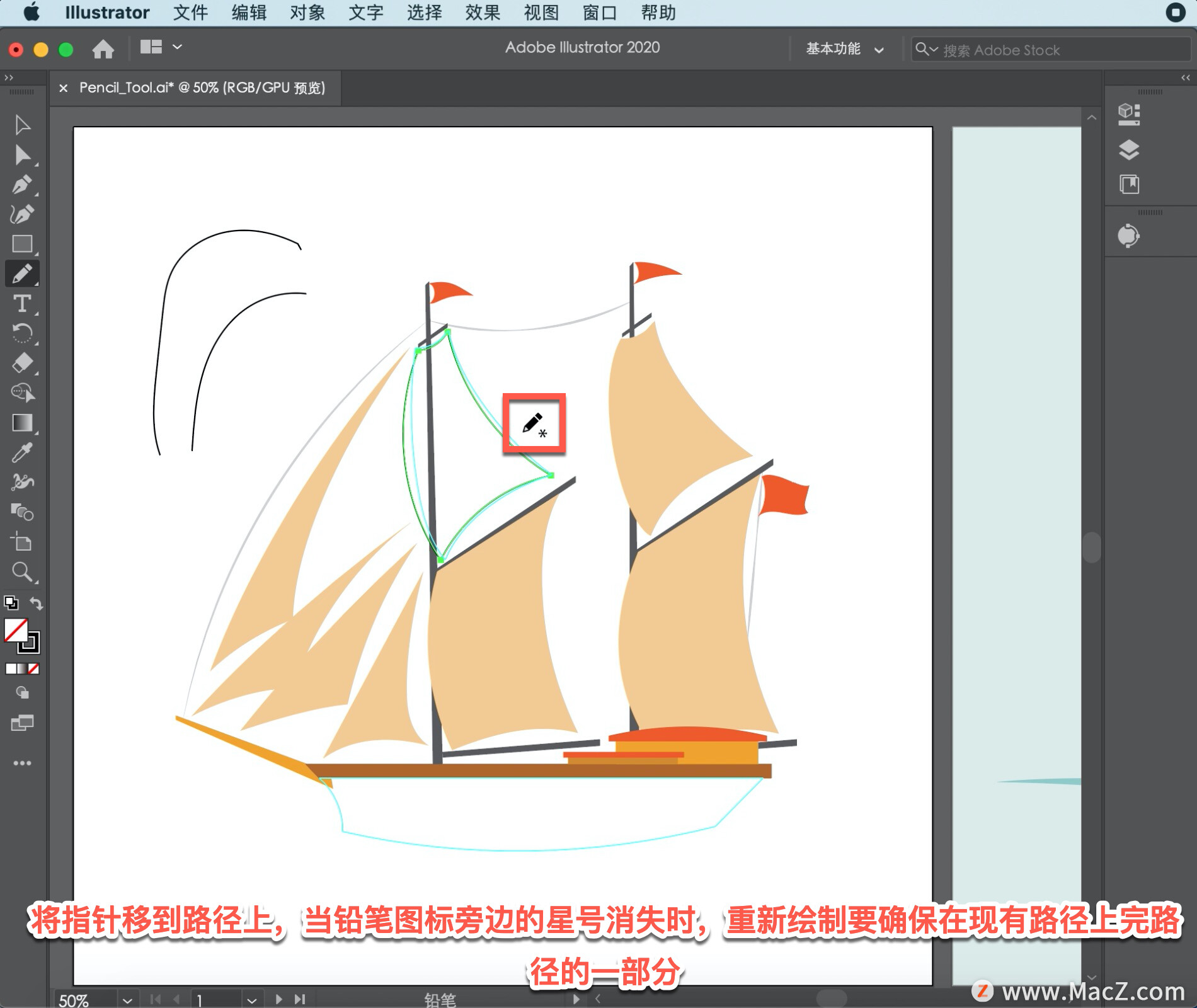
要更改形状的颜色填充,单击「属性」面板中右侧的「填色」,确保选择「色板」并选择「sAIl」。
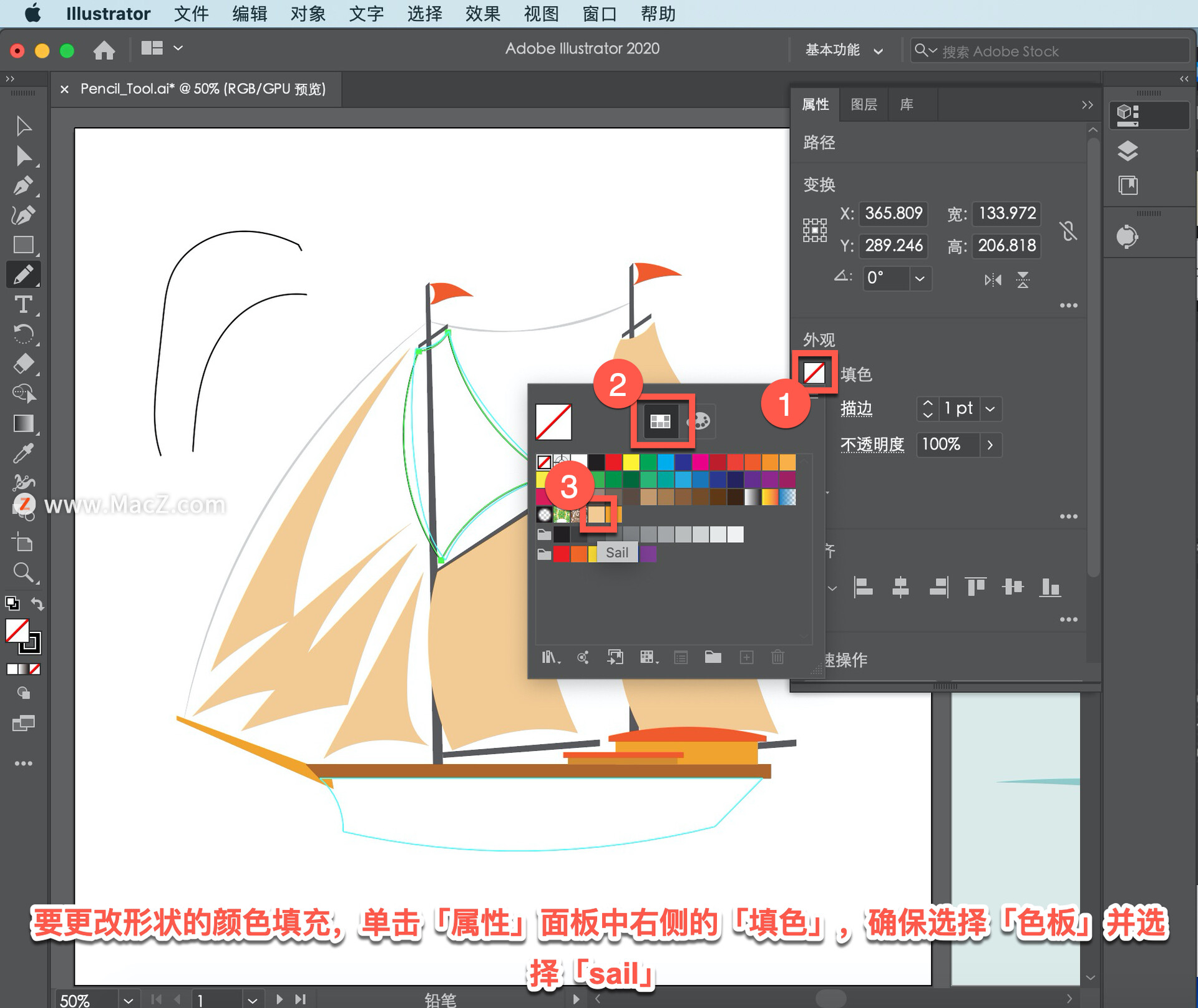
现在将在文档窗口中移动到文档的另一部分,按下空格键,暂时进入手动工具,然后在文档窗口中拖动,可以看到画板底部的蓝色线条指南。
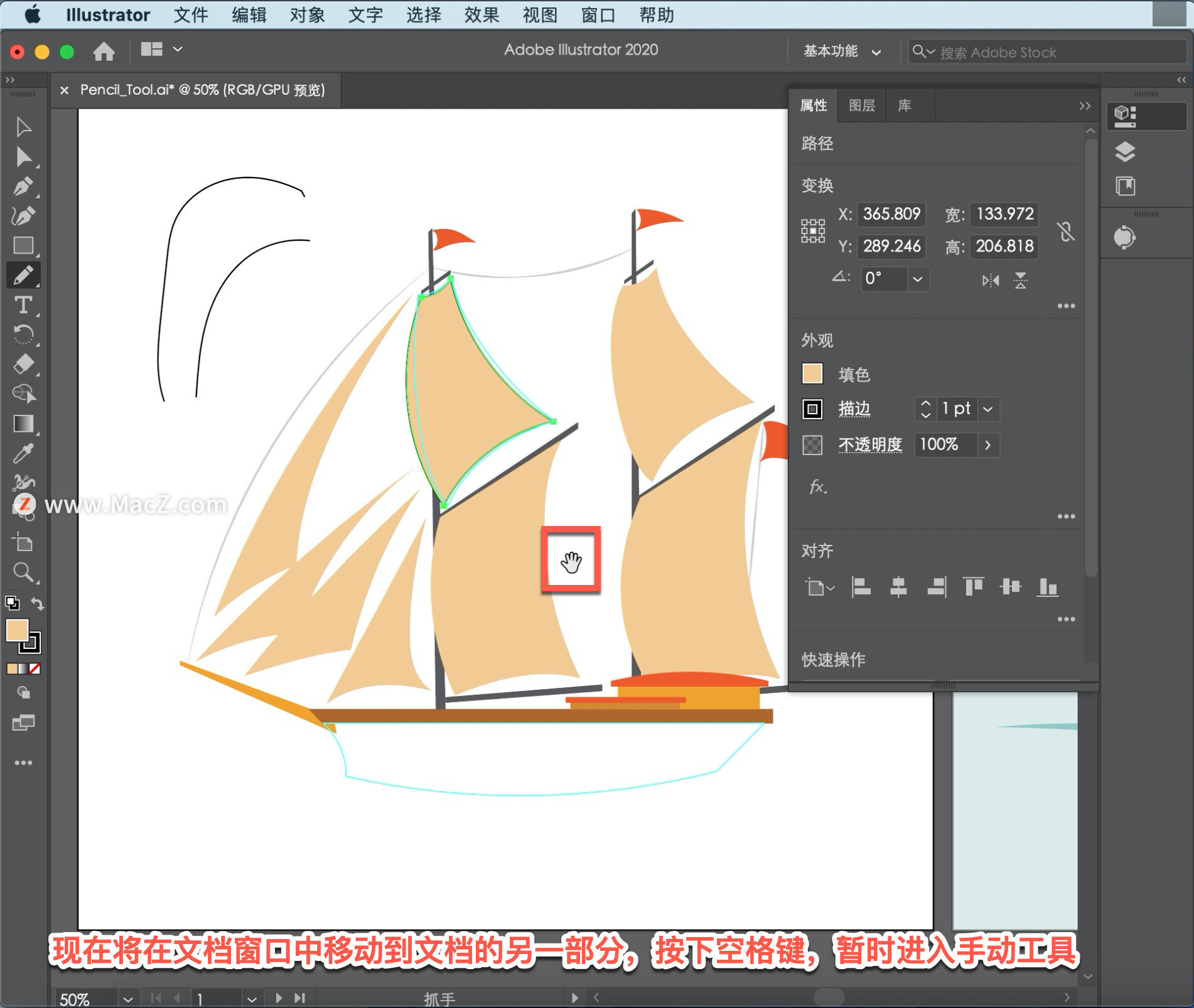
接下来,将按照指南绘制此形状,这次将看到如何在你画的时候用铅笔工具画一条直线。在绘图之前,按Mac上的 option 键开始绘制直线。

当铅笔指针旁边出现一条直线时,拖动以创建一条直线,直到此处。
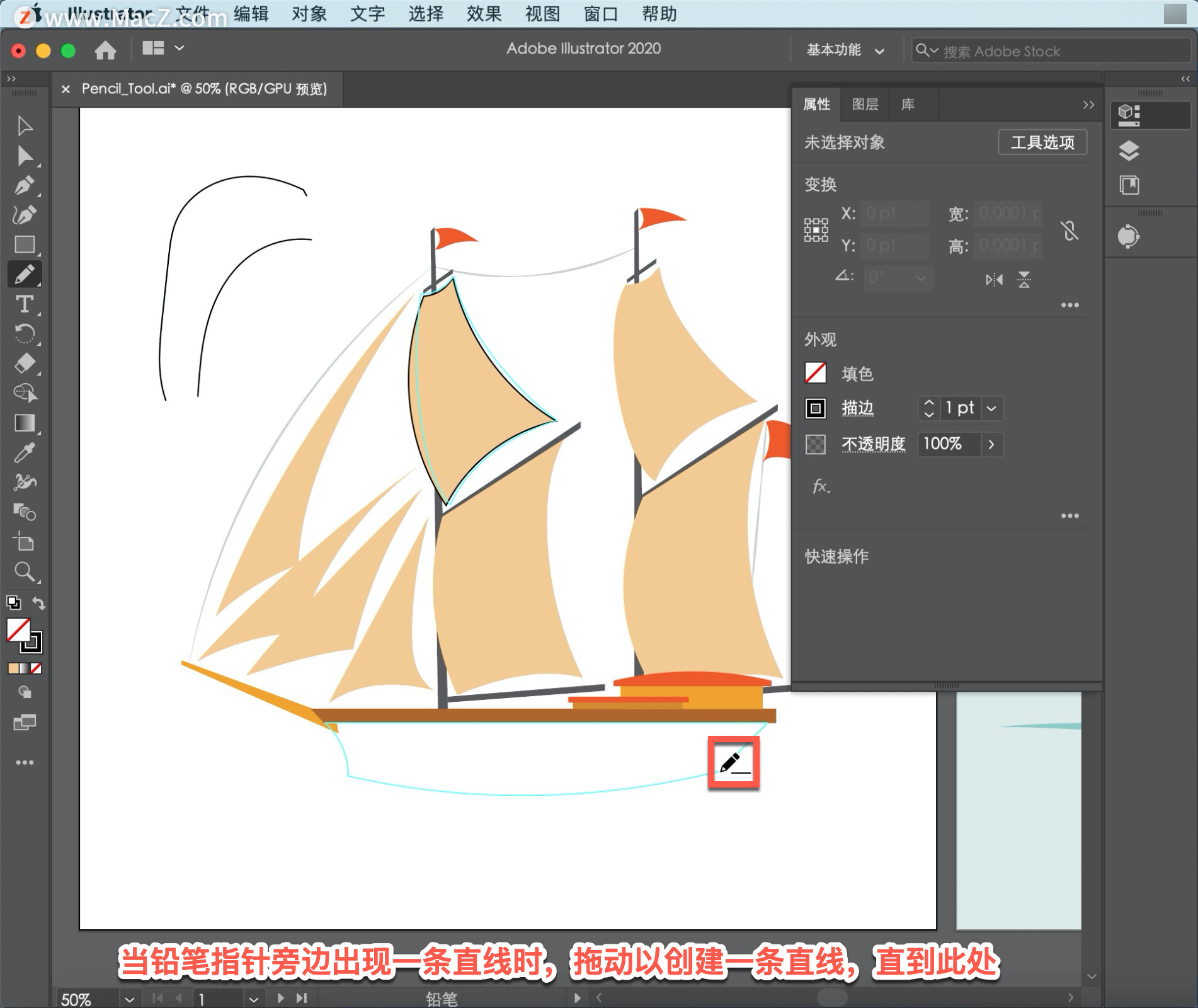
在不松开鼠标按钮的情况下,松开 option 键,然后继续蓝色线条指南绘制。到达蓝色线条指南的顶部,鼠标按钮仍然按住时,按Mac上的 option 键,并在顶部画一条直线。

当指针到达起点时,它旁边会出现一个圆,松开鼠标按钮,然后松开键关闭路径。
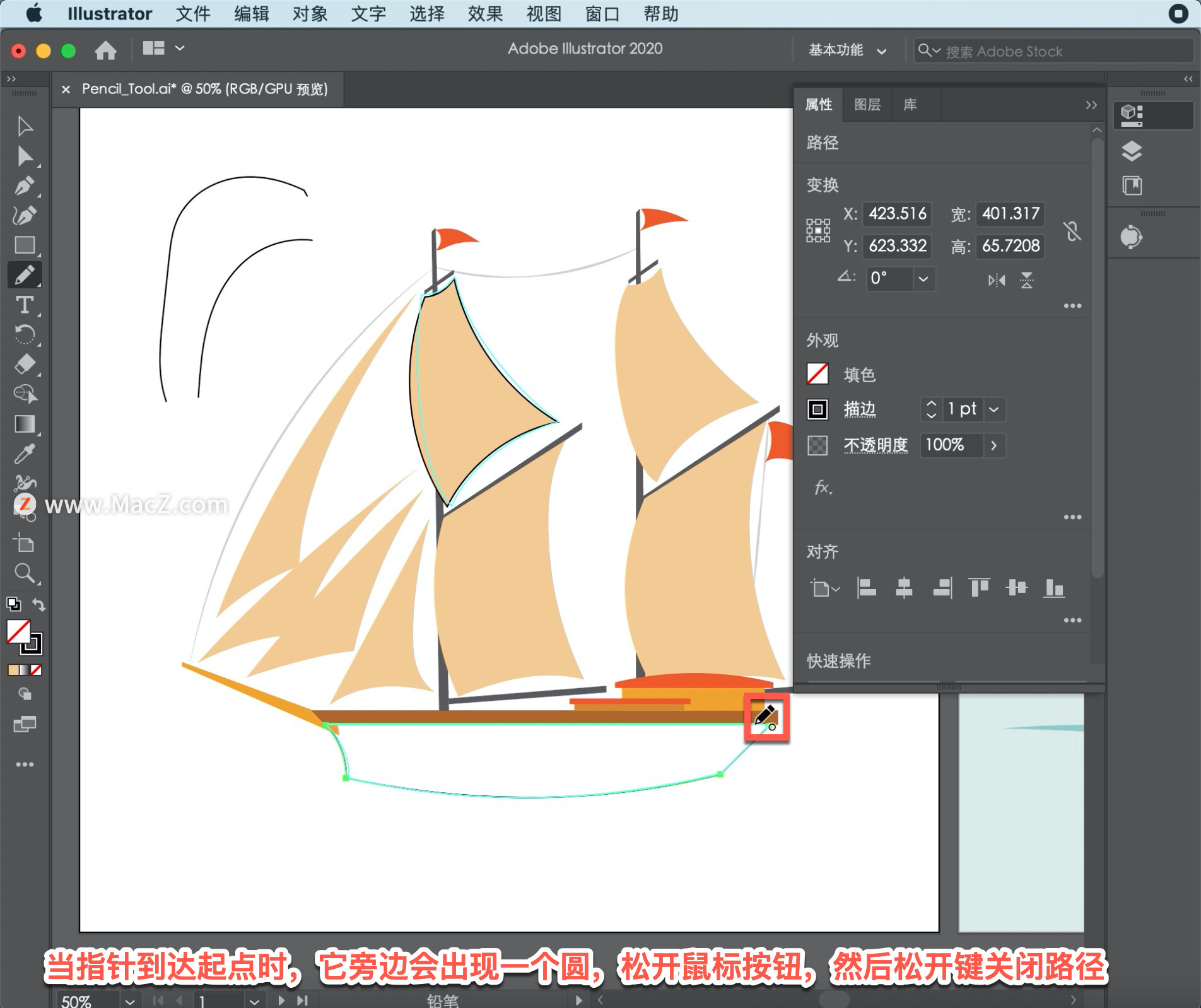
要设置刚刚绘制的形状的填充颜色,请单击「属性」面板中的「填色」,然后选择「ship」。
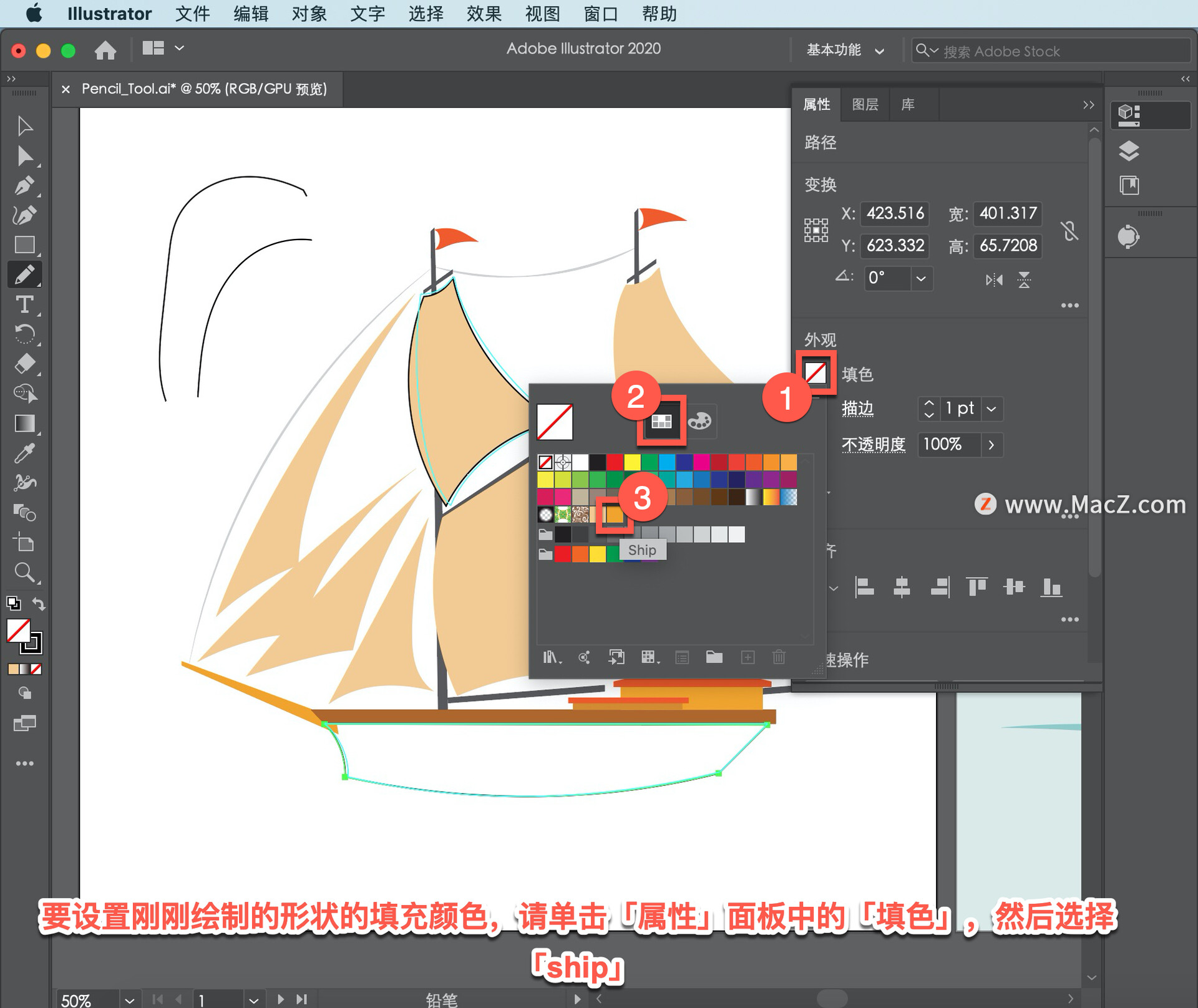
这样你就可以看到所有的作品,选择「视图」-「全部适合窗口大小」。
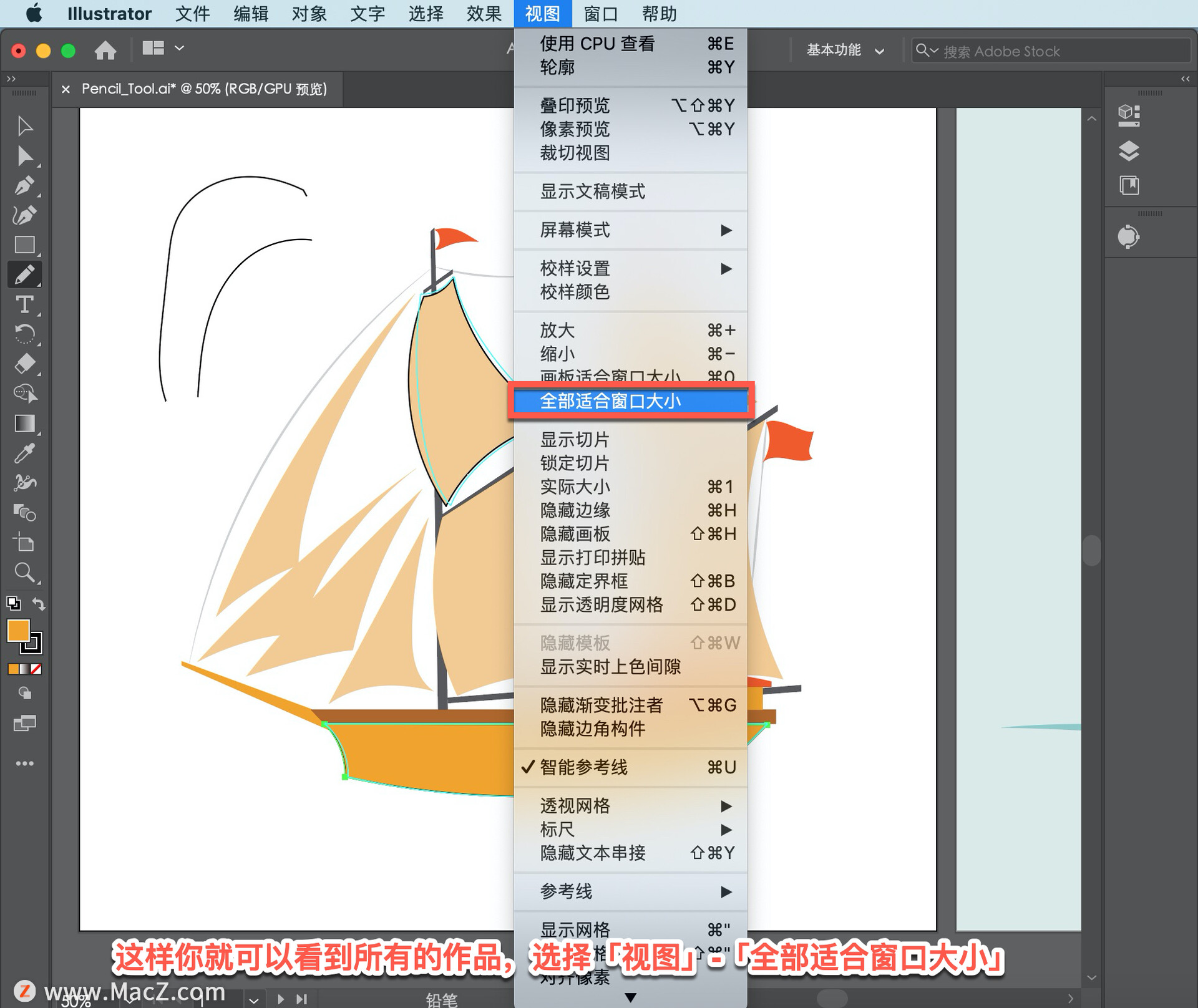
现在要完成这个设计,把这艘船拖到右侧画板上,选择「选择工具」,拖动您创建的两条路径,然后按 Delete 键将其删除。
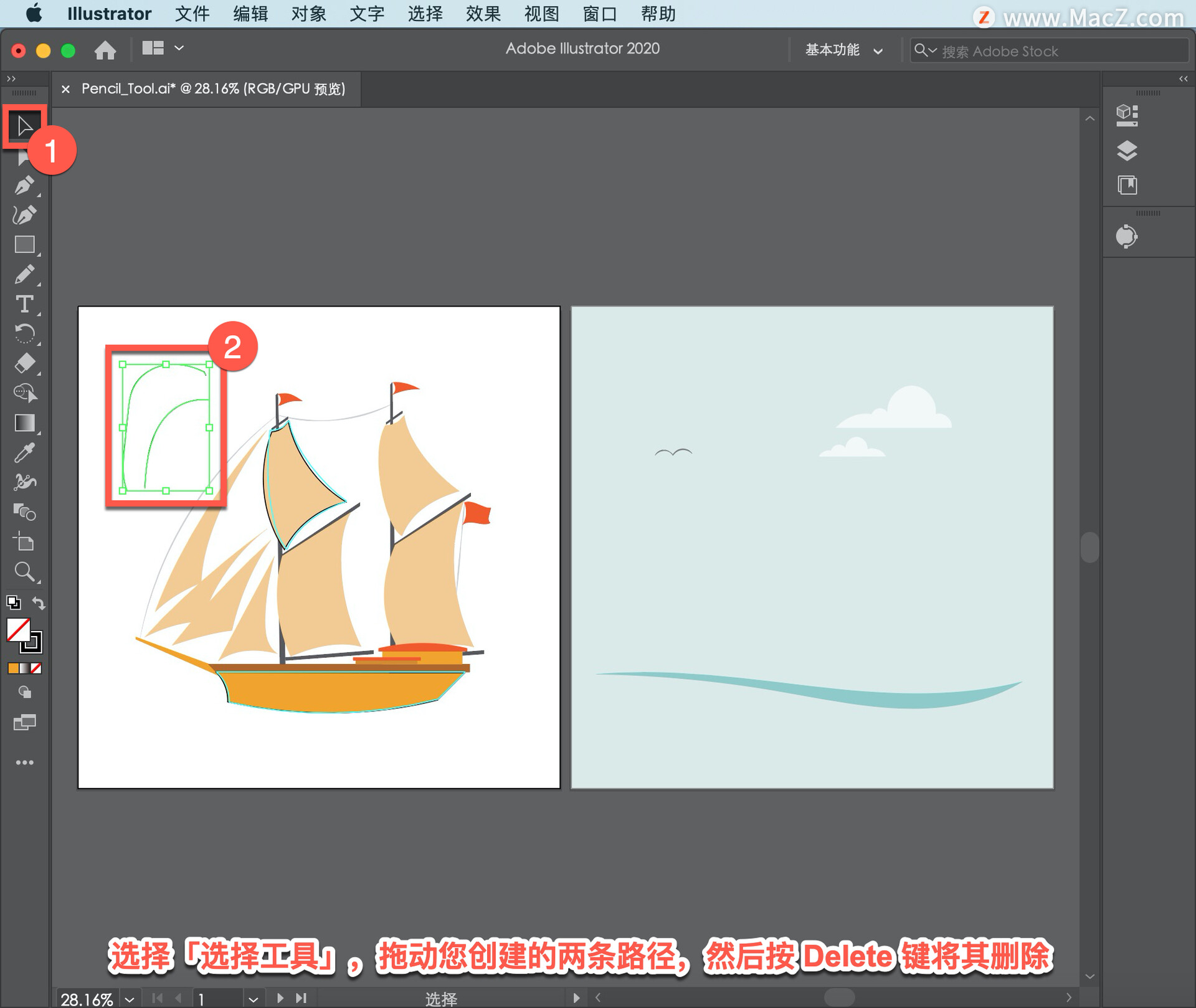
然后拖动所有形状,在此处选择它们,将选择的形状之一拖到右侧的画板。
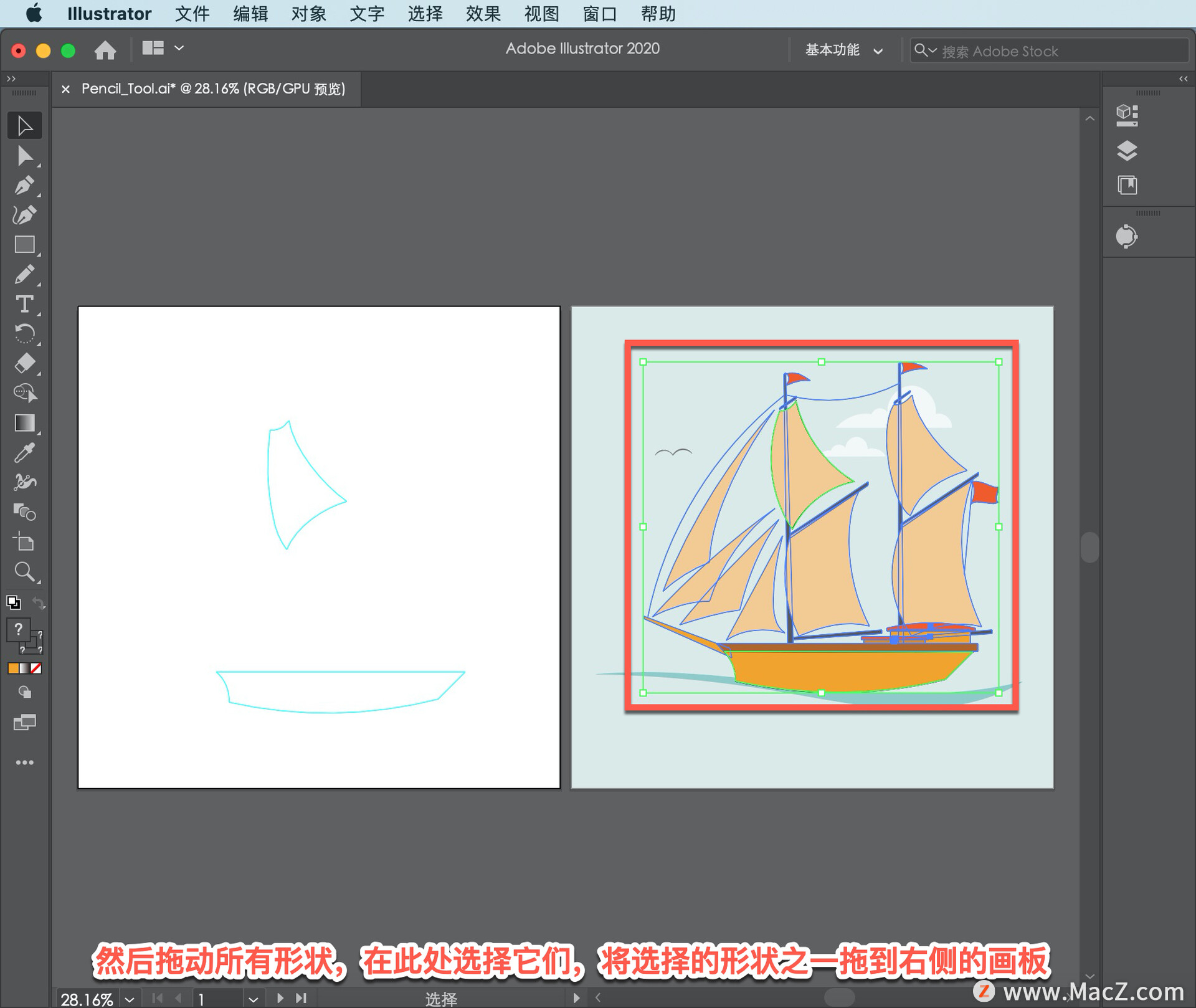
用铅笔工具画画很有趣,它为您提供了一个工具,可以轻松创建流体路径。
以上就是在 illustrator 中使用轮廓和直接选择工具以创造性的方式重新塑造文本的方法。需要 illustrator 软件的朋友可在本站下载,关注我们,学习Mac软件使用方法!
攻略专题
查看更多-

- 《苍雾世界》演习和讨伐强度榜
- 103 2025-02-20
-

- 《伊瑟》酣梦一宵技能及使用攻略
- 206 2025-02-20
-

- 《卡拉彼丘》忧雾技能介绍
- 175 2025-02-20
-

- 《美职篮全明星》球员获取及实力提升攻略
- 104 2025-02-20
-

- 《堆糖》注销账号方法
- 145 2025-02-20
-

- 《觅仙途》水剑核弹流玩法攻略
- 171 2025-02-20
热门游戏
查看更多-

- 快听小说 3.2.4
- 新闻阅读 | 83.4 MB
-

- 360漫画破解版全部免费看 1.0.0
- 漫画 | 222.73 MB
-

- 社团学姐在线观看下拉式漫画免费 1.0.0
- 漫画 | 222.73 MB
-

- 樱花漫画免费漫画在线入口页面 1.0.0
- 漫画 | 222.73 MB
-

- 亲子餐厅免费阅读 1.0.0
- 漫画 | 222.73 MB
-






