欢迎观看illustrator教程,小编带大家学习 illustrator 的基本工具和使用技巧,了解如何在 illustrator 使用画板和命令导航画板。
在 illustrator 中如想创建一个宣传册这样的多页文档或一个多页面的web设计,可以创建一系列画板。在本文中,我们将学习什么是画板以及如何浏览包含多个画板的文档。
打开文件, 要查看文件的全部内容,依次选择「视图」-「全部适合窗口大小」。
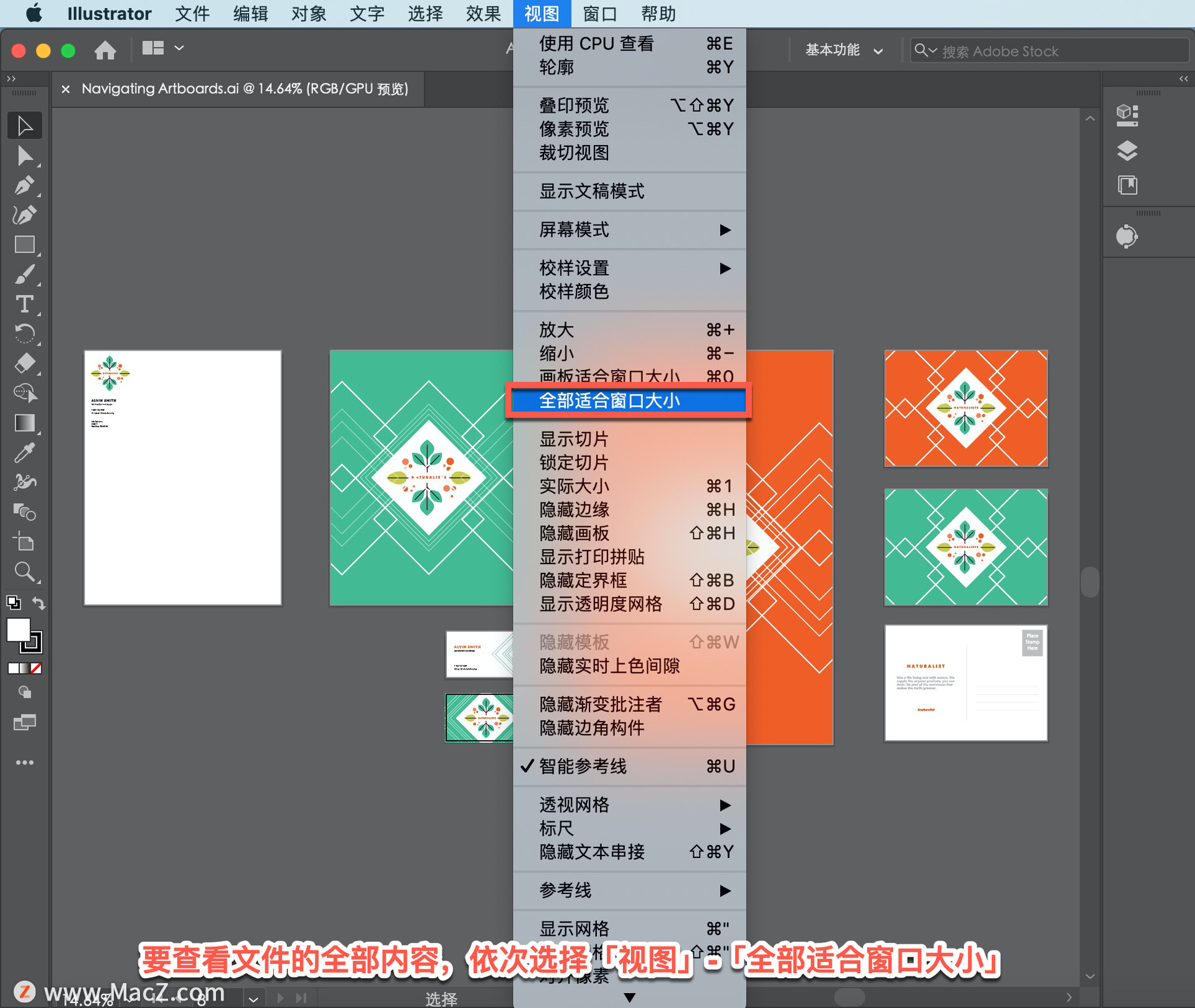
在 illustrator 中创建文档时,首先应该创建至少一个画板。画板就像InDesign或 Microsoft Word 中的页面一样,代表可供打印的区域。如文档中所见, 画板可能具有不同的尺寸和方向。也可以按照自己的喜好排列画板,甚至把它们重叠在一起。
画板周围的大片灰色区域,叫做画布区域,适合盛放可能不会打印或导出的内容。例如当前用不上的替代图像或图稿(图标)。
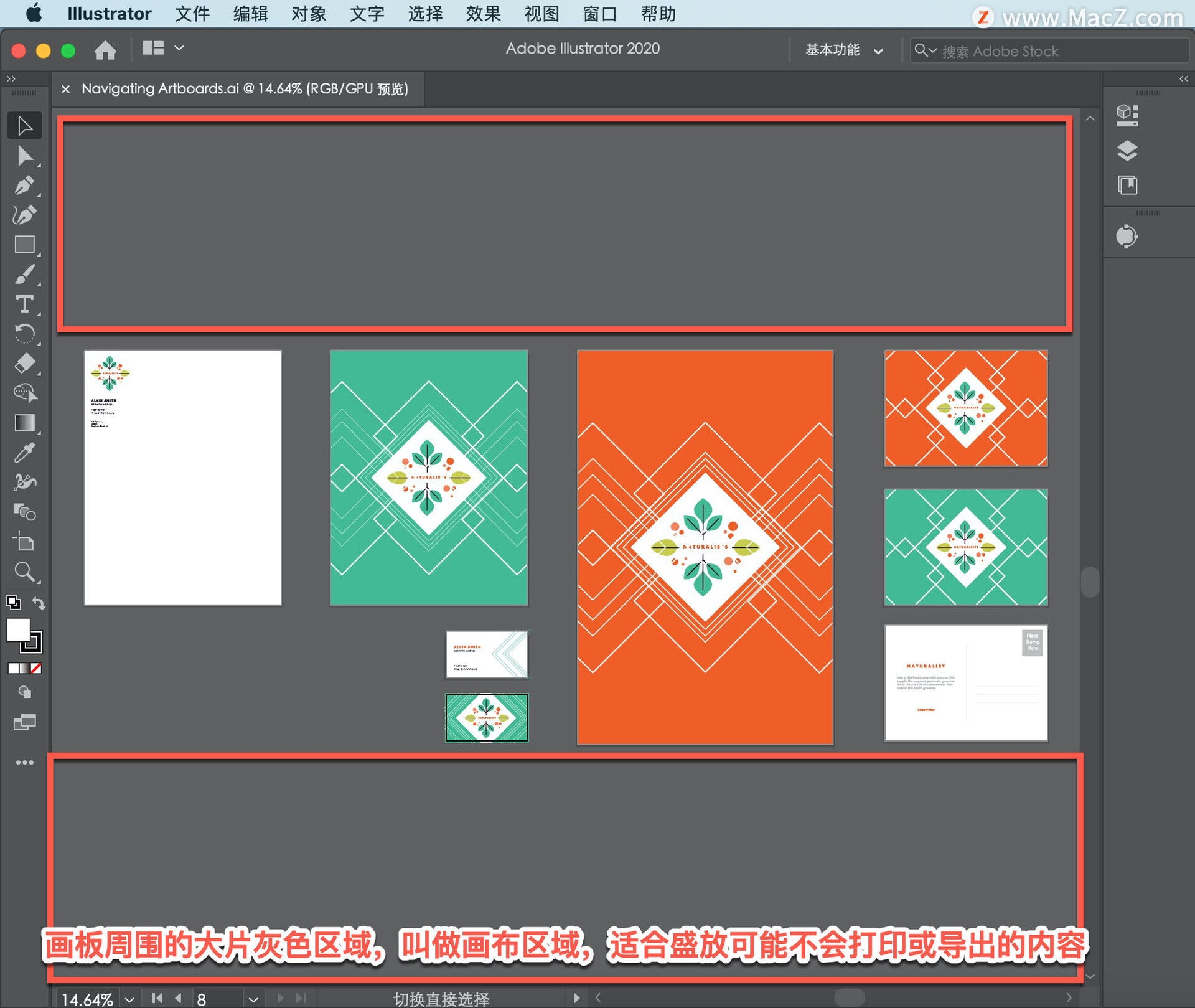
针对包含多个画板的文档,您需要了解如何在 illustrator 中高效地浏览这些画板。在「工具」面板中选择「选择工具」,单击左侧第一个画板中的图稿。
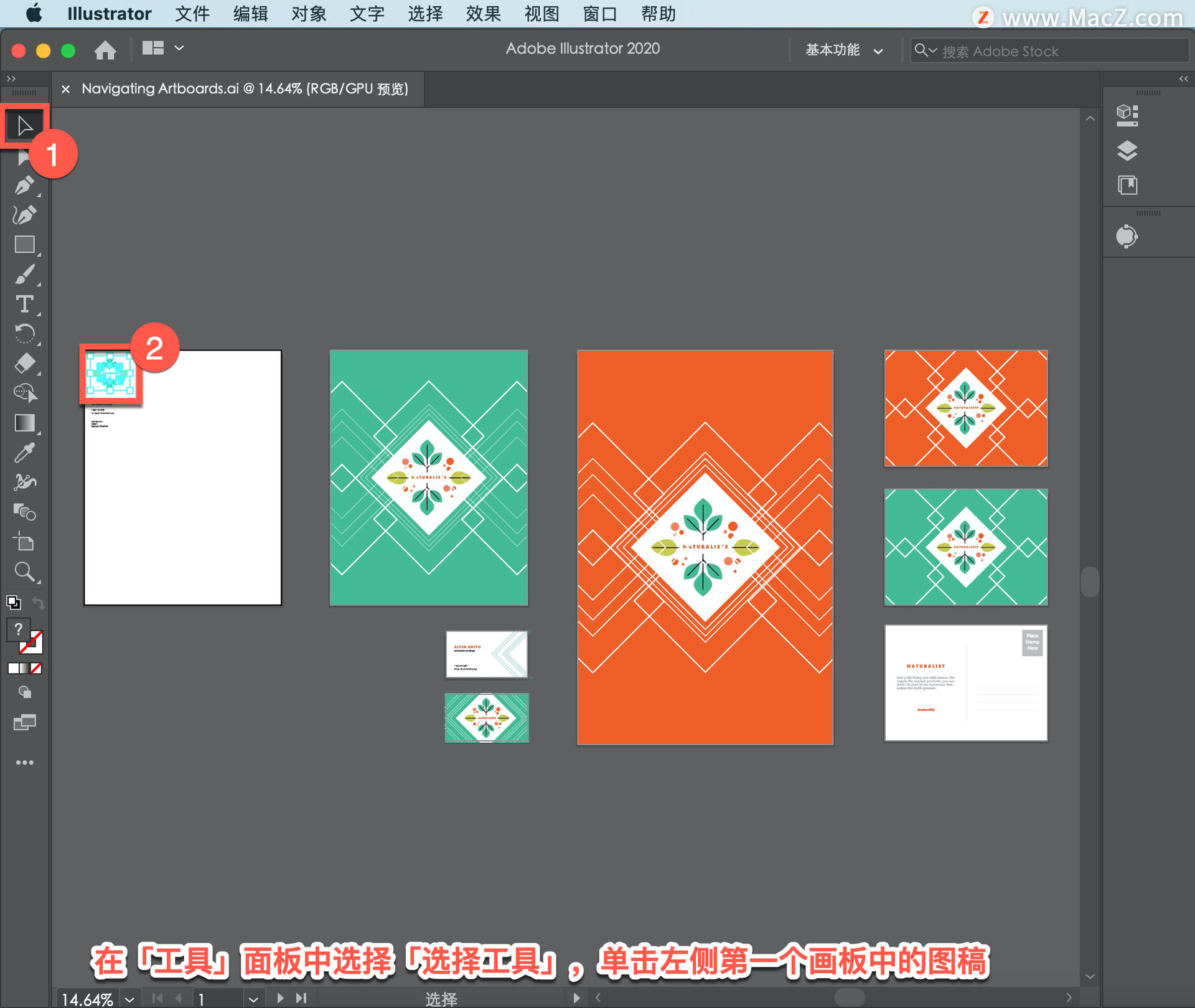
注意,画板周围的这些小黑线表示这个画板处于活动状态,也就是正在处理的这个画板。
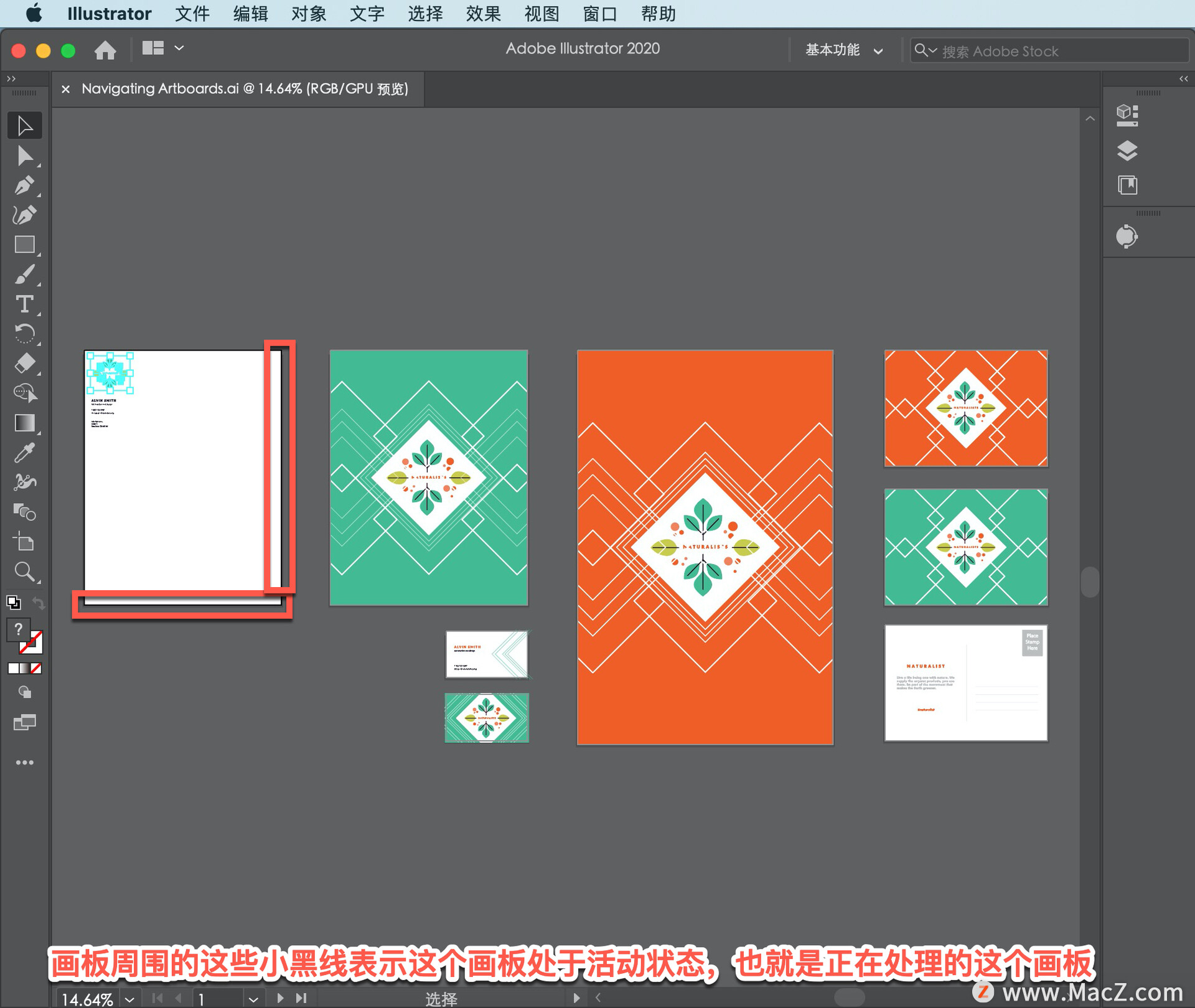
依次选择「视图」-「画板适合窗口大小」。使用这个命令,将活动画板调整到适合文档窗口的大小。
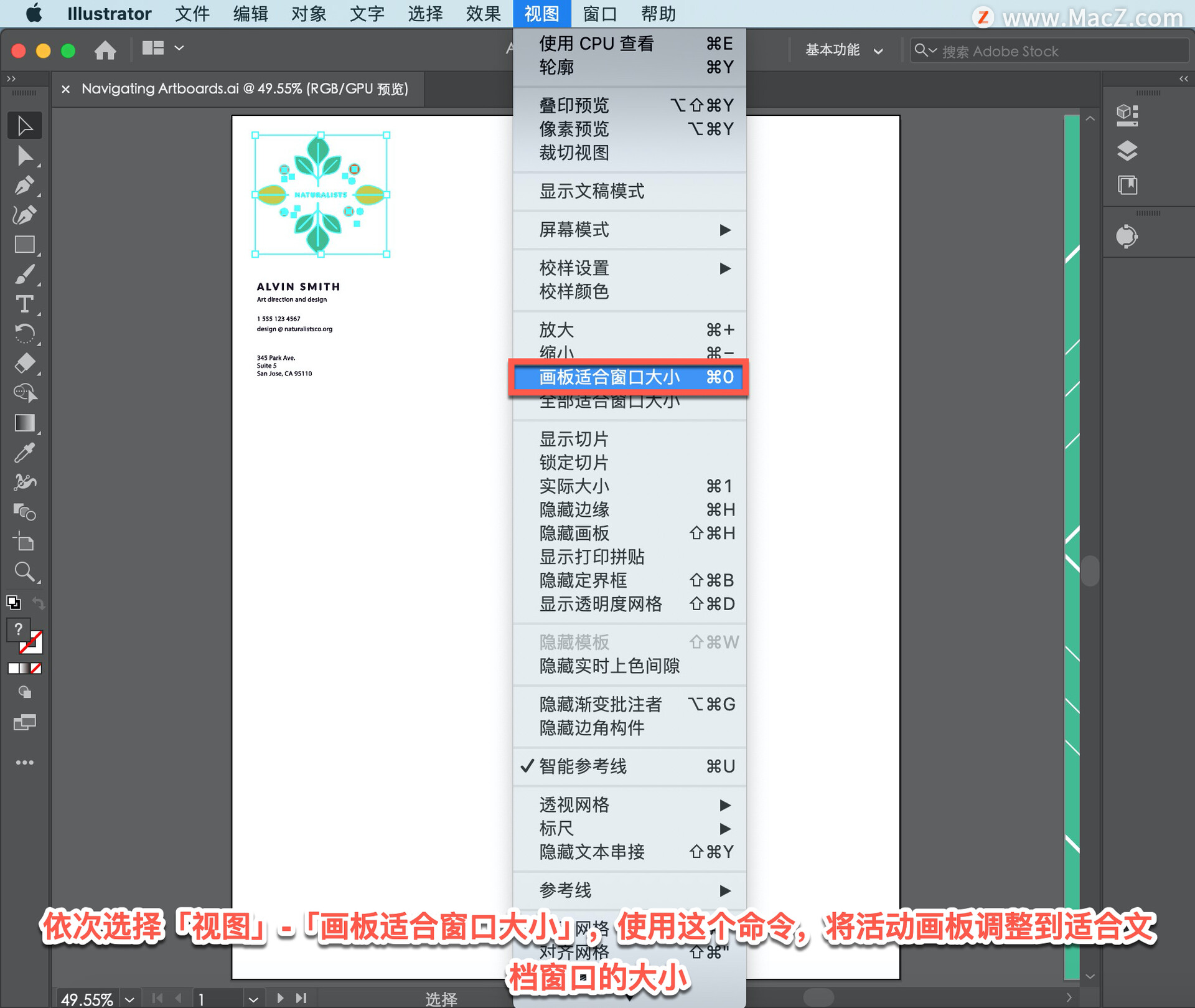
「画板适合窗口大小」或「全部适合窗口大小」等「视图」菜单命令是在画板之间进行切换的好办法,也可以使用「属性」面板浏览画板。
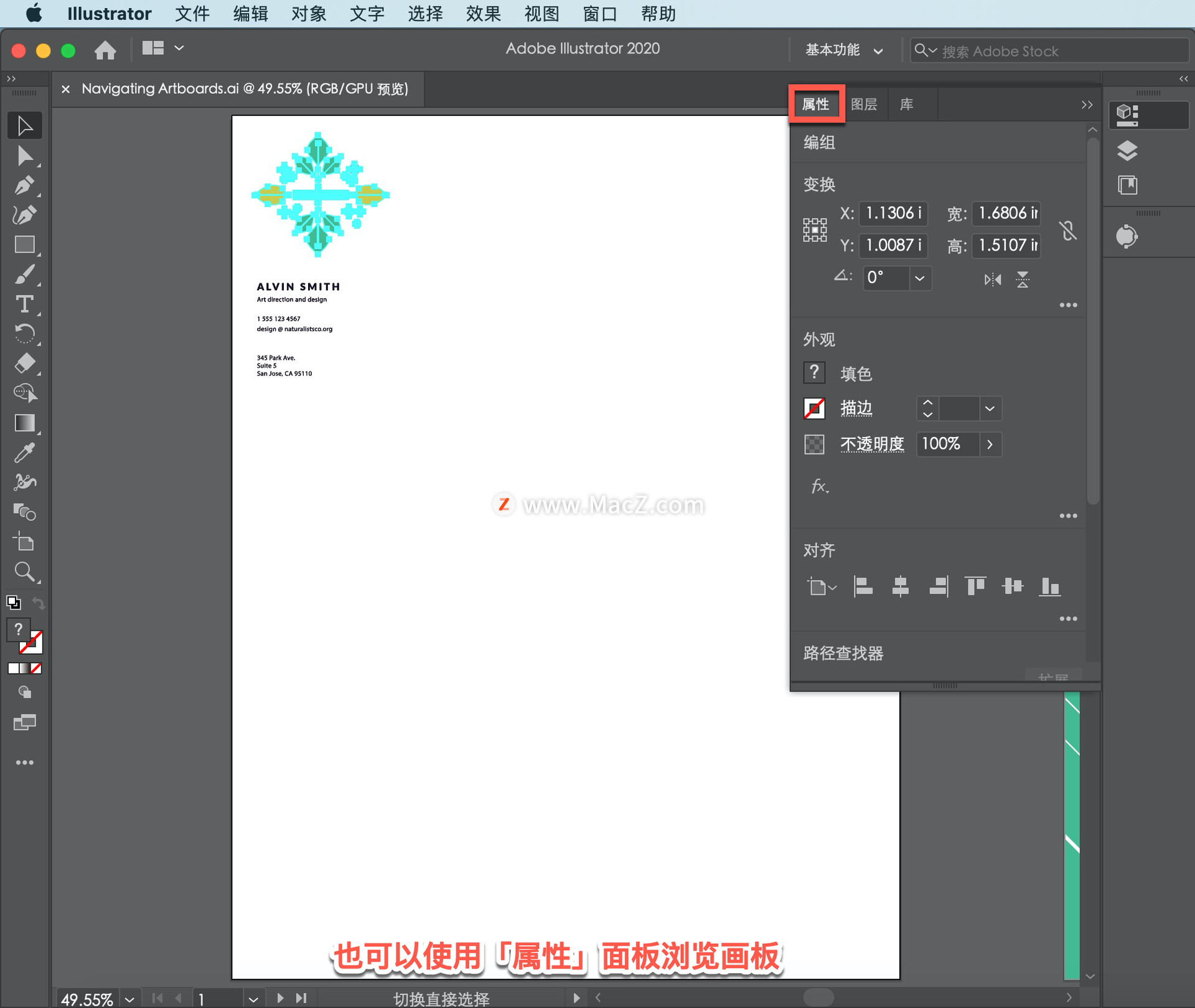
依次选择「选择」-「取消选择」,如果这个选项可选,确保未选中任何图稿。
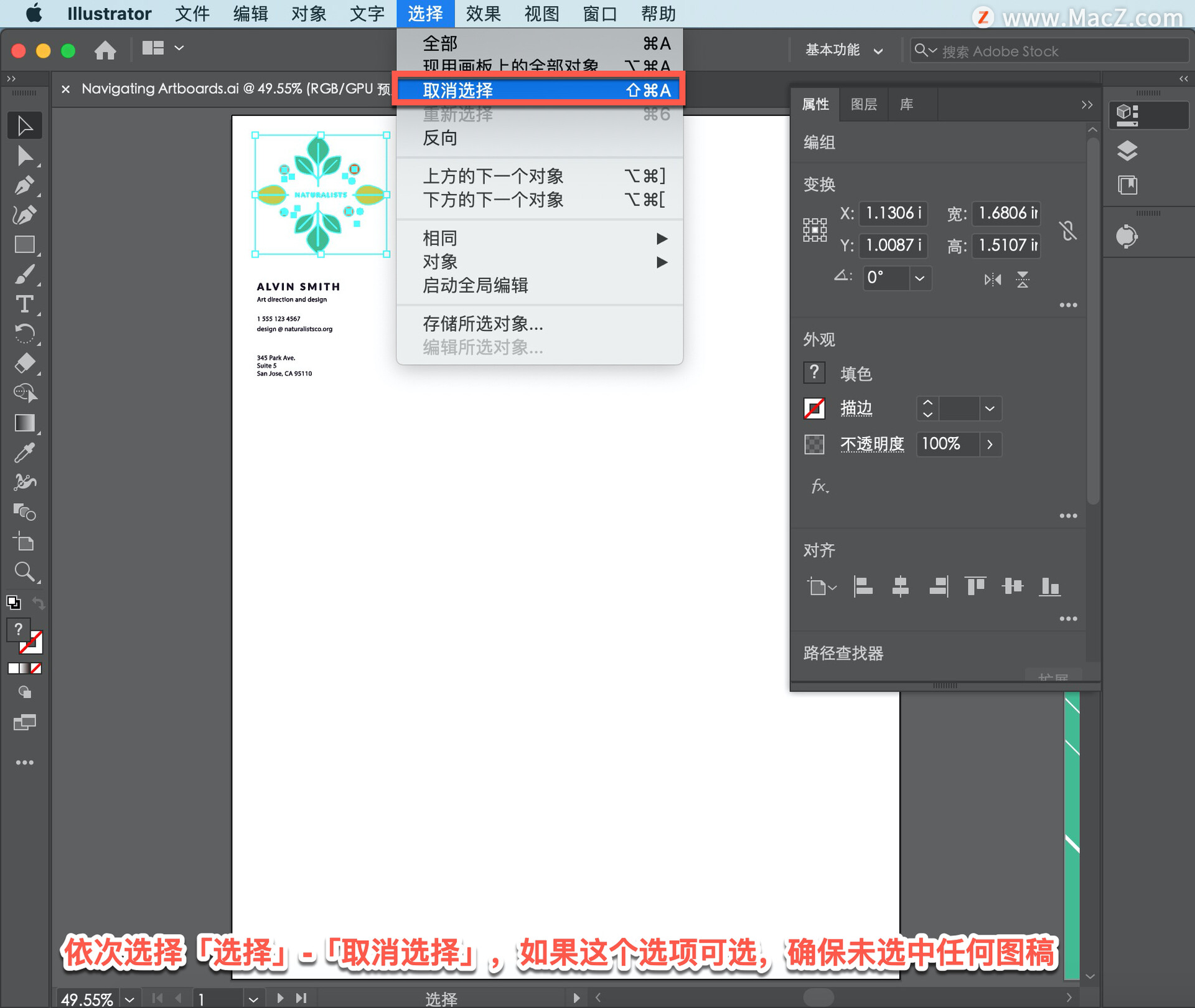
在无图稿被选中时,文档中的所有画板全部被列入此「属性」面板菜单中。
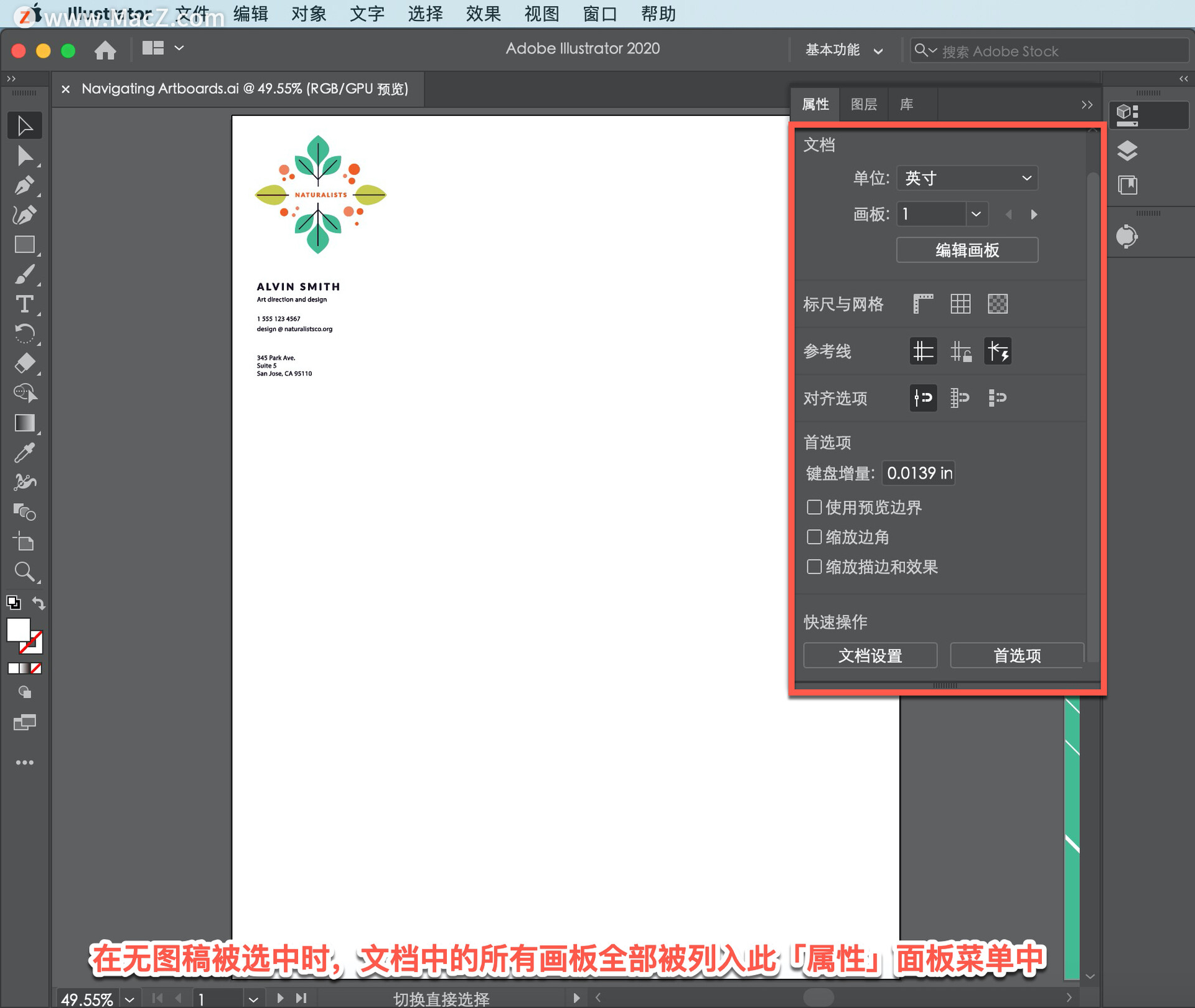
要在画板之间进行切换,从此菜单中选择画板编号或者单击向前或向后的箭头。
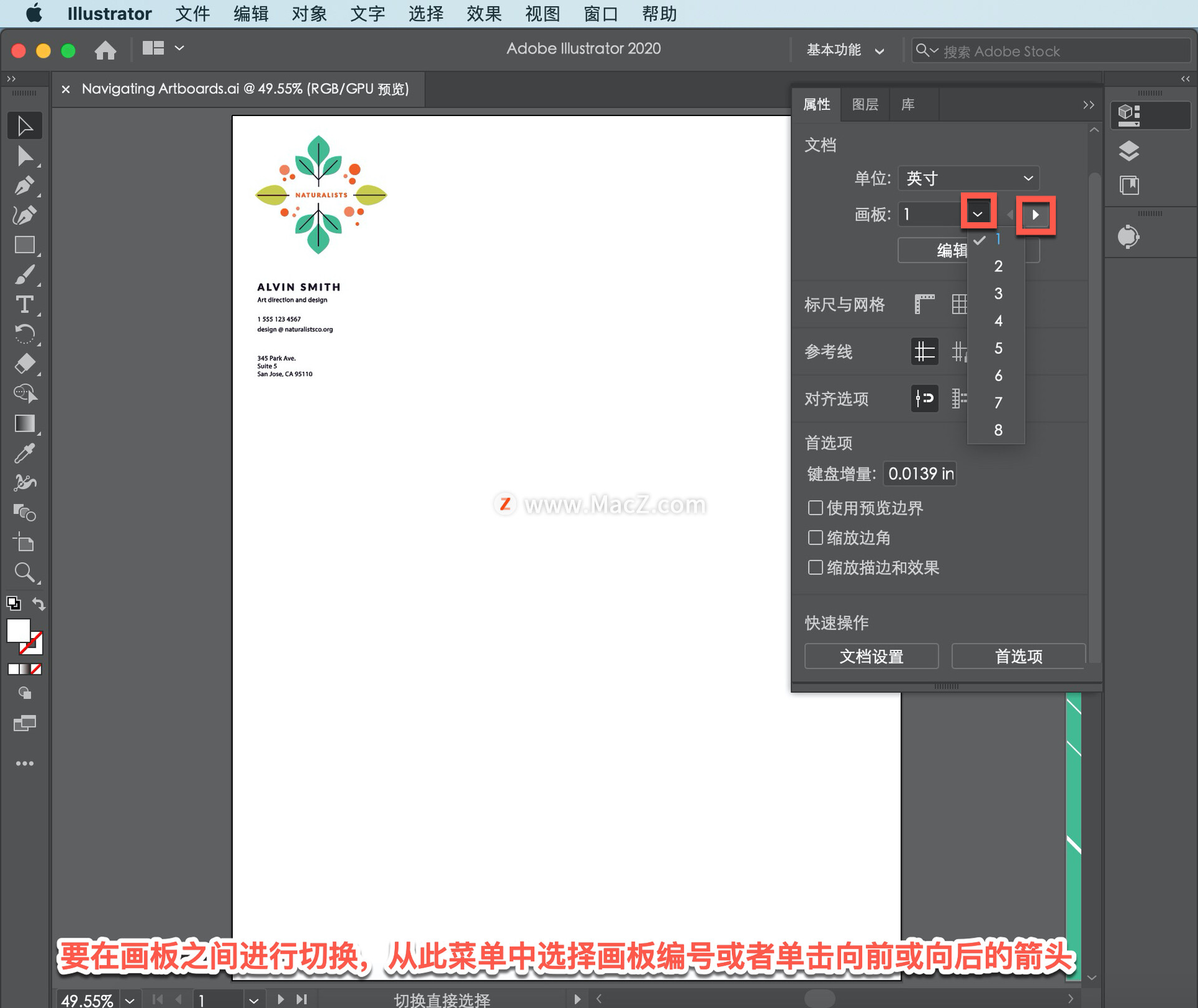
选中的画板,会自动调整到适合「文档」窗口的大小。
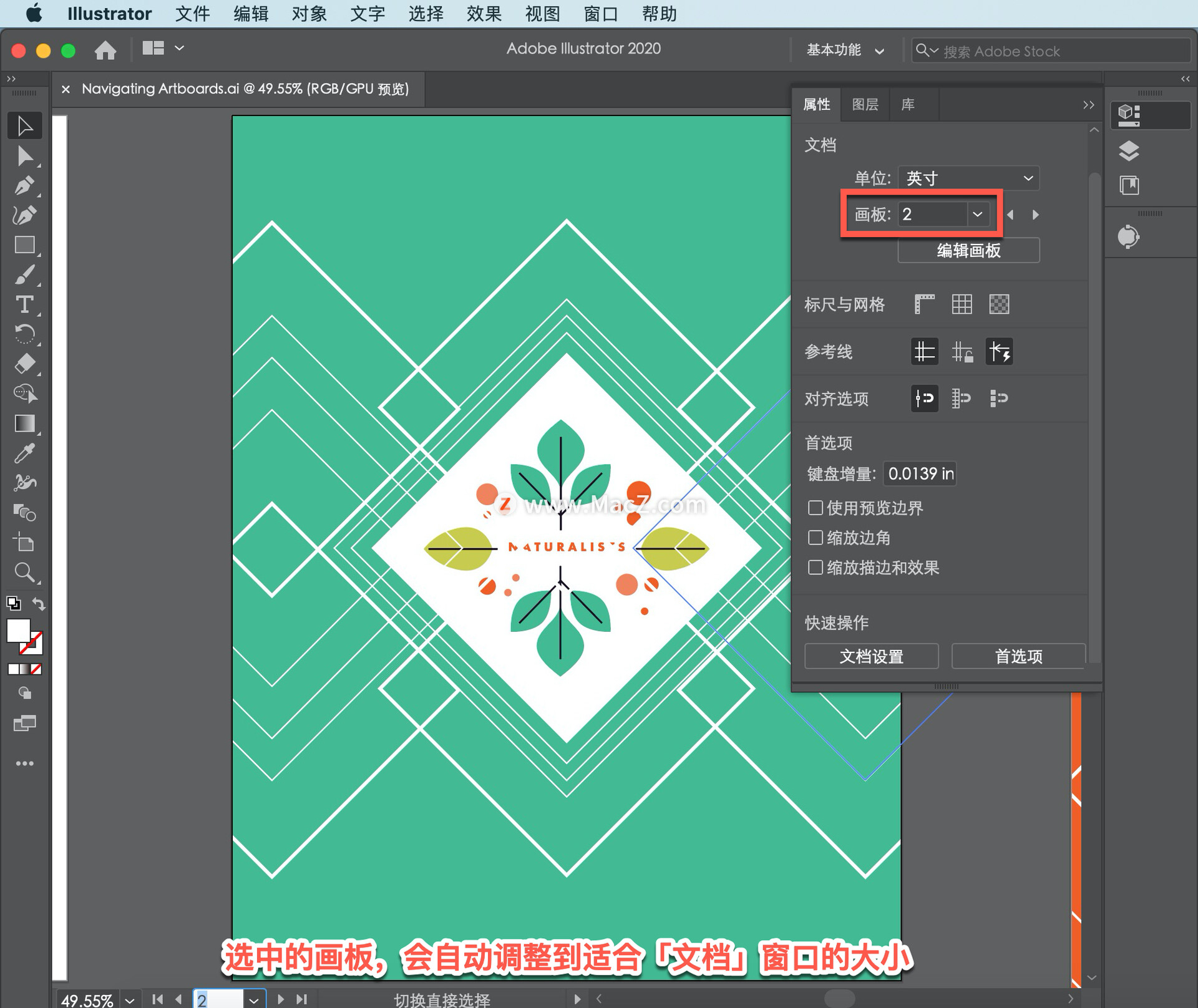
有时候,无论选中了什么内容,都可以转到左下角,在文档下方找到更快速浏览画板的方法。单击「画板导航」菜单,查看带有对应名称的画板列表。
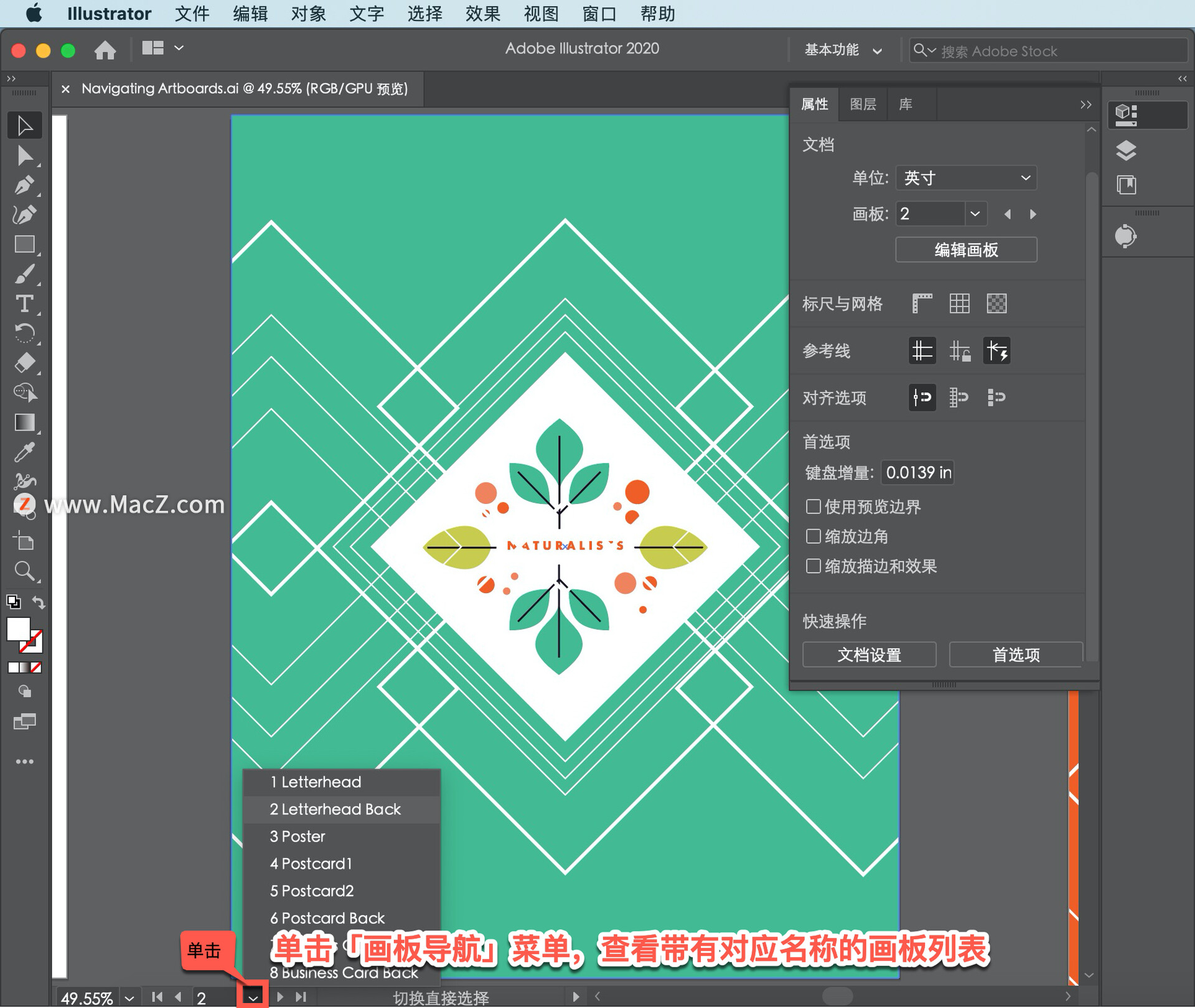
选择 Business Card Front 名片字体,查看该画板,并将其调整到适应「文档」窗口的大小。
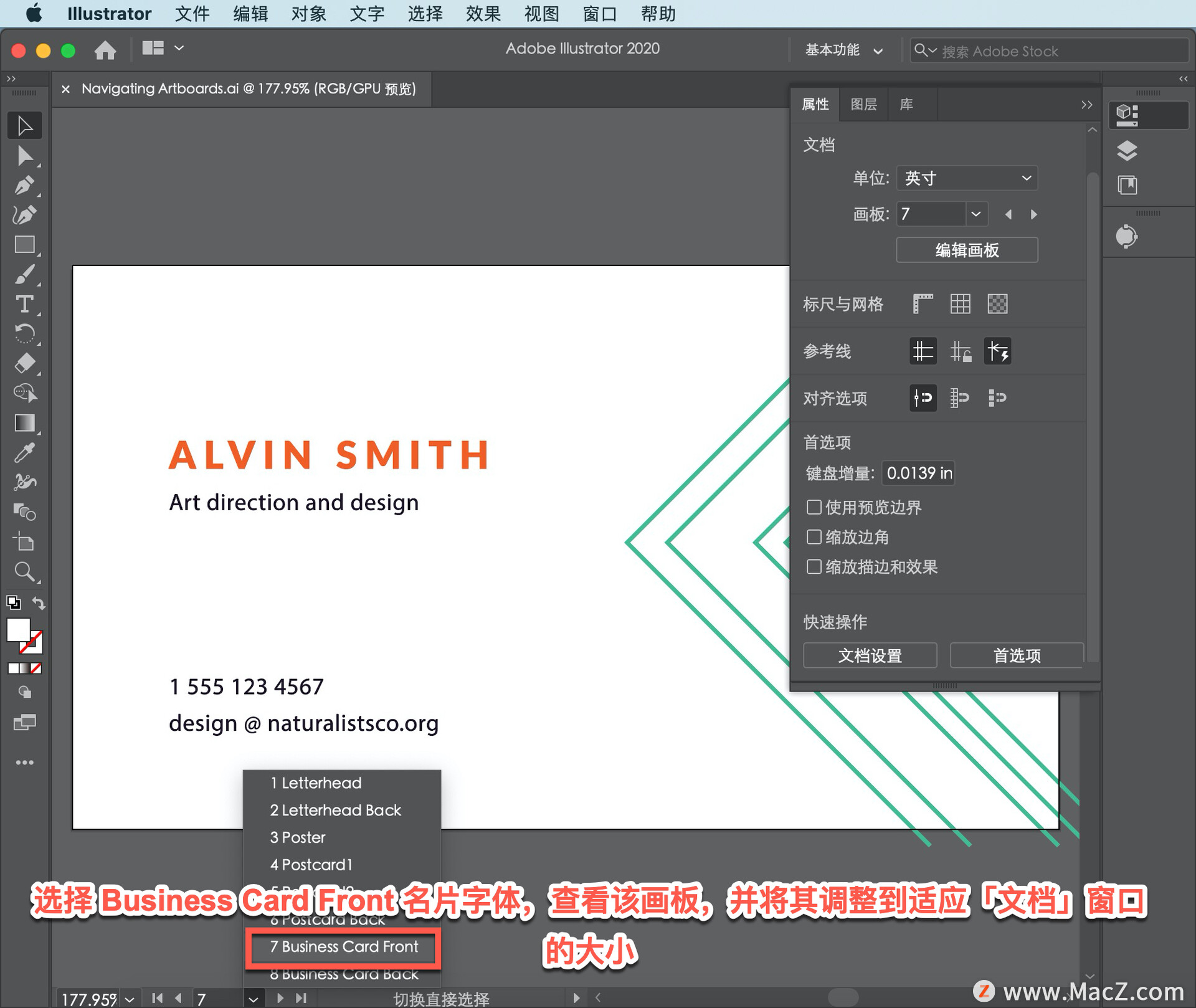
要再次查看内容中的全部画板,依次选择「视图」-「全部适合窗口大小」。
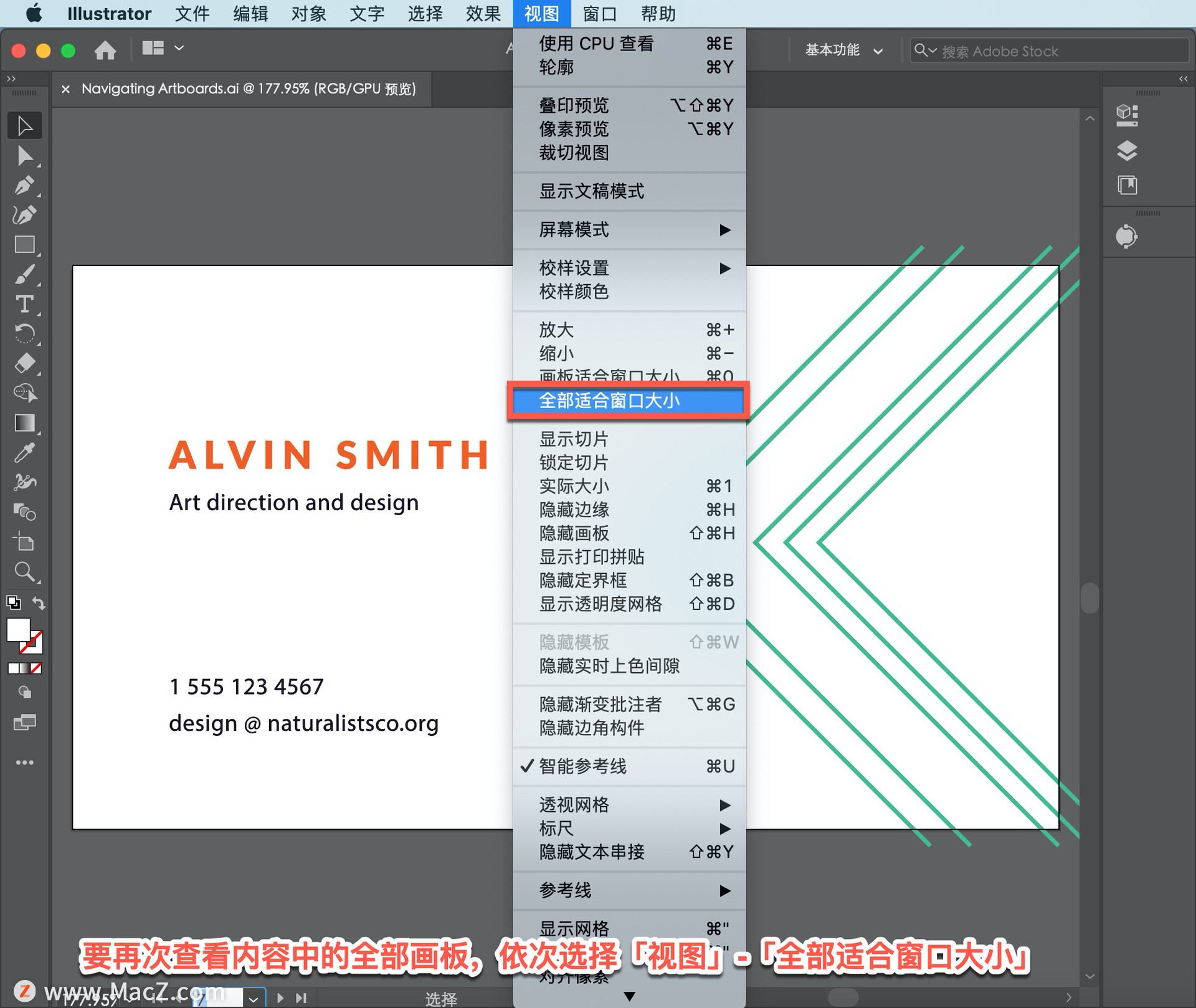
现在已经了解了什么是画板,以及如何在文档中高效地浏览画板,下次处理多画板文档时,就能更容易地从一个画板切换到另一个画板。
要关闭而不保存文档, 依次选择「文件」-「关闭」。
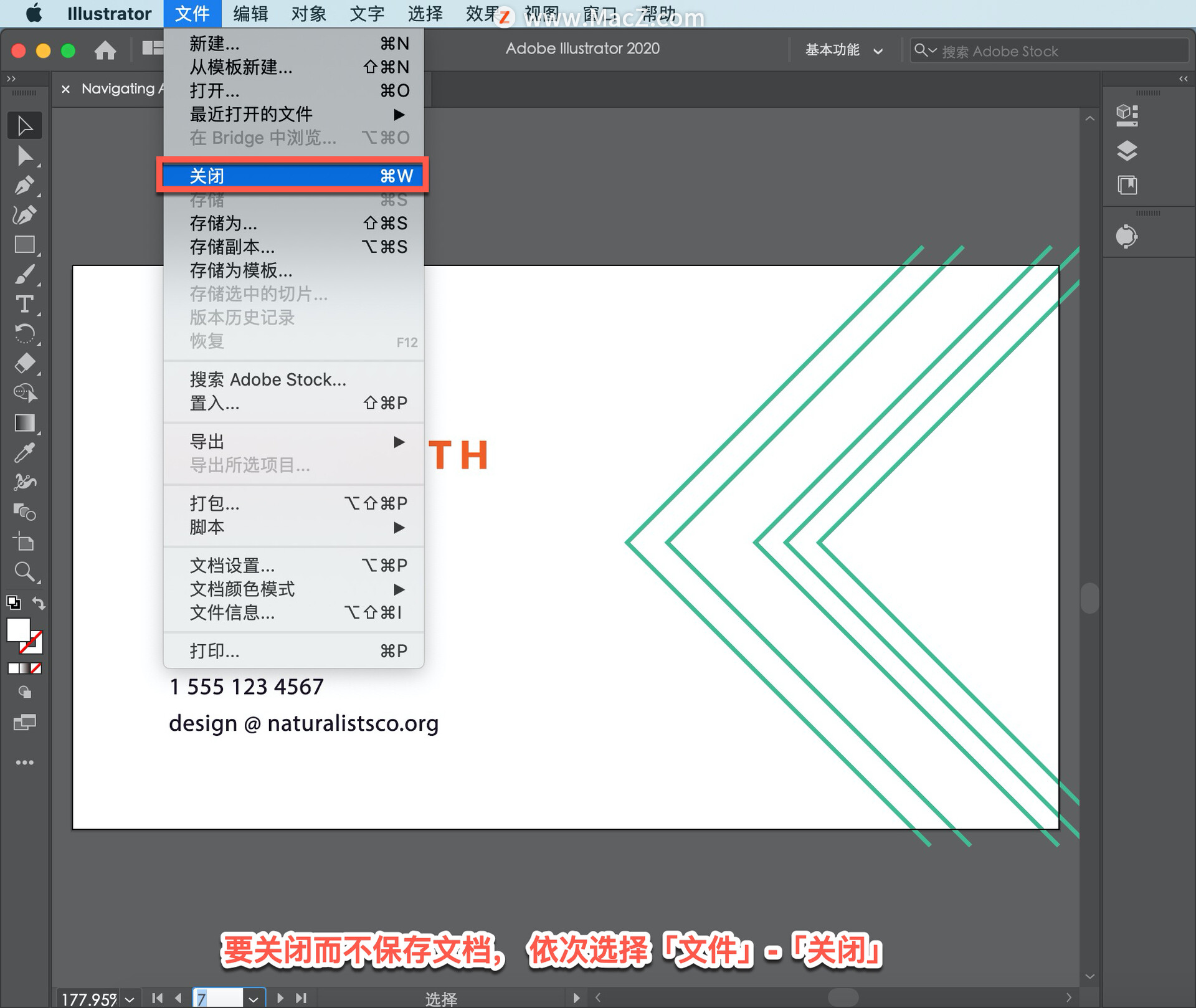
以上就是在 illustrator 中使用画板和命令导航画板的方法。需要 illustrator 软件的朋友可在本站下载,关注我们,学习Mac软件使用方法!
攻略专题
查看更多-

- 《坦克连》新手必备十条小建议
- 110 2025-02-18
-

- 《少年西游记2》毕月乌技能介绍
- 139 2025-02-18
-

- 《职场浮生记》黄萍萍彩礼介绍
- 122 2025-02-18
-

- 《坦克连》新手轻坦爬线选择
- 192 2025-02-18
-

- 《仙剑世界》自选五星选择推荐
- 101 2025-02-18
-

- 《坦克连》轻坦配件选择推荐
- 134 2025-02-18
热门游戏
查看更多-

- 快听小说 3.2.4
- 新闻阅读 | 83.4 MB
-

- 360漫画破解版全部免费看 1.0.0
- 漫画 | 222.73 MB
-

- 社团学姐在线观看下拉式漫画免费 1.0.0
- 漫画 | 222.73 MB
-

- 樱花漫画免费漫画在线入口页面 1.0.0
- 漫画 | 222.73 MB
-

- 亲子餐厅免费阅读 1.0.0
- 漫画 | 222.73 MB
-






