Illustrator 教程「33」,如何在 Illustrator 中创建画板?
教程 155 2023-09-20欢迎观看illustrator教程,小编带大家学习 illustrator 的基本工具和使用技巧,了解如何在 illustrator 使用画板工具,向文档中添加多个画板。
想创建一本宣传册的多个页面或者一张海报的多个版本,需要创建多个画板。我们将学习如何在「画板编辑」模式下使用「画板工具」创建新画板,并设置几个画板选项,例如更改画板名称。
打开文件, 要查看文件的全部内容,依次选择「视图」-「全部适合窗口大小」。
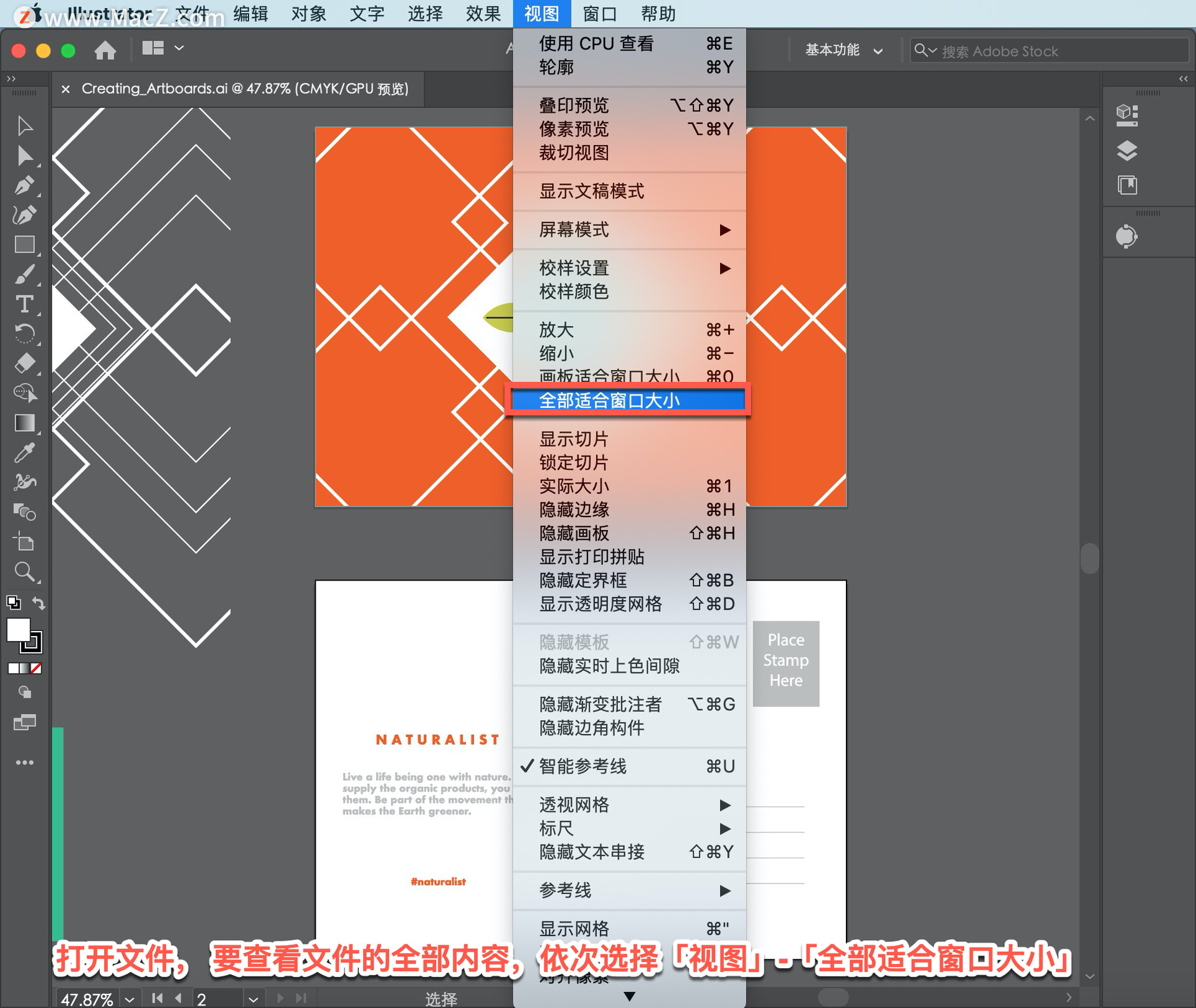
要在画板右侧显示更多的灰色区域,按几次 Command + 减号键,缩小画板。
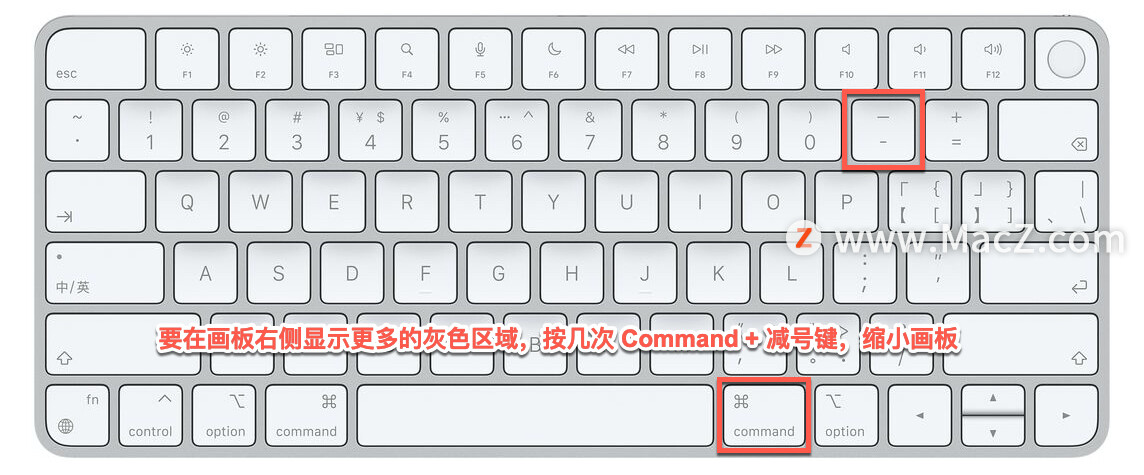
在左侧看到的图稿位于灰色的画布区域内,可以把目前用不上或者可能不会打印或导出的内容放在这里。
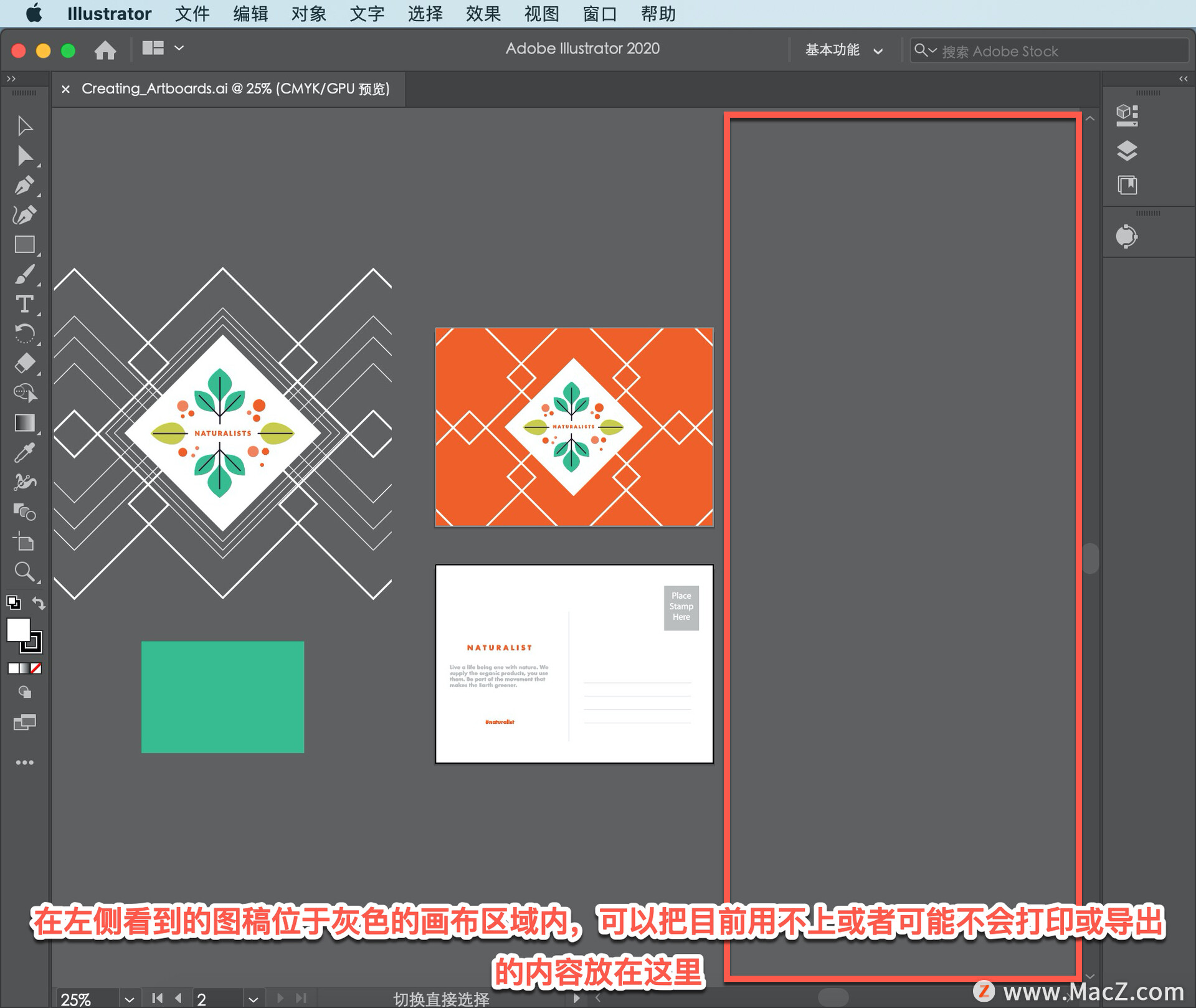
针对这部分内容创建一个新画板,使其可供打印或可保存为 PDF 文件。依次选择「选择」-「取消选择」,以确保未选中任何内容。
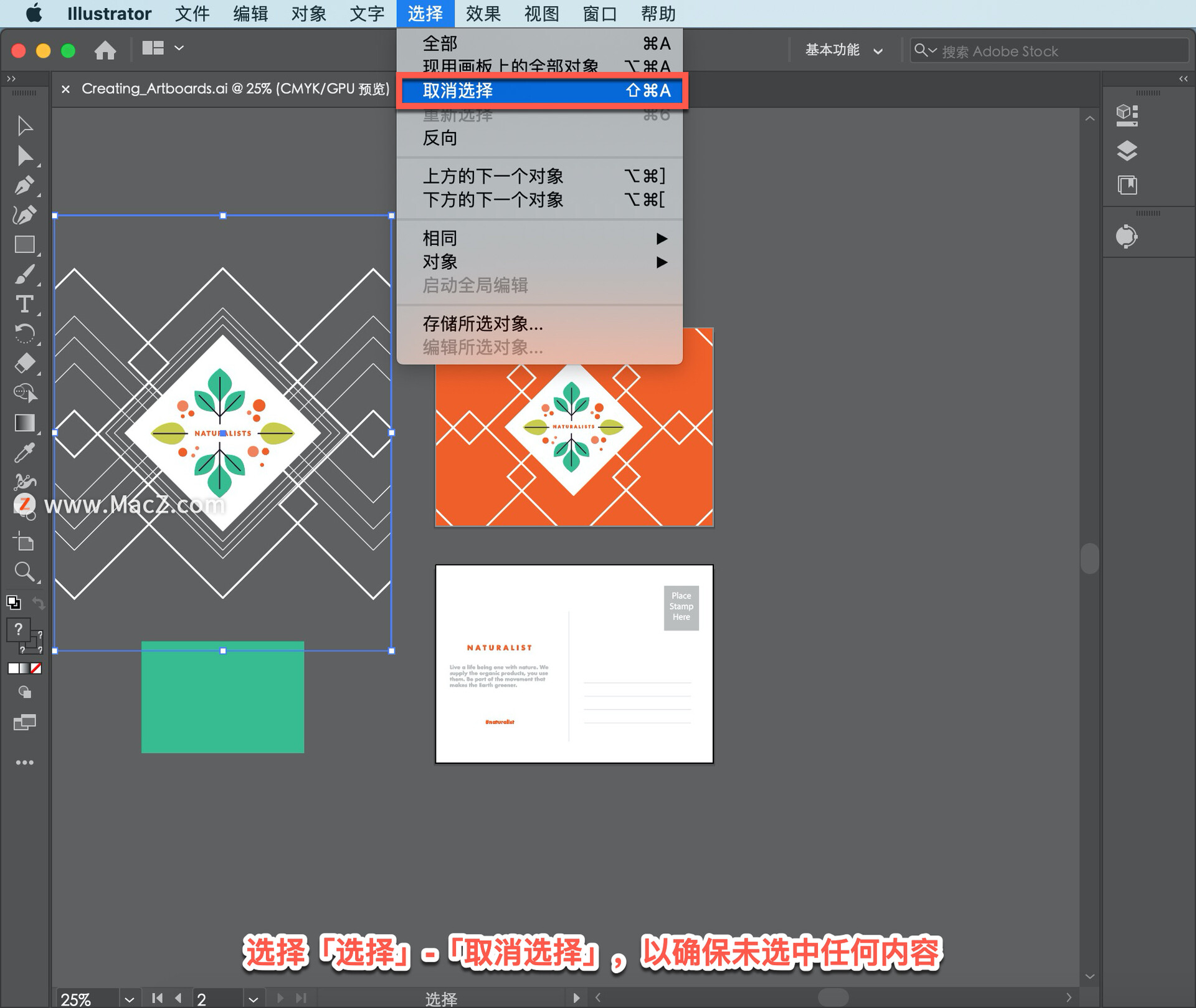
要创建画板,在文档右侧的「属性」面板中单击「编辑画板」按钮,进入「画板编辑」模式。
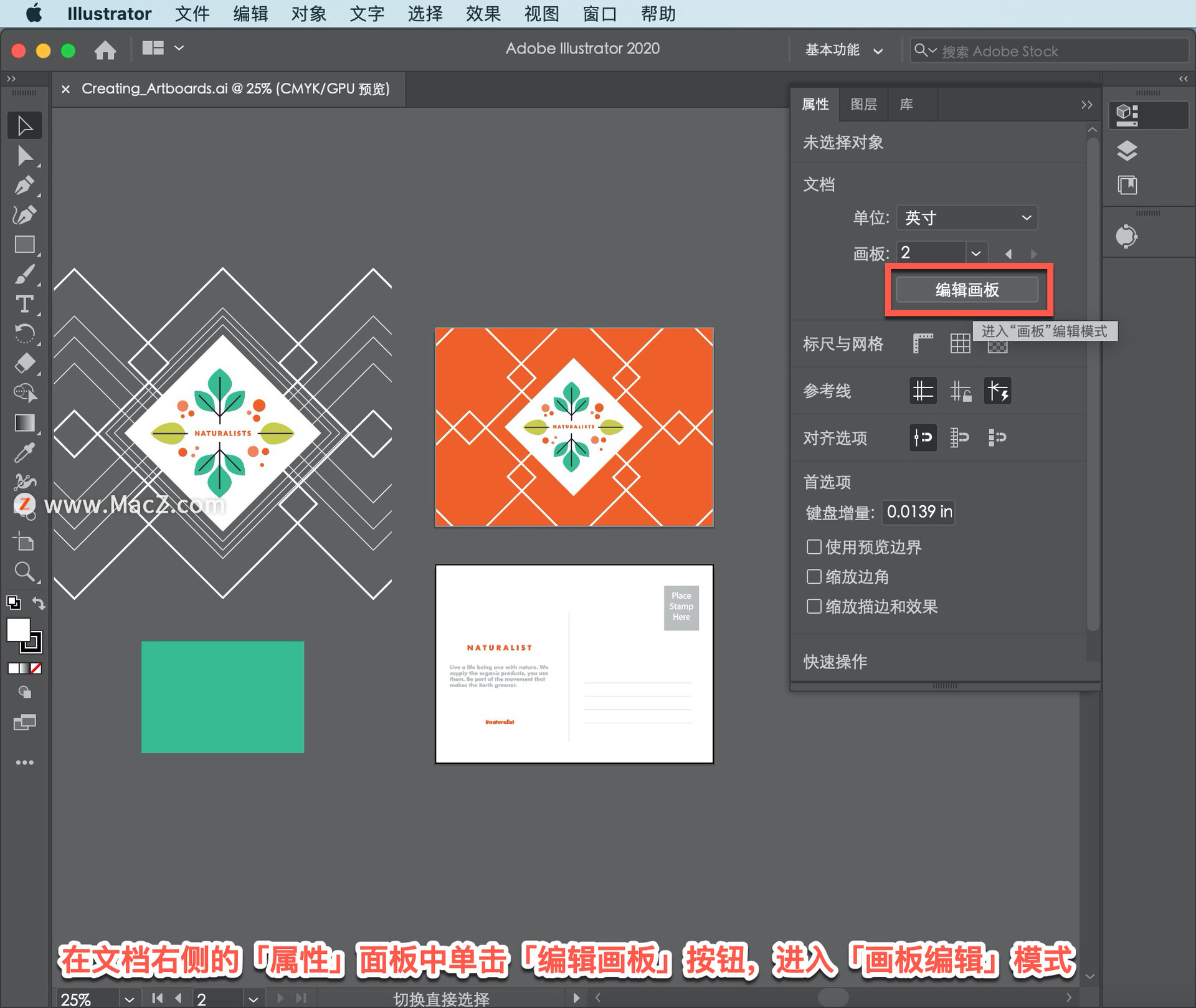
在左侧的「工具」面板中选择「画板工具」。「画板工具」用于创建和编辑画板,可以通过选择「画板工具」,进入「画板编辑」模式。
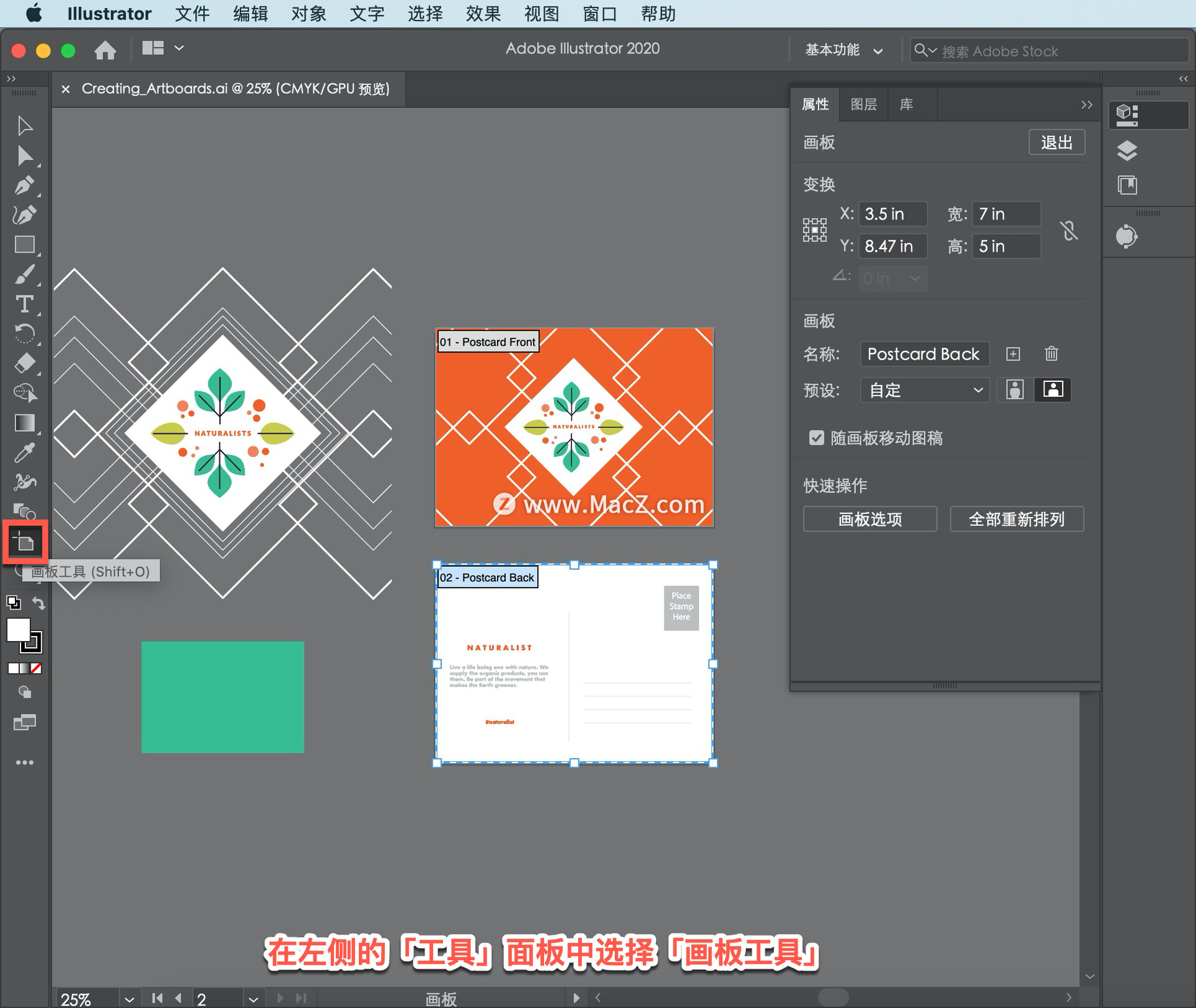
在这些画板的最右边,单击并拖动创建一个新画板。可以看到那个灰色的度量标签显示画出的宽度和高度,在大致到达这个尺寸时,放开鼠标按钮。
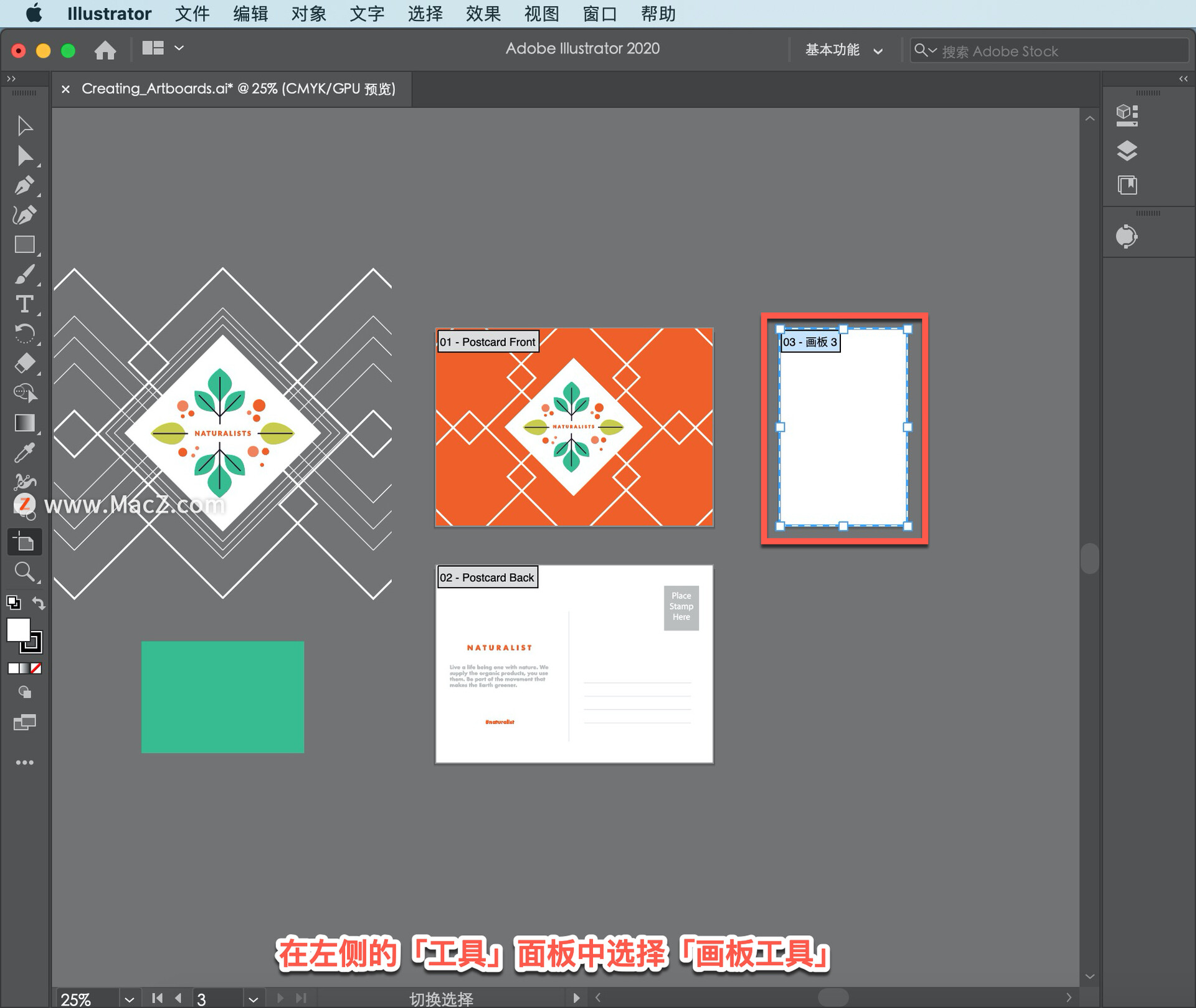
画板一经创建即被选中,之所以作此判断是因为画板周围有这样的虚线和手柄。
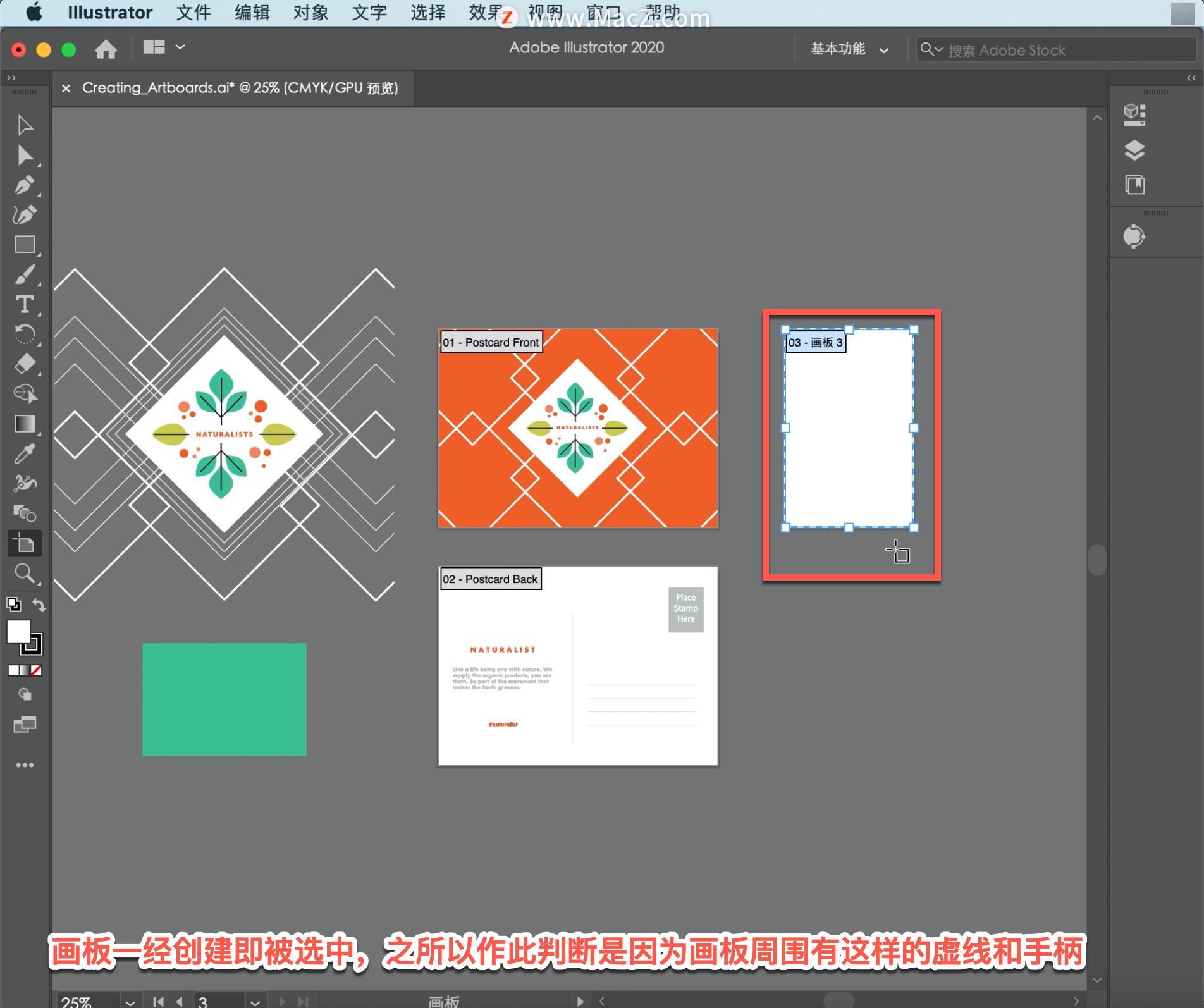
拖动画板的任一角或任一边,即可轻松调整它的尺寸。也可以创建指定尺寸的画板,例如按照一个特定的设备尺寸,创建并打印一张海报或者设计一个 APP。
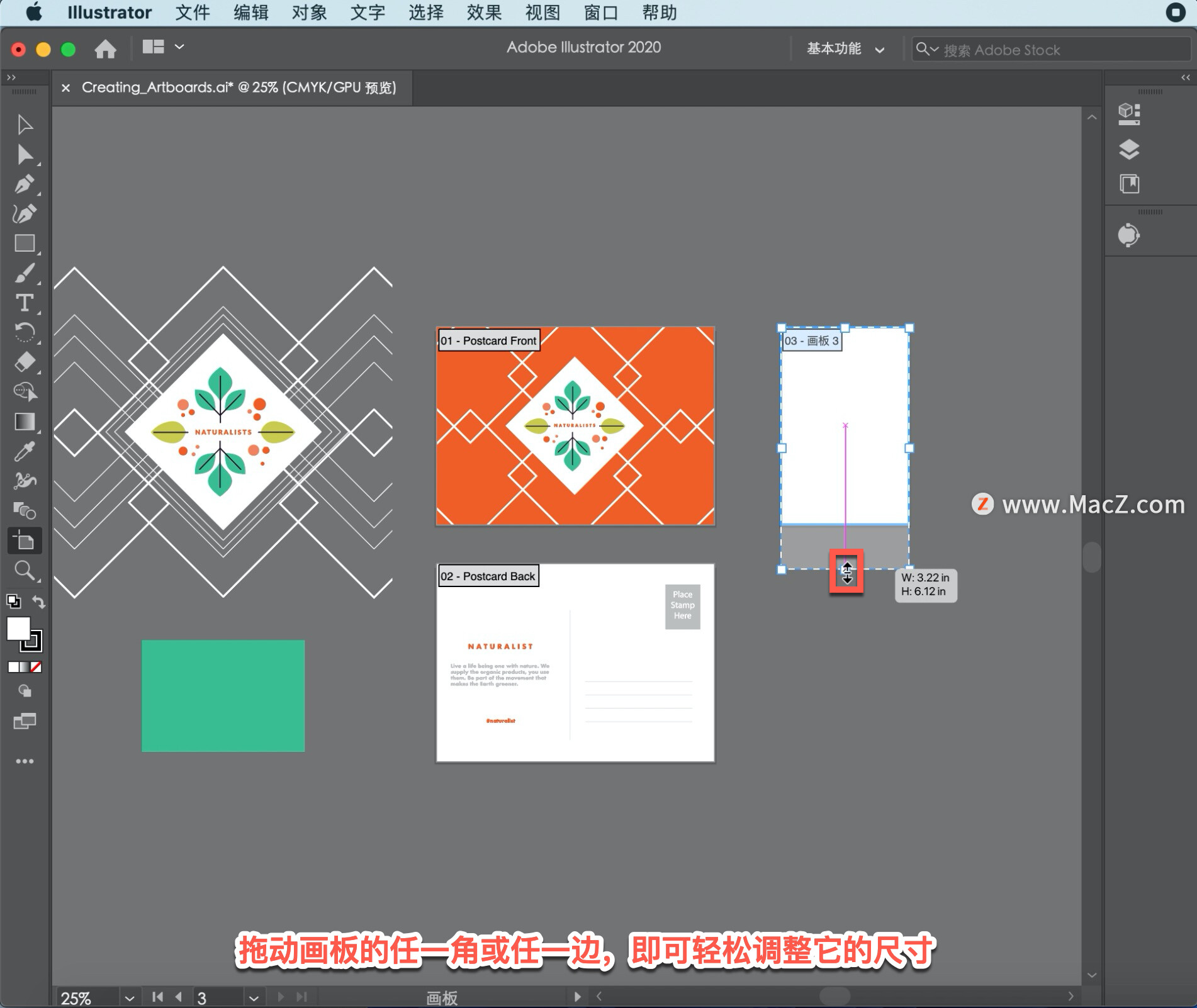
继续选中该画板,确保它与左侧的画板之间的距离足够远,可以根据需要将它拖远。
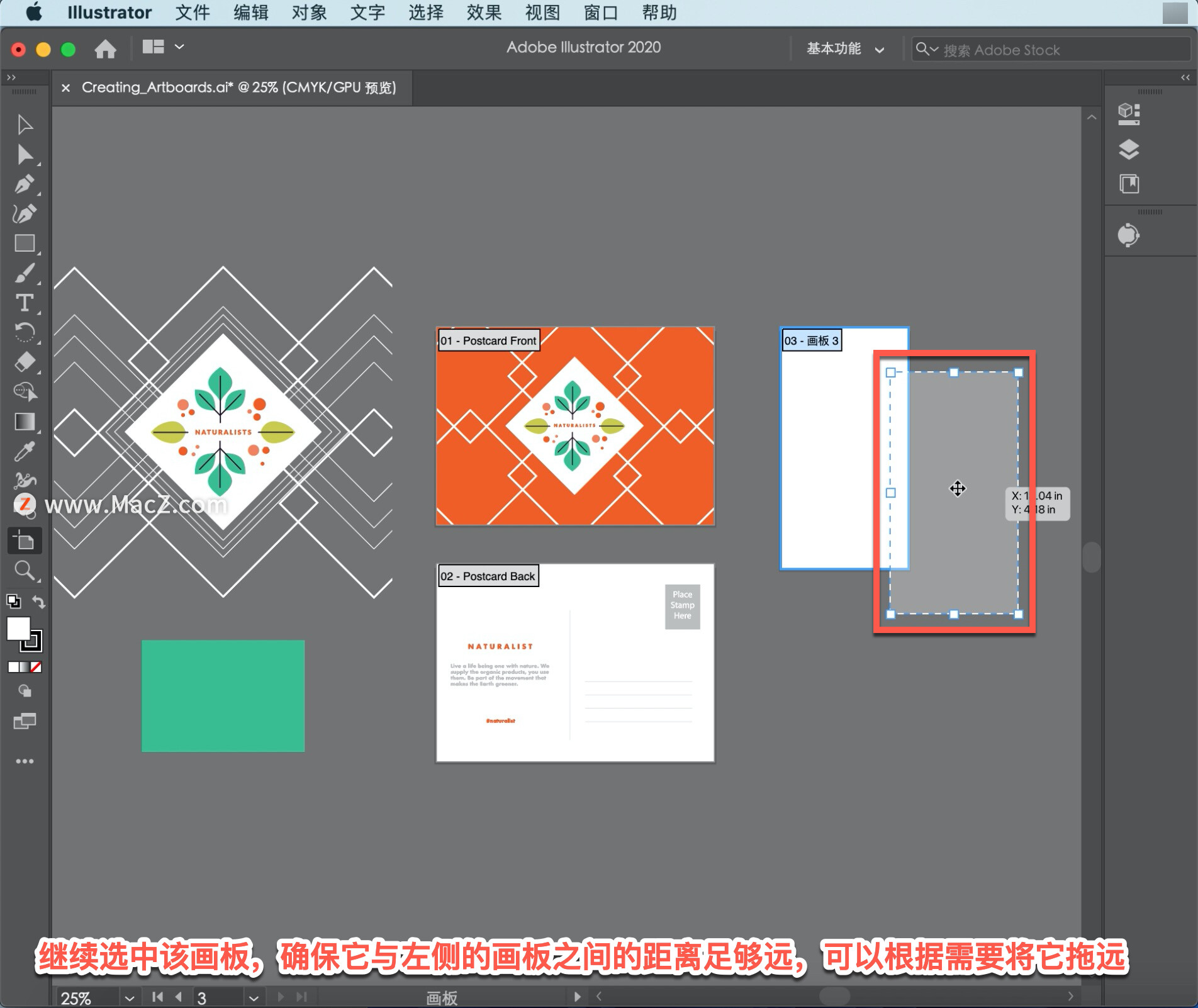
可以在文档右侧的「属性」面板中输入宽度和高度值,对画板尺寸进行自定义。单击「预设」菜单,从显示的「预设画板」尺寸中选择「信纸」, 将您绘制的画板调成信纸大小。
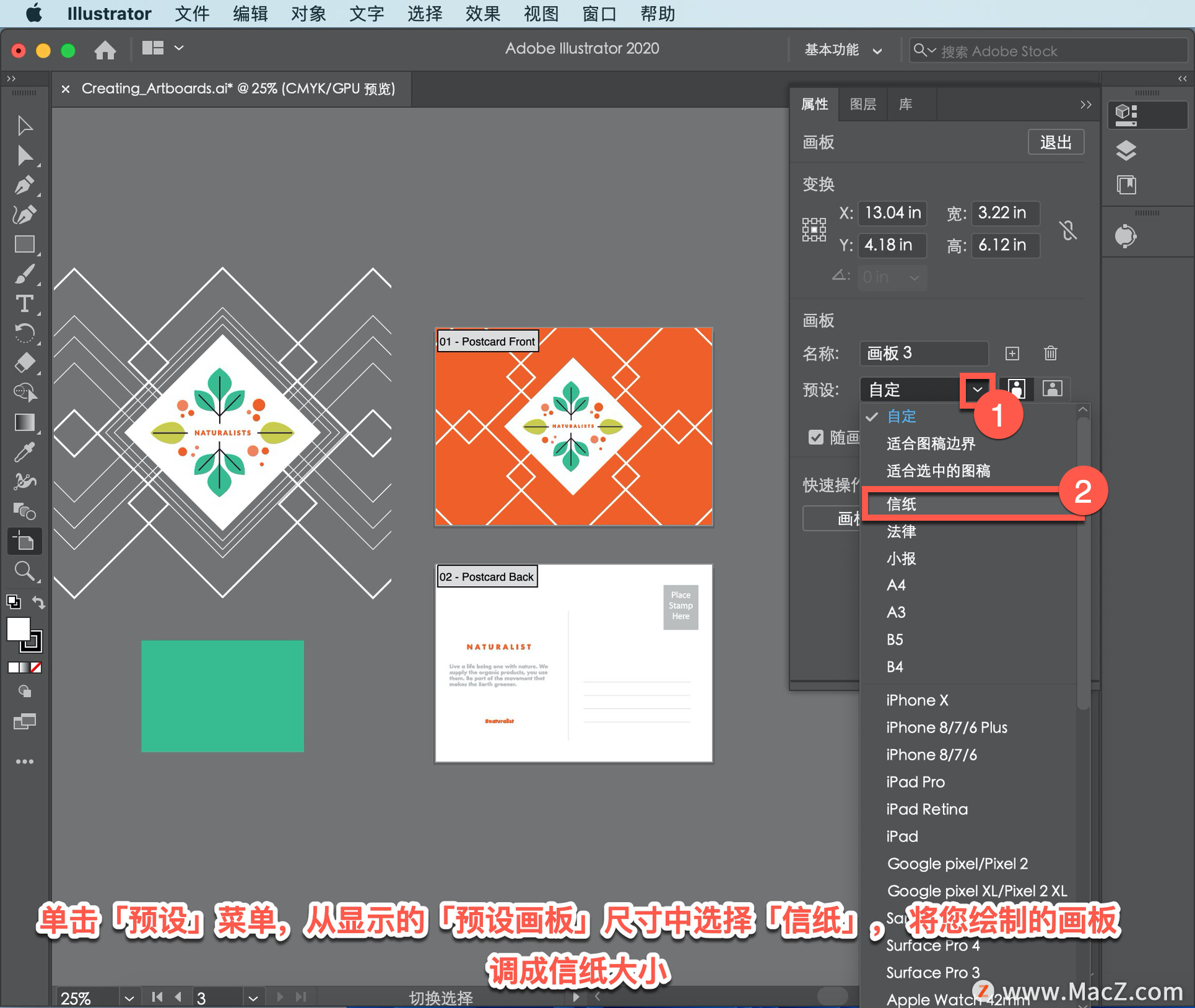
也可以根据需要在「属性」面板中更改画板的方向,确保选中「纵向」按钮。
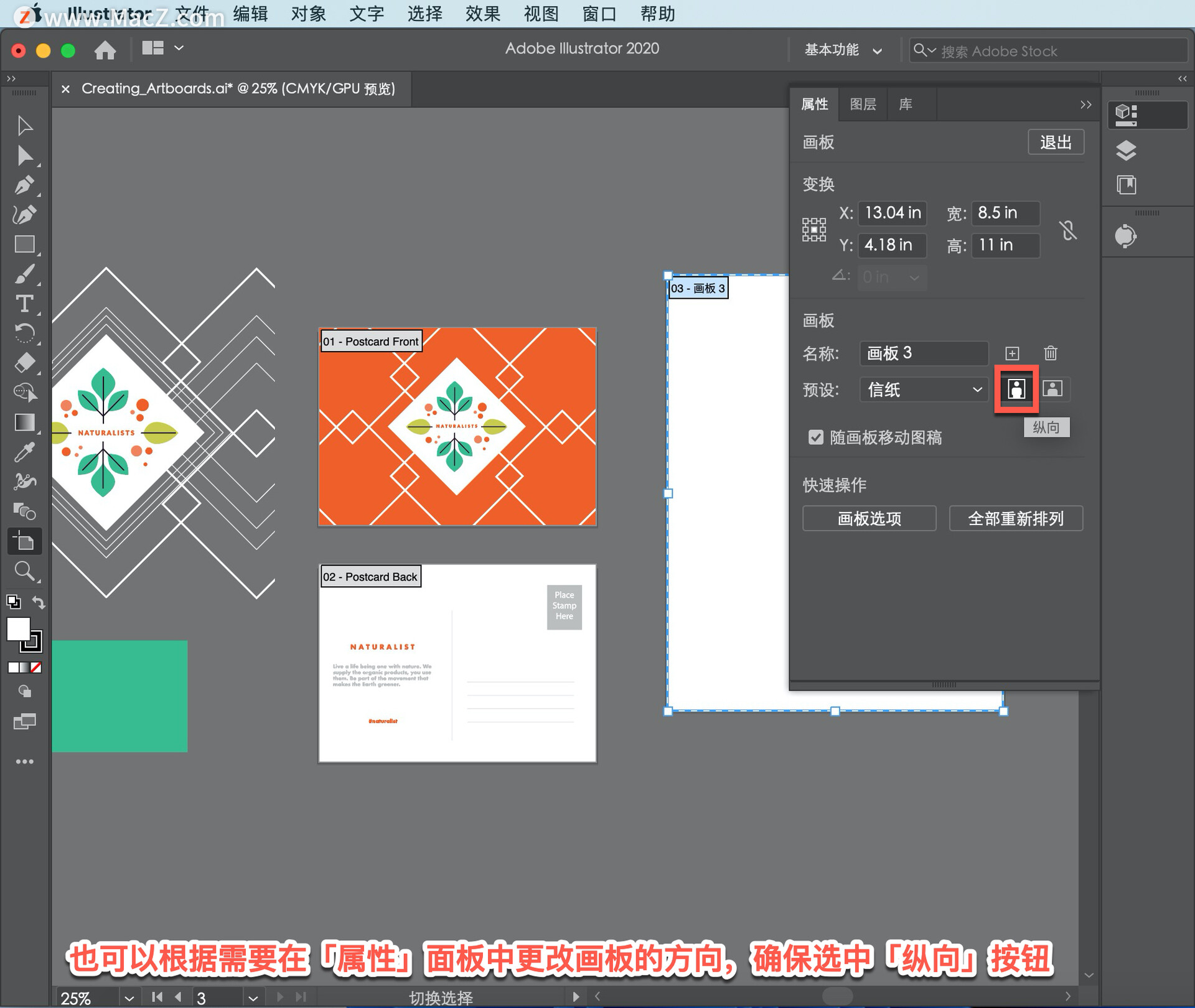
当画板很多时,可以给它们添加有意义的名称,以便更好地追踪不同的画板。在「属性」面板中选择「名称」,键入「传单」,然后按下 Return 键接受此命名。
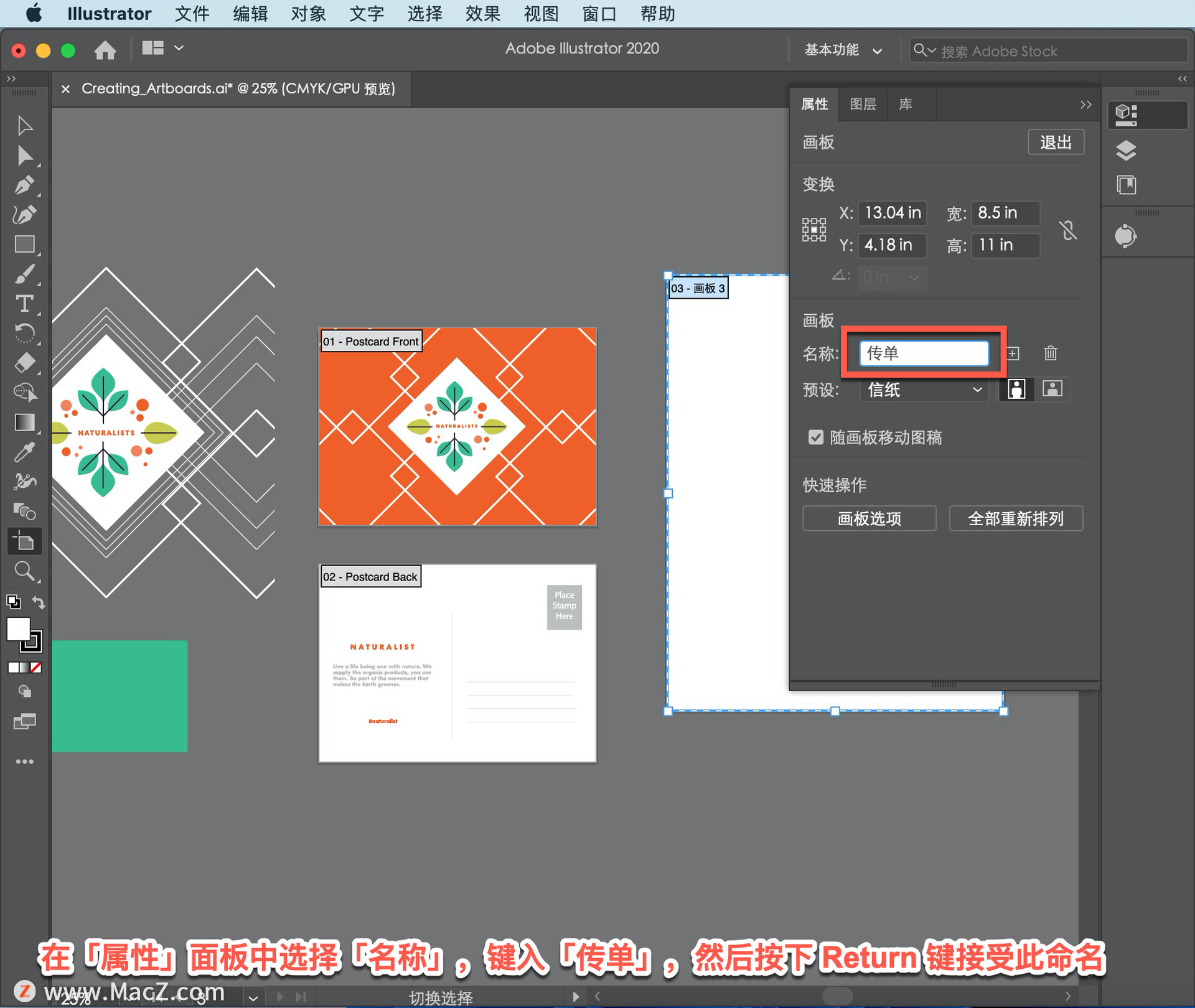
将鼠标指针移入画板中,把它拖到橘色明信片的旁边。可以把所有画板移到您认为合适的地方。
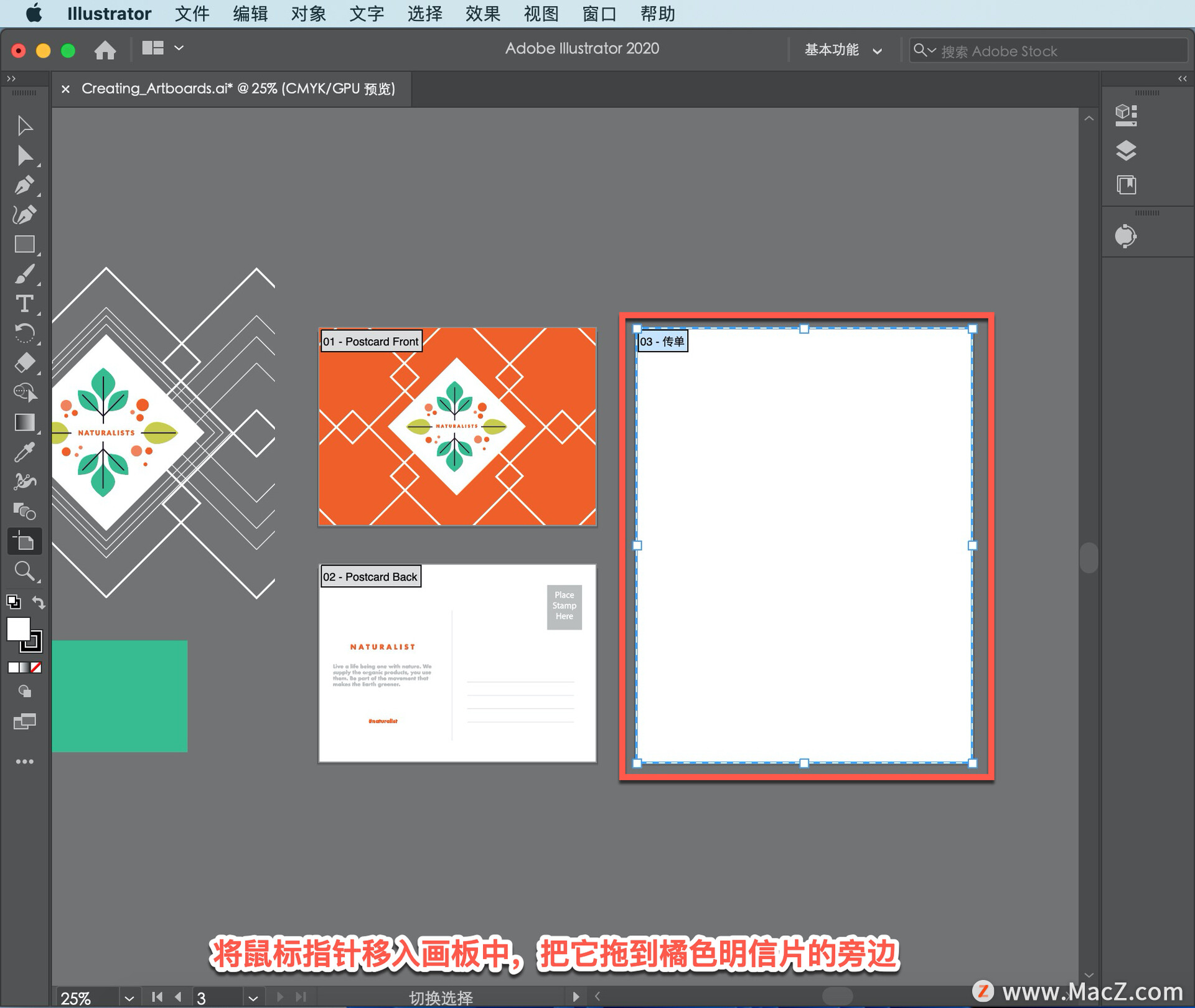
现在把左侧的这部分内容移到新画板上,以供打印。在右侧的「属性」面板顶部,单击「退出」,停止编辑画板。
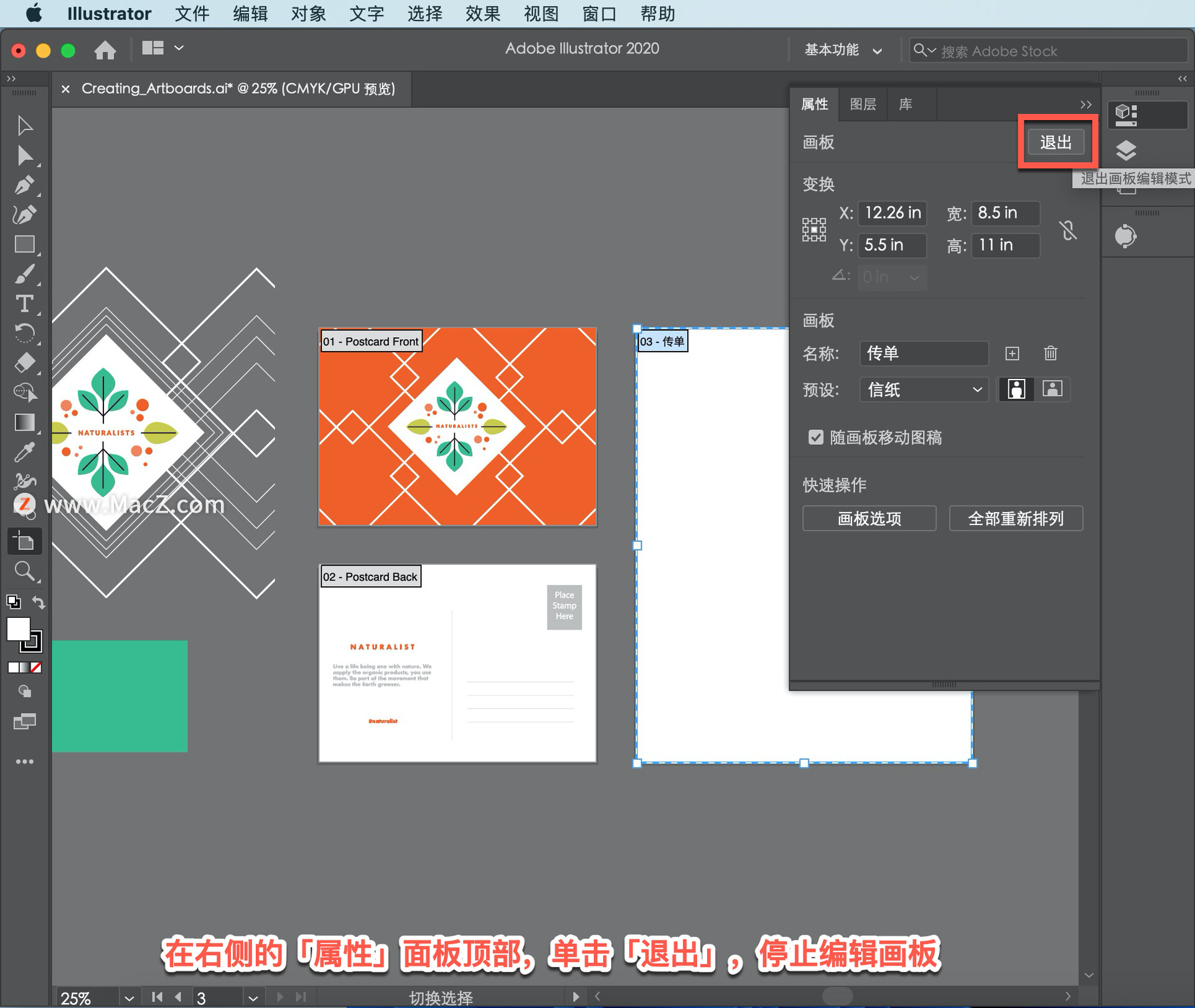
您也可以在「工具」面板上选择另一个工具,在左侧的「工具」面板中选择「选择工具」,然后把这个绿色矩形拖到画板的左上角。
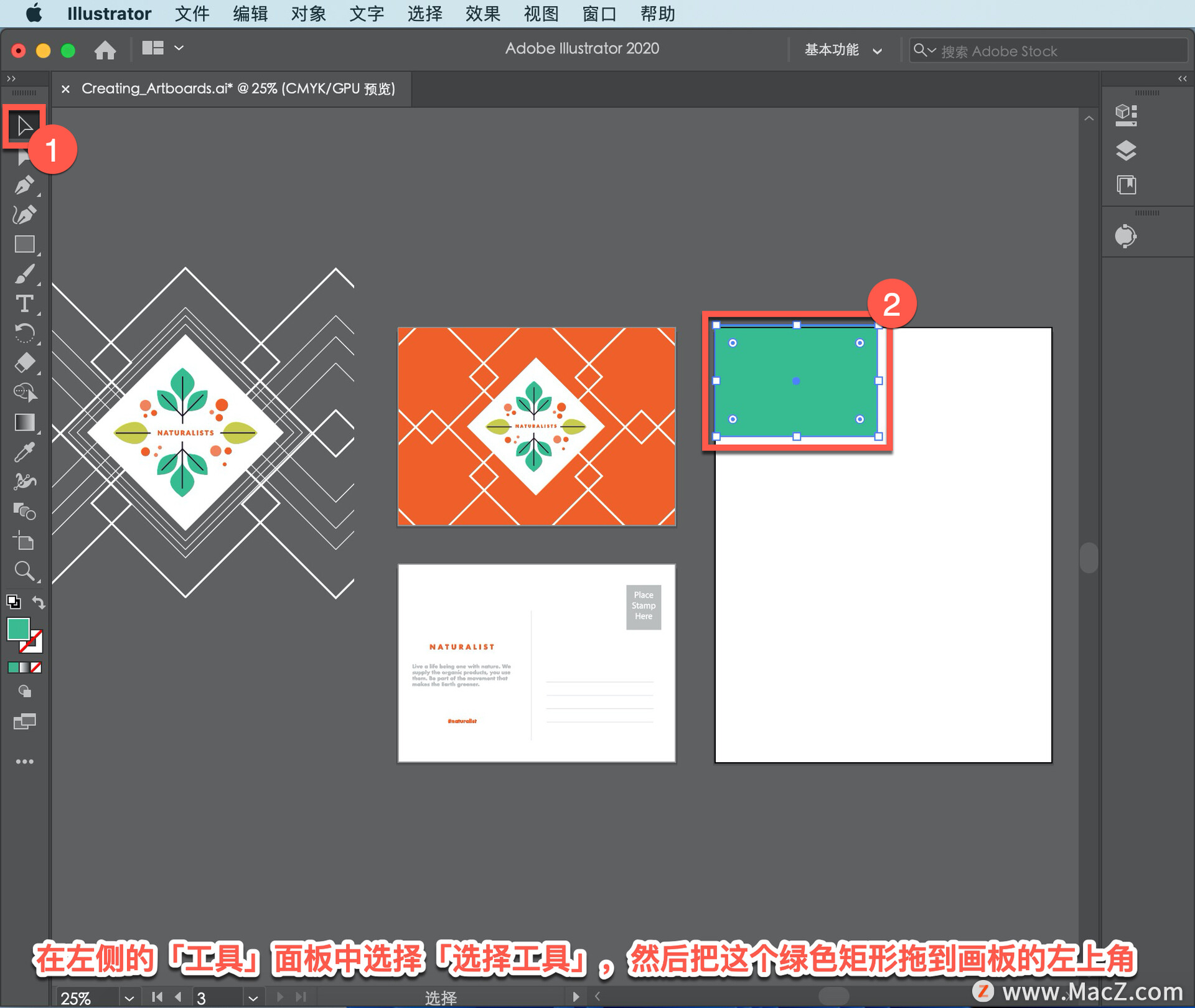
要调整绿色矩形的大小, 使其覆盖整个画板,拖动矩形的右下角将之放大,让该角快速对齐到画板的右下角。
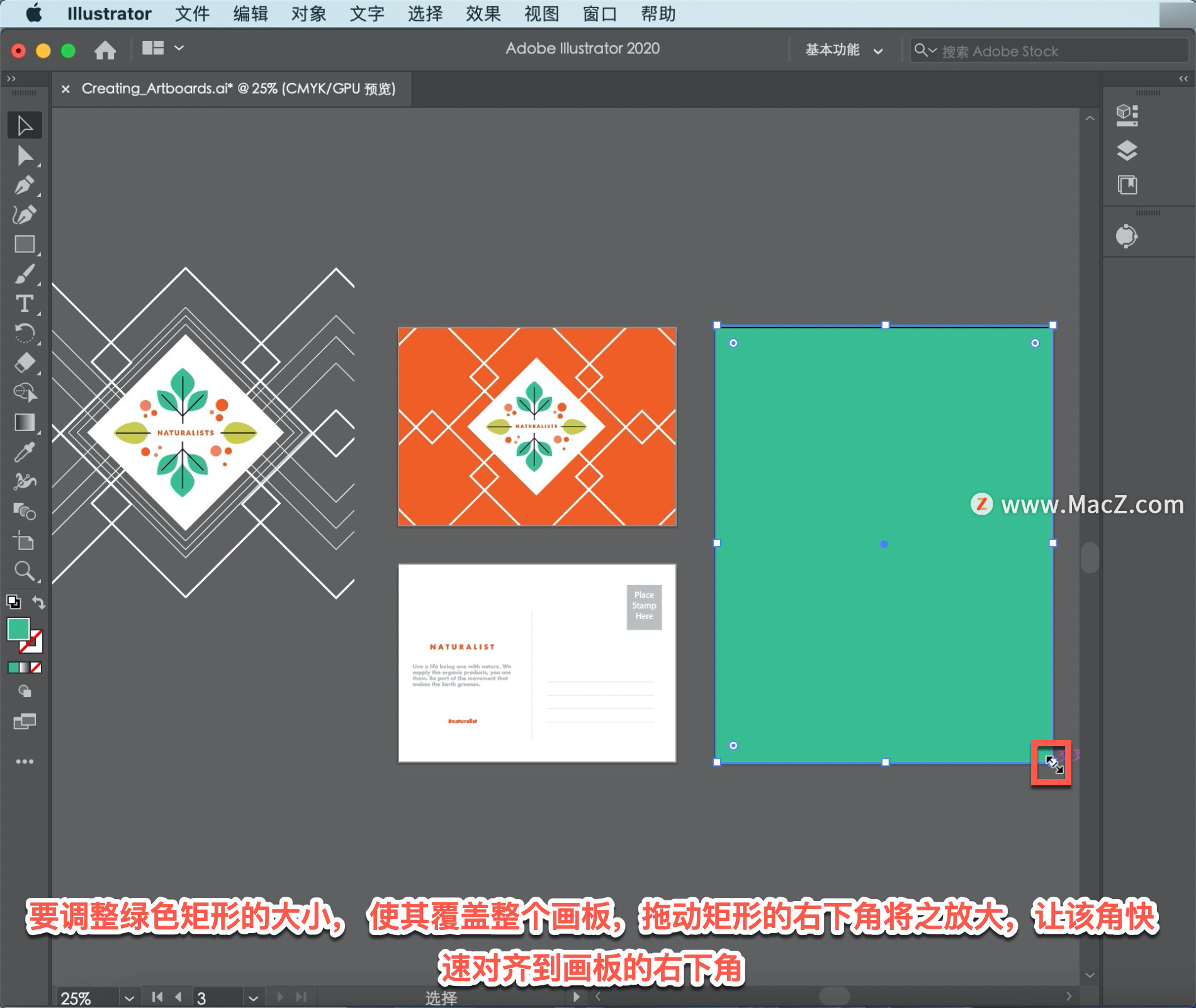
把这个徽标也大致拖到画板的中心位置。
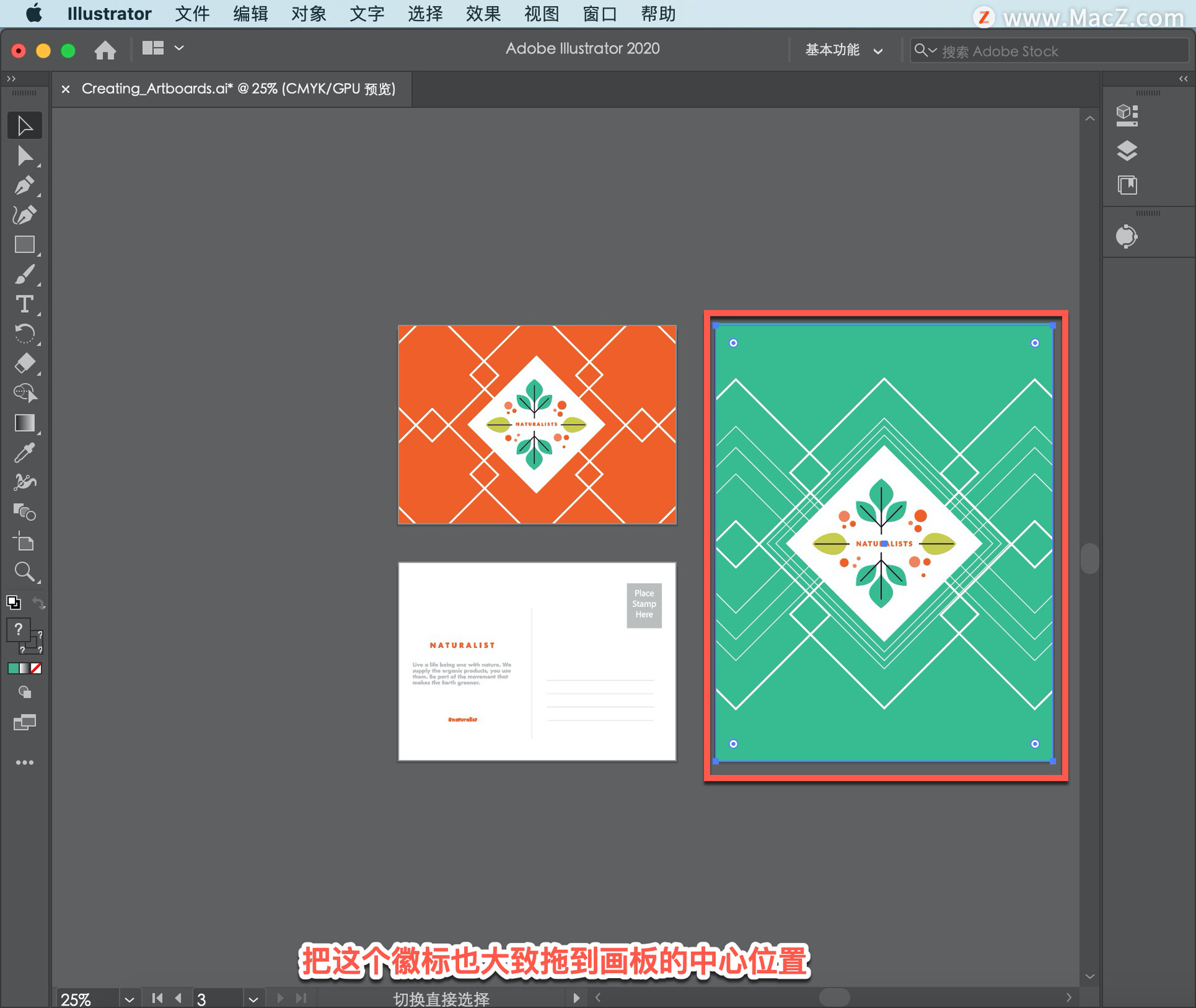
要再次查看全部的画板,依次选择「视图」-「全部适合窗口大小」。
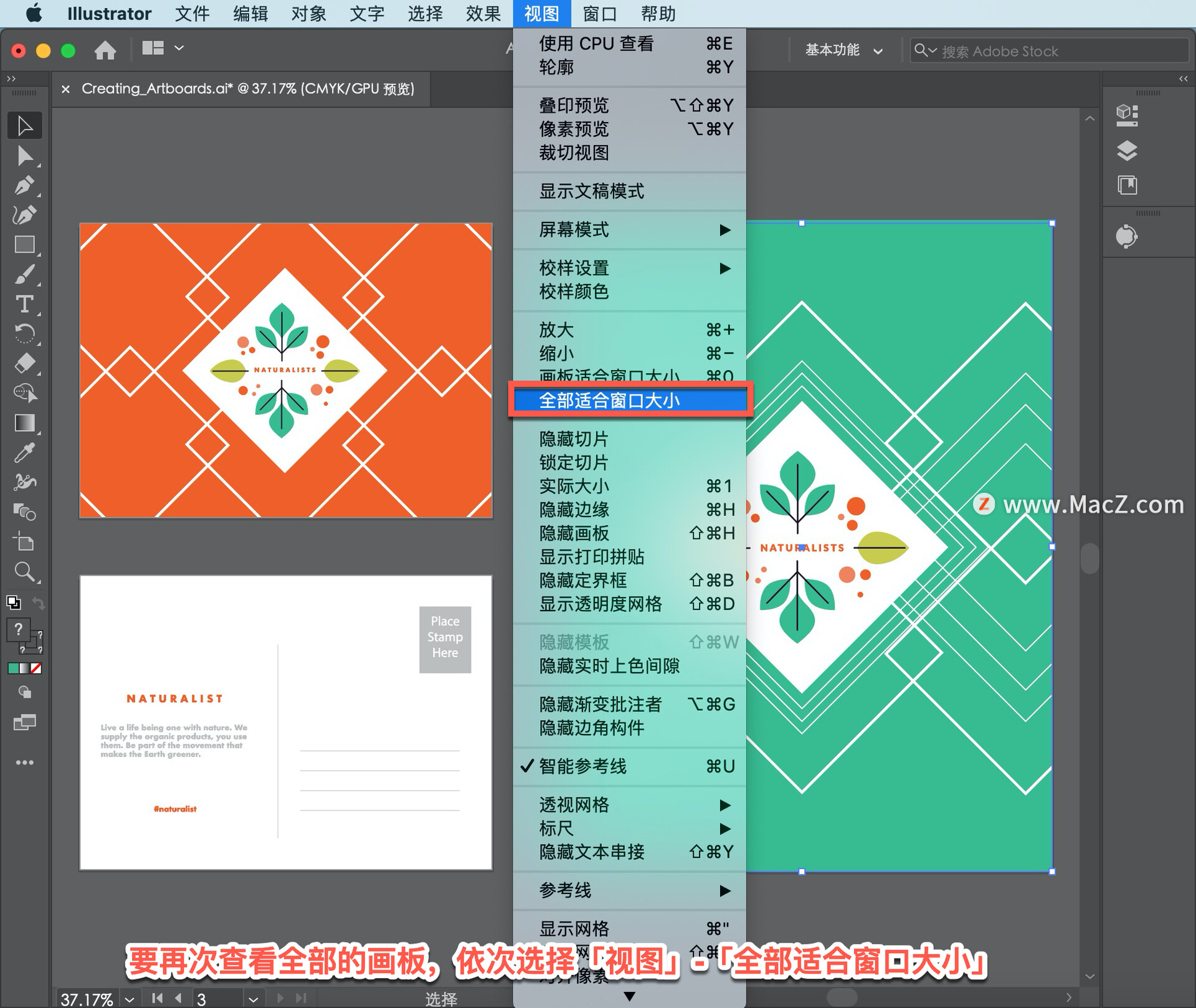
illustrator 提供了很多种创建画板的方法。现在知道了如何创建画板,您就可以在一个现有的文档中添加多个画板,例如将它们制成多页宣传册或者多个招牌版本,亦或不同的海报版本。
要创建本文件的副本,依次选择「文件」-「存储为」并更改副本的名称,以免原有的文件被覆盖。
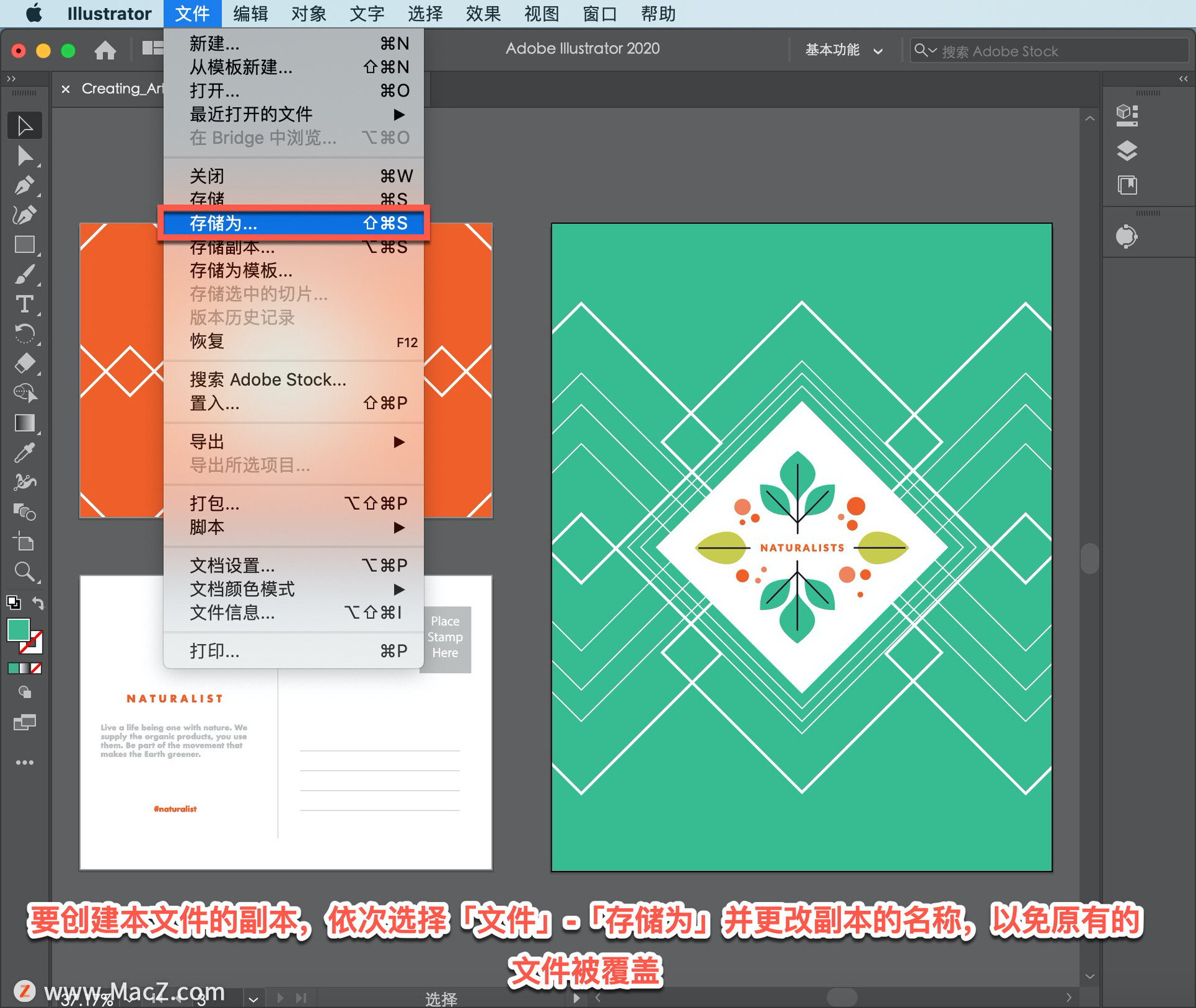
以上就是在 illustrator 中使用画板工具,向文档中添加多个画板的方法。需要 illustrator 软件的朋友可在本站下载,关注我们,学习Mac软件使用方法!
攻略专题
查看更多-

- 《崩坏星穹铁道》3.0烫手山芋成就解锁方法
- 126 2025-01-15
-

- 《无限暖暖》第四期巅峰赛过关攻略
- 147 2025-01-15
-

- 《超数据世界》宠物推荐一览
- 170 2025-01-15
-

- 《行星粉碎模拟器》隐藏星球解锁方法
- 169 2025-01-15
-

- 《弓箭传说2》铁匠铺升级方法
- 220 2025-01-15
-

- 《超凡守卫战守卫剑阁》哈迪斯技能介绍
- 138 2025-01-15
热门游戏
查看更多-

- 快听小说 3.2.4
- 新闻阅读 | 83.4 MB
-

- 360漫画破解版全部免费看 1.0.0
- 漫画 | 222.73 MB
-

- 社团学姐在线观看下拉式漫画免费 1.0.0
- 漫画 | 222.73 MB
-

- 樱花漫画免费漫画在线入口页面 1.0.0
- 漫画 | 222.73 MB
-

- 亲子餐厅免费阅读 1.0.0
- 漫画 | 222.73 MB
-






