Illustrator 教程「50」,如何在 Illustrator 中自由变换图稿?
教程 172 2023-09-19欢迎观看illustrator教程,小编带大家学习 illustrator 的基本工具和使用技巧,了解如何在 illustrator 中使用自由变换工具和操控变形工具变换图稿。
illustrator 有一些非常强大和有趣的方法来自由变换作品。在本文中我们将学习「扭曲工具」,以及「操控变形工具」,完成这两张明信片的作品。
打开文件,看看这位女士戴的围巾,如果她有一些随风飘扬的动作,会更好一些,因为她正在乘风而行。要做到这一点,可以使用「扭曲工具」扭曲你选择的作品。
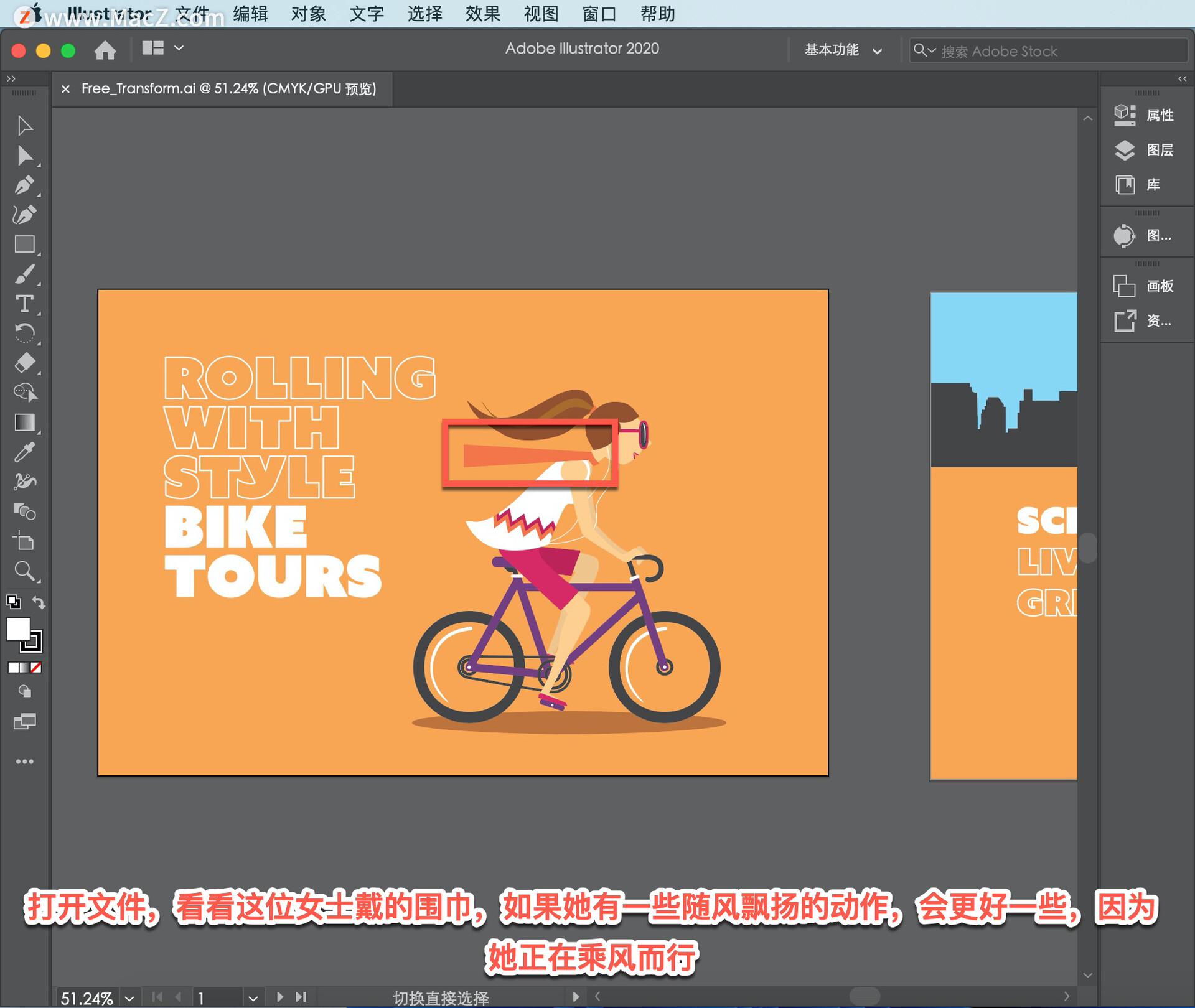
选择「选择工具」,单击左侧画板上她佩戴的橙色围巾,选择「视图」-「放大」,放大几次。
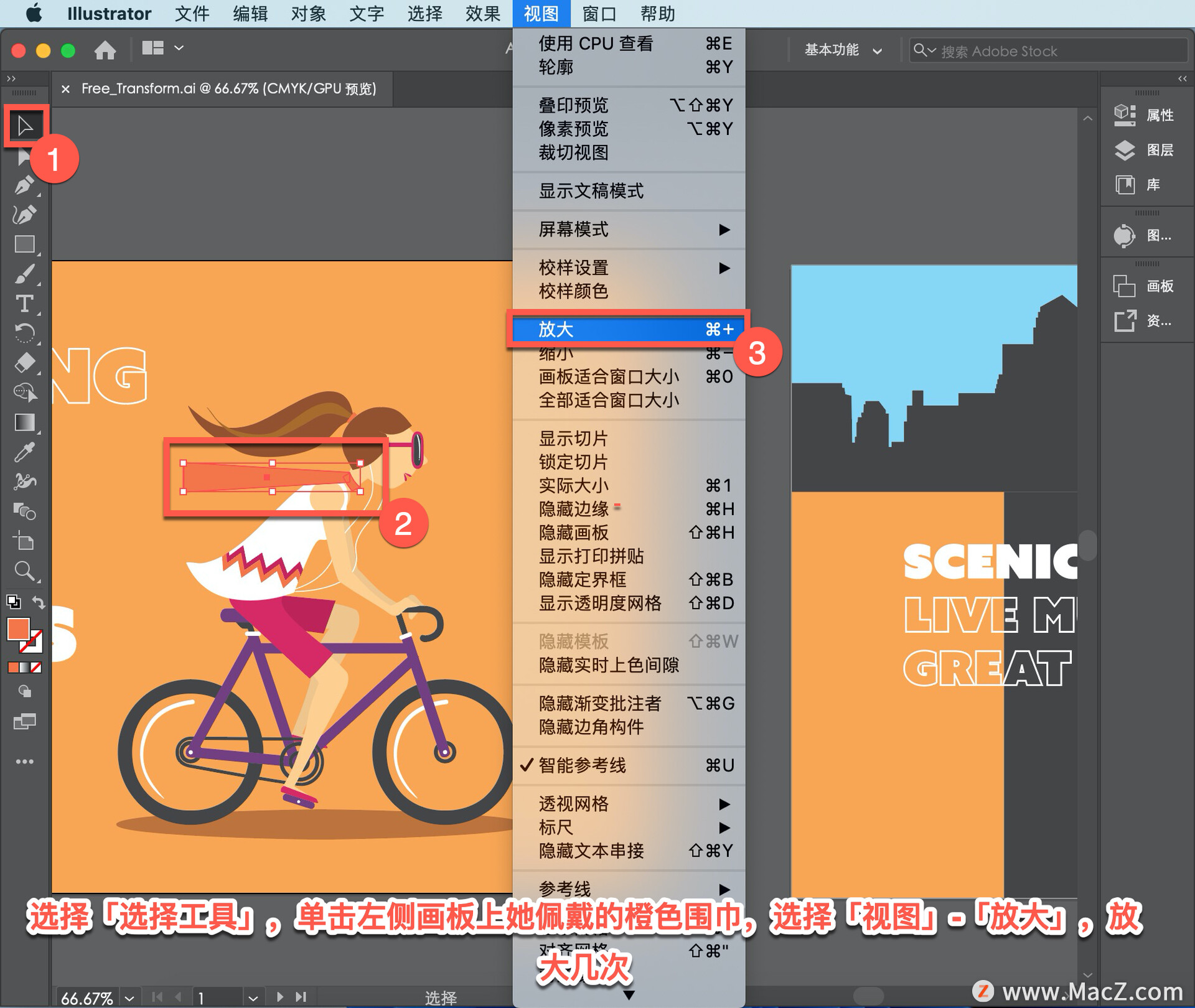
默认情况下,在左侧的「工具」面板中找不到稍后要使用的「扭曲工具」或「操控变形工具」,但可以加上它。查看可以使用的其他工具,单击此处的「编辑工具栏」。
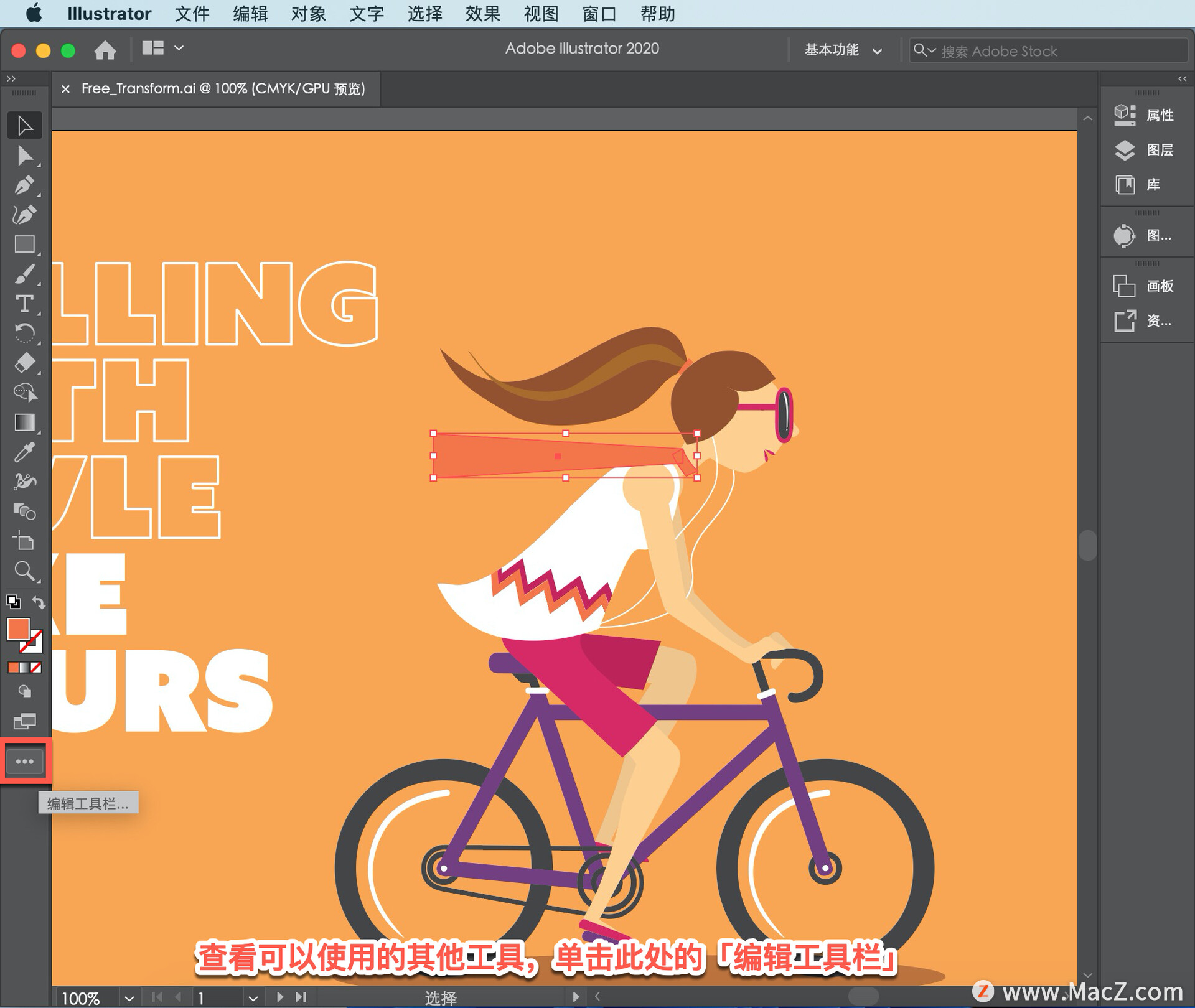
在列表中向下滚动,找到「自由变换工具」。
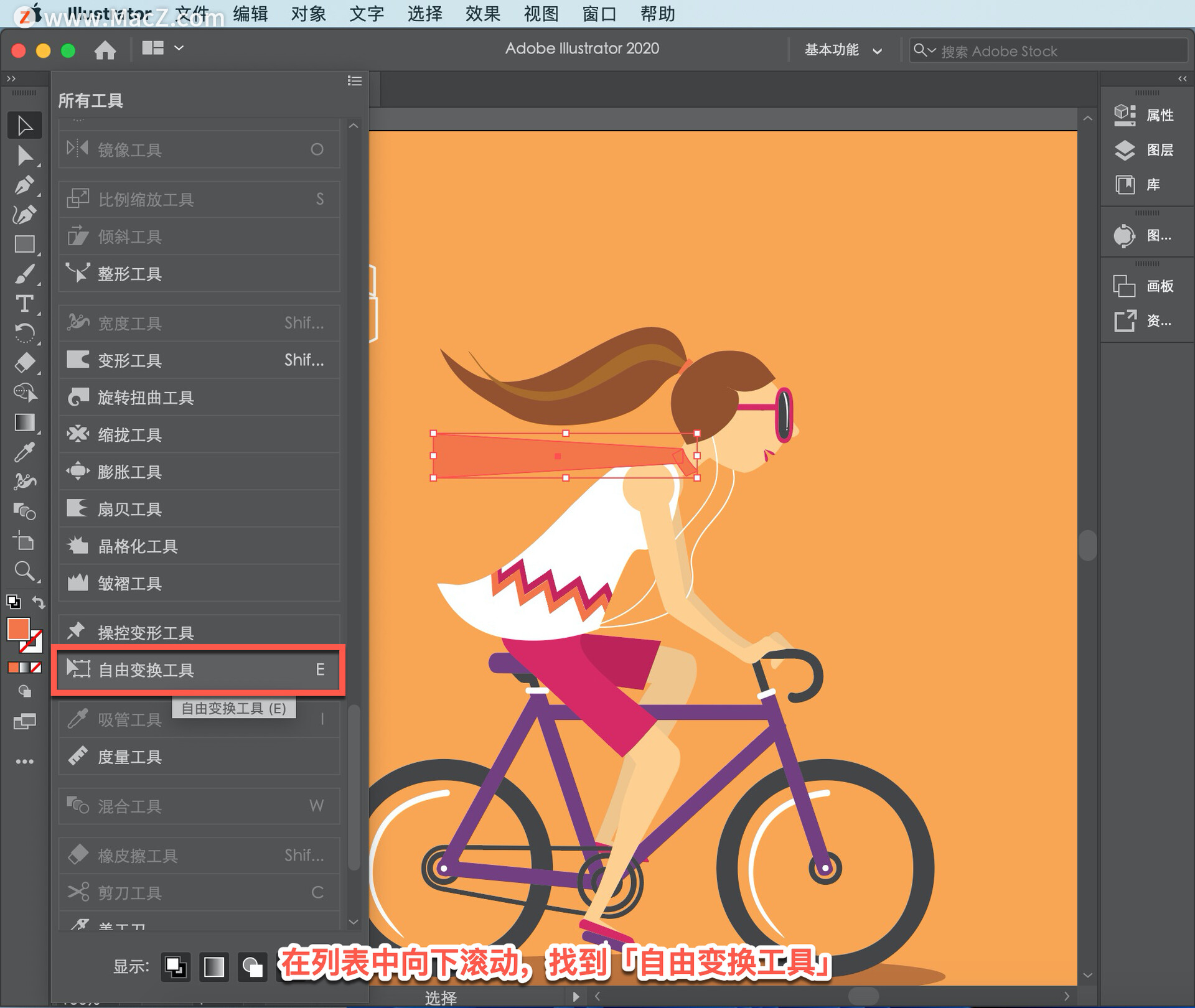
在这里找到它后,将该工具拖到左侧的工具栏上以添加它。在指针旁边看到一个方框时,释放以添加该工具。
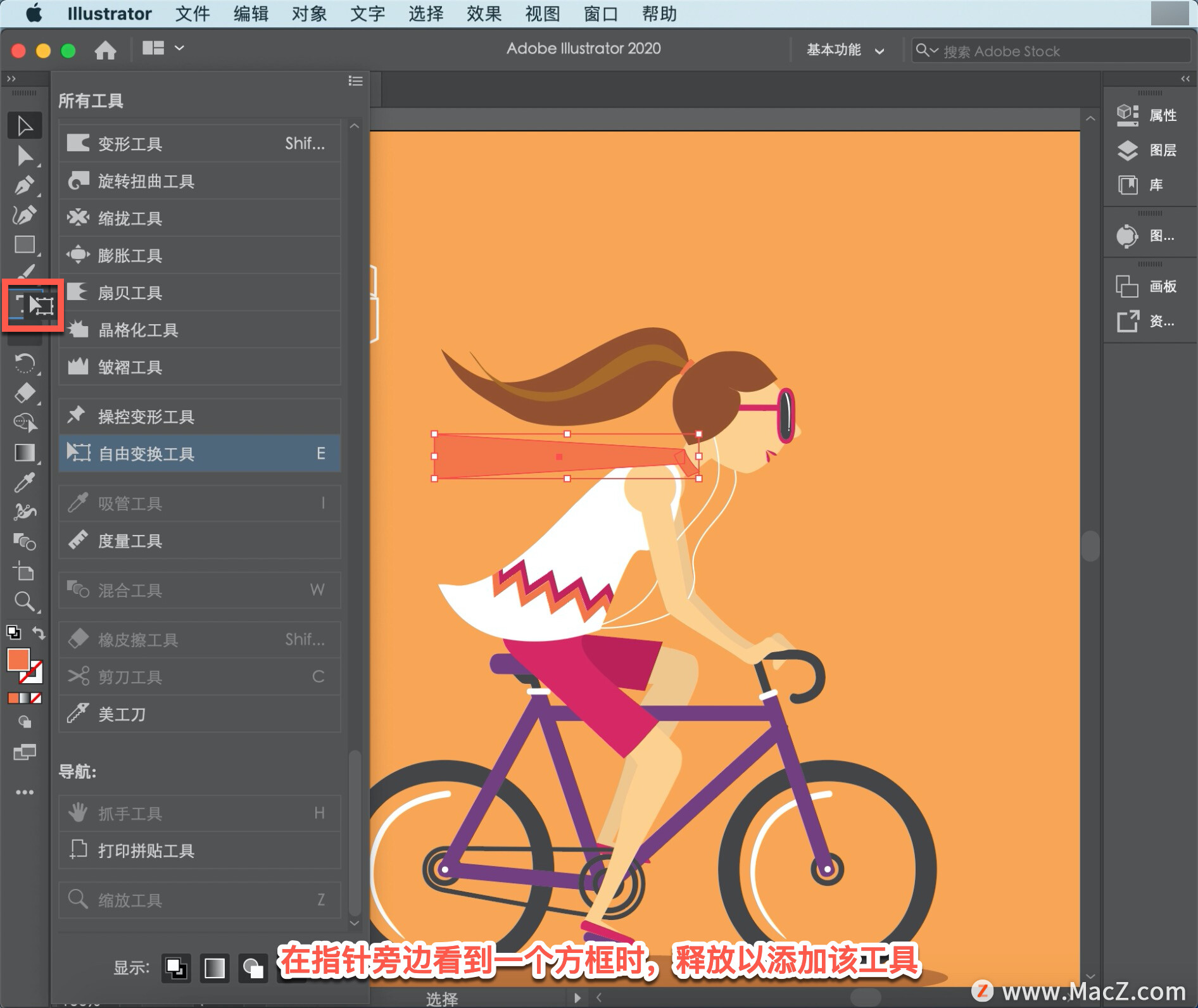
现在将「扭曲工具」拖动到「操控变形工具」的顶部。看到工具周围有一个高亮显示,释放以添加它。然后可以按Escap(Esc)键隐藏额外的工具。
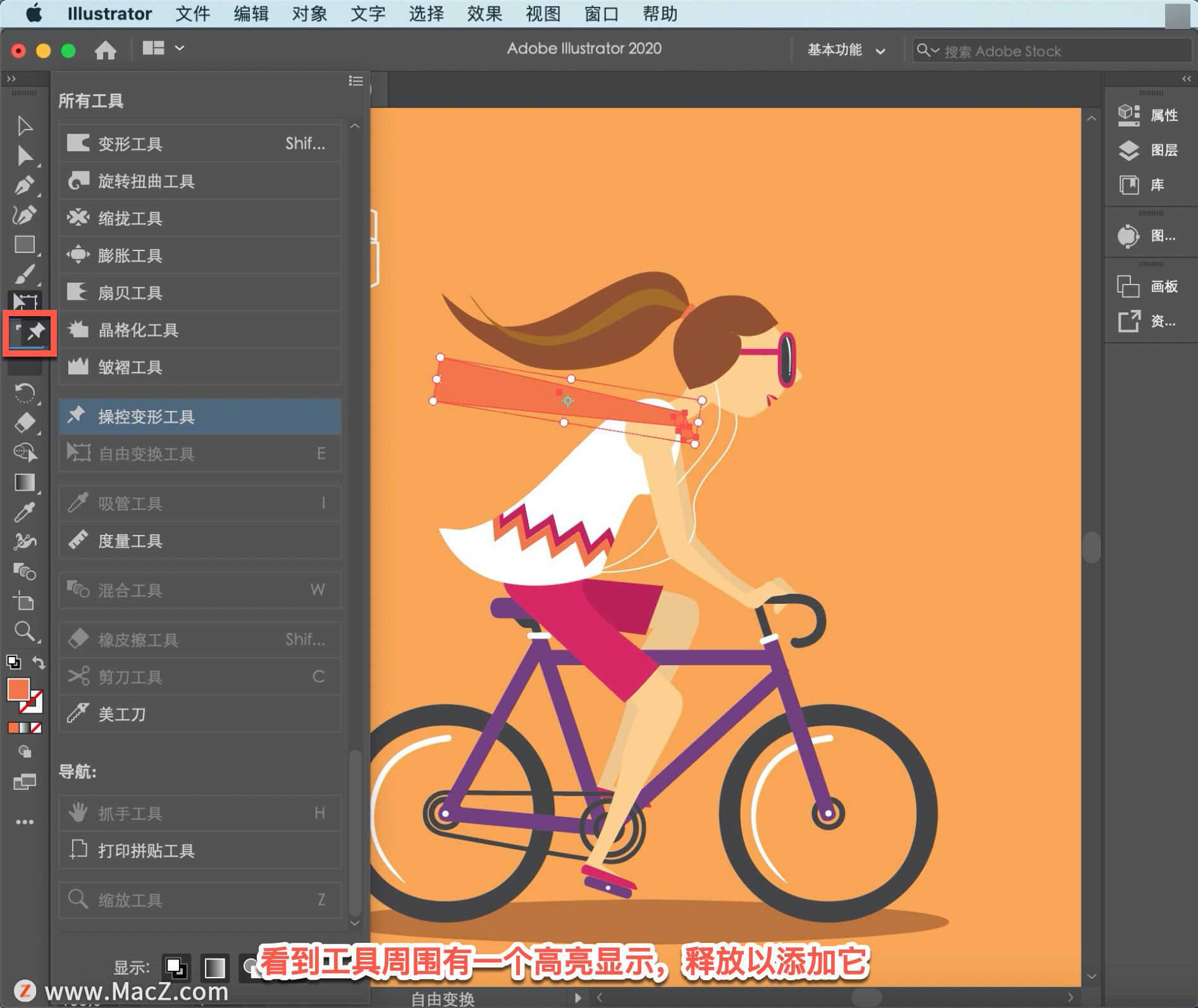
选中「操控变形工具」后,注意作品上的圆圈,它们被称为针,以及覆盖它的网格。illustrator 会自动添加这些插针,以便移动、旋转或固定作品的部分,使其保持静止。
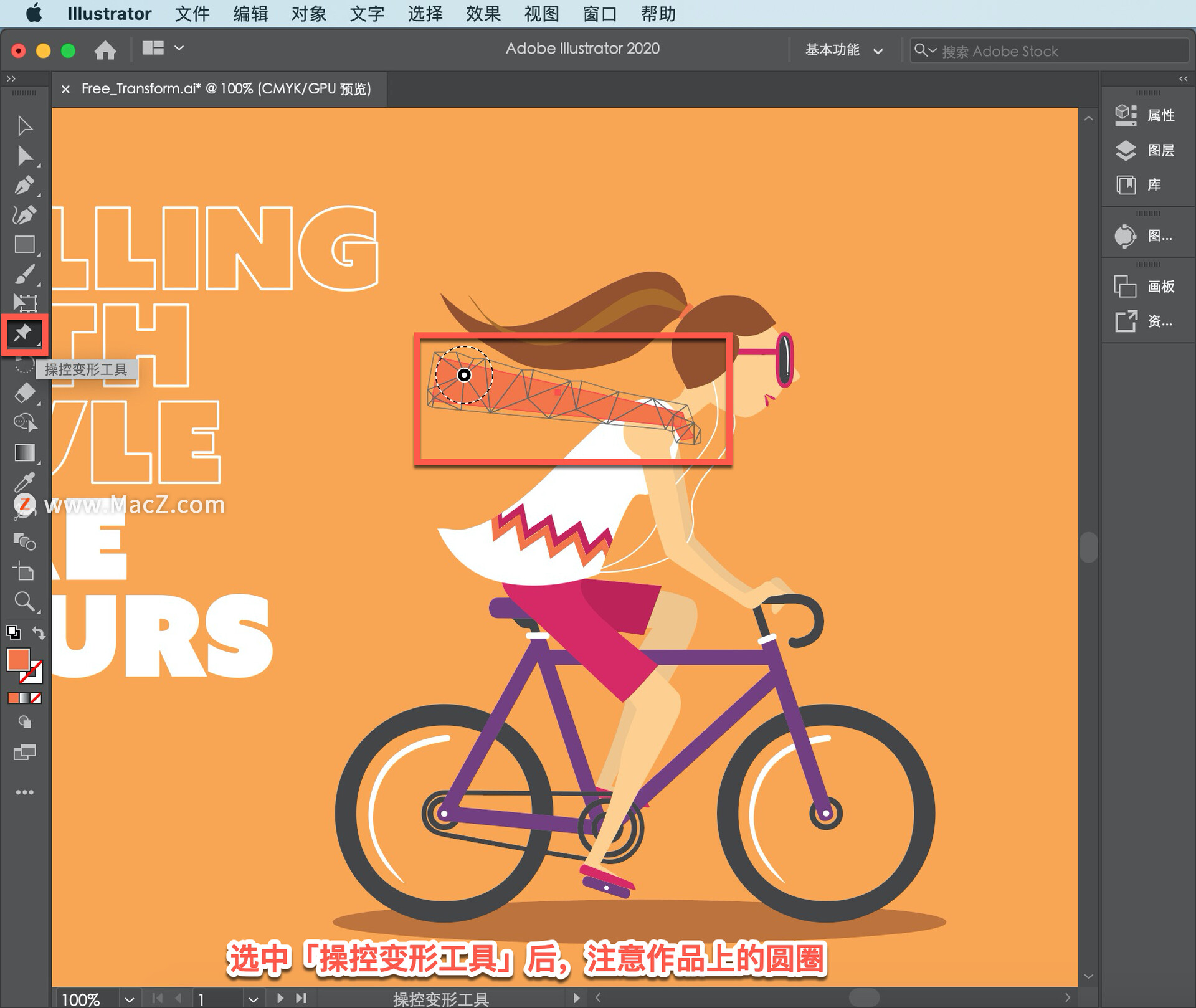
为了在扭曲作品时更容易看到,可以关闭该网格。在「属性」面板中,取消选择「显示网格」选项。
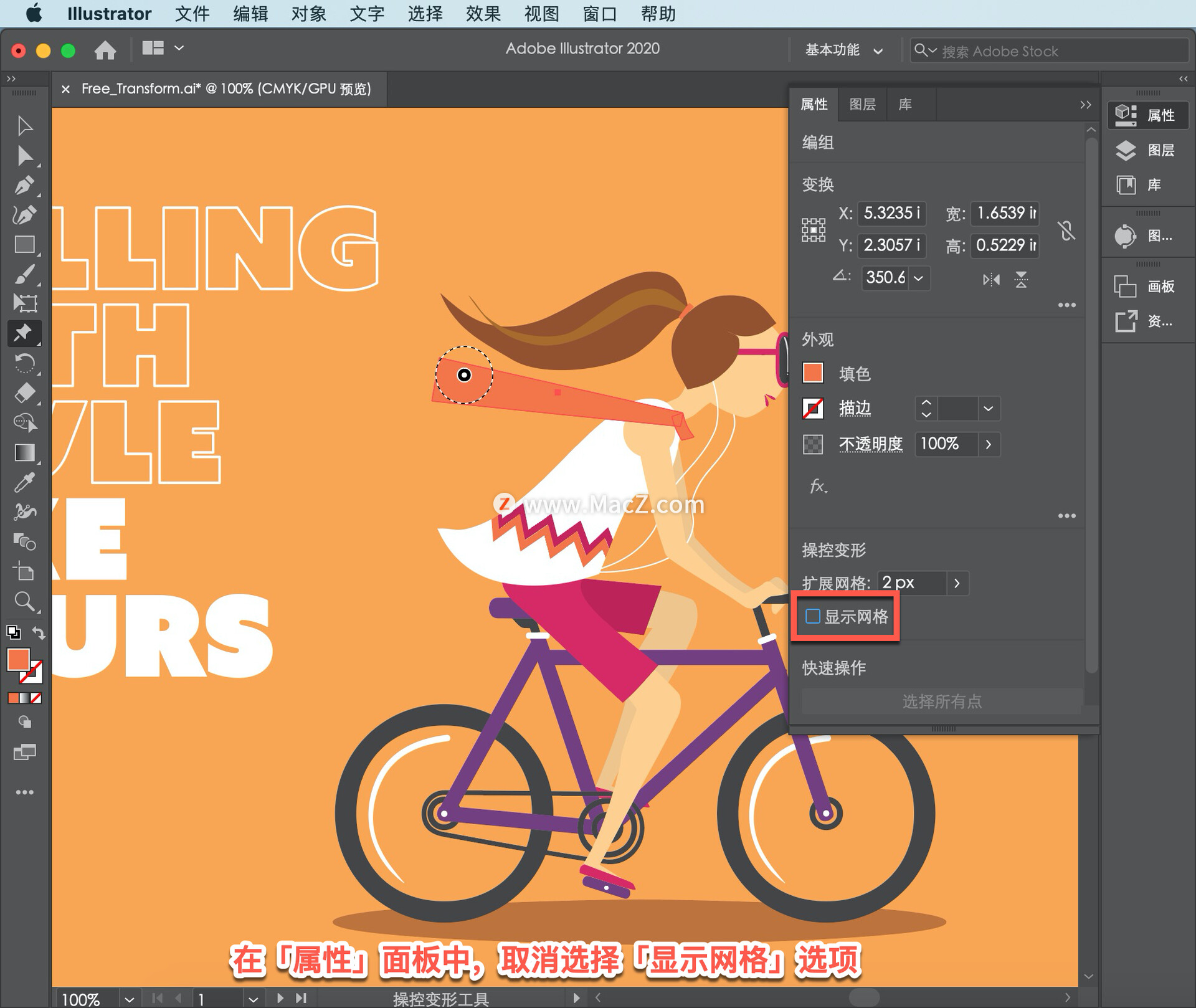
把指针移到围巾中间,当看到一个加号出现在它旁边时,点击添加一个新的位置。
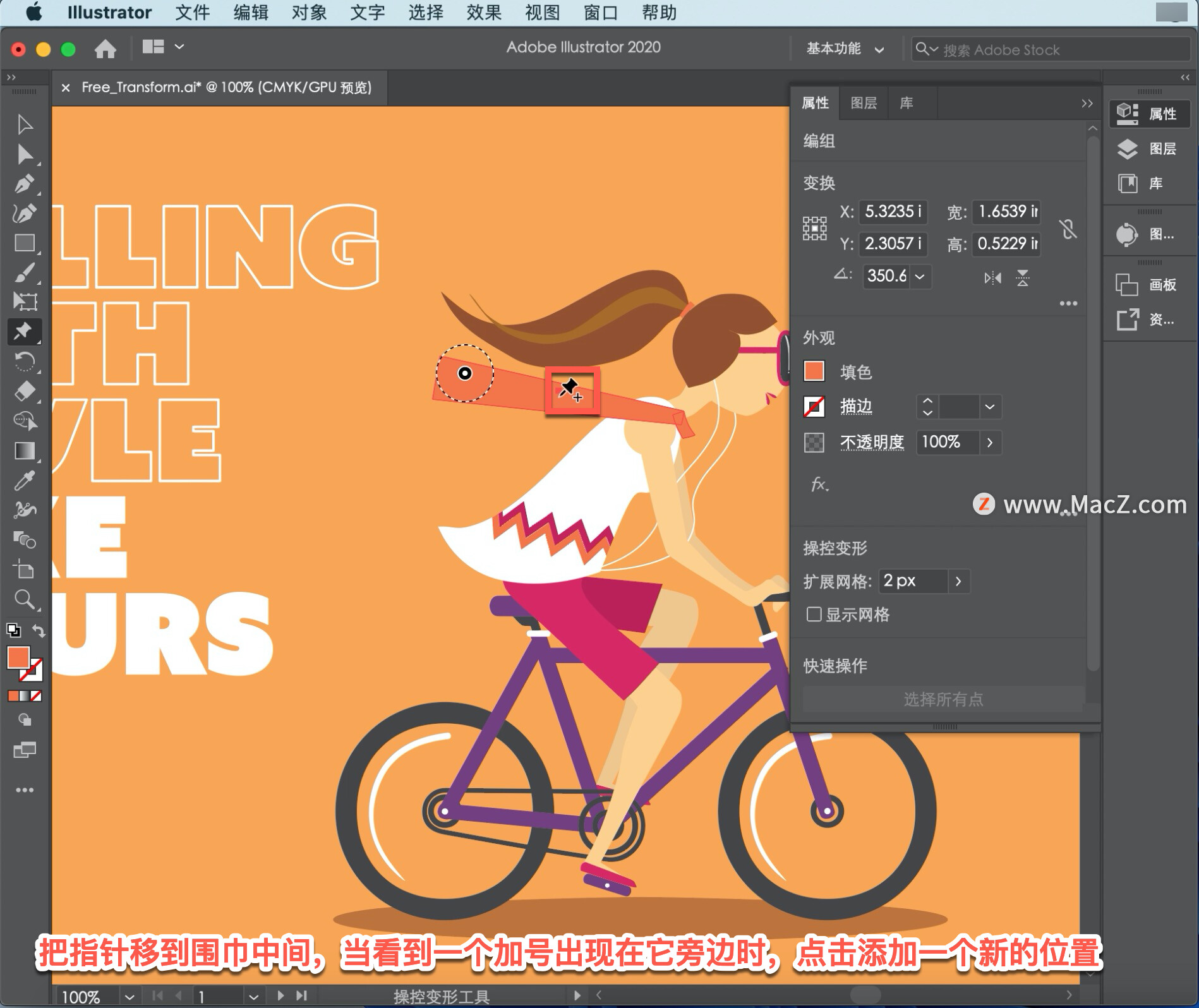
拖动别针可以看到围巾上的效果,实际上是将作品的这一部分保持在原位。
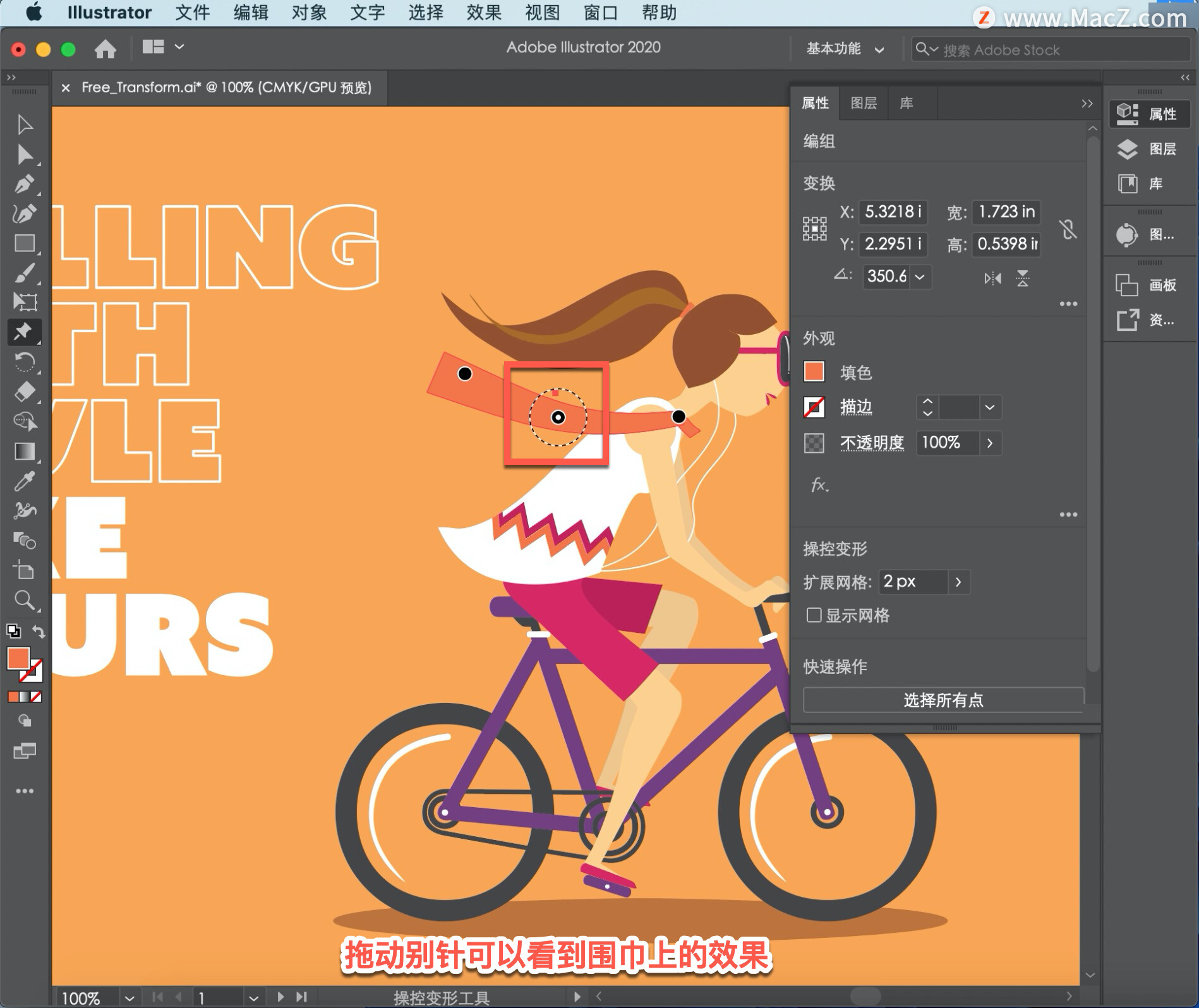
现在可以旋转图钉来旋转作品,点击围巾末端的这个别针来选择它,指针在别针上,你会看到一个虚线圆圈,将指针移到该圆上并拖动以旋转围巾。
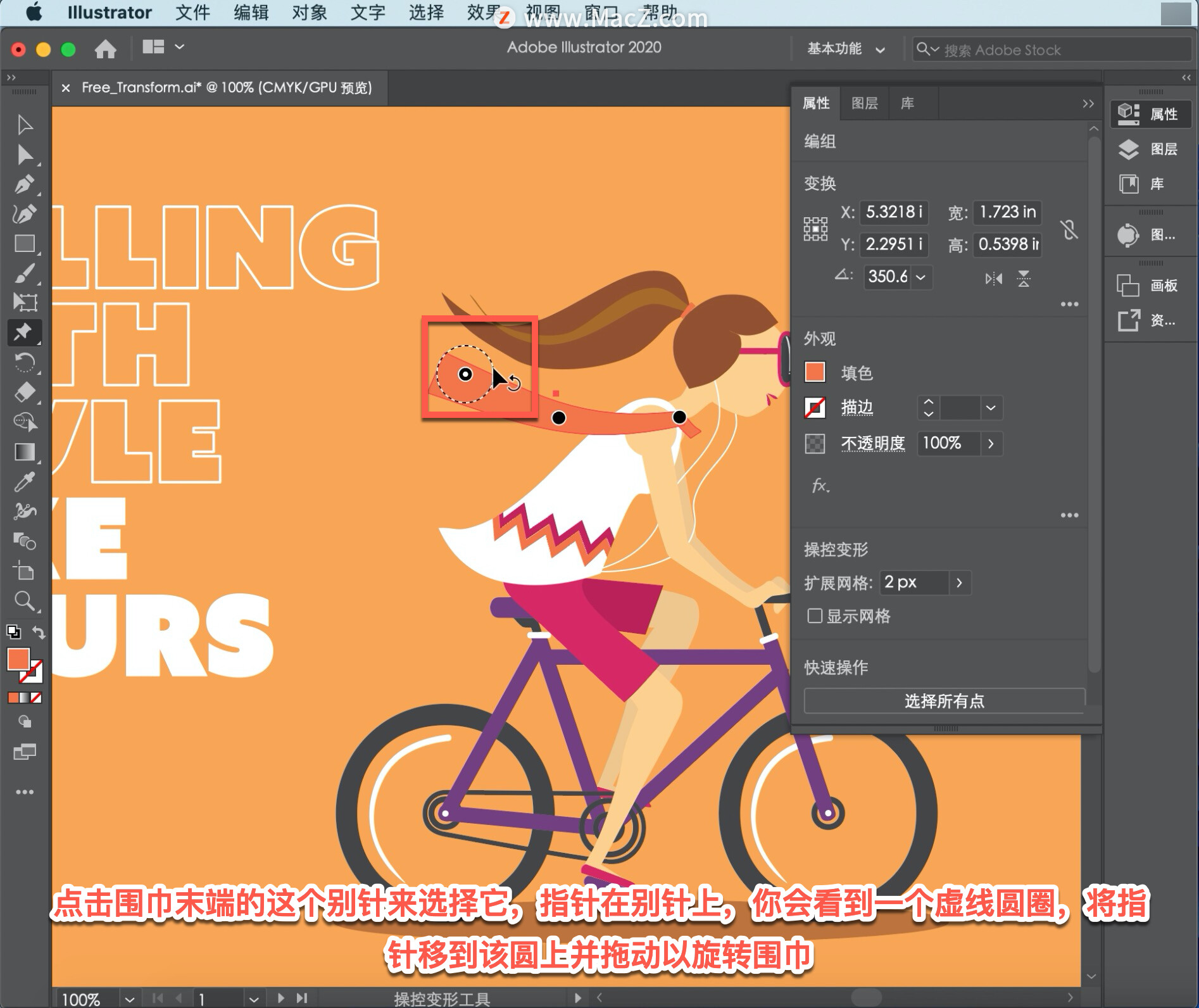
试着移动和旋转其中的几个顶针。甚至可以选择现有的顶针,然后按 Delete 键将其删除。也可以通过按 Shift 键并单击多个管脚来选择多个管脚。
现在将完成这张明信片右边的一张明信片的设计。要查看另一张明信片,来到底部从画板导航菜单中选择「2」。
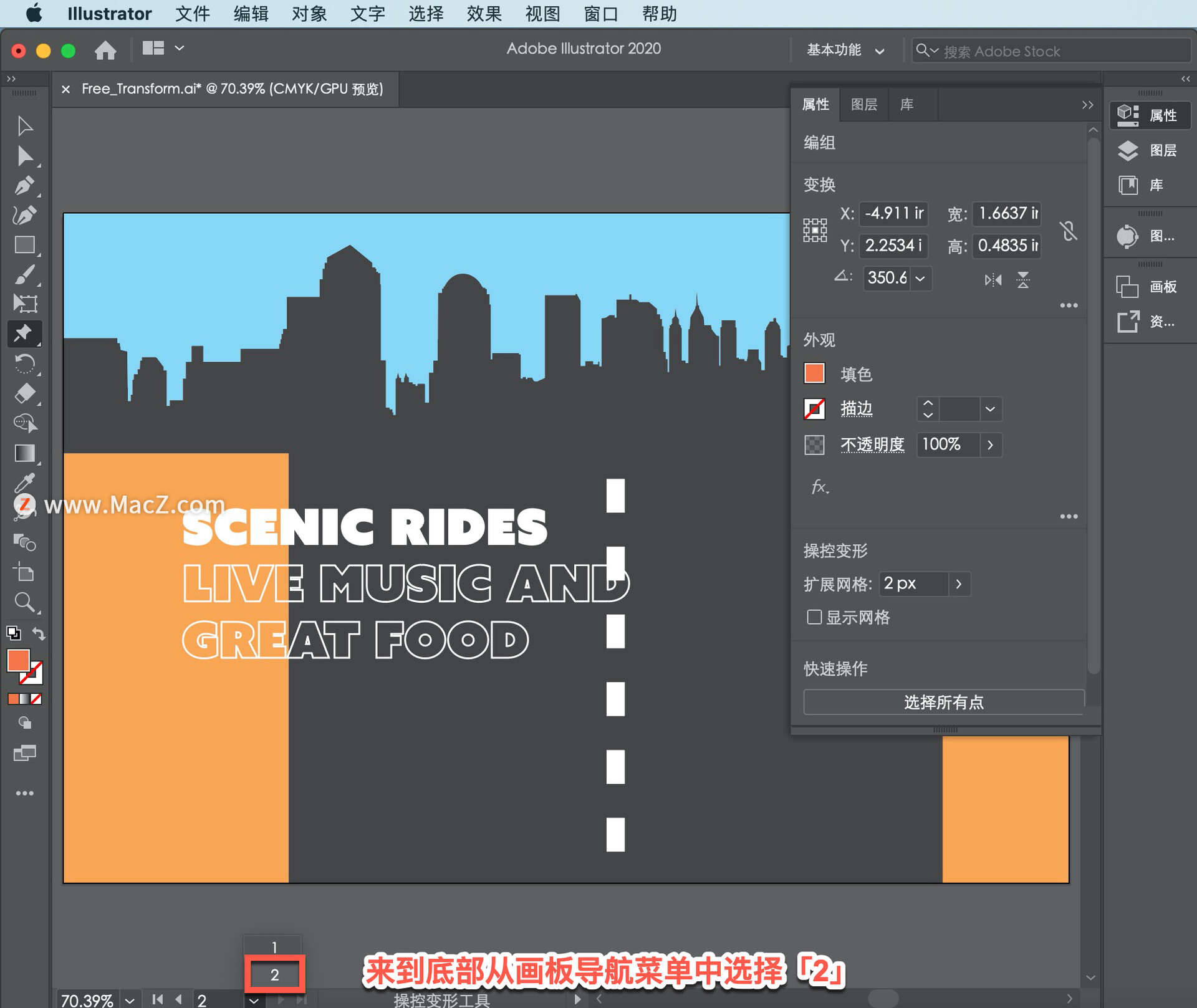
使用「自由变换工具」将此矩形和虚线绘制成一条在透视图中消失的道路。选择「选择工具」并单击选择「灰色矩形」。
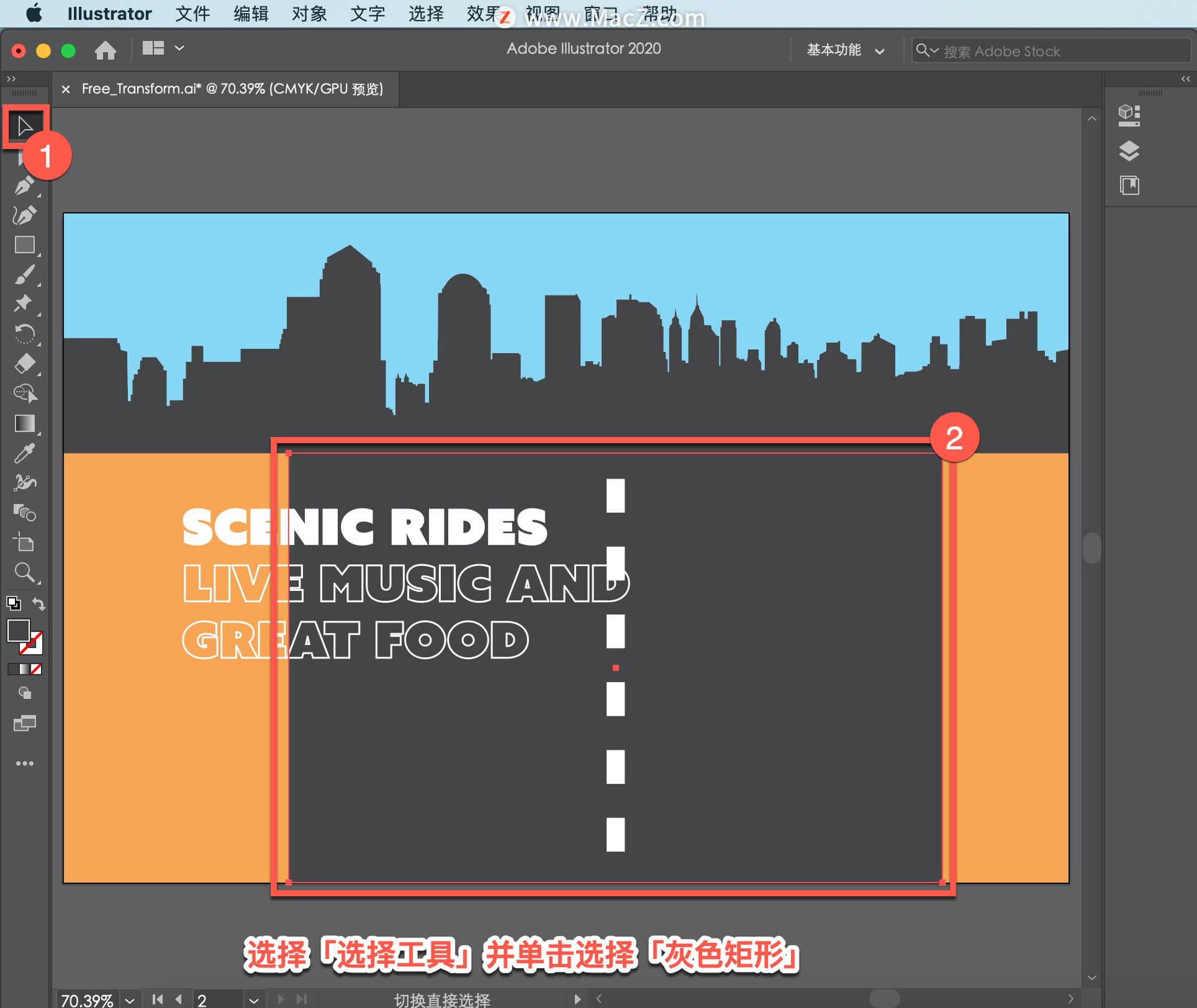
按下「工具」面板中的「操作变换工具」,选择「自由变工具」。
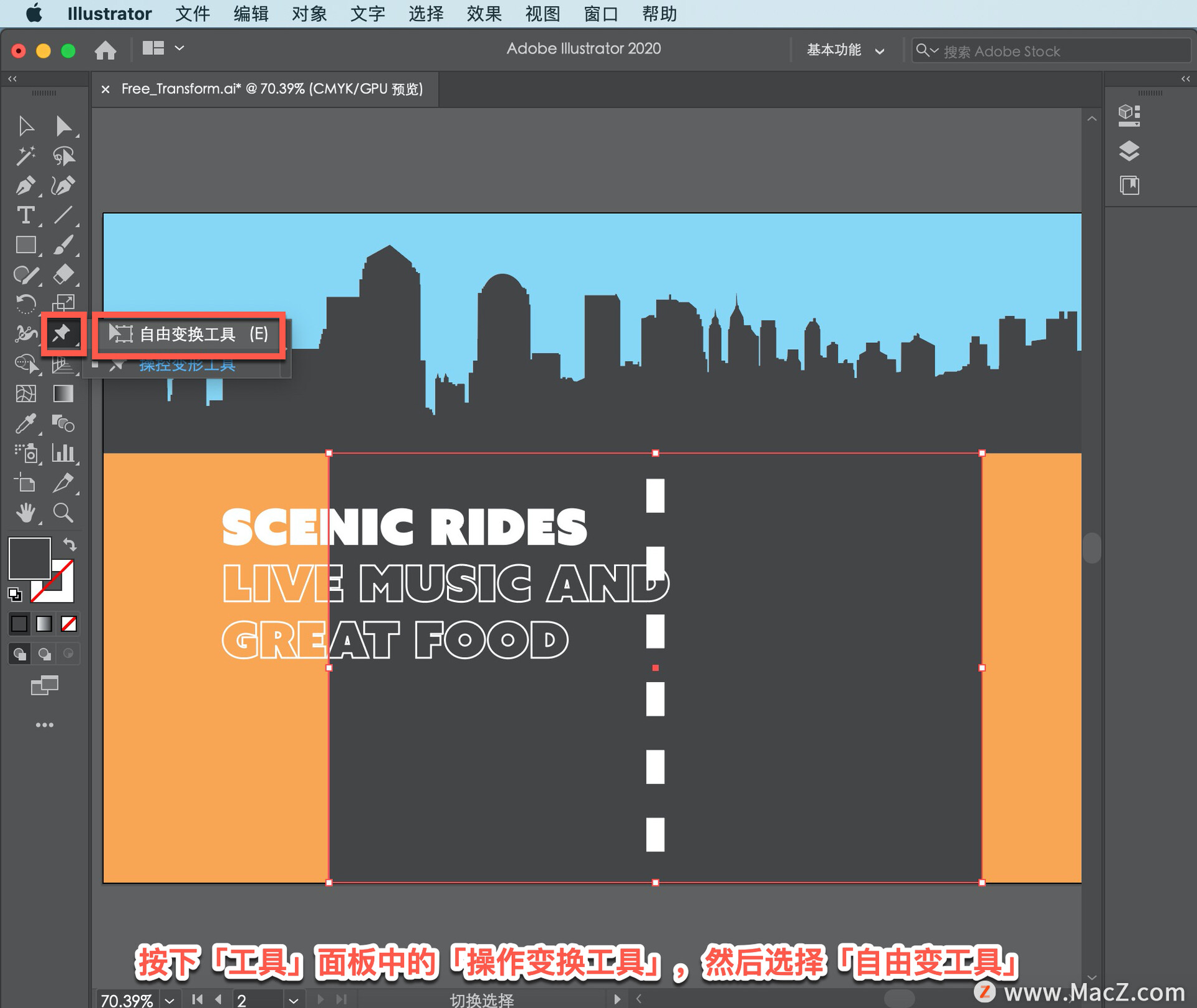
选择「自由变换工具」后,会显示转换小部件,这为自由变换工具提供了一些选项。默认情况下选择「自由变换工具」选项将使该工具可以旋转、缩放、剪切等。
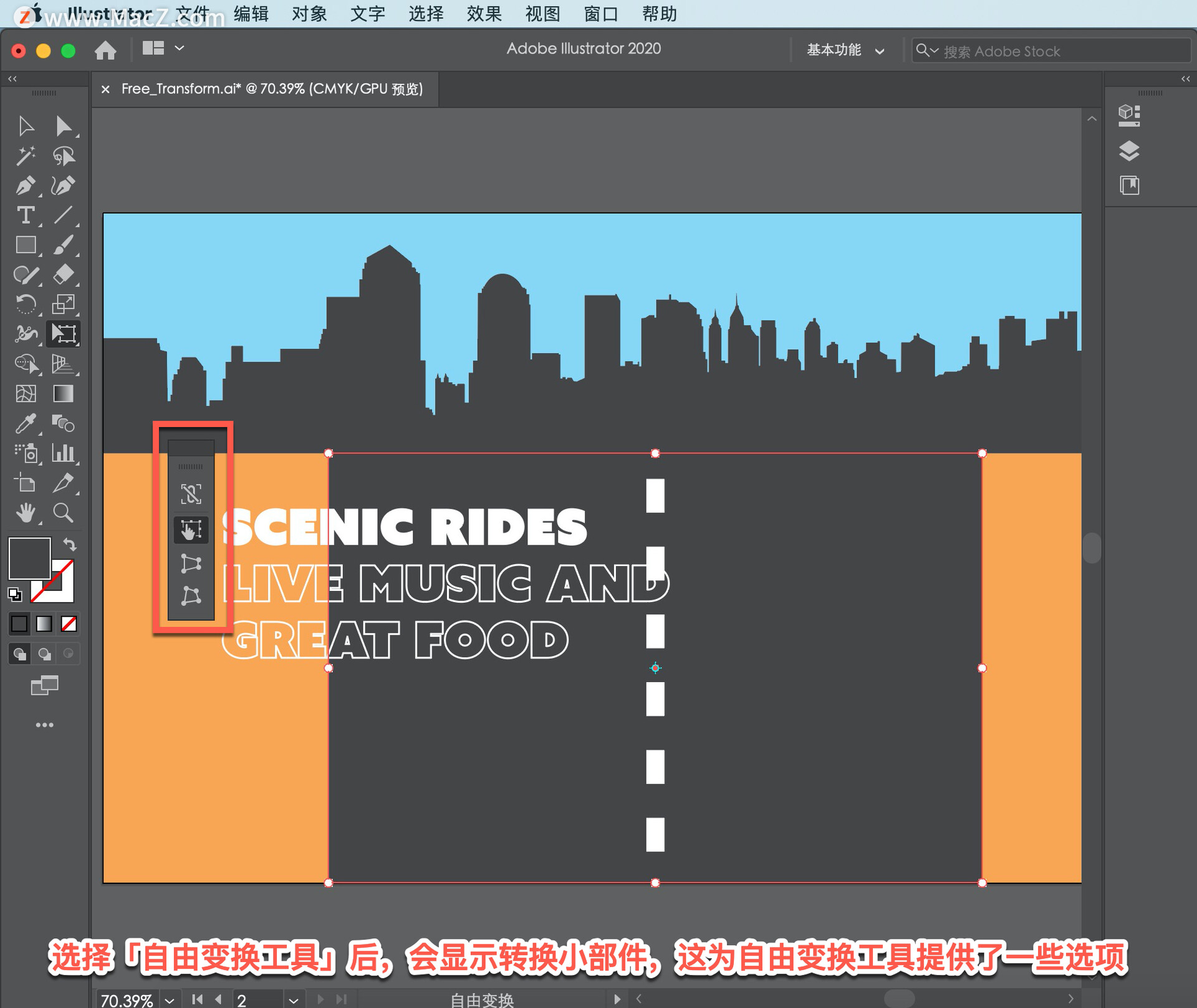
选择「透视扭曲」选项,可以在透视中扭曲作品。将指针移到左上角并向右拖动,然后松开,在剪切道路,使其向右倾斜。
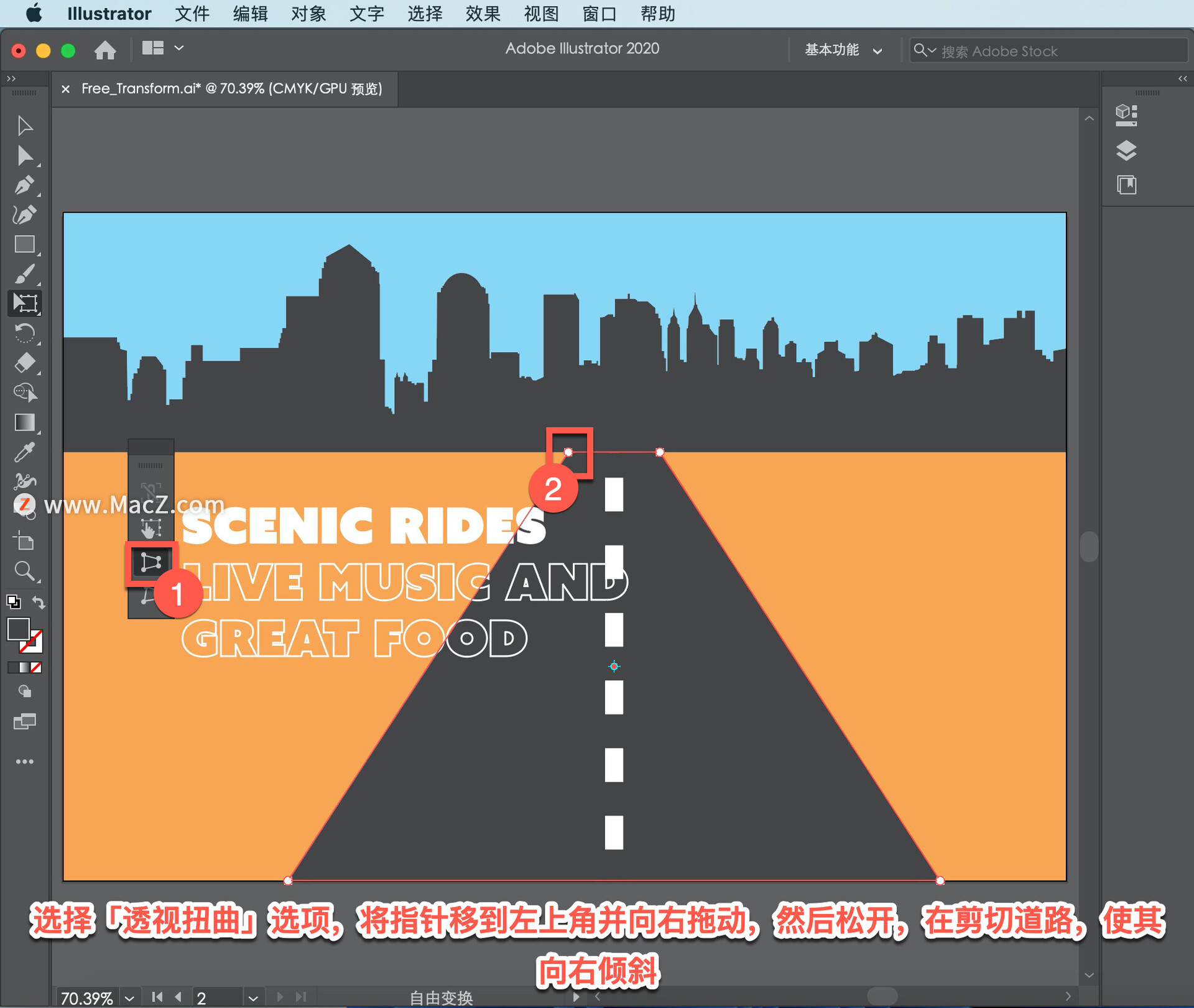
在小部件中选择「自由变换」选项,将指针移动到顶部点上,当看到此图标时,将其向右拖动。
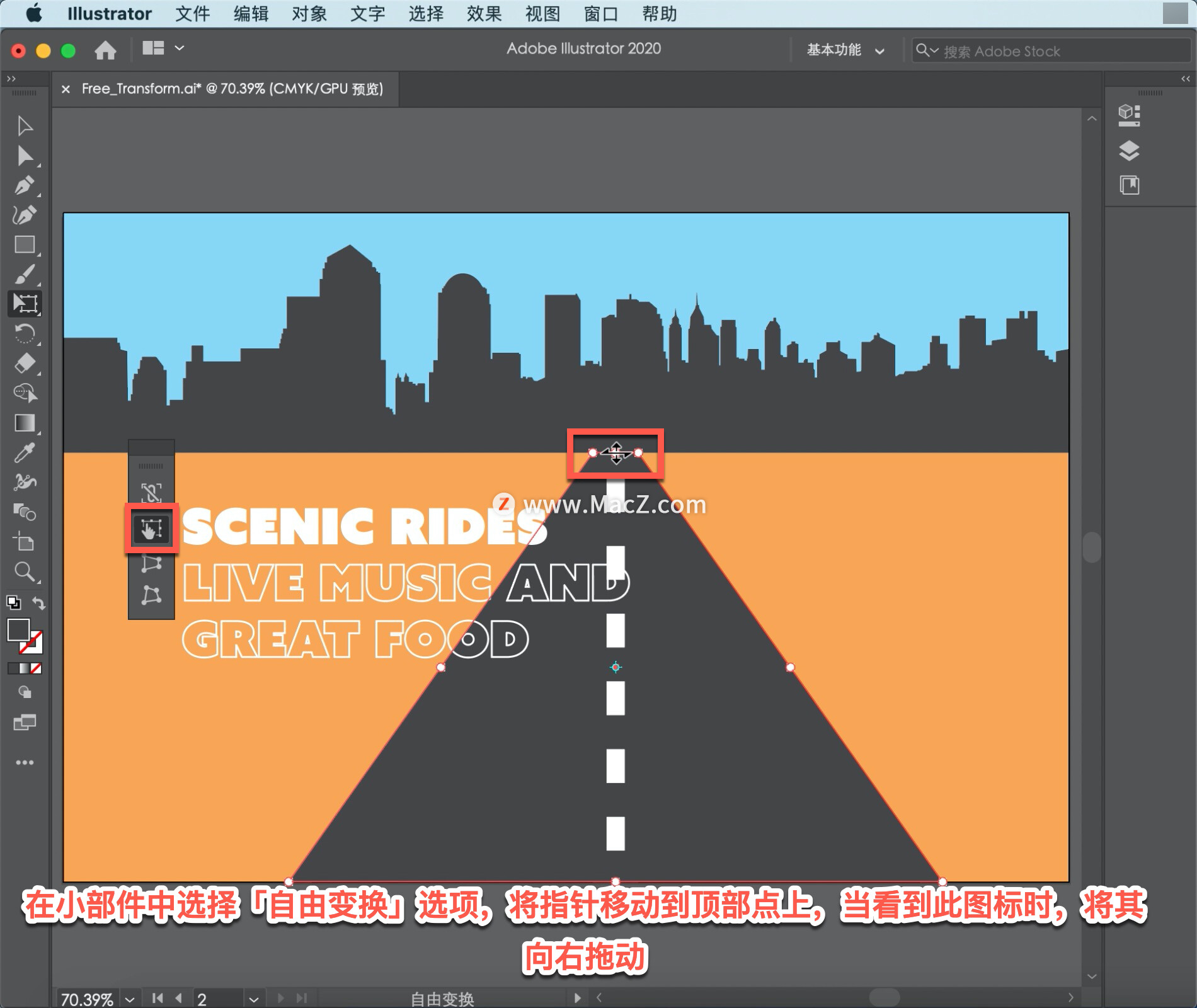
接下来变换此虚线以匹配道路,选择「选择工具」并单击以选择白色虚线。
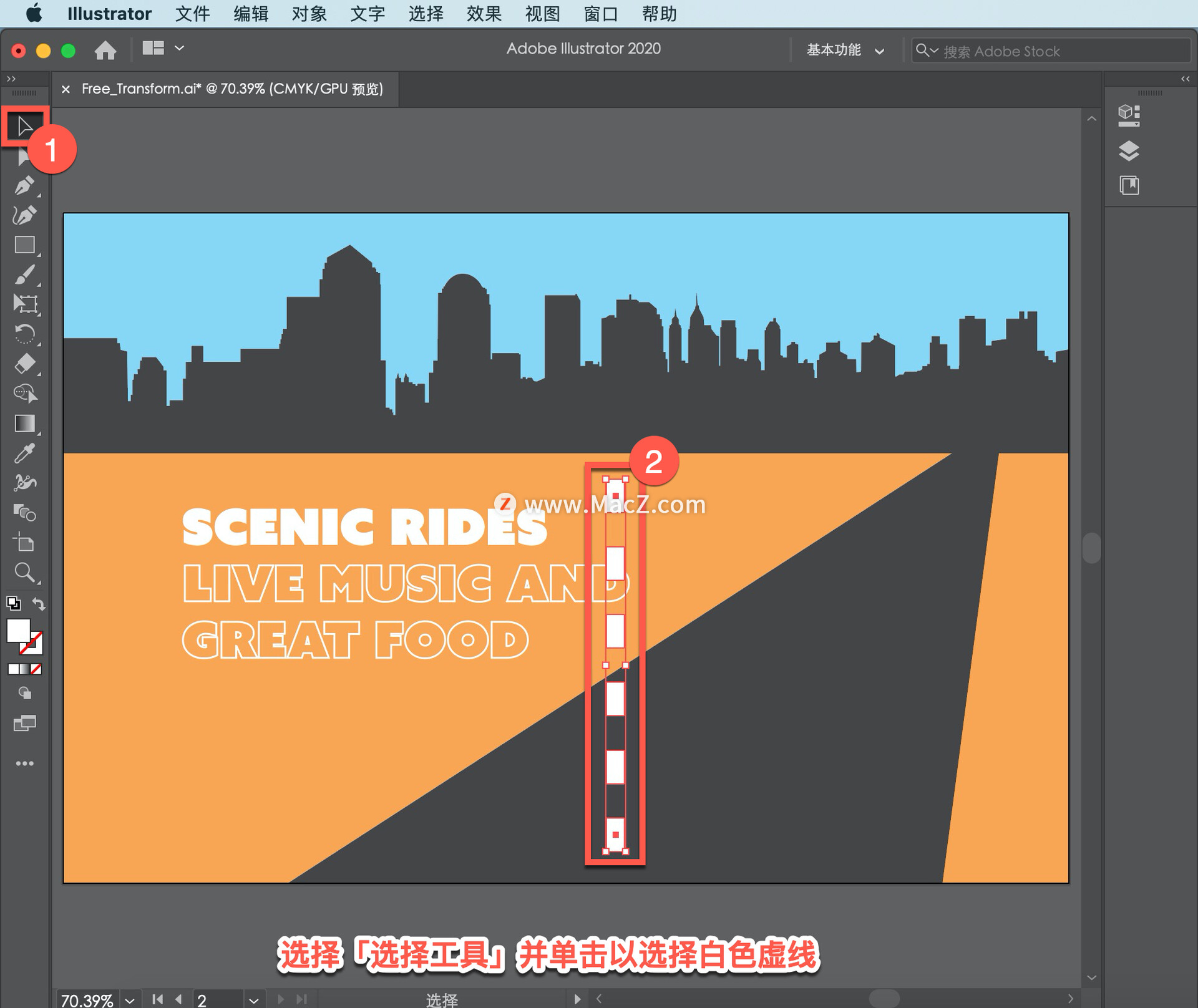
要稍微放大到作品的顶部,在「工具」面板中选择那边的「缩放工具」,然后单击顶部几次。
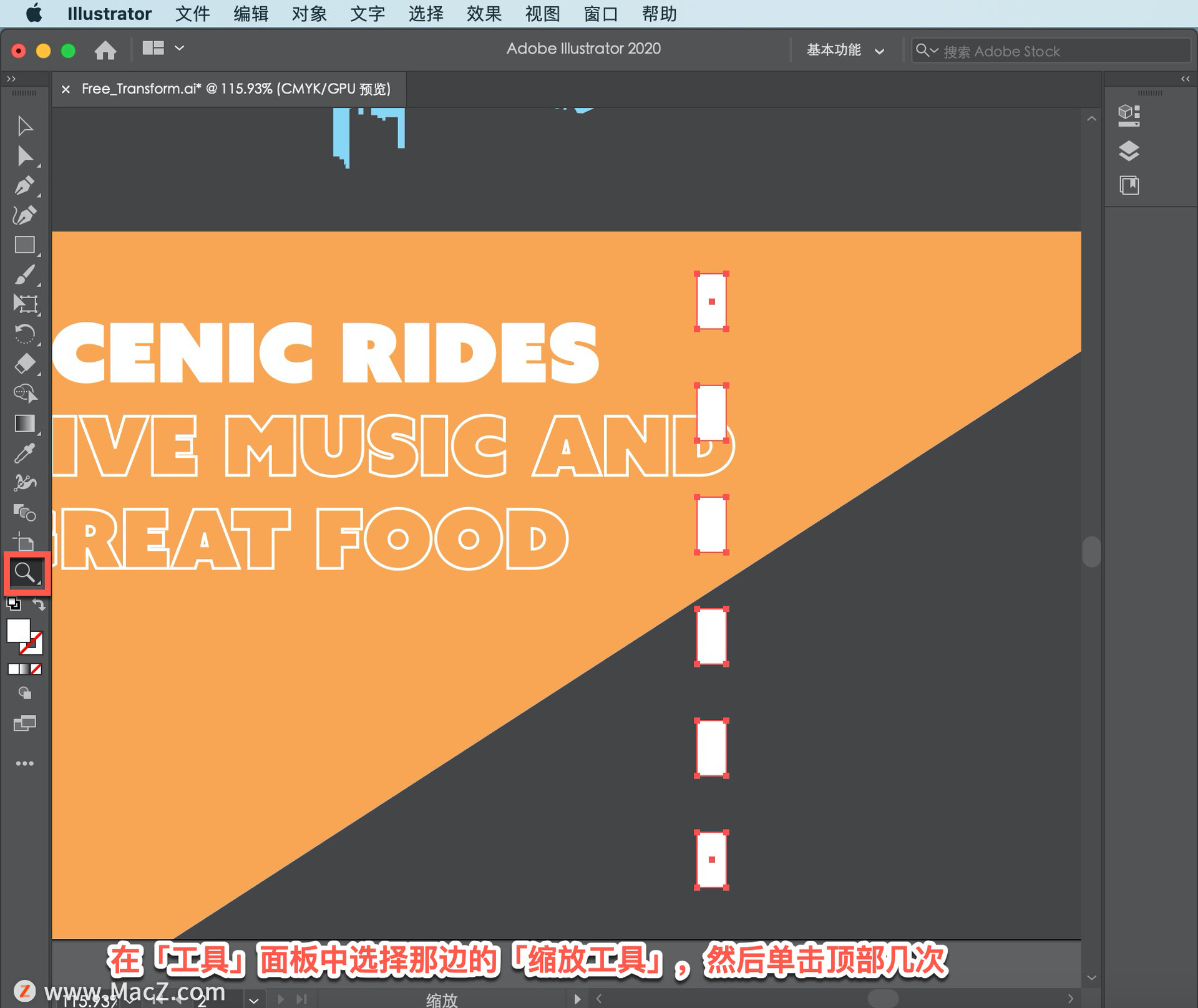
在工具面板中选择「自由变换工具」,然后在自由变换小部件中选择「透视扭曲」选项。
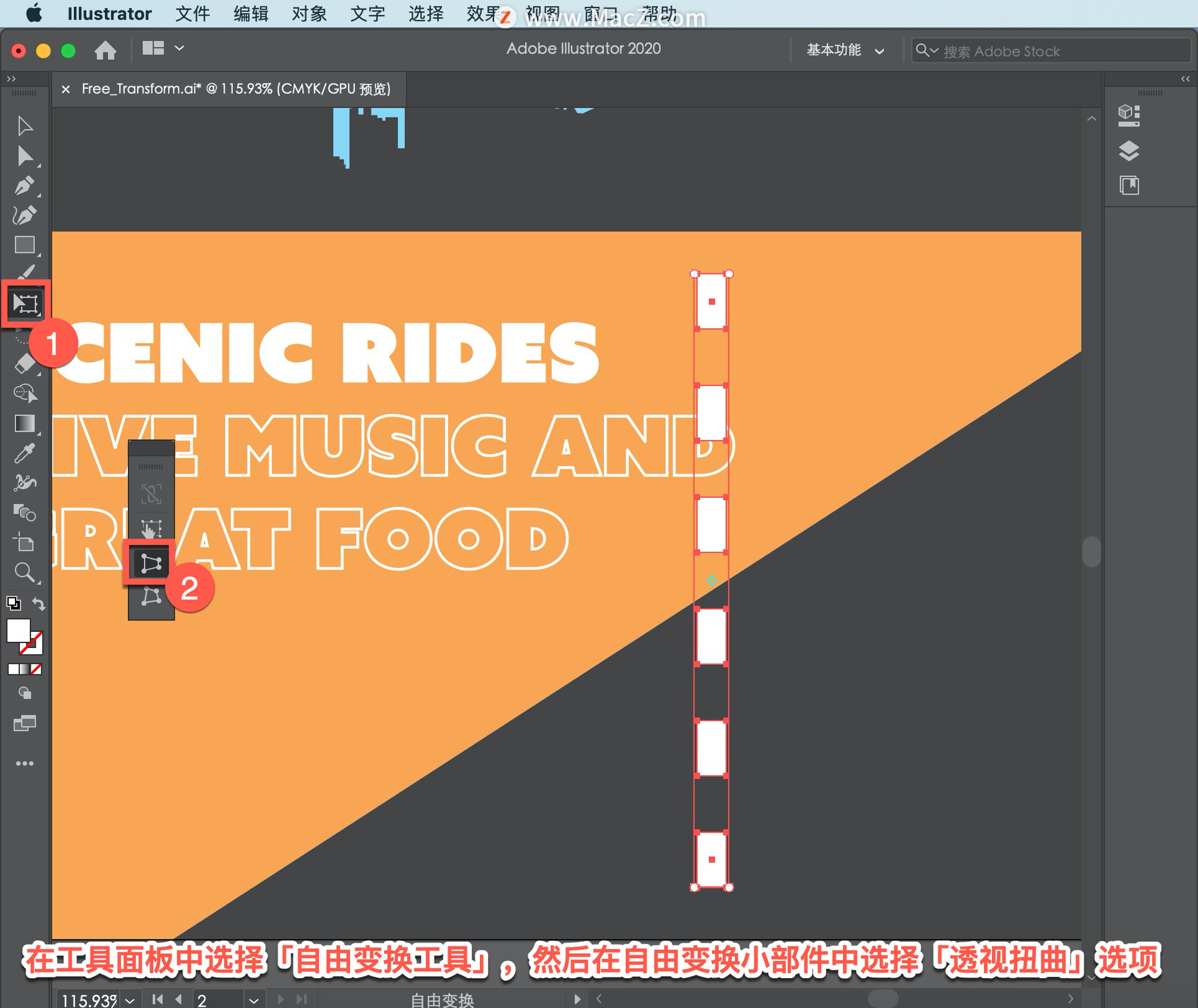
将指针移到左上角并向右拖动一点。
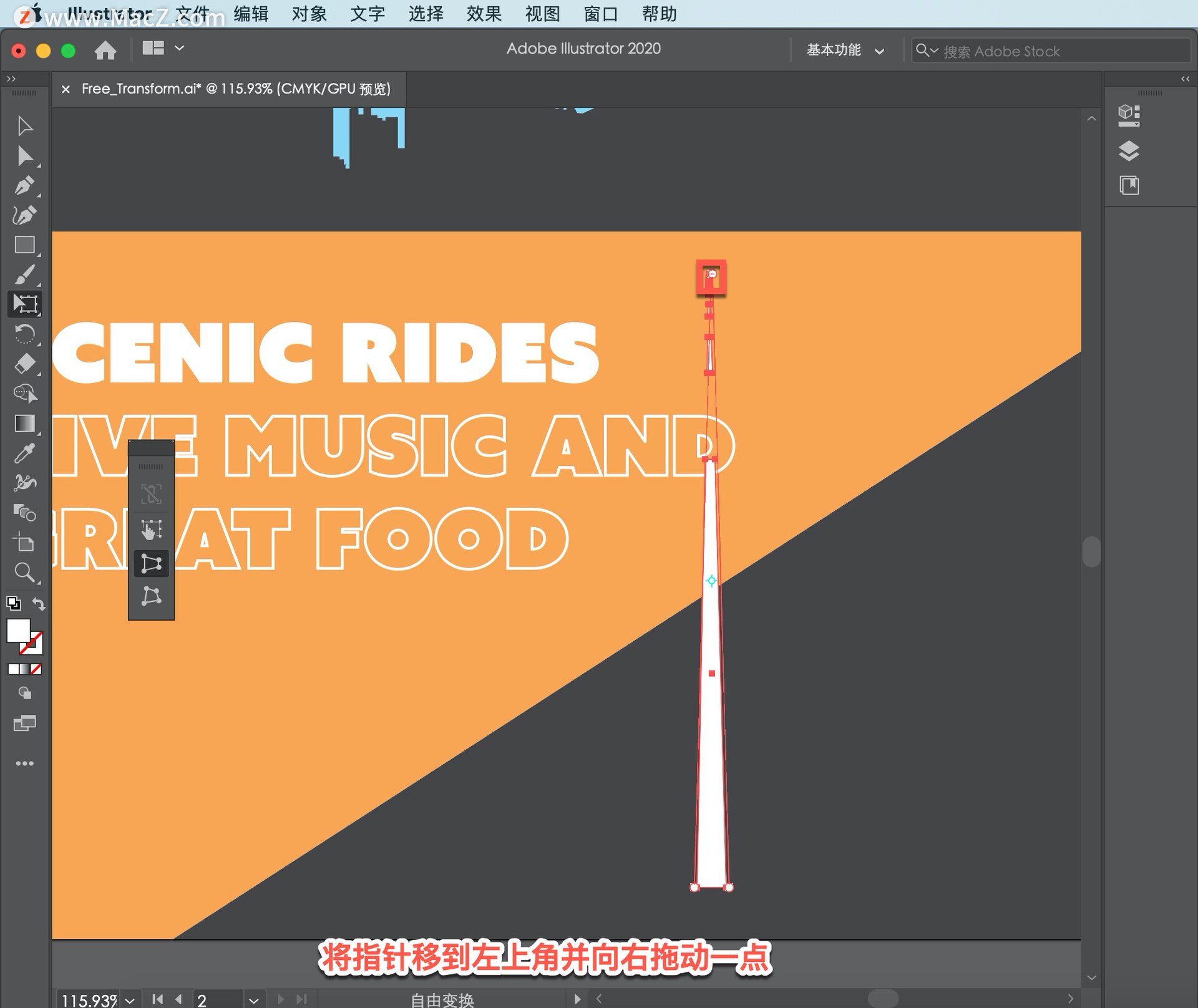
现在要再次查看所有作品,选择「视图」-「全部适合窗口大小」。
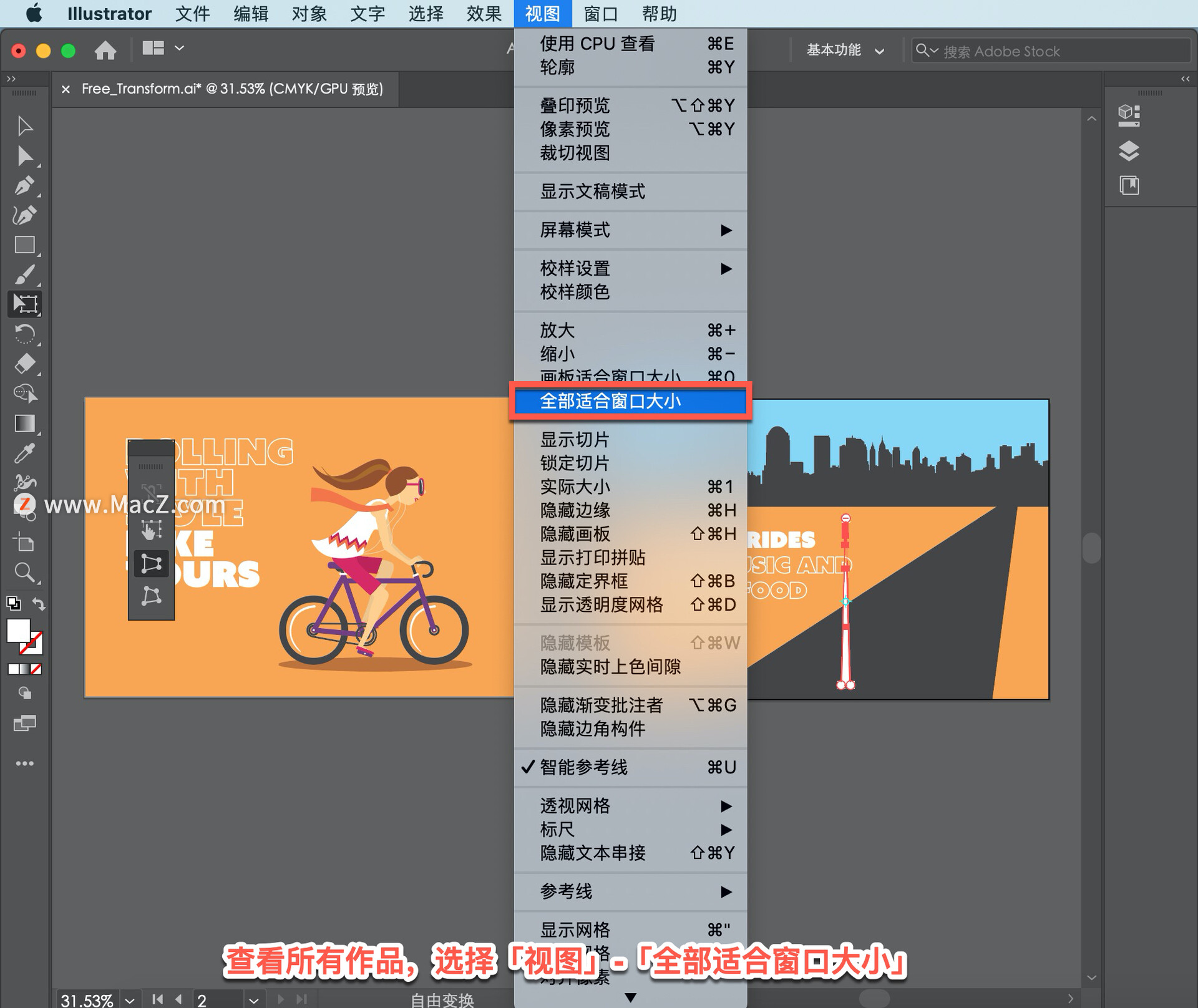
剪切这条线,使其向右并沿着道路,在小部件中选择「自由变换」选项。
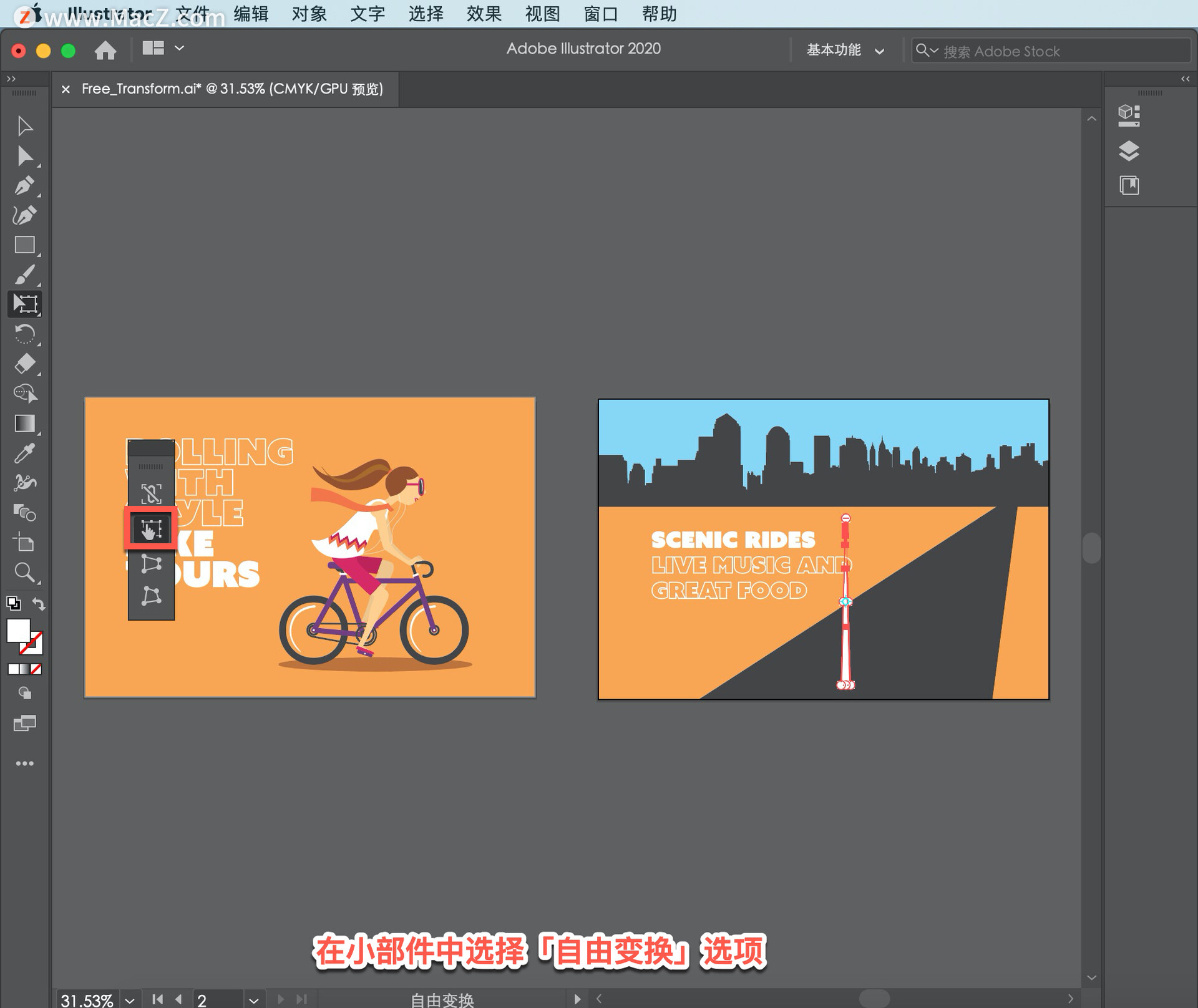
为了使白线在拖动时不会与道路对齐,选择「视图」-「智能参考线」将其关闭。
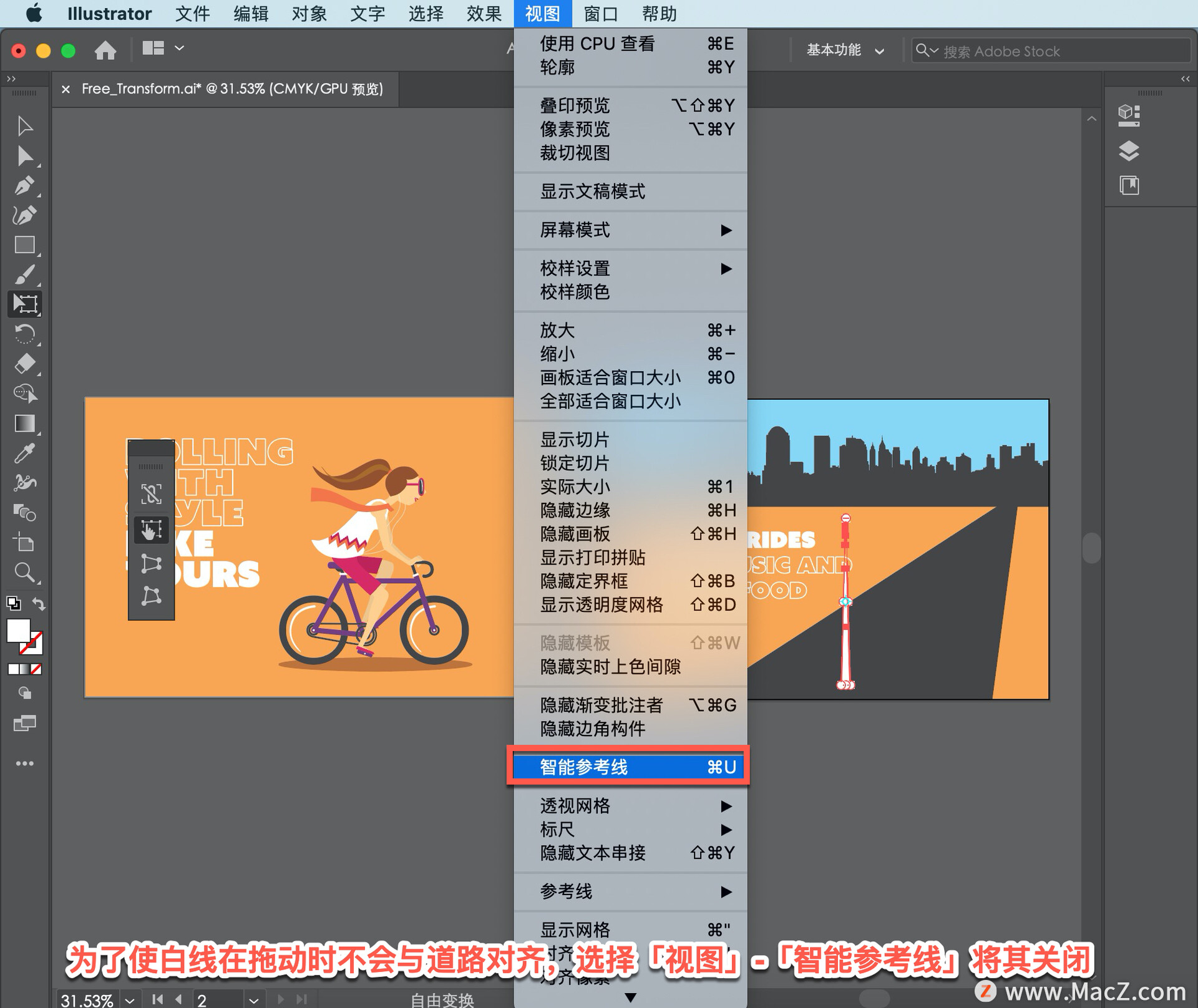
把指针移到上面的顶点,当看到这个图标时,向右拖拽,试图把它放在灰色的道路中间。
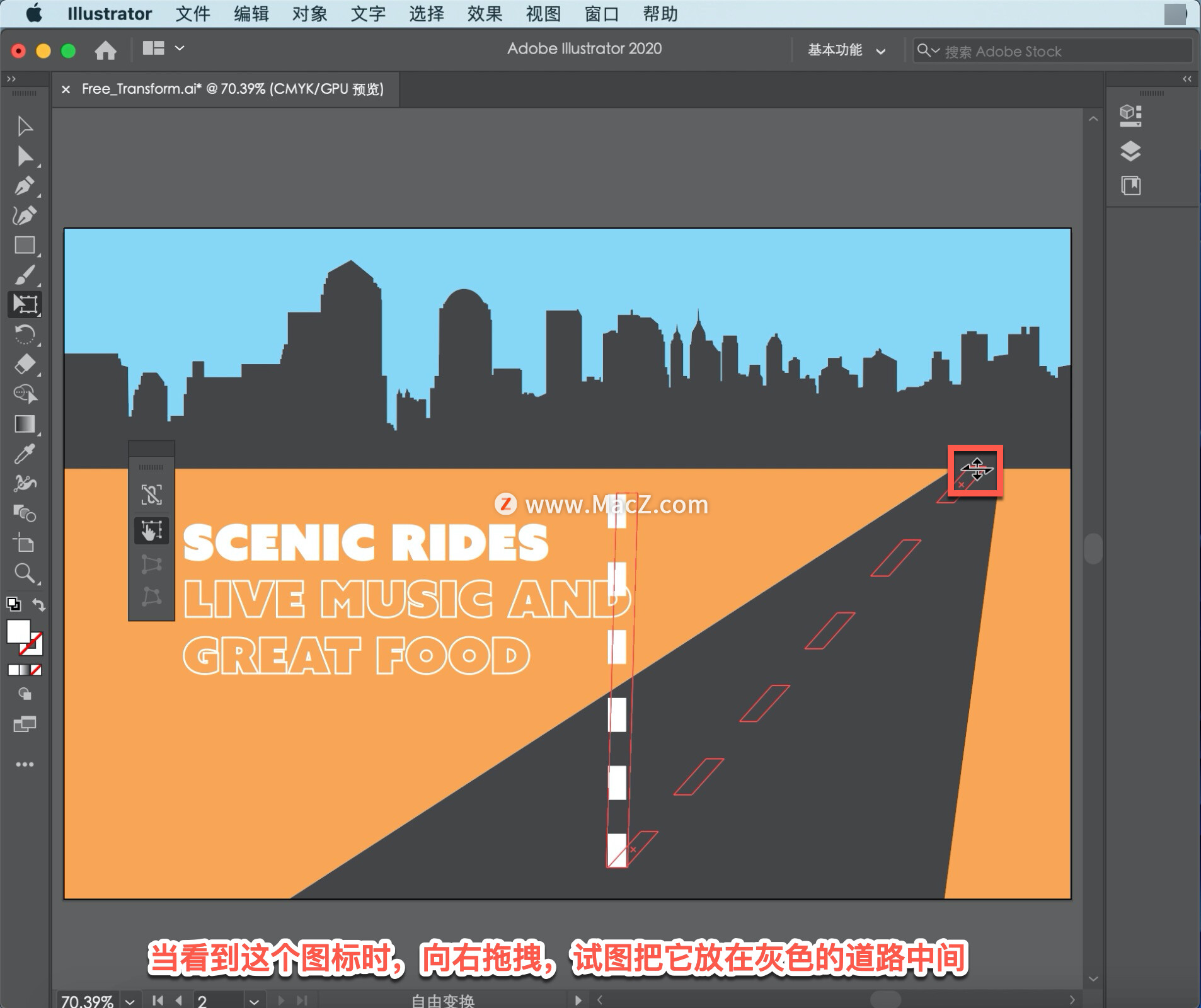
要确保未选择任何内容,选择「选择」-「取消选择」。
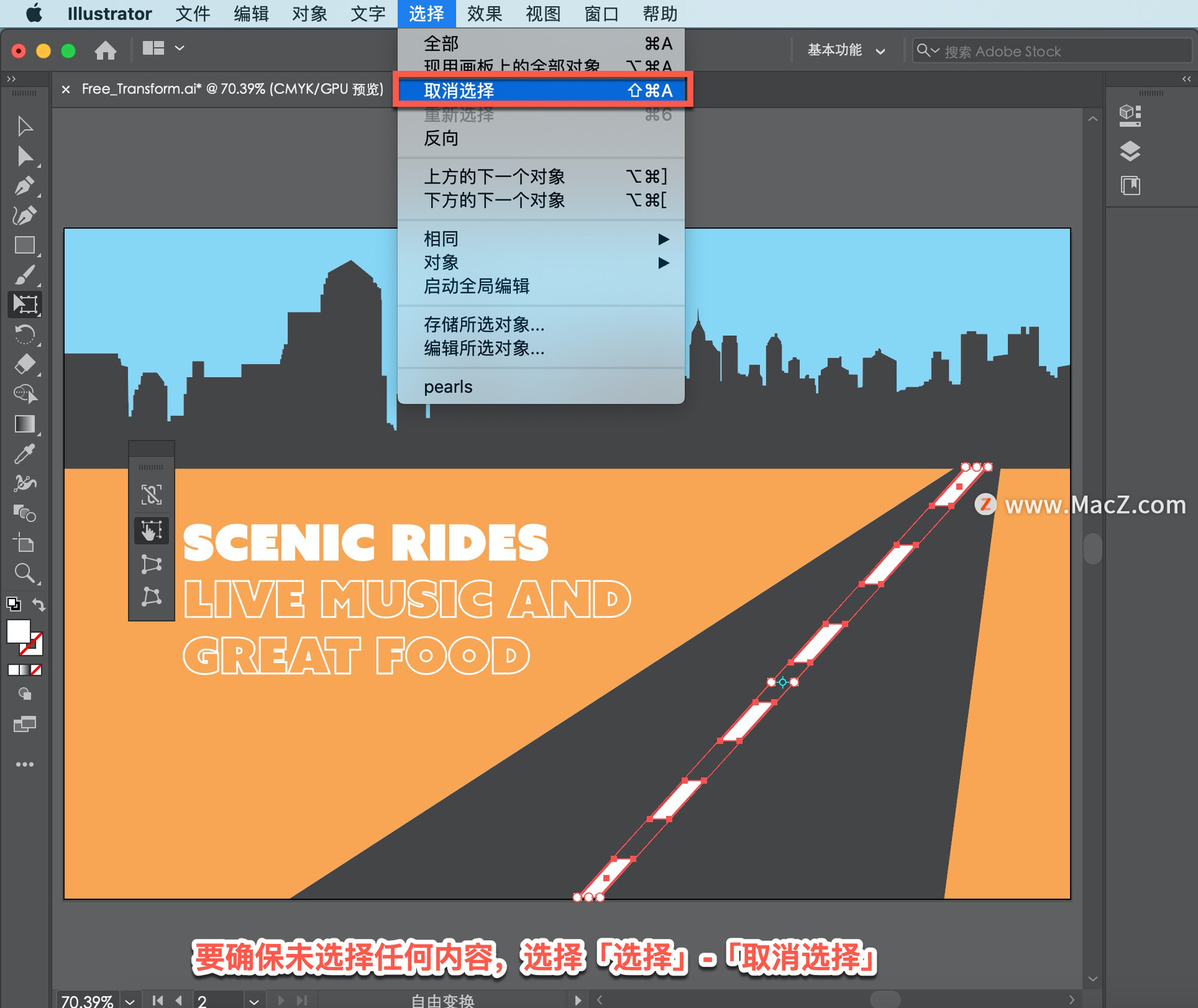
要查看创建的所有内容,选择「视图」-「全部适合窗口大小」。
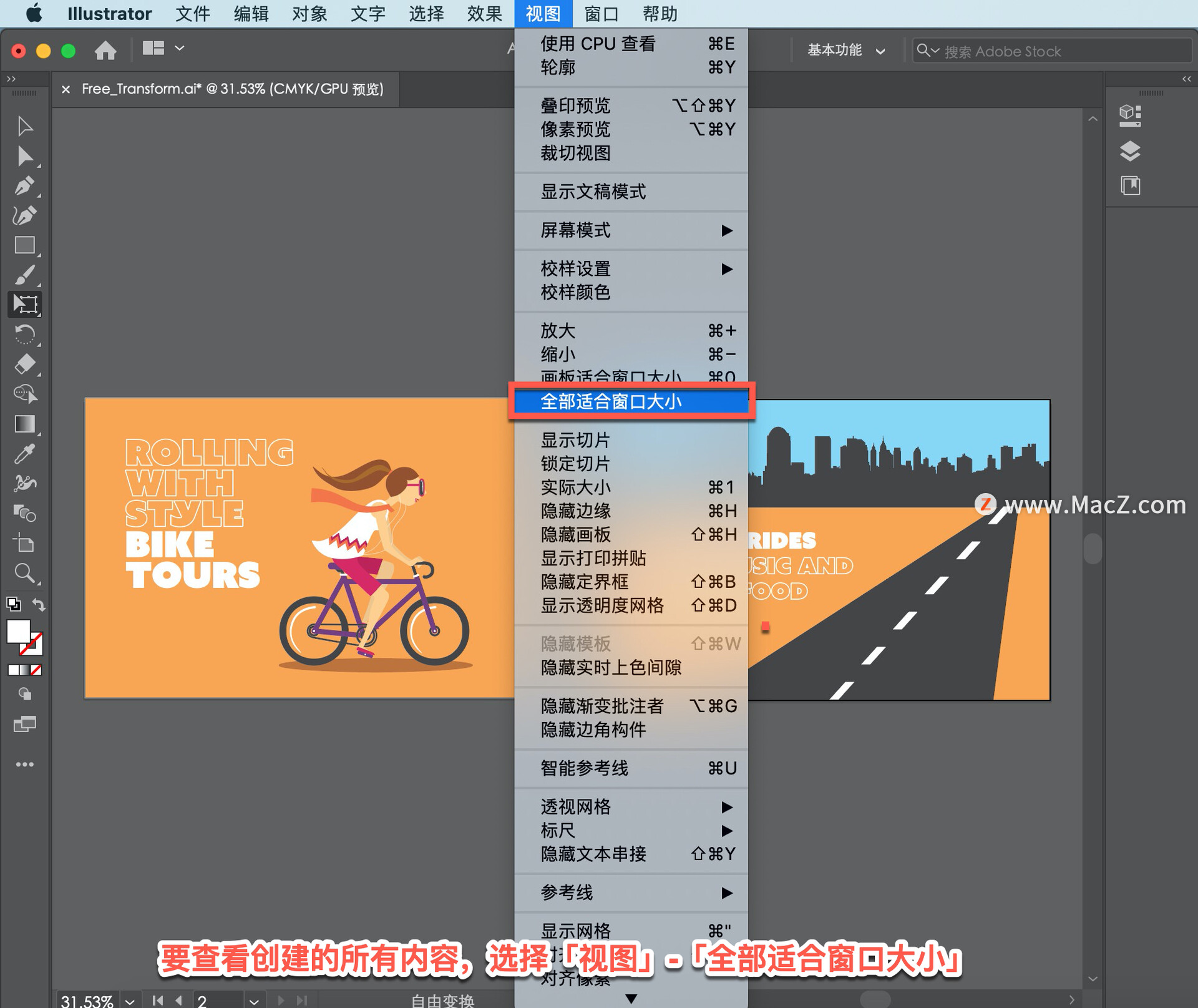
使用操控变形工具或自由变换工具等工具来转换作品是一种非常简单的方法,可以完成一些非常惊人的转换。可以使用这些工具中的任何一种转换此文件中的其他作品。
以上就是在 illustrator 中使用自由变换工具和操控变形工具变换图稿的方法。需要 illustrator 软件的朋友可在本站下载,关注我们,学习Mac软件使用方法!
攻略专题
查看更多-

- 《坦克连》新手必备十条小建议
- 110 2025-02-18
-

- 《少年西游记2》毕月乌技能介绍
- 139 2025-02-18
-

- 《职场浮生记》黄萍萍彩礼介绍
- 122 2025-02-18
-

- 《坦克连》新手轻坦爬线选择
- 192 2025-02-18
-

- 《仙剑世界》自选五星选择推荐
- 101 2025-02-18
-

- 《坦克连》轻坦配件选择推荐
- 134 2025-02-18
热门游戏
查看更多-

- 快听小说 3.2.4
- 新闻阅读 | 83.4 MB
-

- 360漫画破解版全部免费看 1.0.0
- 漫画 | 222.73 MB
-

- 社团学姐在线观看下拉式漫画免费 1.0.0
- 漫画 | 222.73 MB
-

- 樱花漫画免费漫画在线入口页面 1.0.0
- 漫画 | 222.73 MB
-

- 亲子餐厅免费阅读 1.0.0
- 漫画 | 222.73 MB
-






