欢迎观看illustrator教程,小编带大家学习 illustrator 的基本工具和使用技巧,了解如何在 illustrator 中使用形状生成器工具和路径查找器效果以不同方式组合形状。
在本文中,我们将使用形状生成器工具和路径查找器组合一系列更简单的形状,以完成此图标。
打开文件,要查看文件的全部内容,选择 「视图」-「全部适合窗口大小」。
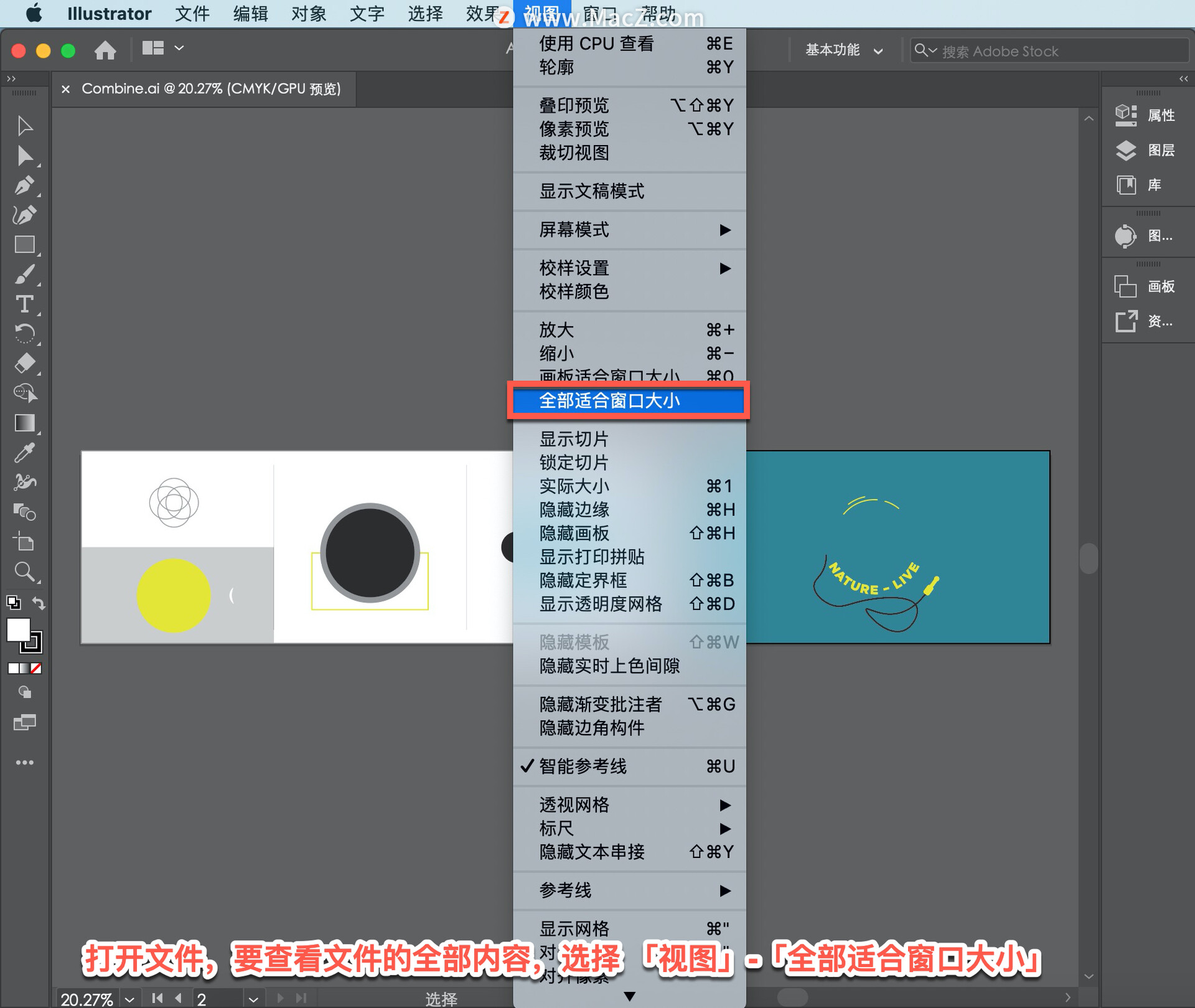
首先使用「形状生成器工具」将这些圆组合在一起,以创建图标的中心部分。选择「选择工具」后,拖动圆圈以选择它们。
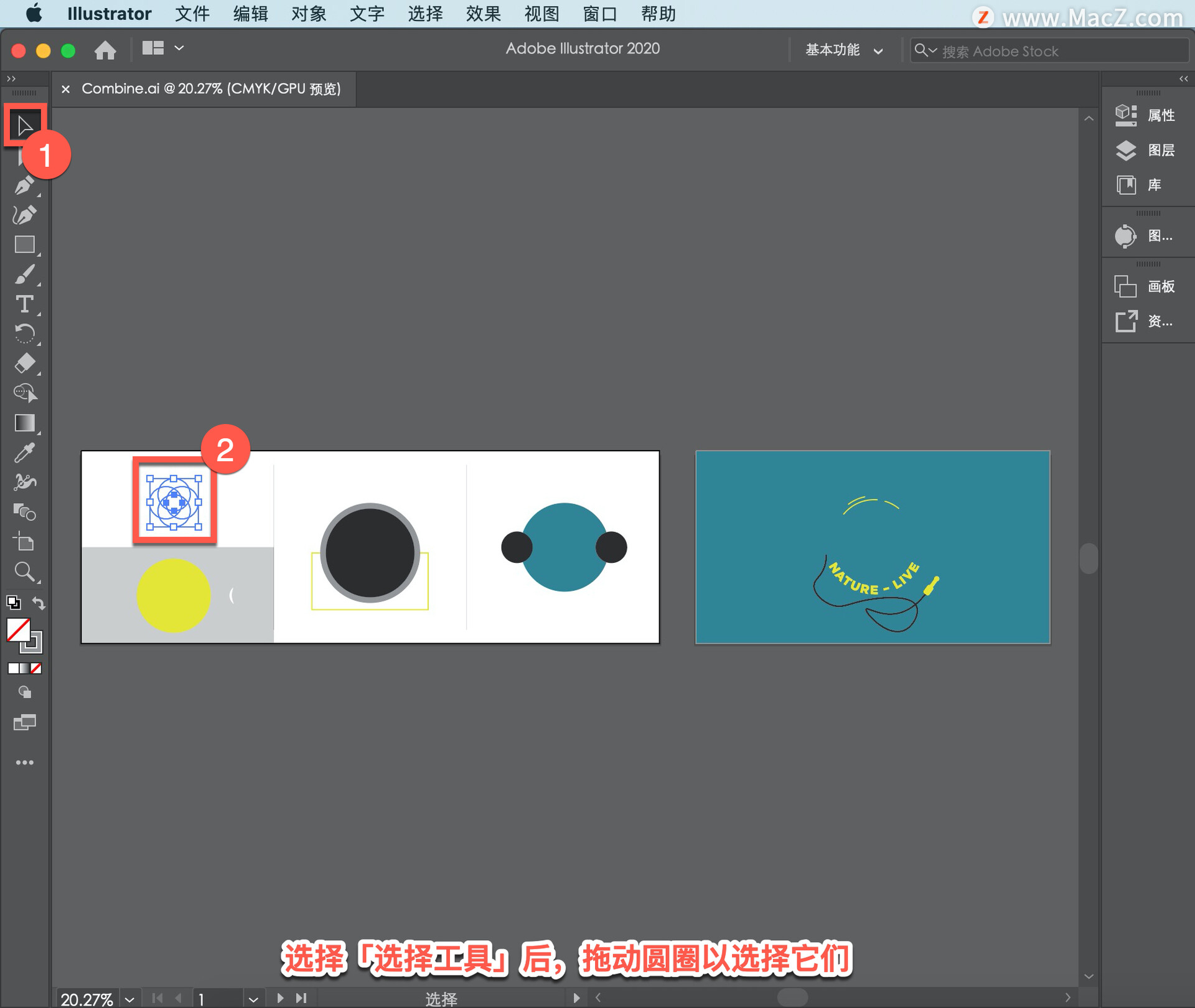
要放大一点,使用快捷键按住Command +,或者选择「视图」-「放大」来放大圆圈。
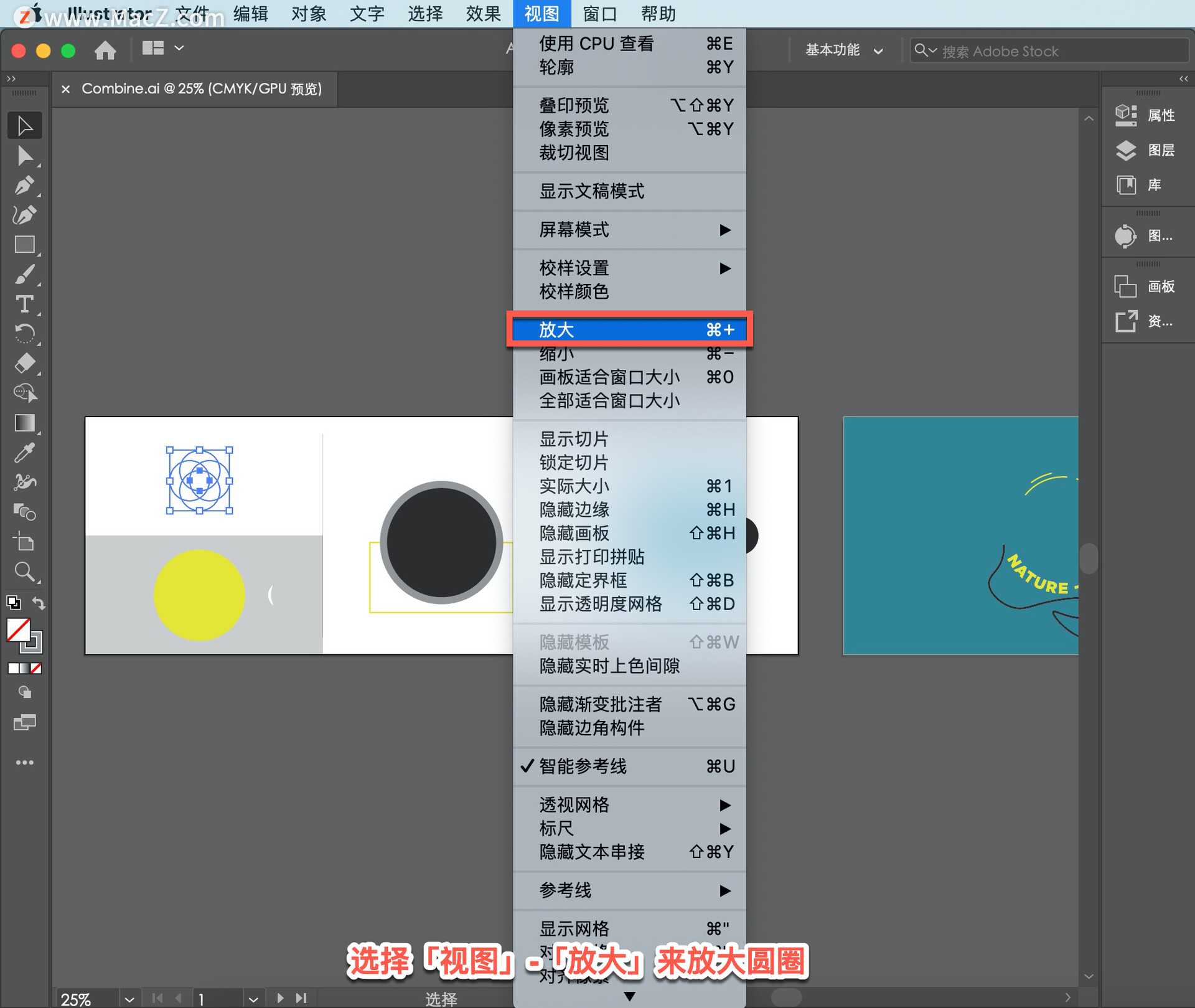
现在要以不同的方式组合这些形状,使用「形状生成器工具」,该工具允许您组合或删除所选形状的部分。在「工具」面板中选择「形状生成器工具」。
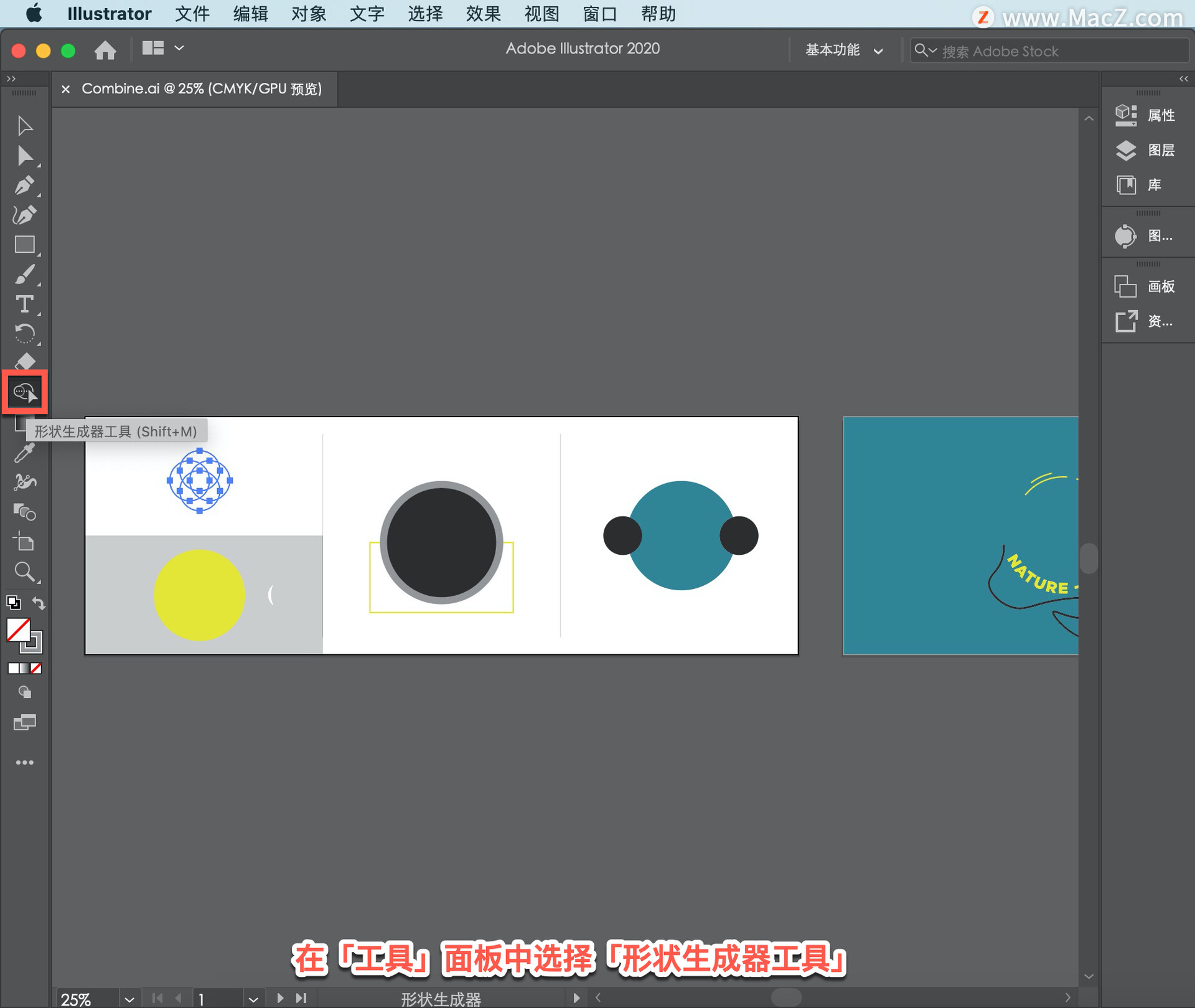
要将这些圆的部分组合在一起,从此处开始,拖动到此处,然后释放。只要把这些圆的部分组合成一个形状。
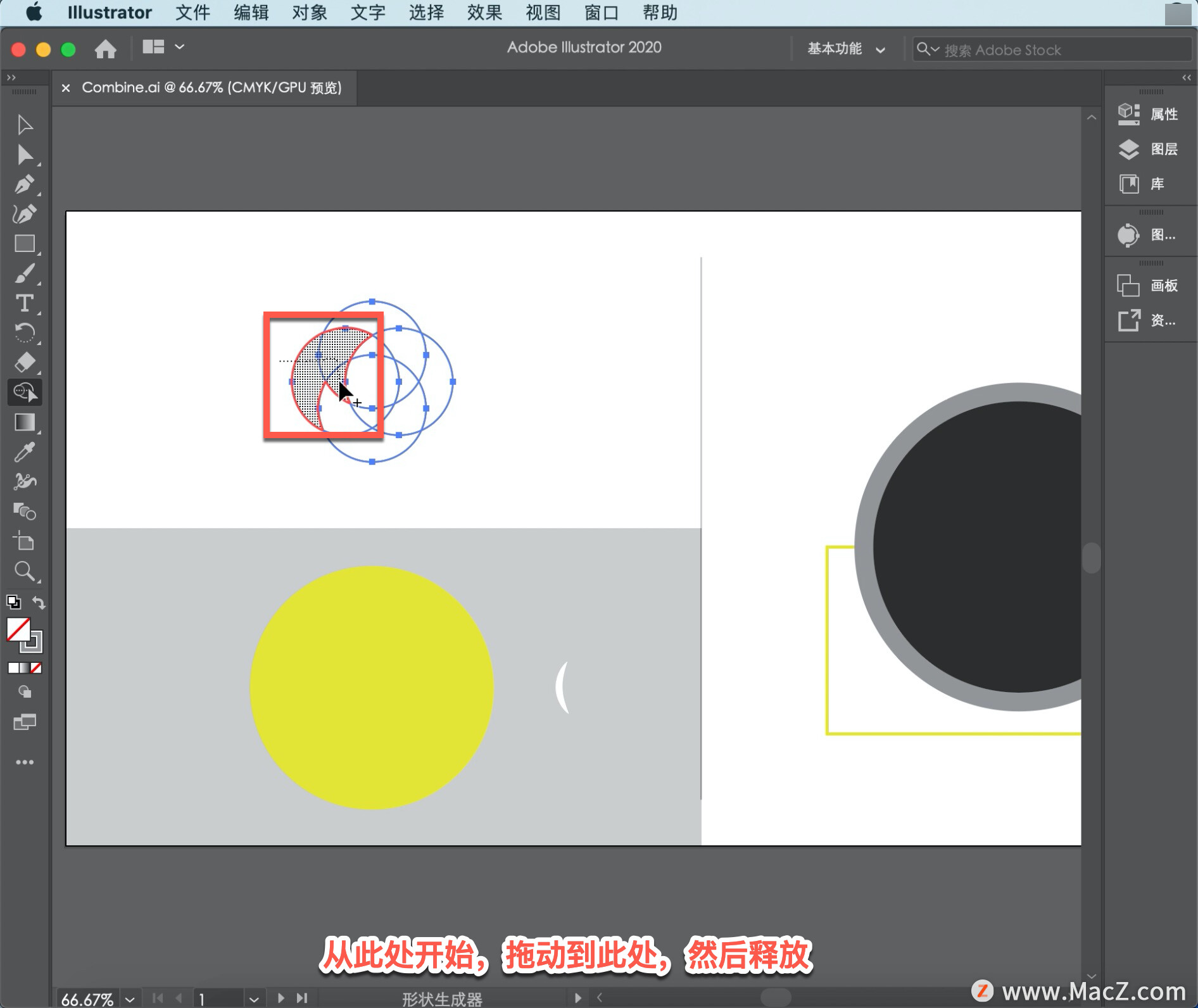
现在要继续组合,从这个新组合的形状拖动到其他形状,如图所示。
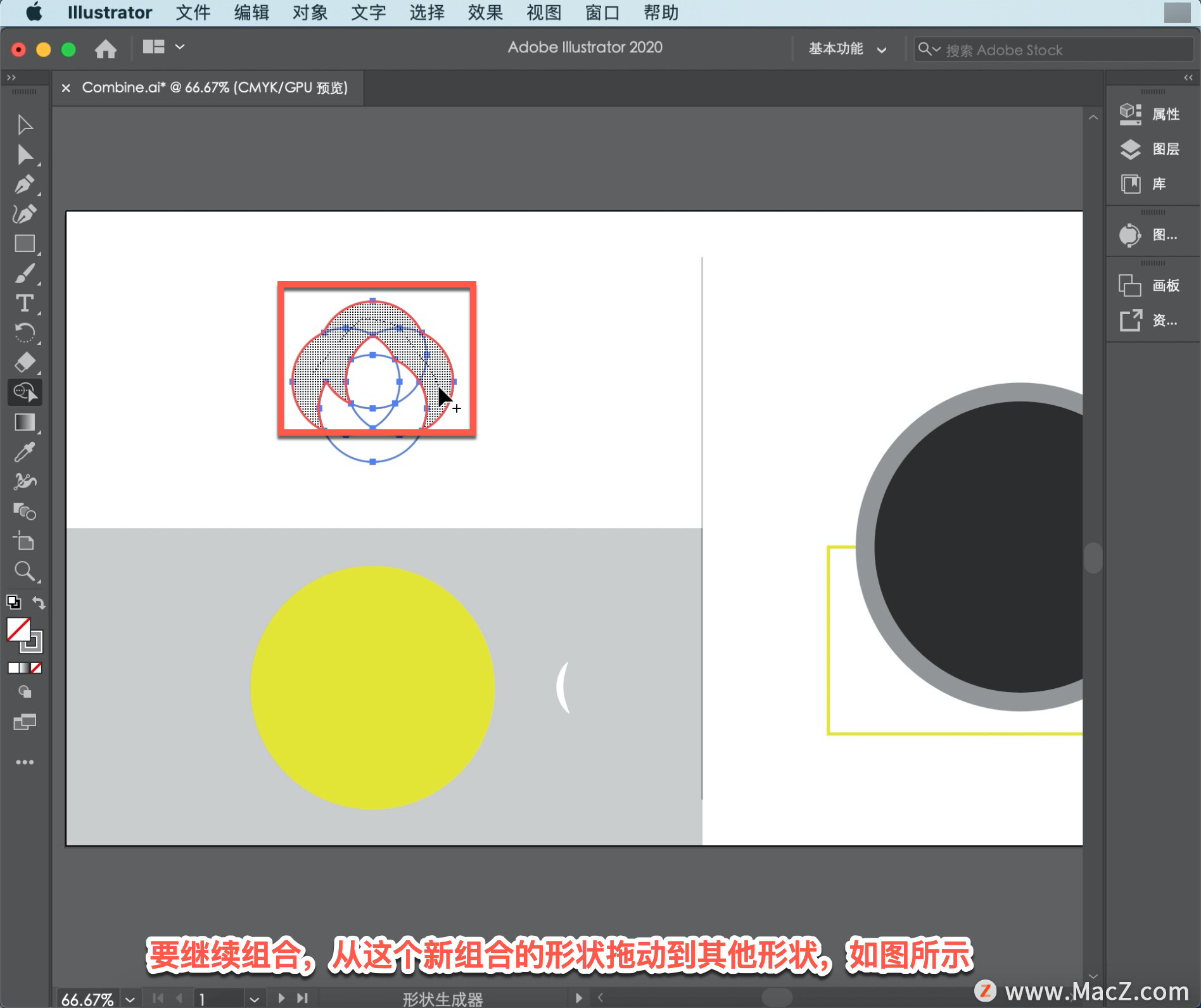
还可以使用「形状生成器工具」删除部分形状。要删除圆圈的这些部分,按住 Option 键。现在可以在指针旁边看到一个-符号,这意味着你拖动或单击的任何形状都将被删除。
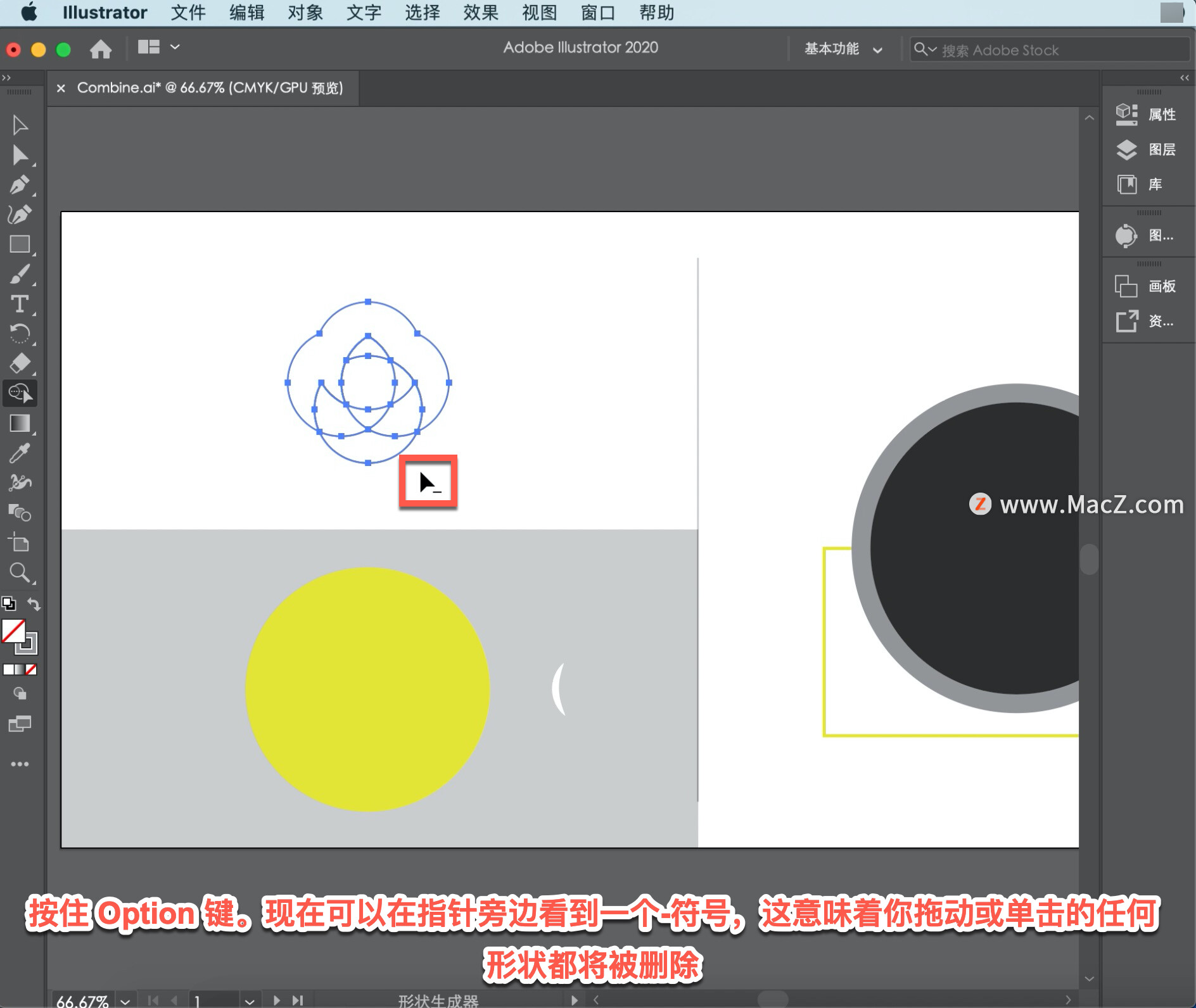
把指针移到这里,按住 Option 键,拖动剩下的形状。松开鼠标键,然后松开 Option 键。
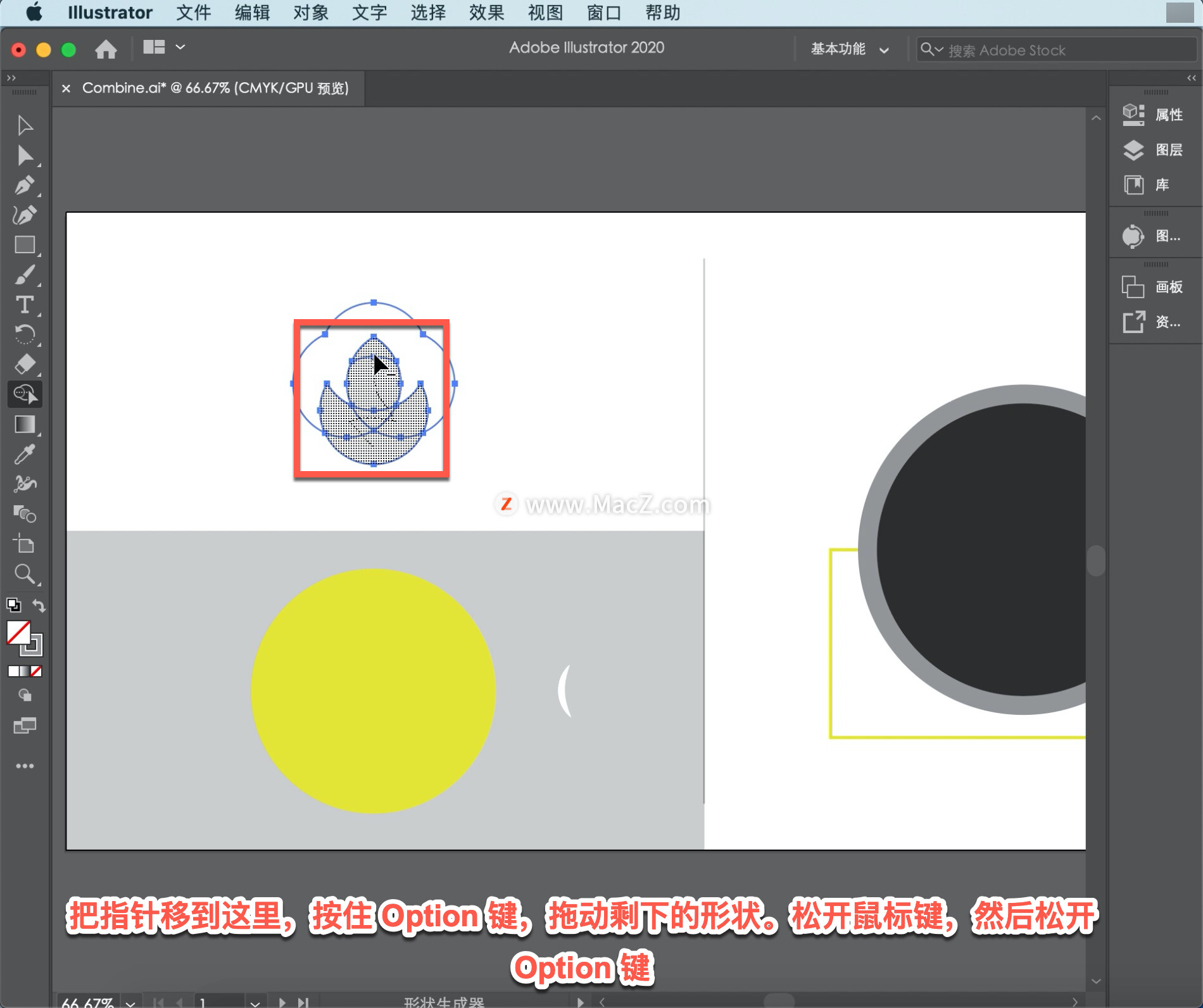
现在,图标的中心只有一个形状。要将新形状拖到下面黄色圆圈的中心,选择「选择工具」并沿其边缘向下拖动形状。
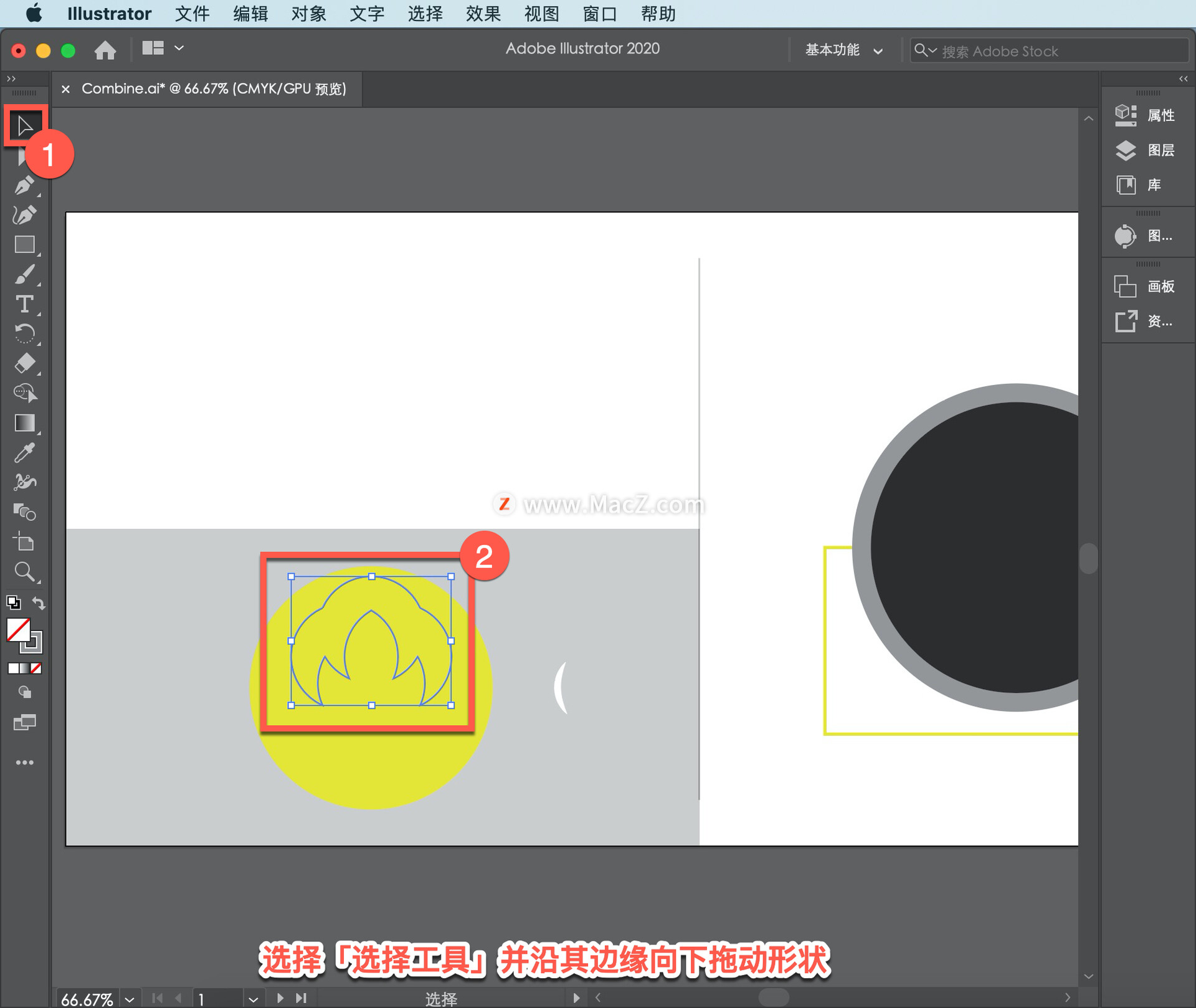
接下来,使用另一个名为「路径查找器」的选项,从黄色圆圈中删除刚刚创建的正面形状。
要选择圆和形状,拖动以选择它们。现在可以在右侧的「属性」面板中看到「路径查找器」。
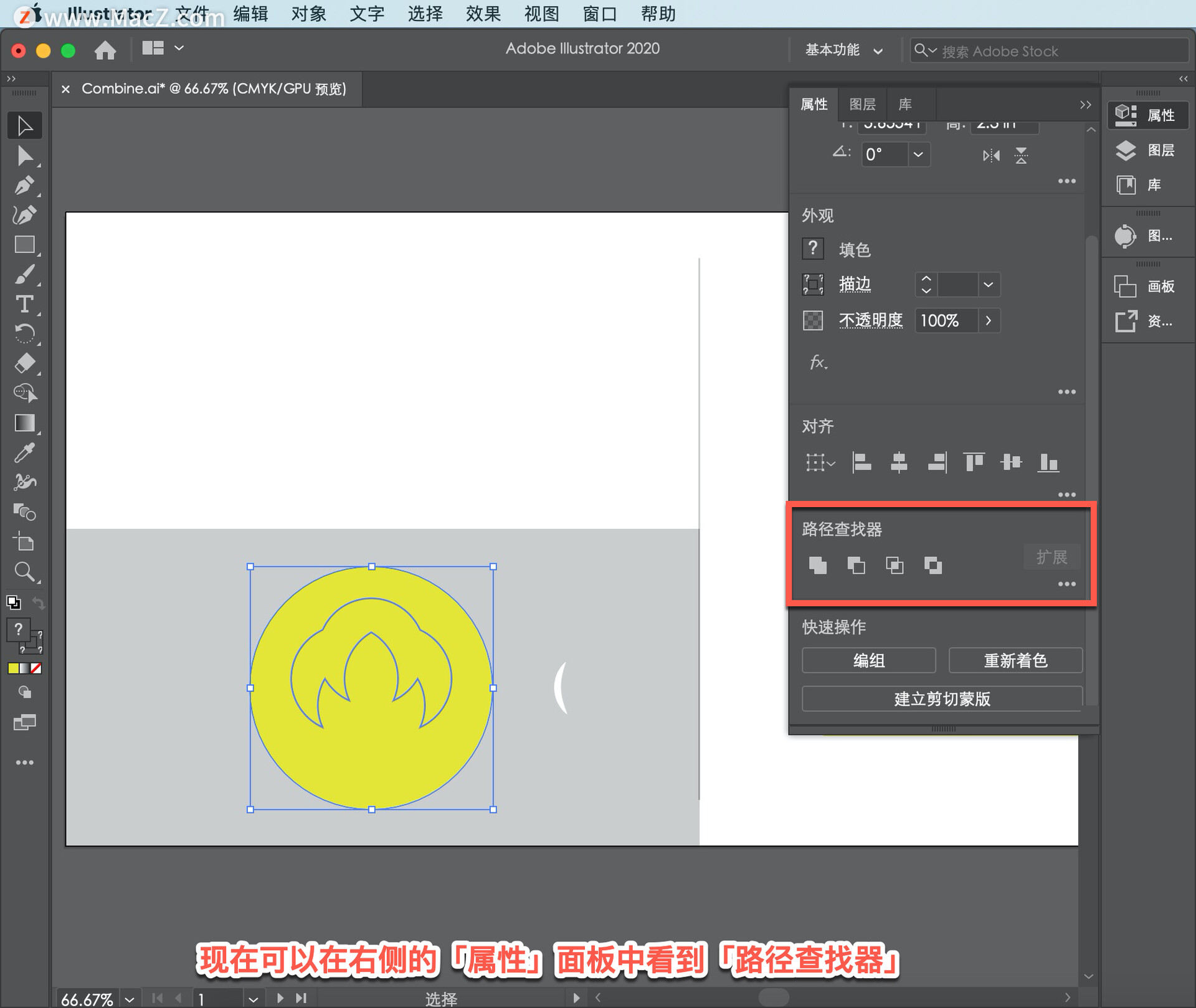
要从圆中永久删除正面形状,单击此处的负正面,它本质上是从后面的黄色形状中减去前面的形状。
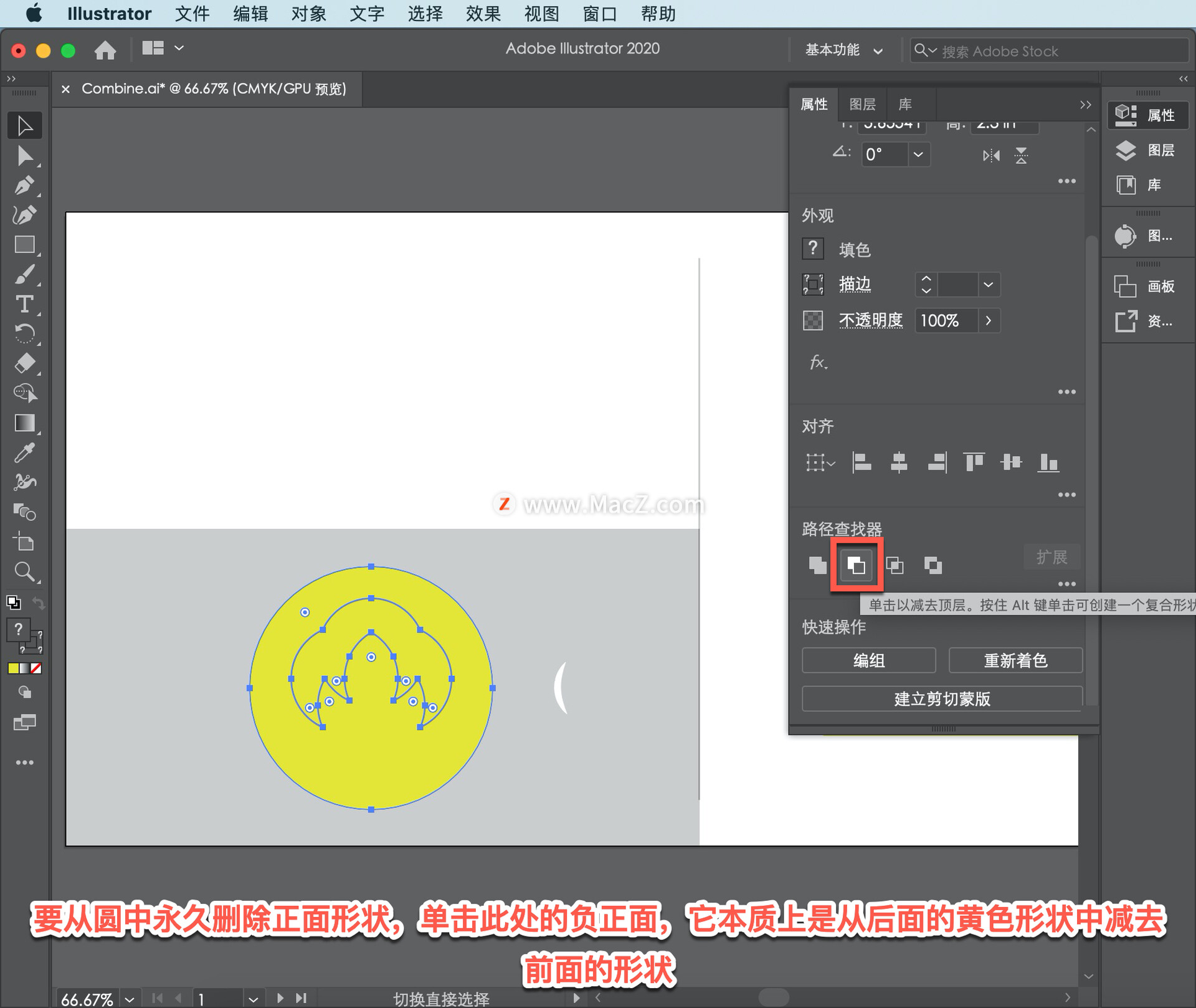
现在,要完成图标的中心部分,将这个白色的小形状拖动到位,然后将所有这些形状组合在一起。
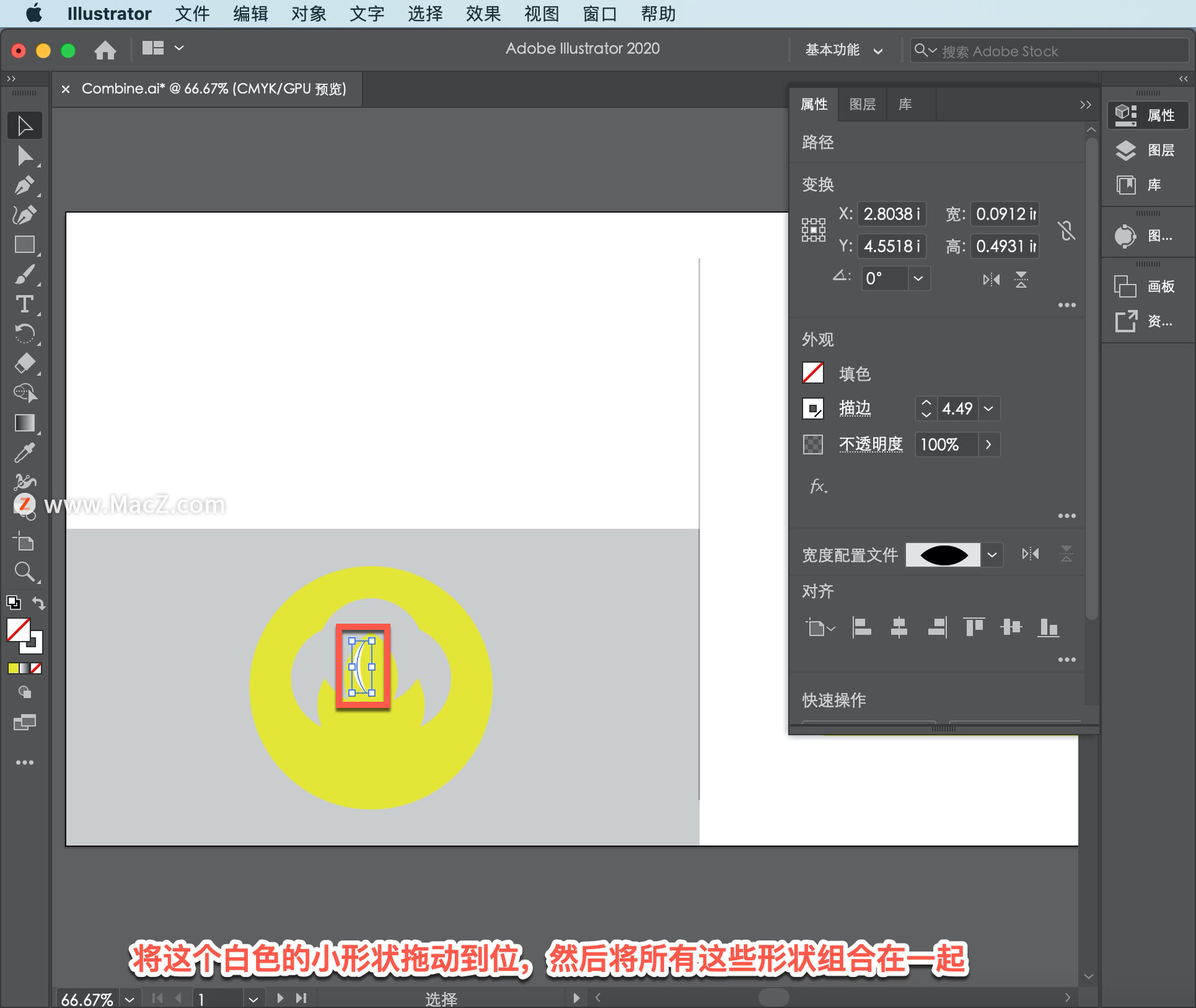
拖动所有对象,然后单击「属性」面板中的「编组」按钮。
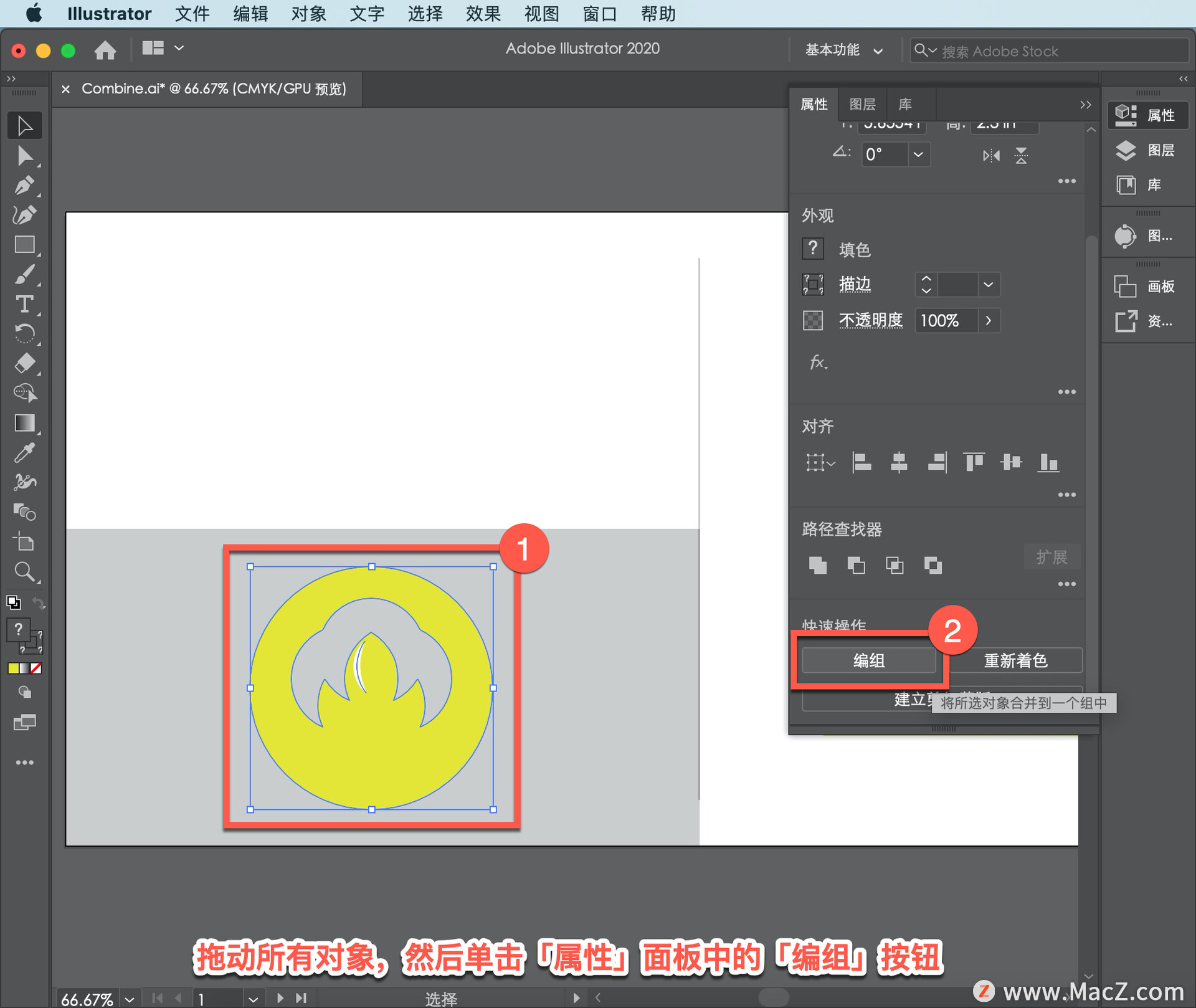
要查看图画板上的所有内容,选择 「视图」-「全部适合窗口大小」。
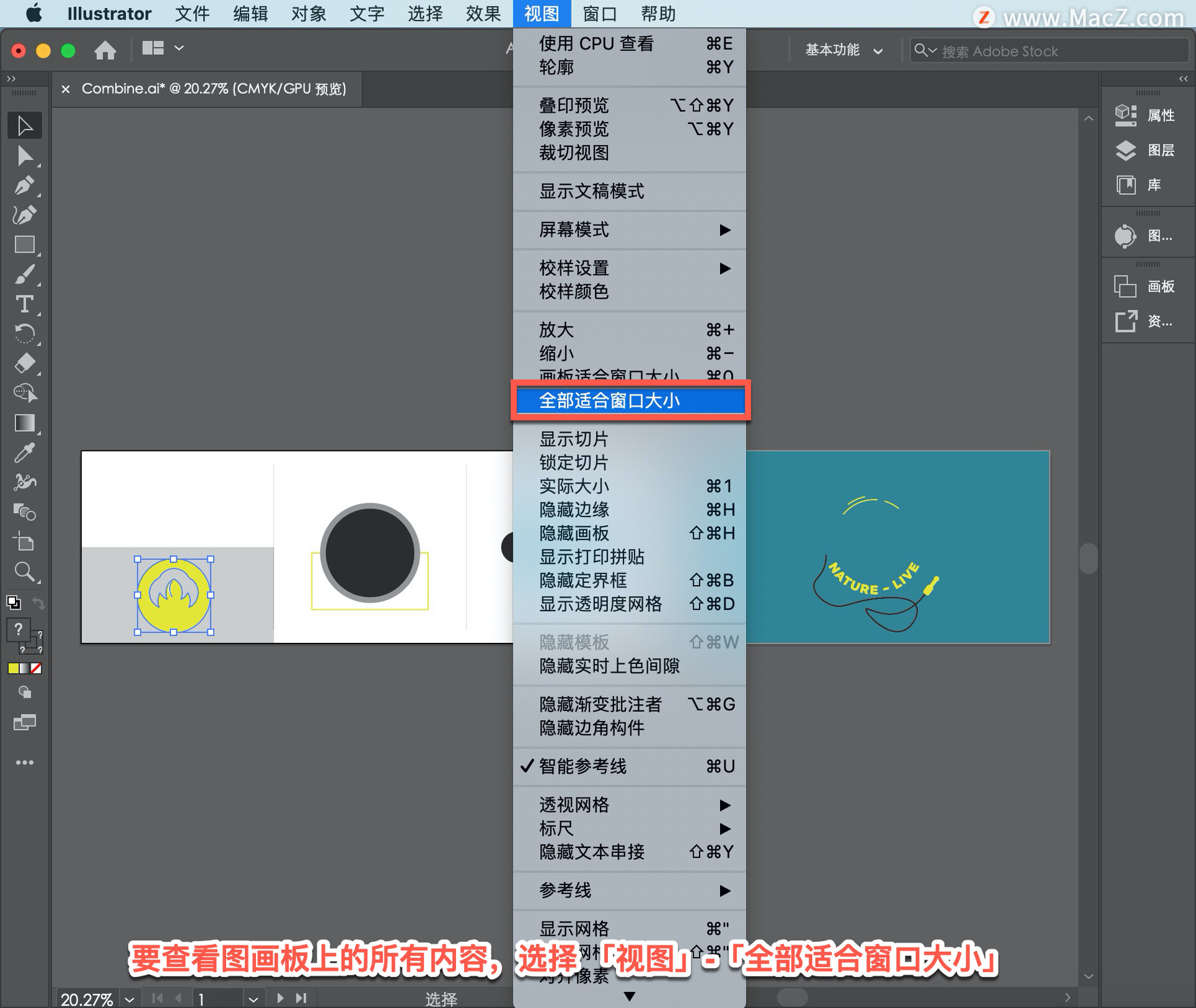
右边的剩余内容需要以不同的方式组合,我们将使用其他「路径查找器」来完成它。
在这里会看到两个圆和一个矩形在它们后面。所有这些形状将成为一些耳机的头带。通过拖动圆来选择它们,以删除它们相互重叠的位置,这样只剩下您看到的灰色区域,单击「属性」面板中的「差集」选项。
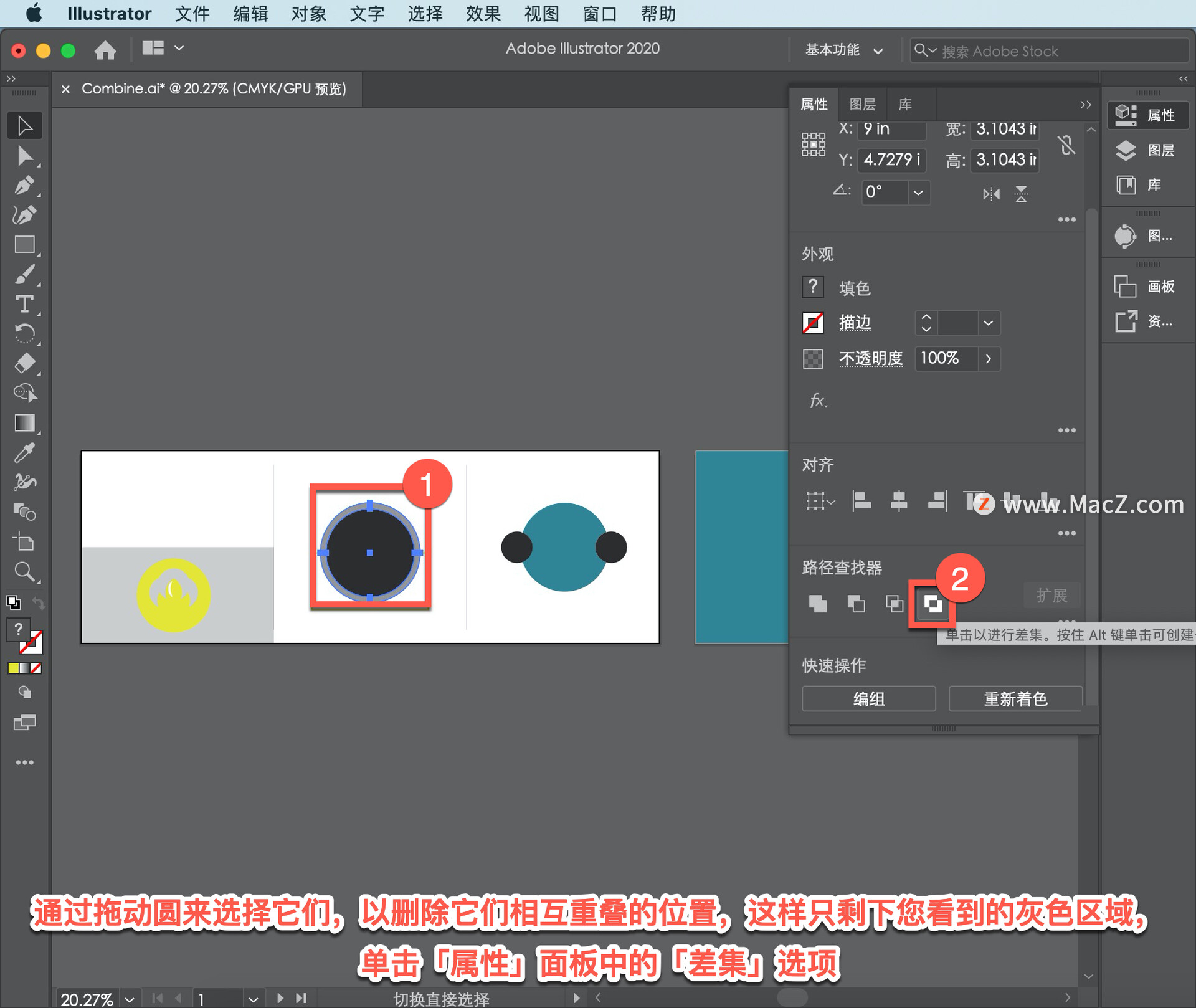
现在将使用矩形删除圆的下半部分。在两个形状之间拖动以选择它们,并查看更多的「路径查找器」选项,在「属性」面板的「路径查找器」区域中单击「更多选项」,可以尝试很多。
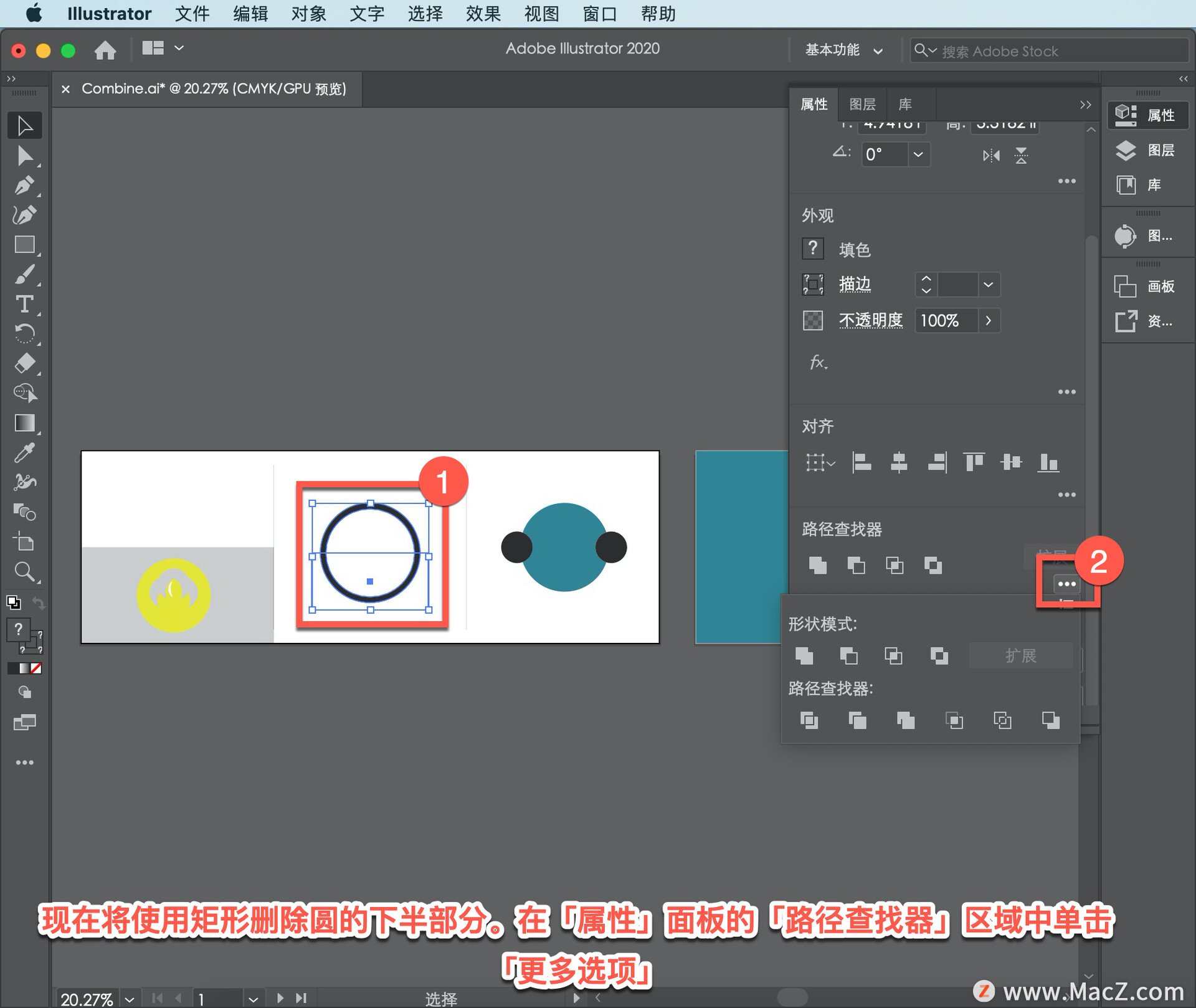
在这种情况下,矩形位于圆形后面,或者是背面形状。因此,单击「减去后方对象」将矩形形状从圆形形状中删除,按Escape (Esc)键隐藏面板中的「路径查找器」选项。
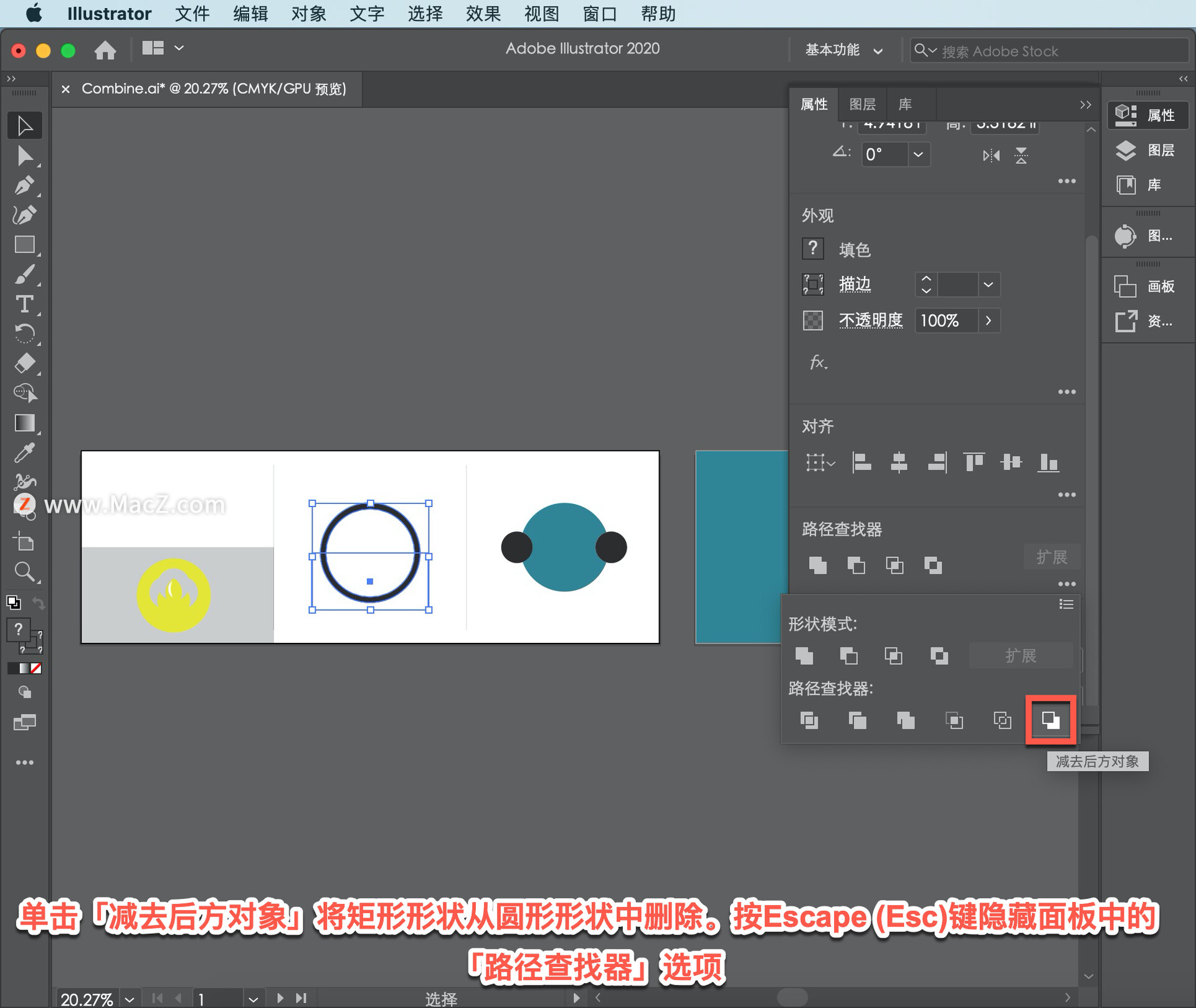
这里的三个圆圈应该成为耳机的耳机。你要做的是把它们分开,这样你就能得到你想要的东西。拖动所有形状以选中它们,单击面板「路径查找器」部分中的「更多选项」以查看更多选项。要分割形状相交的位置,单击「分割」,按Escape (Esc)键隐藏面板中的「路径查找器」选项。
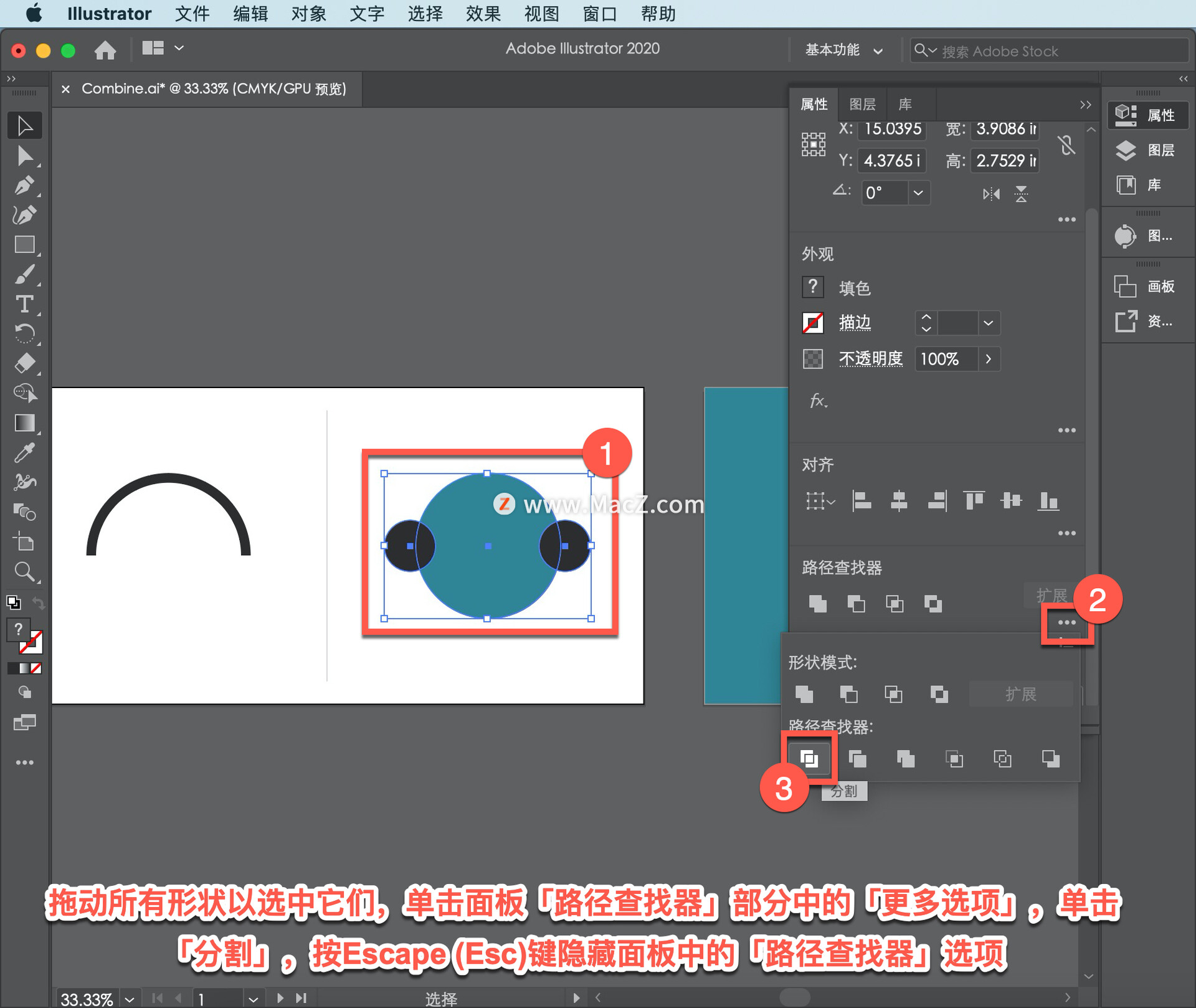
应用「分割」形状使它们成为一个组。如果要选择单个对象,需要对它们进行分组。如果需要,再次单击以选择该组。然后单击「属性」面板中的「取消编组」按钮。
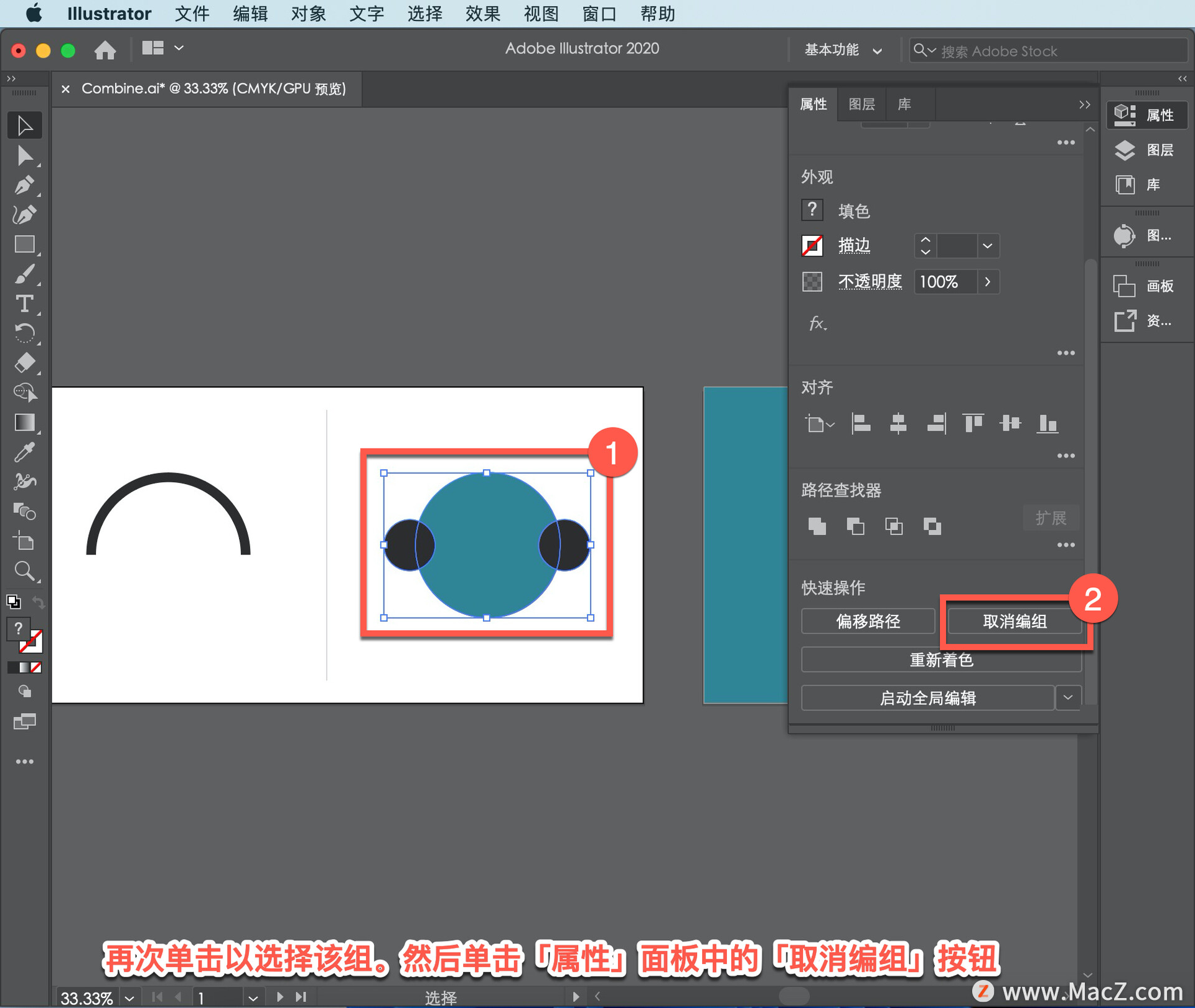
然后在空白区域单击以取消选择形状,并将中心形状拖离其他形状,按 Delete 键删除它。
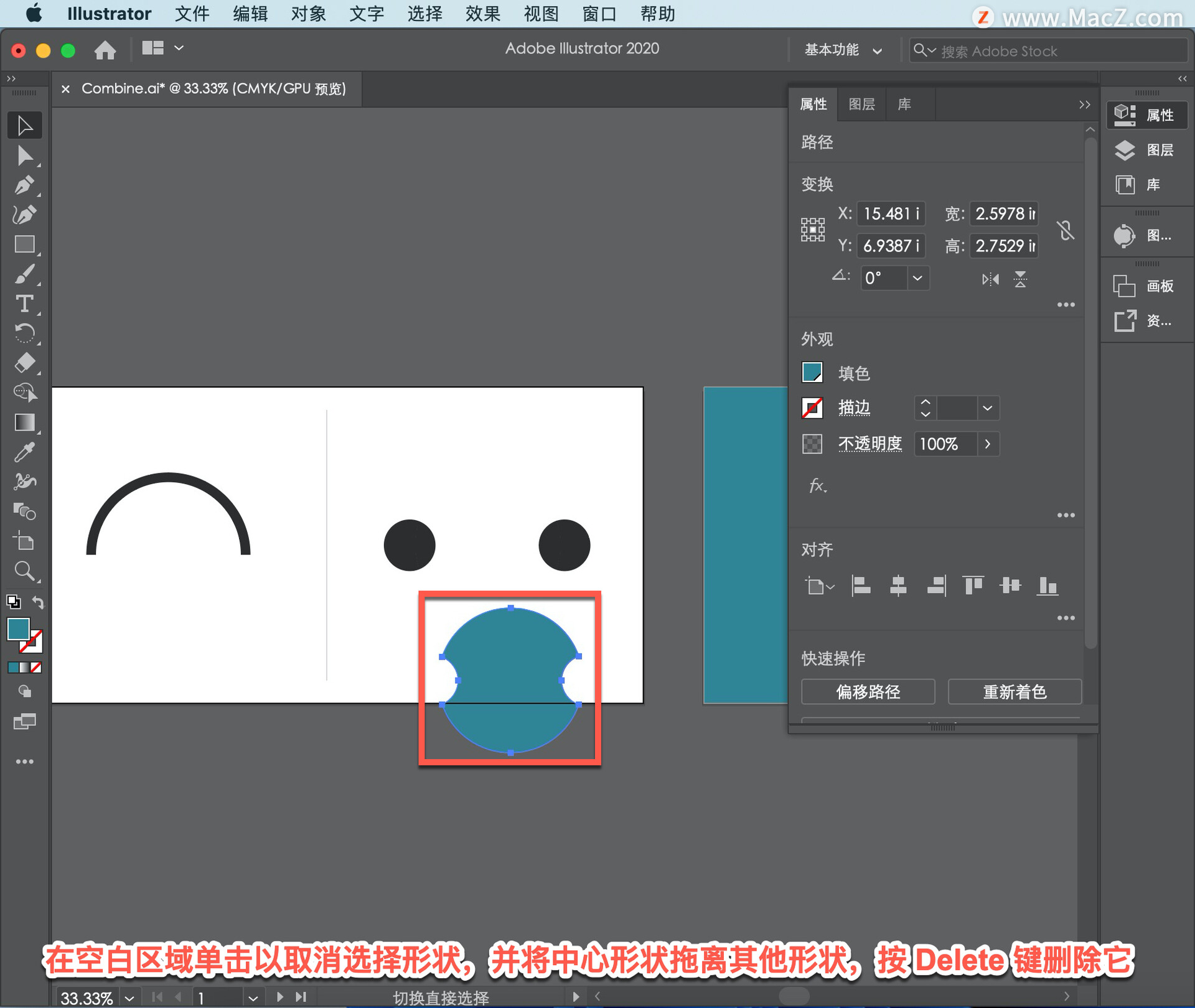
然后选择每个较小的形状,然后按 Delete 键将其删除。
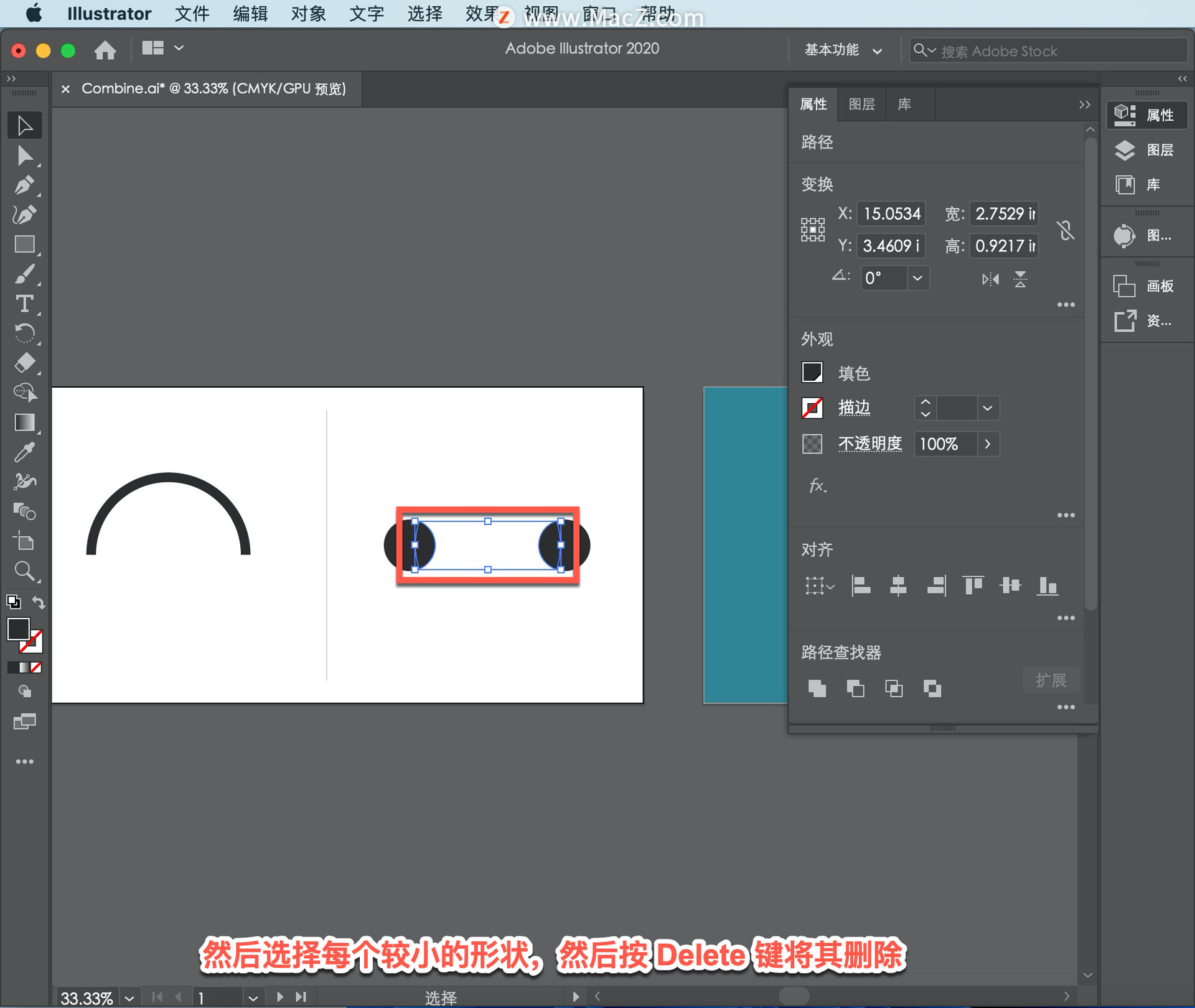
要完成头带,将半圆形拖动到此作品上。在两个对象之间拖动,并将它们保持在一起,单击「属性」面板中的「编组」按钮。
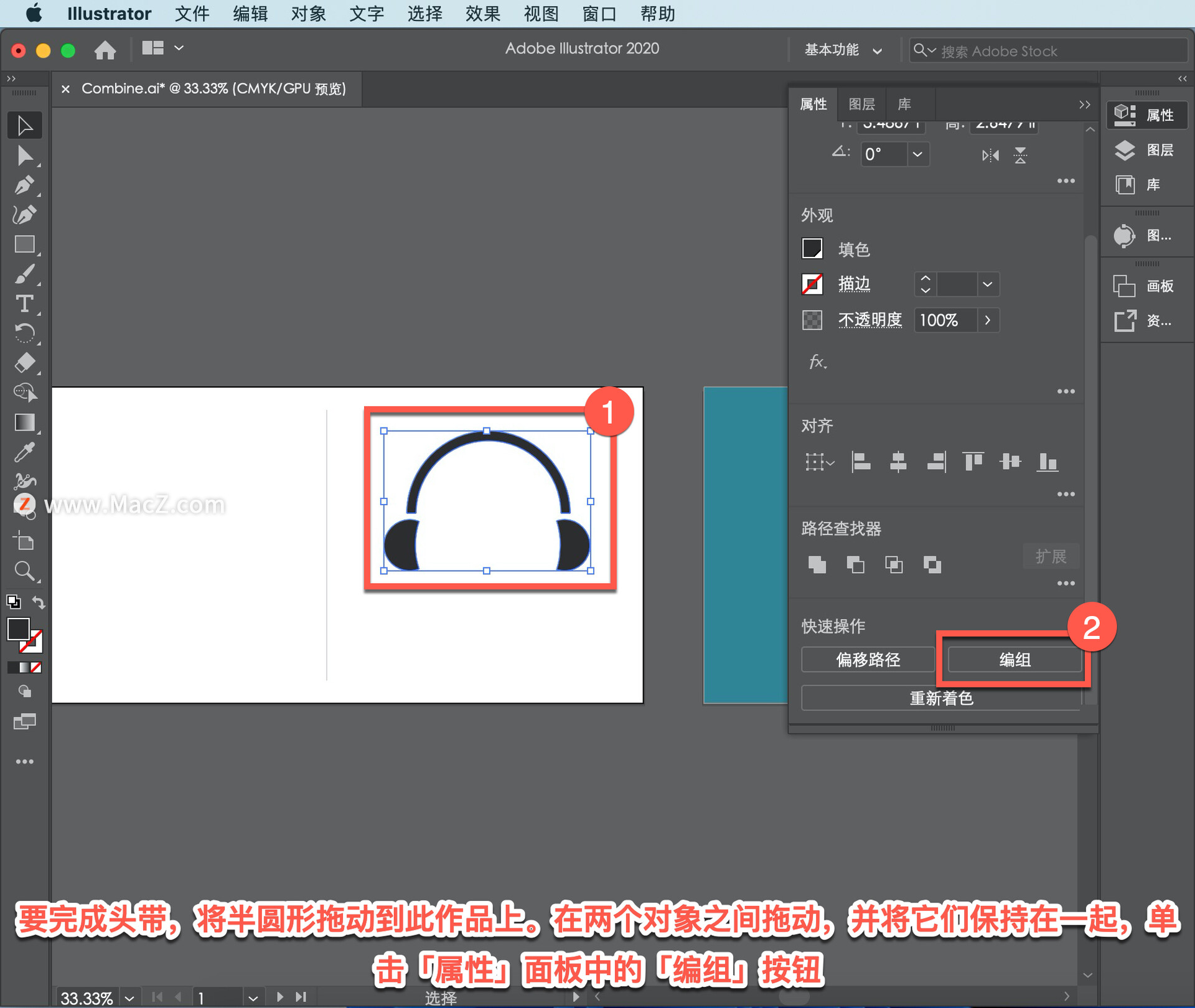
要完成图标,选择「视图」-「全部适合窗口大小」,然后将作品拖到右侧的画板上。
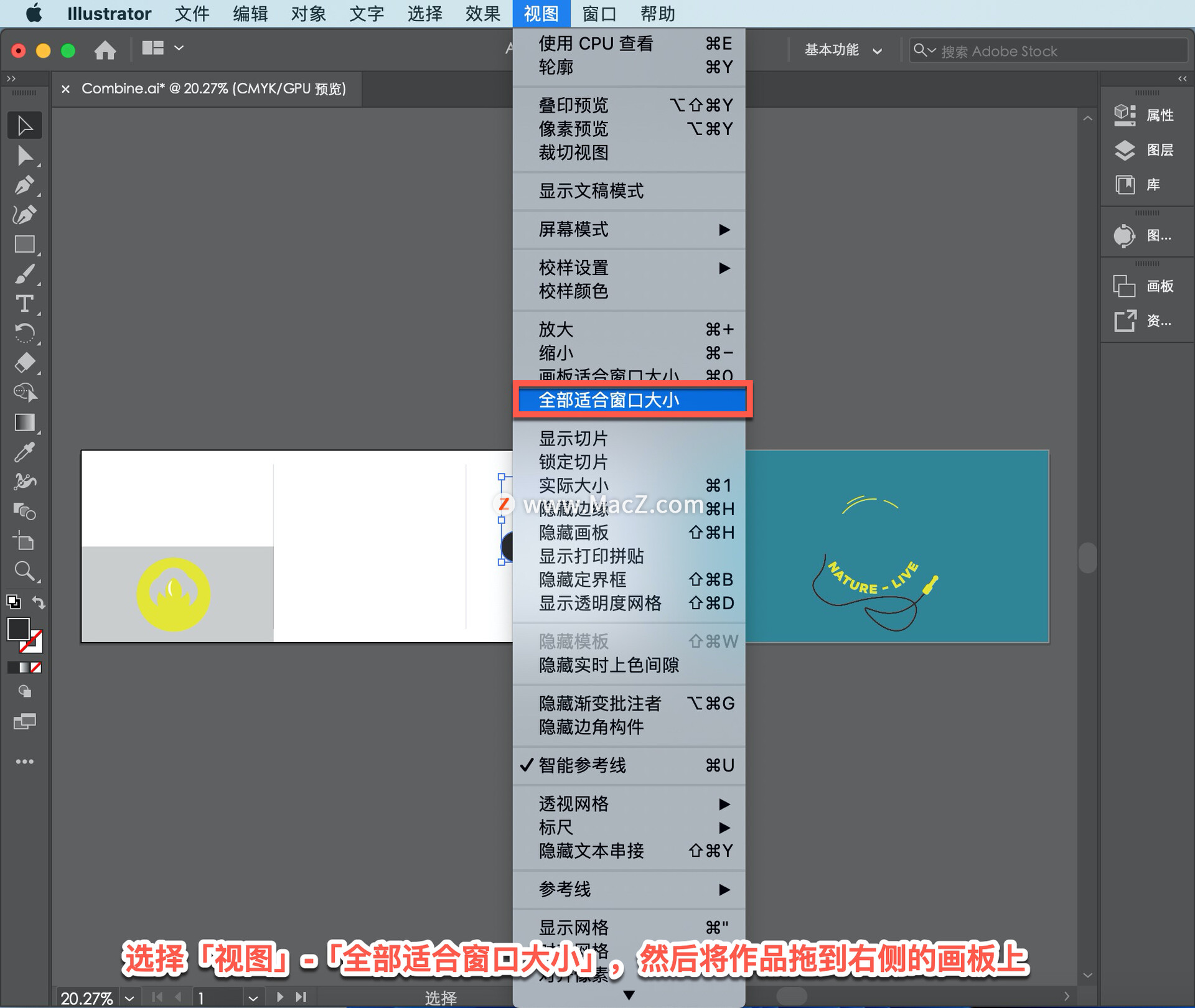
将左侧画板作品放到右侧的画板上,使用快捷键 Command + 按几次即可放大,然后可以将形状拖动到其最终位置。
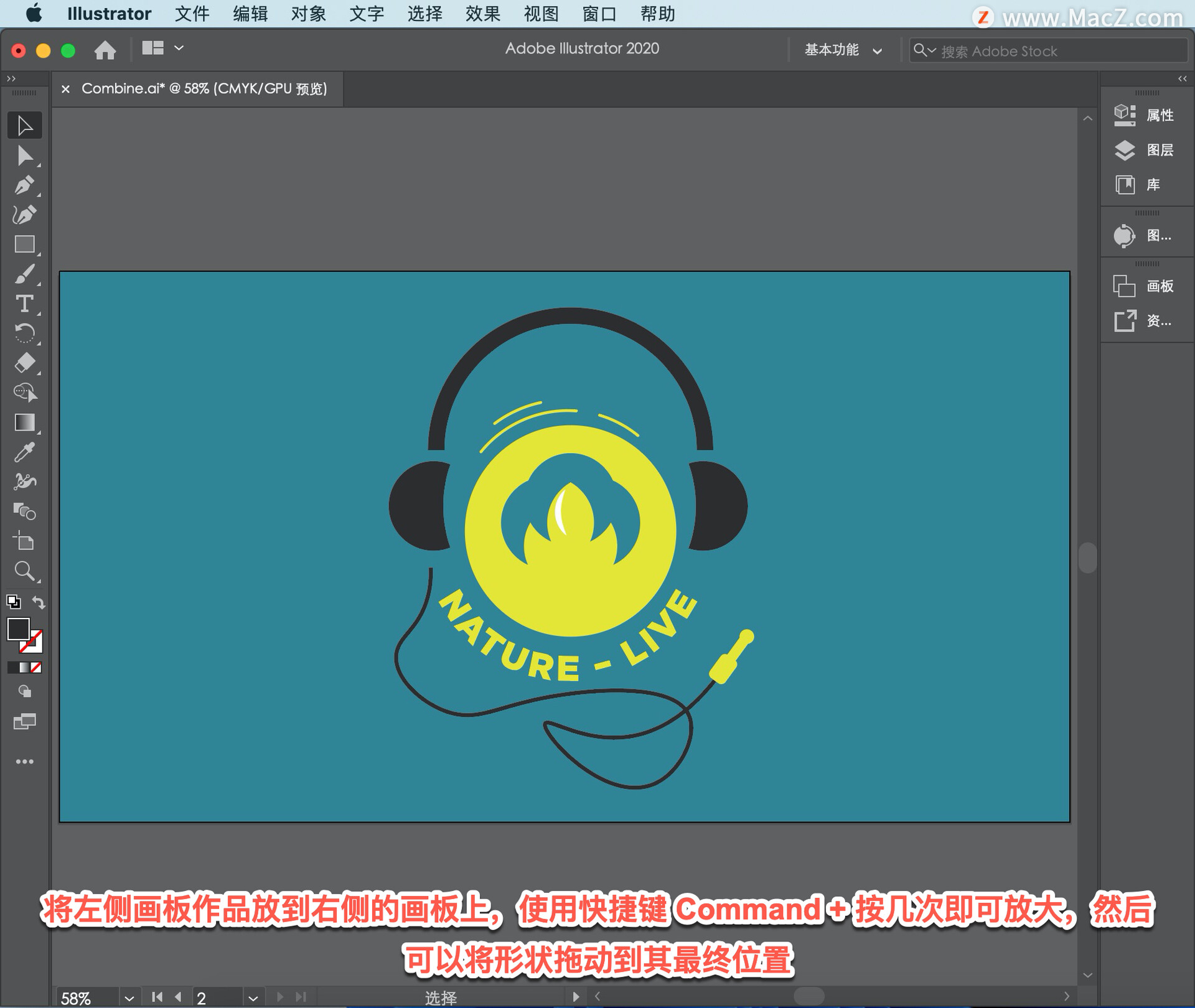
使用形状生成器工具或路径查找器,可以轻松获取更简单的对象,并从中创建更复杂的作品。试着用你创造的其他简单形状做一点实验,试着想出一些有创意的东西作为标志中心的替代品。
以上就是在 illustrator 中使用形状生成器工具和路径查找器效果以不同方式组合形状的方法。需要 illustrator 软件的朋友可在本站下载,关注我们,学习Mac软件使用方法!
攻略专题
查看更多-

- 《坦克连》新手必备十条小建议
- 110 2025-02-18
-

- 《少年西游记2》毕月乌技能介绍
- 139 2025-02-18
-

- 《职场浮生记》黄萍萍彩礼介绍
- 122 2025-02-18
-

- 《坦克连》新手轻坦爬线选择
- 192 2025-02-18
-

- 《仙剑世界》自选五星选择推荐
- 101 2025-02-18
-

- 《坦克连》轻坦配件选择推荐
- 134 2025-02-18
热门游戏
查看更多-

- 快听小说 3.2.4
- 新闻阅读 | 83.4 MB
-

- 360漫画破解版全部免费看 1.0.0
- 漫画 | 222.73 MB
-

- 社团学姐在线观看下拉式漫画免费 1.0.0
- 漫画 | 222.73 MB
-

- 樱花漫画免费漫画在线入口页面 1.0.0
- 漫画 | 222.73 MB
-

- 亲子餐厅免费阅读 1.0.0
- 漫画 | 222.73 MB
-






