欢迎观看illustrator教程,小编带大家学习 illustrator 的基本工具和使用技巧,了解如何在 illustrator 中使用图稿创建和编辑图案填充。
在 illustrator 中可以通过应用颜色、渐变甚至是图案来编辑填充和描边,illustrator 中的图案填充是使用重复的图稿创建。
本文中将使用最右边这个图稿,为这个灰色图形创建一个图案。首先选择「选择工具」,拖动鼠标选中图稿。
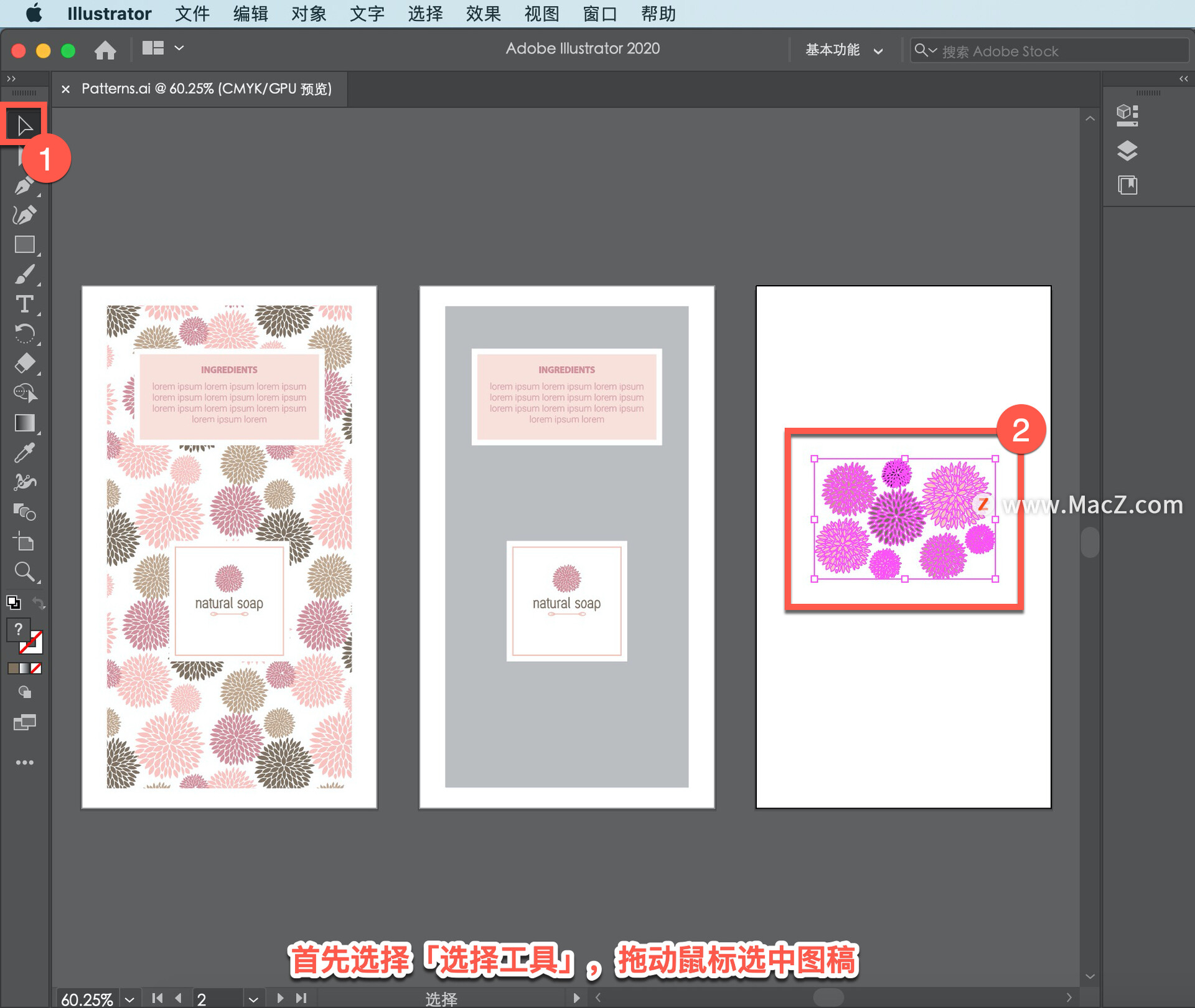
接下来就要创建图案,选择「对象」-「图案」-「建立」,有多种方法可以制作图案,有的方法不一定要选中图案。
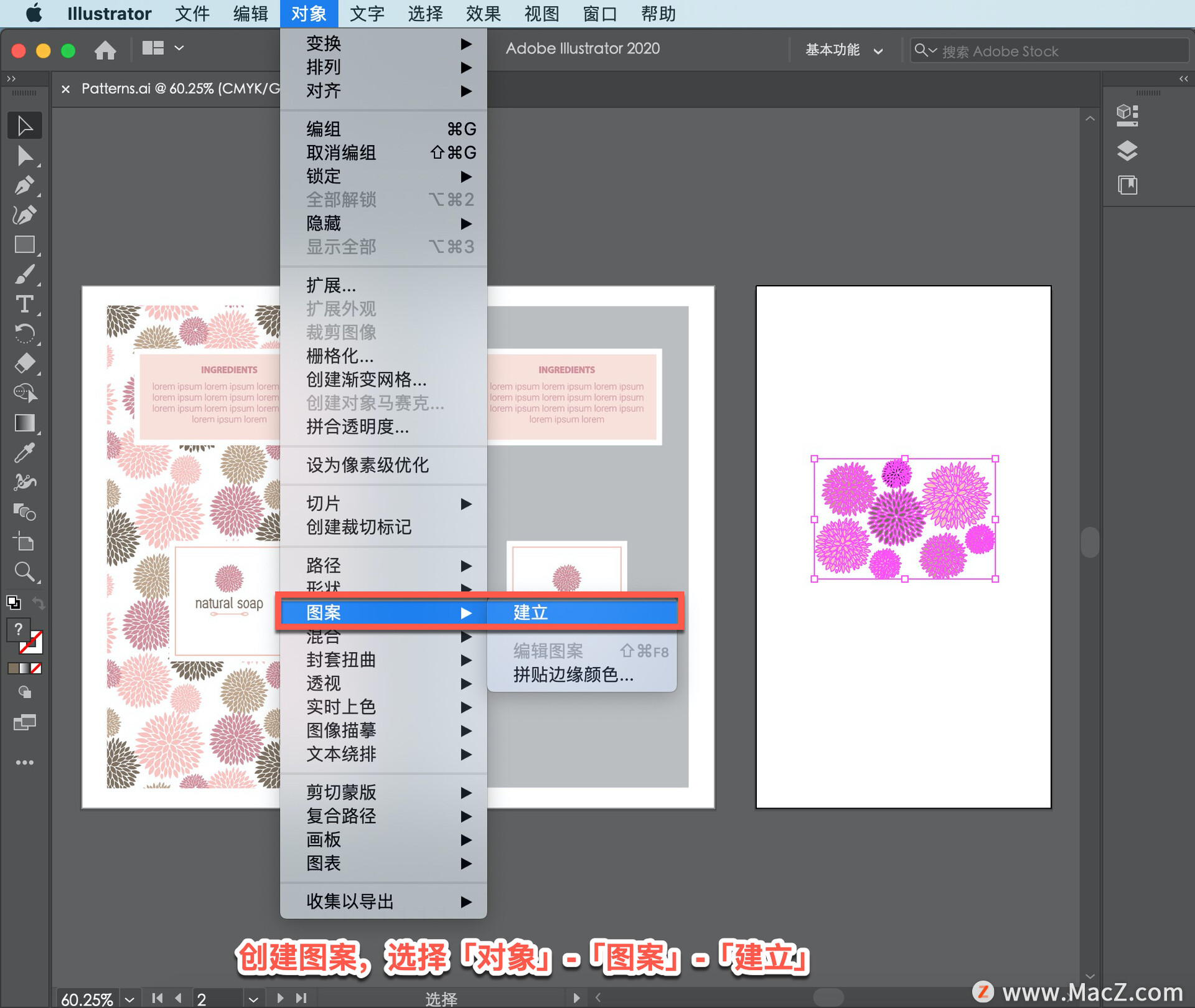
选择「建立」命令后,illustrator 会进入图案编辑模式,系统会显示一条消息,新图案已添加到”色板“面板中,这样方便以后轻松应用,甚至还可以双击色板编辑图案,点击「确定」。
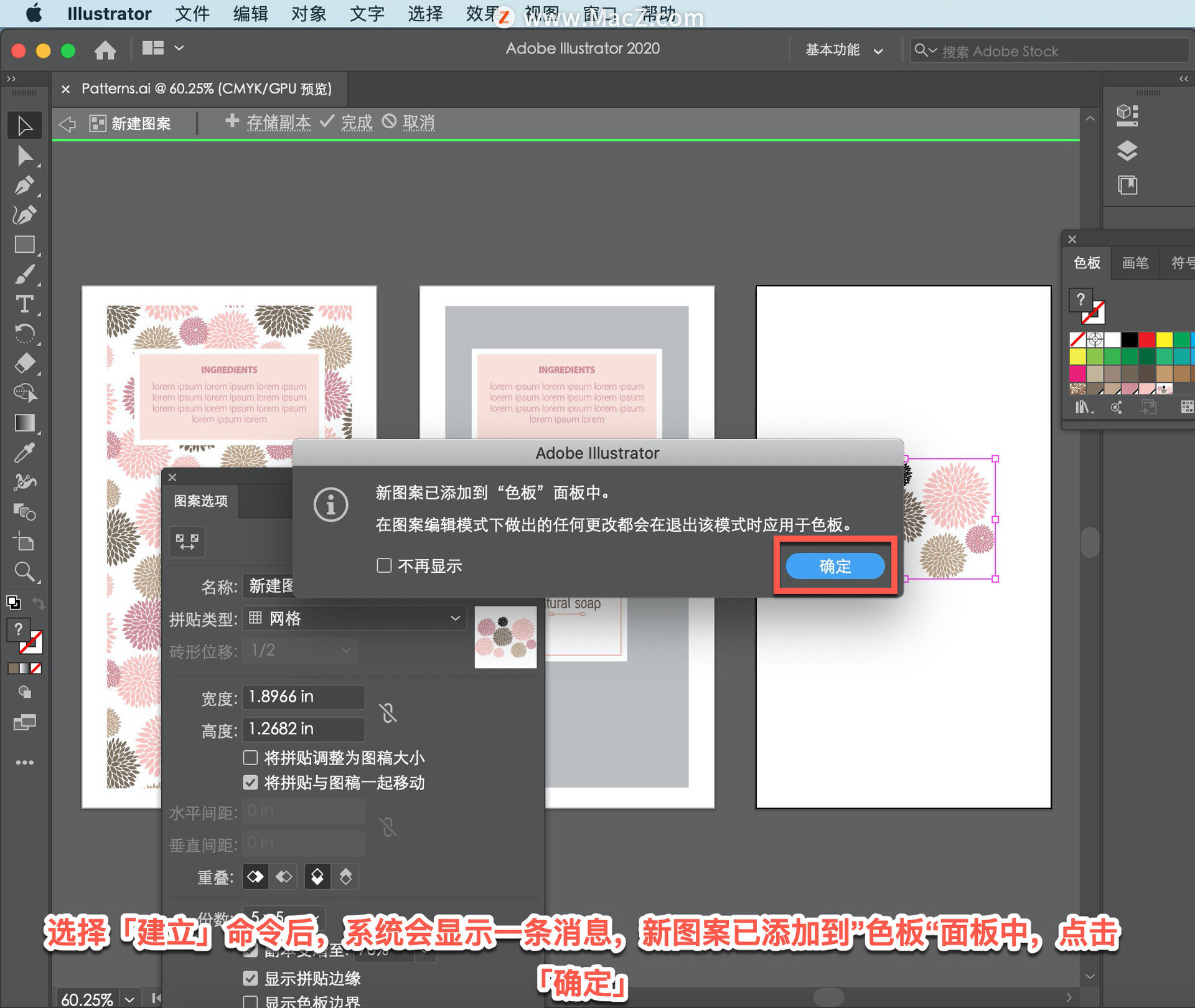
在图案编辑模式下顶部这里可以看到一个灰色的工具栏,这里可以编辑图案并提供了很多其他选项,现在可以看到原始图稿在「文档」窗口中被复制,让你可以预览一下整体效果。
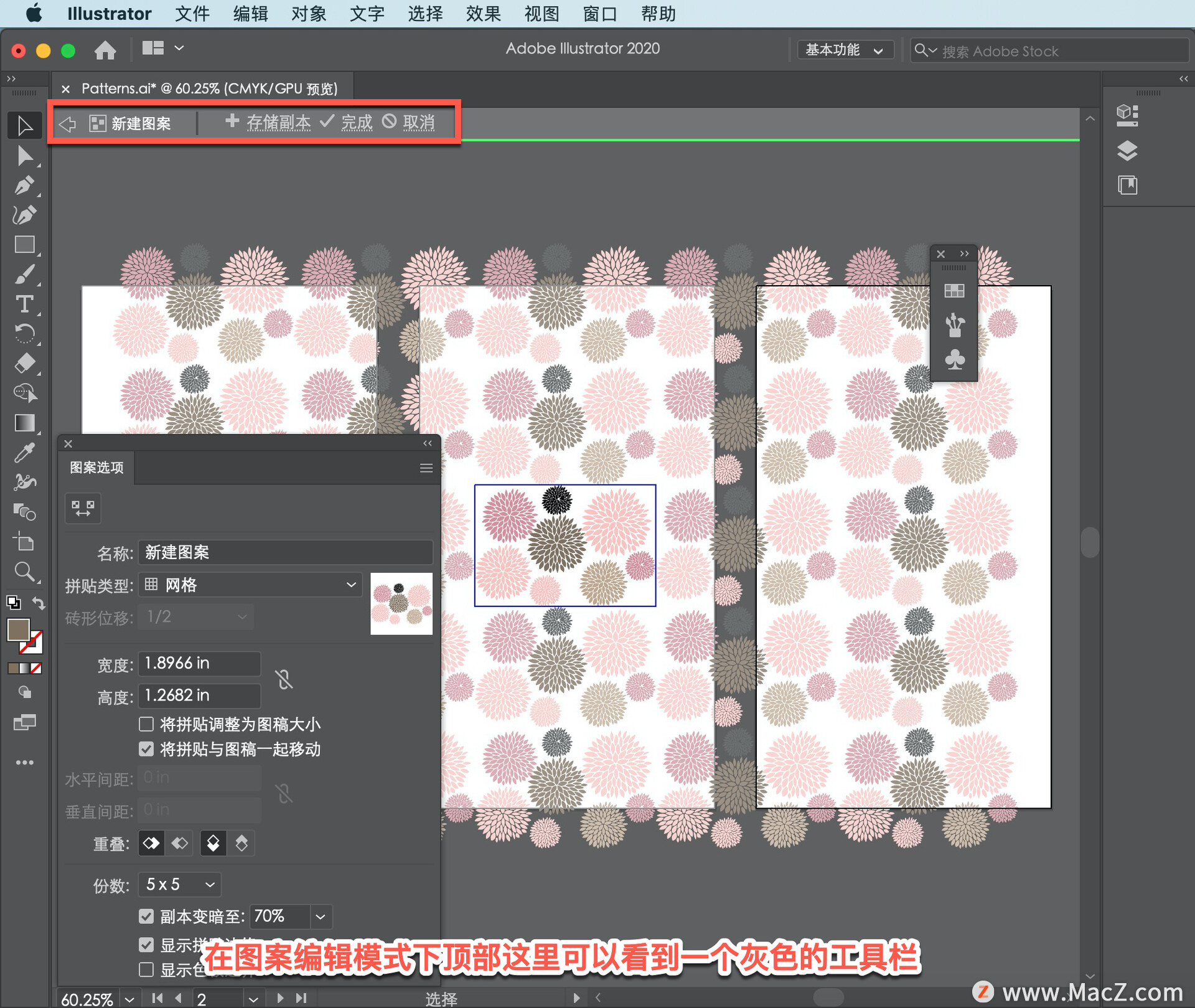
下面来放大一下图稿以便看得更清楚一些,点击选择个图案进行放大,选择「视图」-「放大」或使用快捷键Command +。
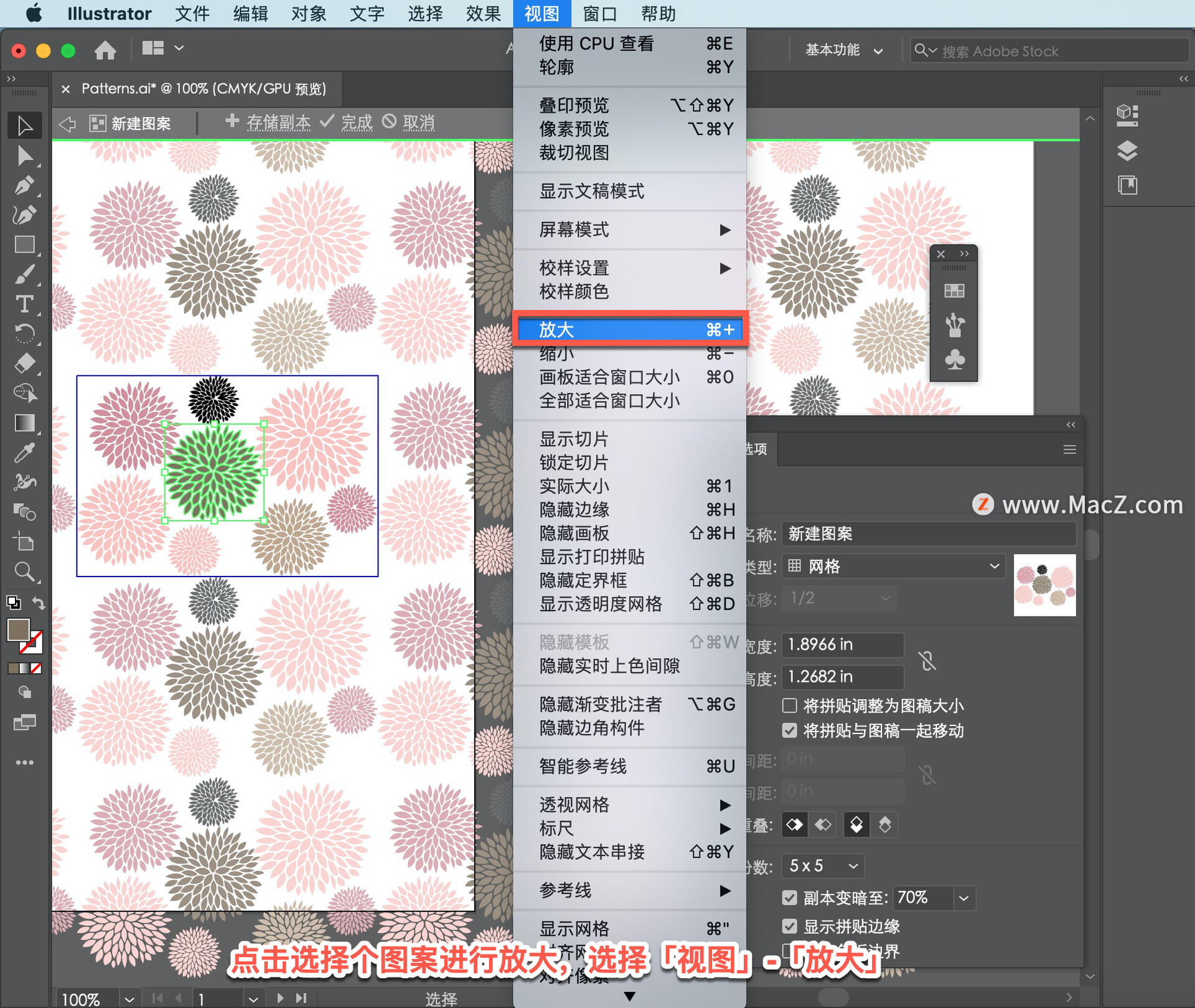
可以看到原始图稿周围出现了一个边框,这称为图案拼贴框,它定义了图案拼贴的边界或重复的内容,这个方框中的任何内容都会在图案中重复。
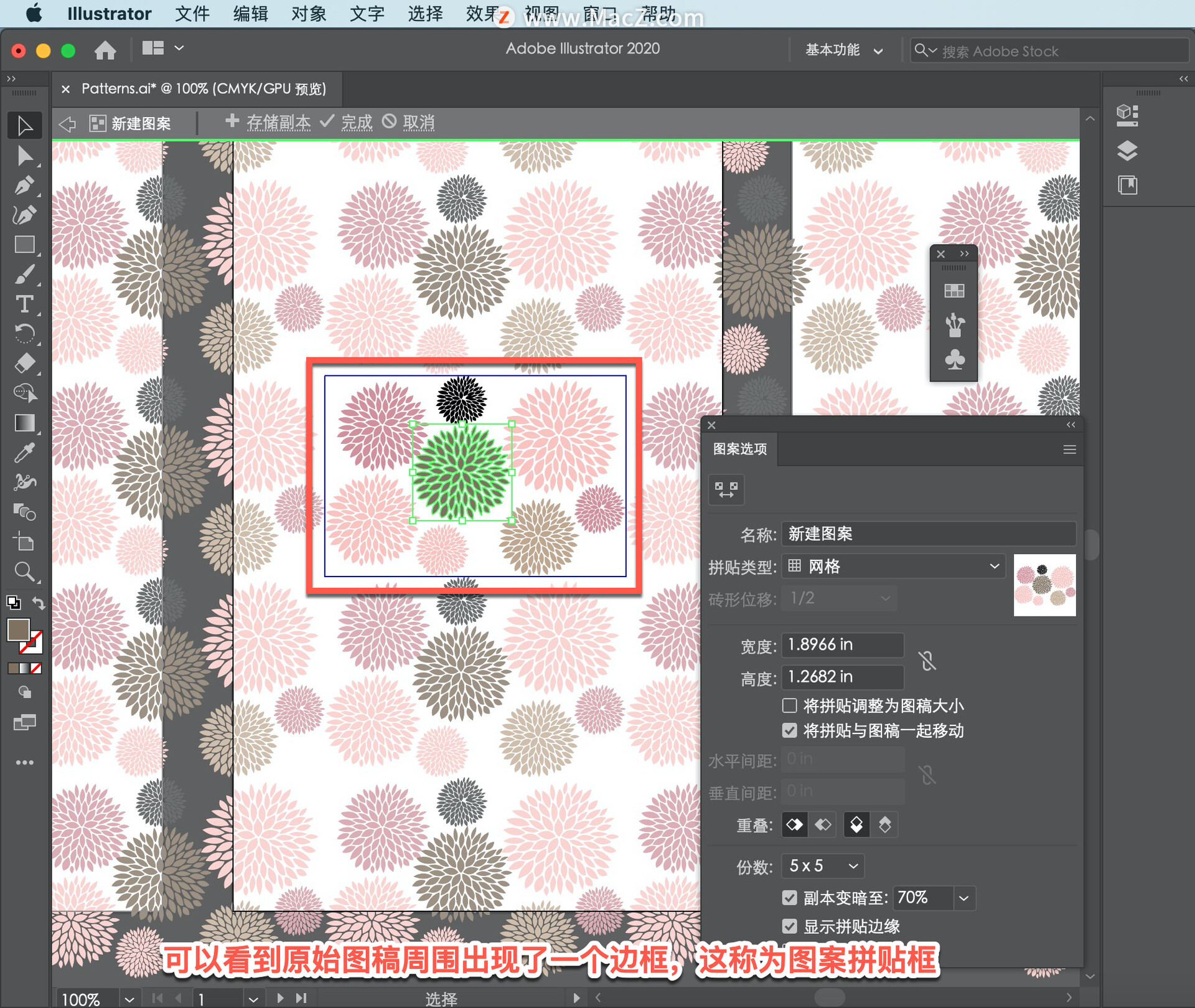
还可以在这里看到「图案选项」面板,里面提供了很多选项用来更改图案的外观。首先为图案命名,点击「名称」然后输入「花」,这就是显示在「色板」面板中的图案色板名称。
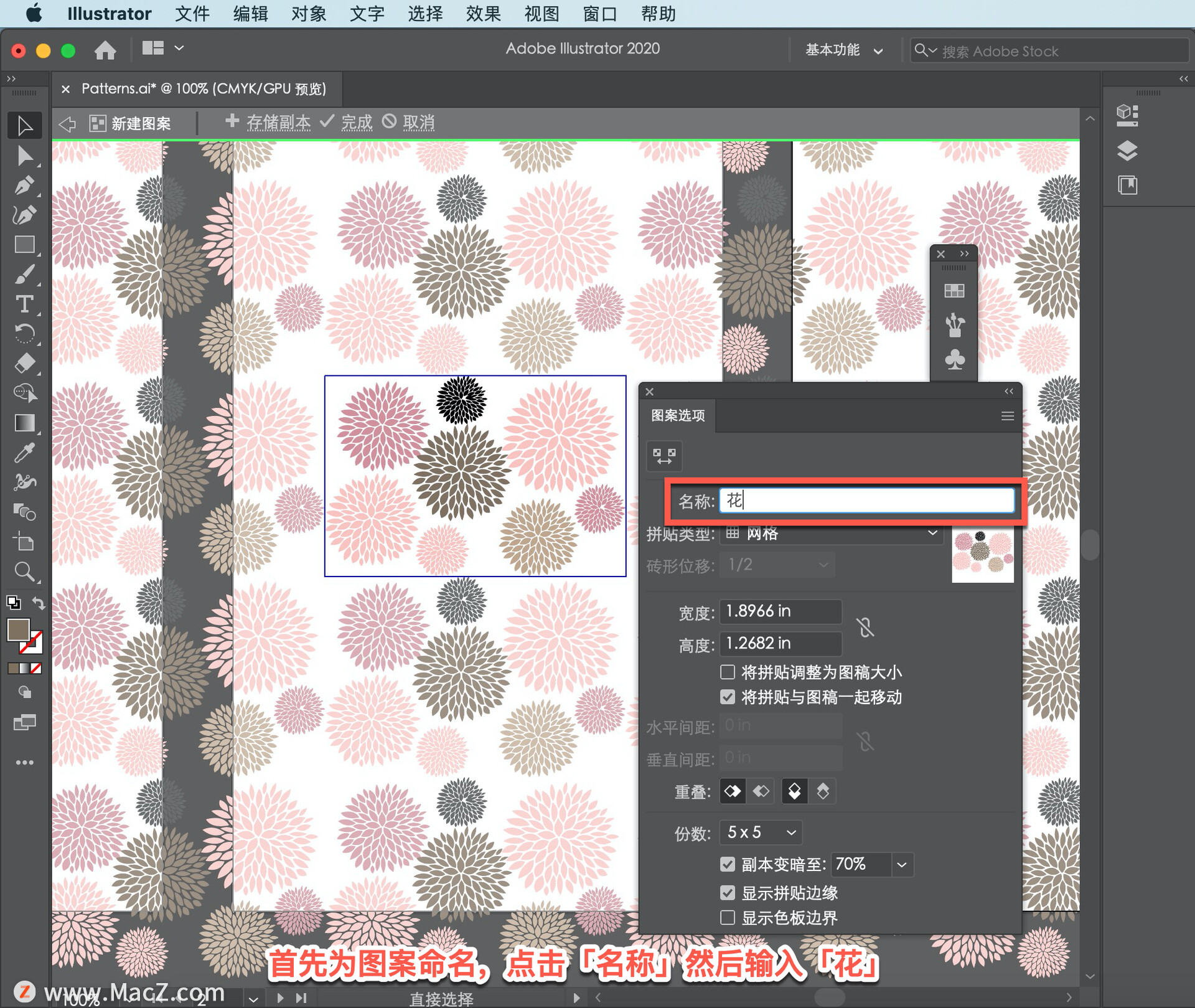
现在图案中的图稿是以网格的形式上下重复,也可以更改重复方式,点击「拼贴类型」菜单查看其他重复选项,试一下「砖形(按行)」,现在可以看到它变成了交错重复。
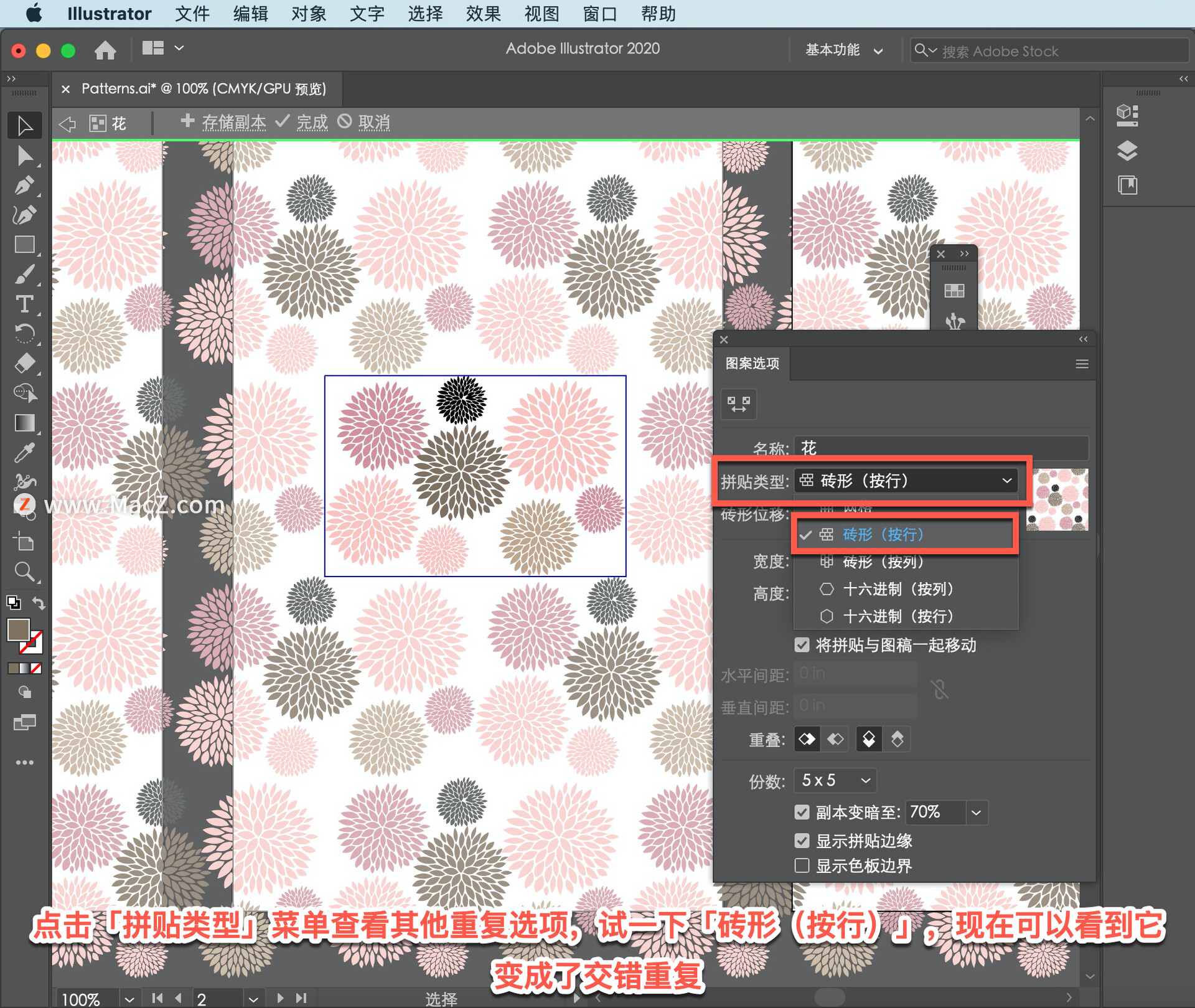
面板中的「砖形位移」用于确定拼贴中心,偏离垂直对齐的宽度,选择「3/4」看一下对图案会有什么影响。
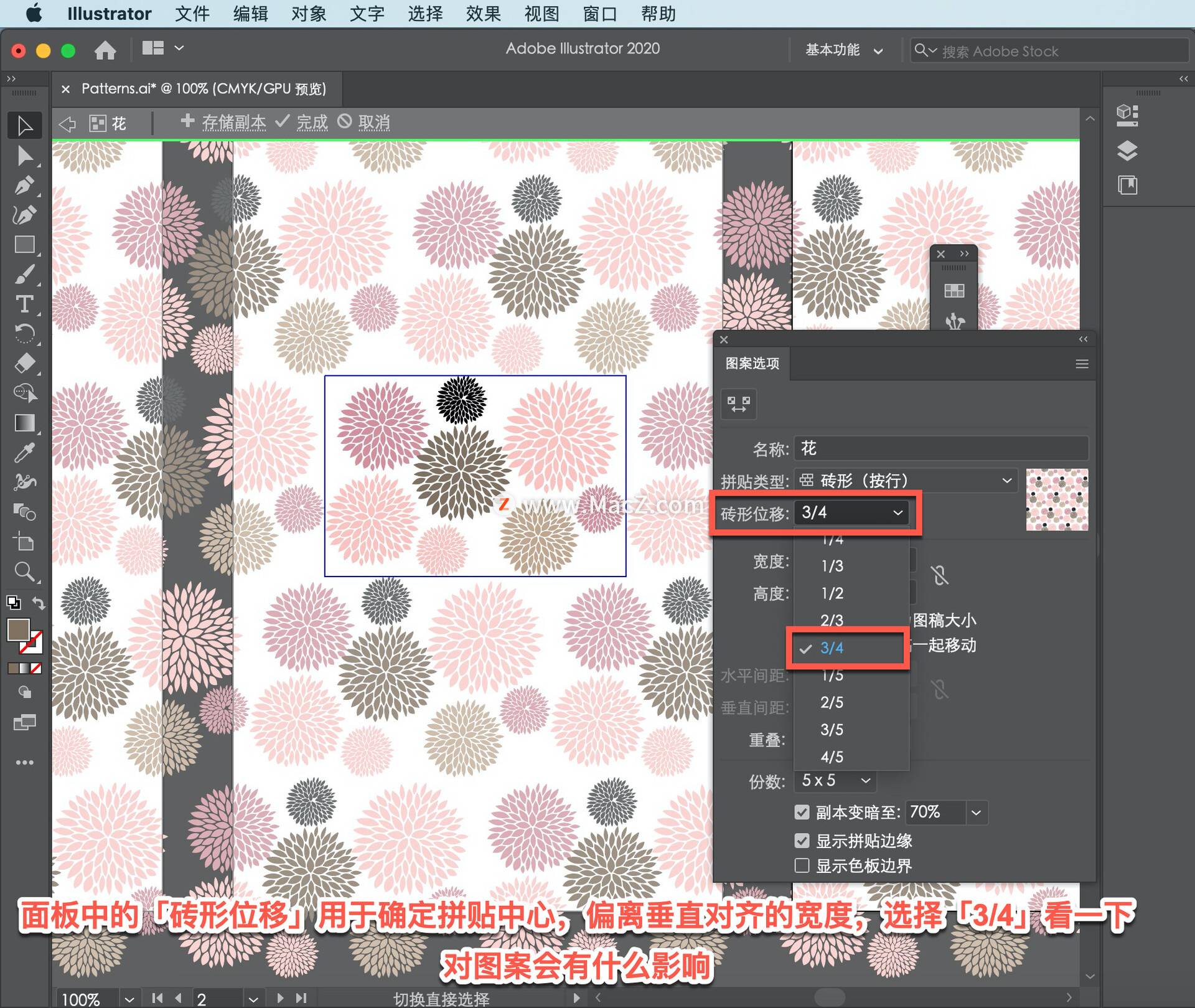
面板中的「宽度」和「高度」用于确定图案拼贴框的大小。如果增加宽度或高度重复图稿之间会产生一些空隙;如果减小宽度或高度值,图稿则会重叠。
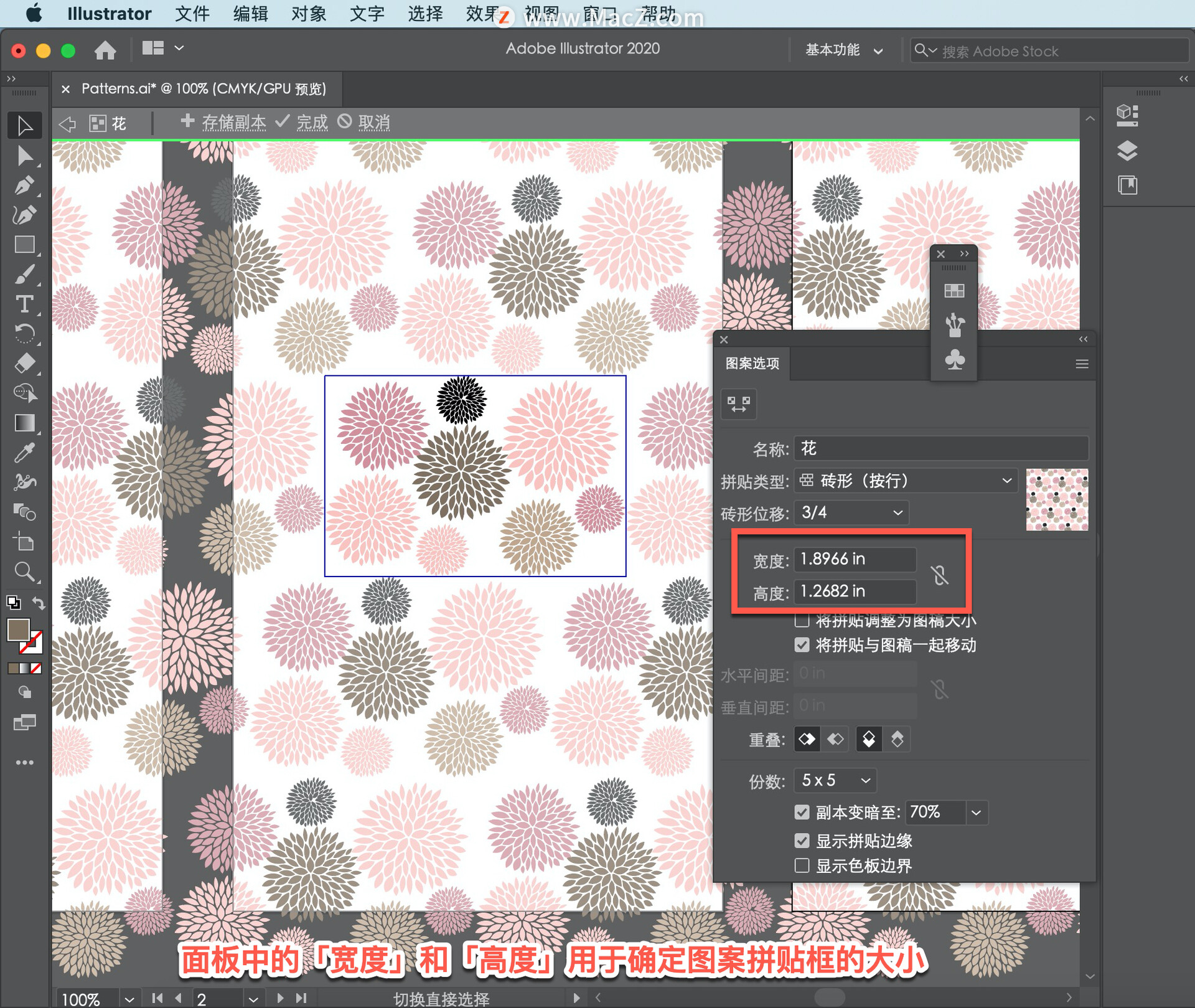
来看一下图稿,可以添加、删除 或编辑图案中的任何图稿,把这个图稿稍稍向上拖动一些。注意只要它的一部分位于框中,它就仍然是这个图案拼贴框的一部分,但会与其他内容重叠。另外还要注意图案拼贴框,不会改变大小。
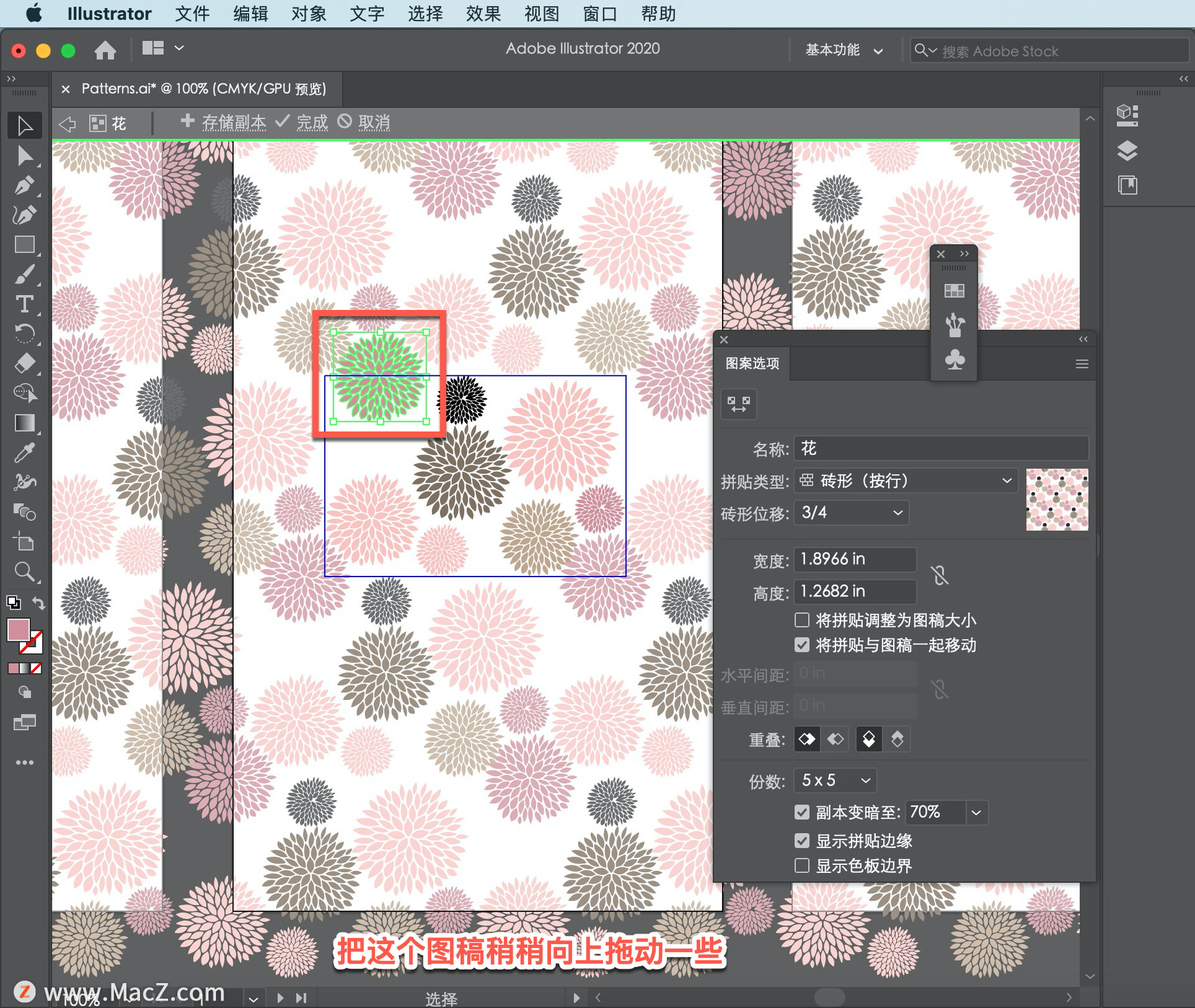
如果希望图案拼贴框能随着移动和编辑图稿改变大小,选择「将拼贴调整为图稿大小」,这样图案拼贴框就会始终环绕图稿。
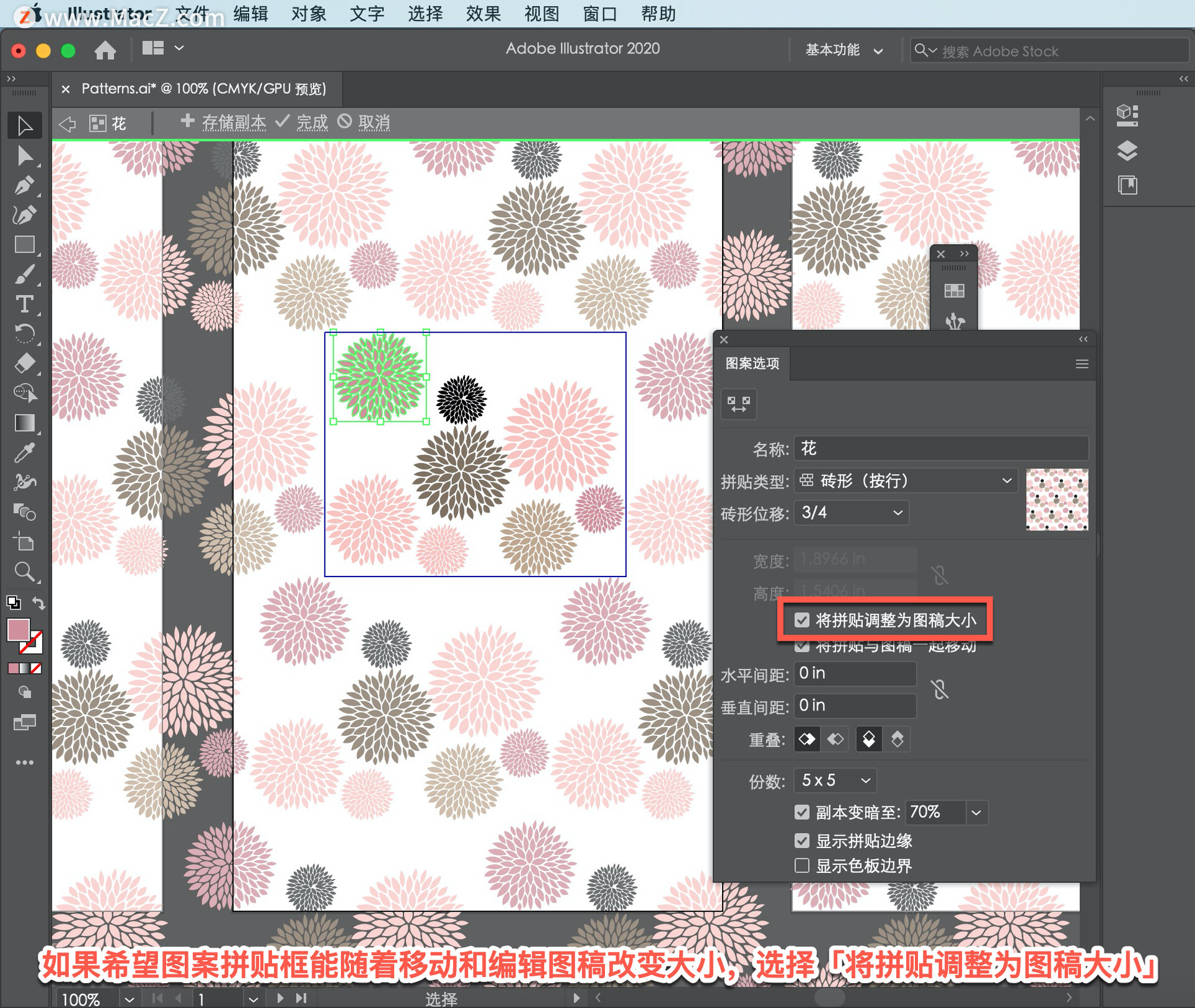
如果将花向下拖动会看到它的大小会再次发生变化。
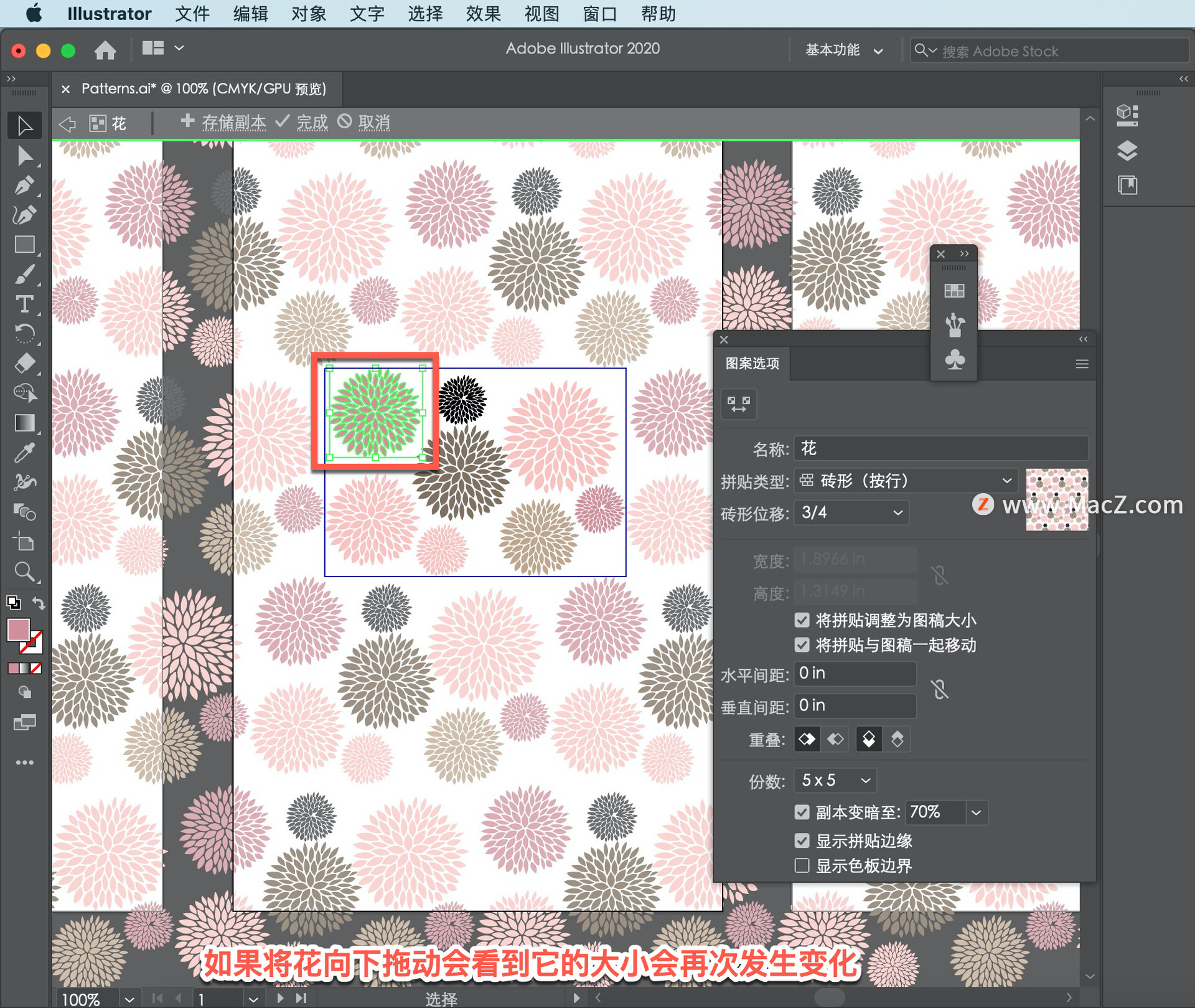
下面来编辑一下这个图稿,点击选中这朵花,来更改一下它的填充颜色,点击「属性」面板中的「填色」-「色板」选择另外一种不同的颜色。
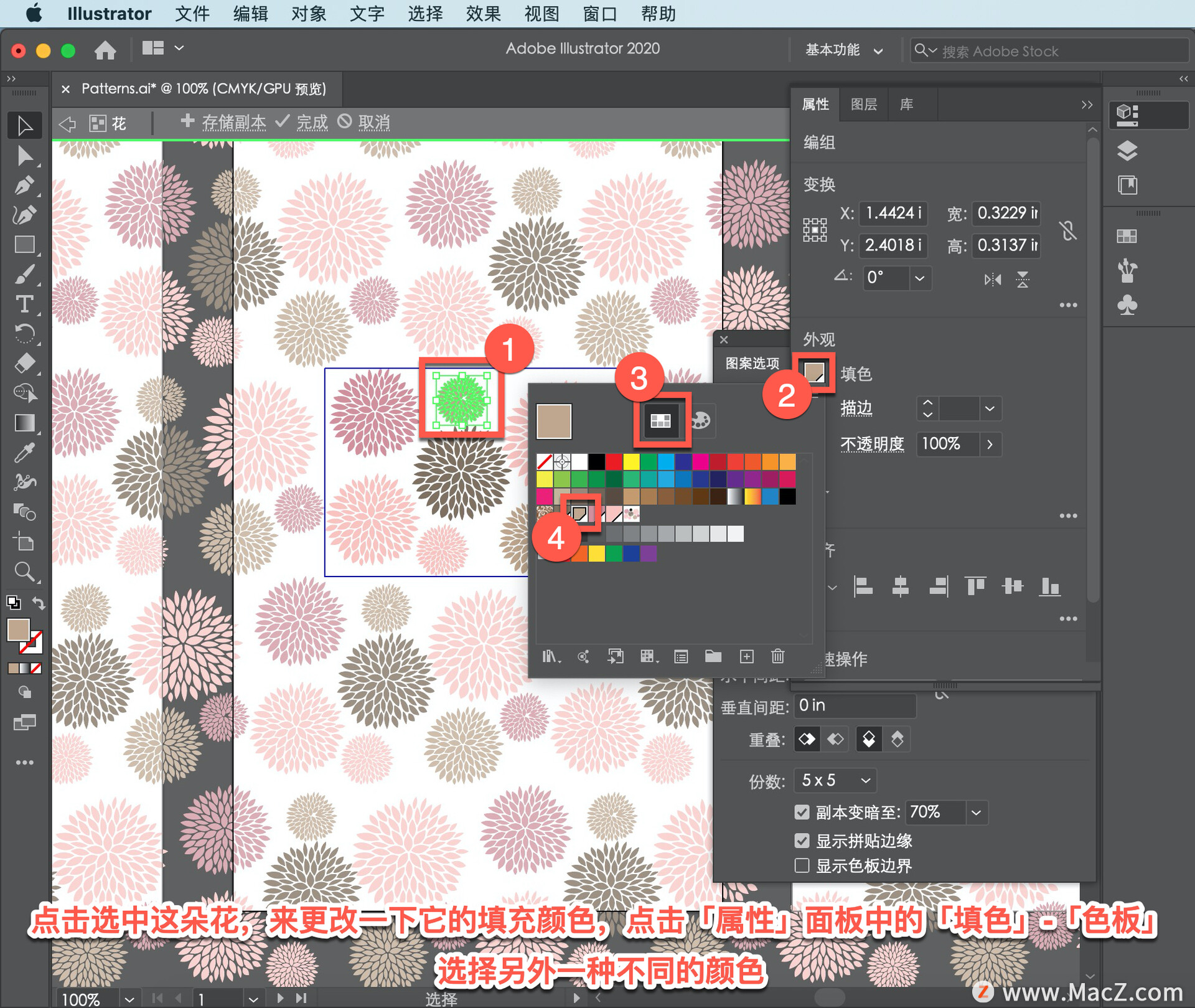
现在回到这个面板可以看到「水平间距」和「垂直间距」,它们控制图案拼贴框周围的空间大小,要更改它们的值,点击「水平间距」,输入「-0.1 in」,然后按 Return 键。
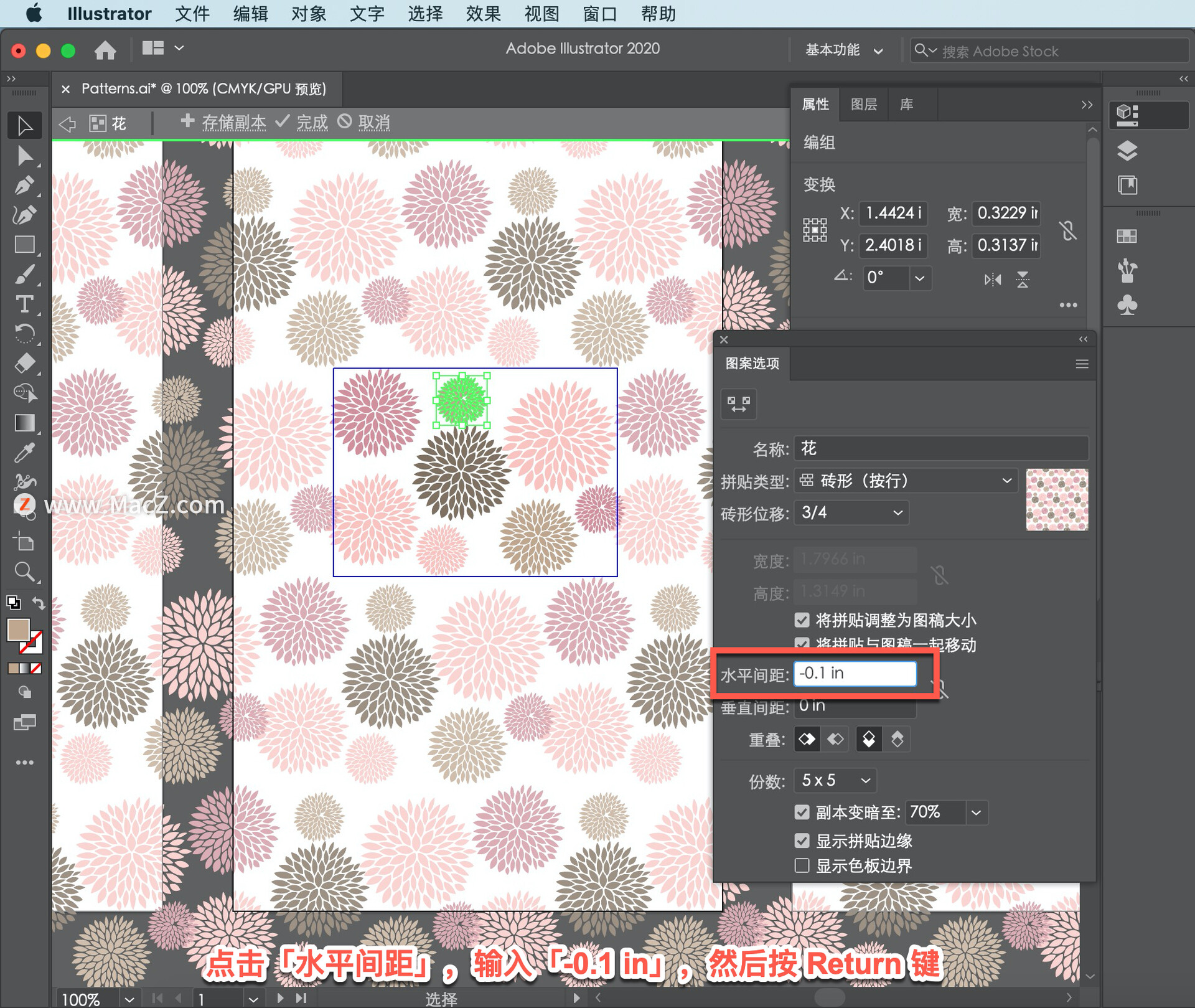
现在由于间距为负值,图稿在水平方向上出现了重叠,再来试一下「垂直间距」,将它的值更改为「 -0.2 in」,然后按 Return 键。
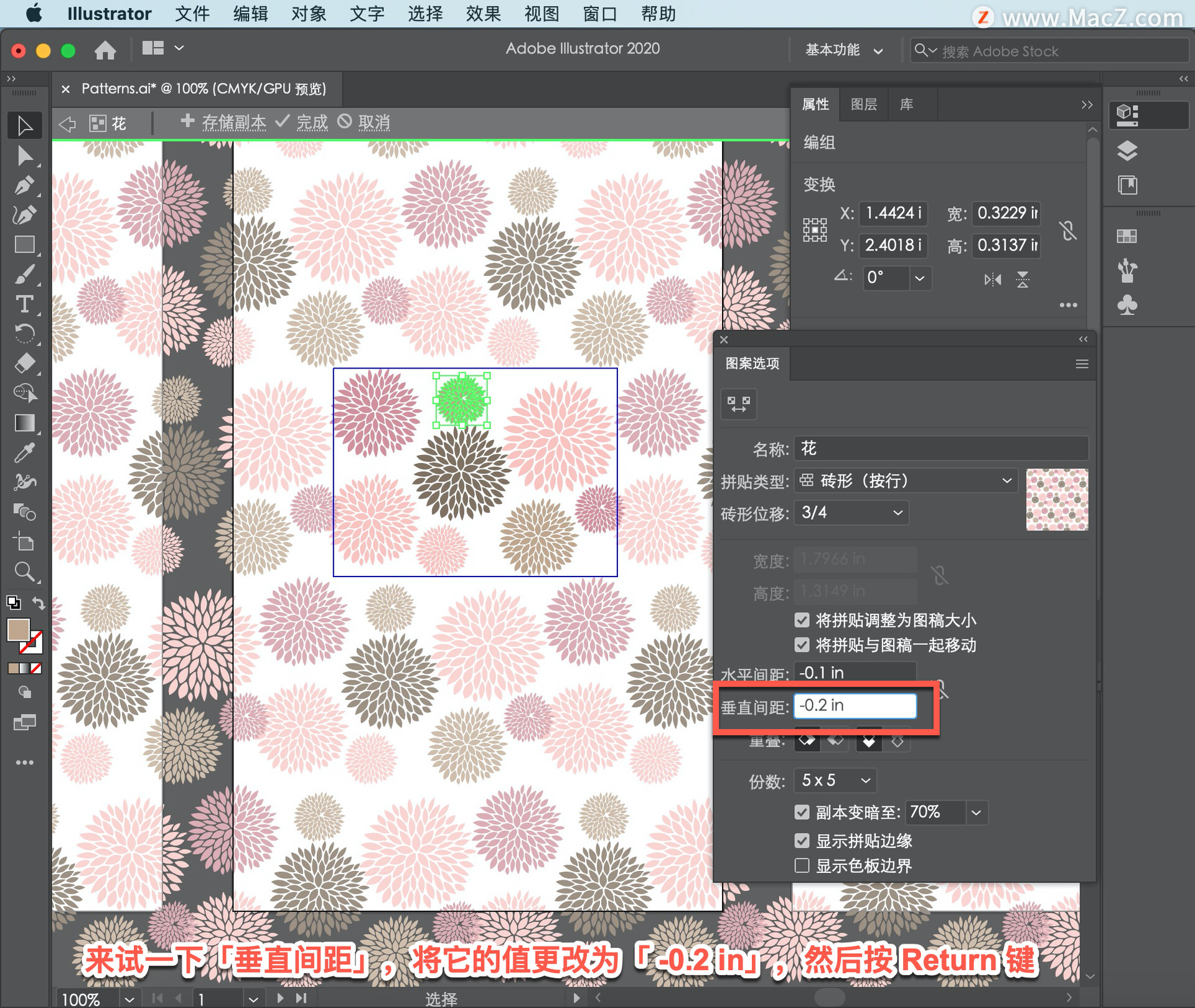
可以看到重叠范围变得更大,你还可以在这里调整水平和垂直重叠,点击「底部在前」,会看到下面的图稿叠放在了上面的图稿之上。

完成图案后现在可以点击顶部工具栏中的「完成」,并关闭「色板」面板。

下面将刚刚创建的图案应用到这个图形,点击灰色矩形,然后点击「属性」面板中的「填色」-「色板」,点击应用「花」图案。
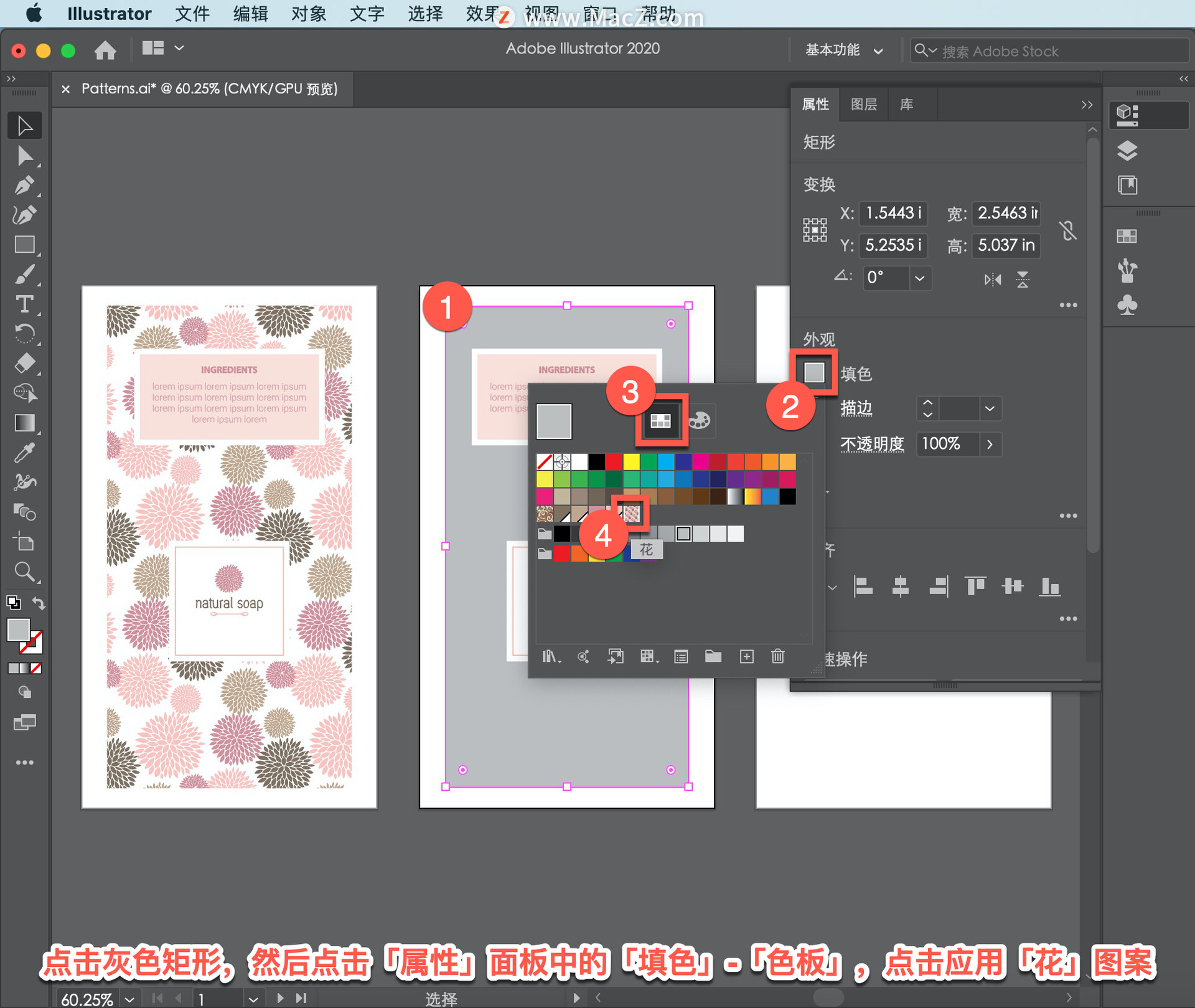
如果需要对这个图案进行其他更改,可以双击这里的色板,再次进入图案编辑模式。
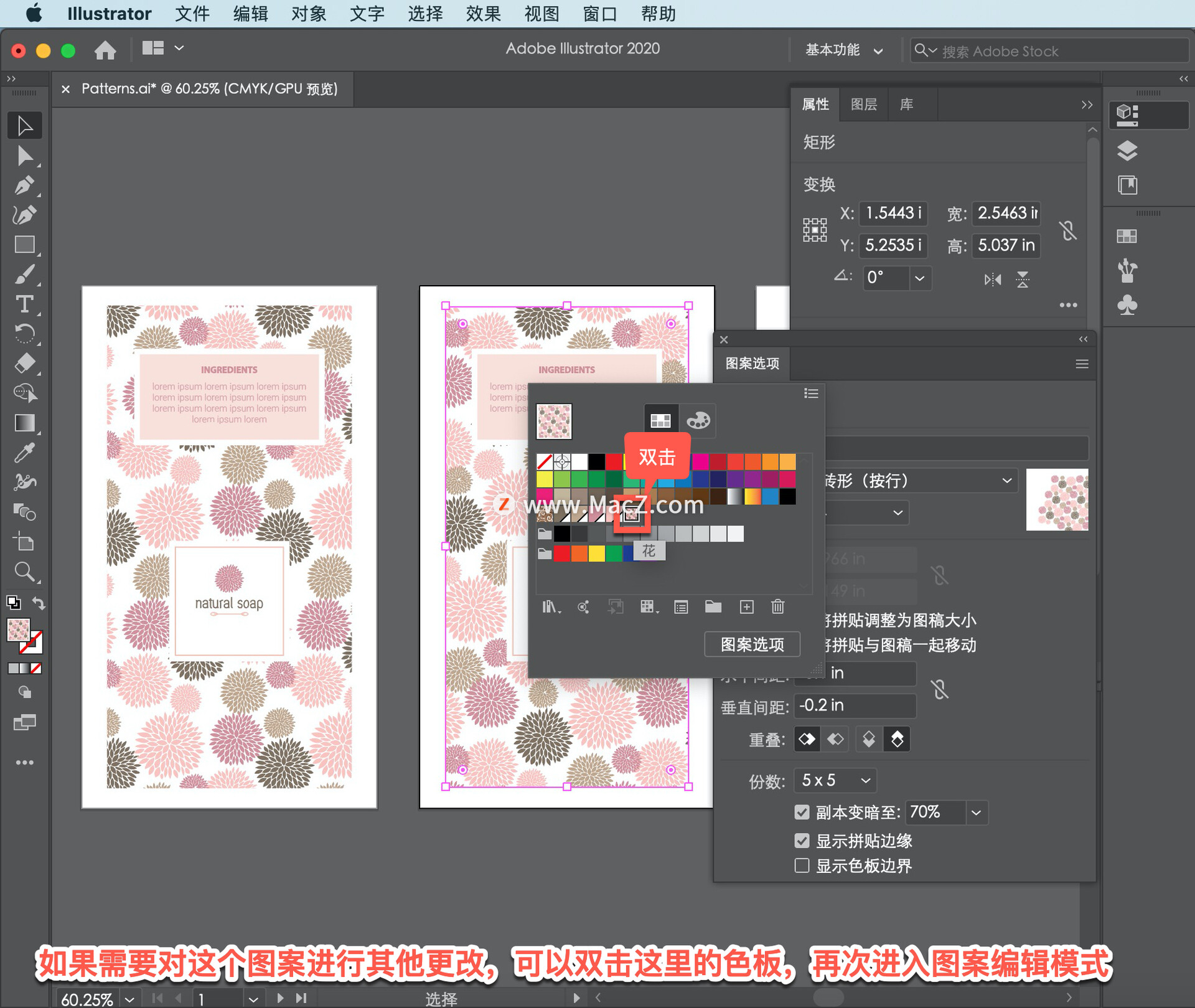
现在点击「取消」,因为不需要做任何更改。

图案可以让你的设计变得更加细腻生动,赶快尝试一下使用自己创建的图稿设计一个全新的图案。
以上就是在 illustrator 中使用图稿创建和编辑图案填充的方法。需要 illustrator 软件的朋友可在本站下载,关注我们,学习Mac软件使用方法!
攻略专题
查看更多-

- 《洛克王国世界》风息山口任务完成攻略
- 144 2025-03-08
-

- 《天下布魔ma》铃兰队阵容攻略
- 173 2025-03-07
-

- 《星际战甲》声望获取攻略
- 203 2025-03-07
-

- 《天下布魔ma》透支打法操作攻略
- 193 2025-03-07
-

- 《zarchiver》解压分卷文件方法
- 206 2025-03-07
-

- 《星际战甲》天王星玩法介绍
- 215 2025-03-07
热门游戏
查看更多-

- 快听小说 3.2.4
- 新闻阅读 | 83.4 MB
-

- 360漫画破解版全部免费看 1.0.0
- 漫画 | 222.73 MB
-

- 社团学姐在线观看下拉式漫画免费 1.0.0
- 漫画 | 222.73 MB
-

- 樱花漫画免费漫画在线入口页面 1.0.0
- 漫画 | 222.73 MB
-

- 亲子餐厅免费阅读 1.0.0
- 漫画 | 222.73 MB
-






