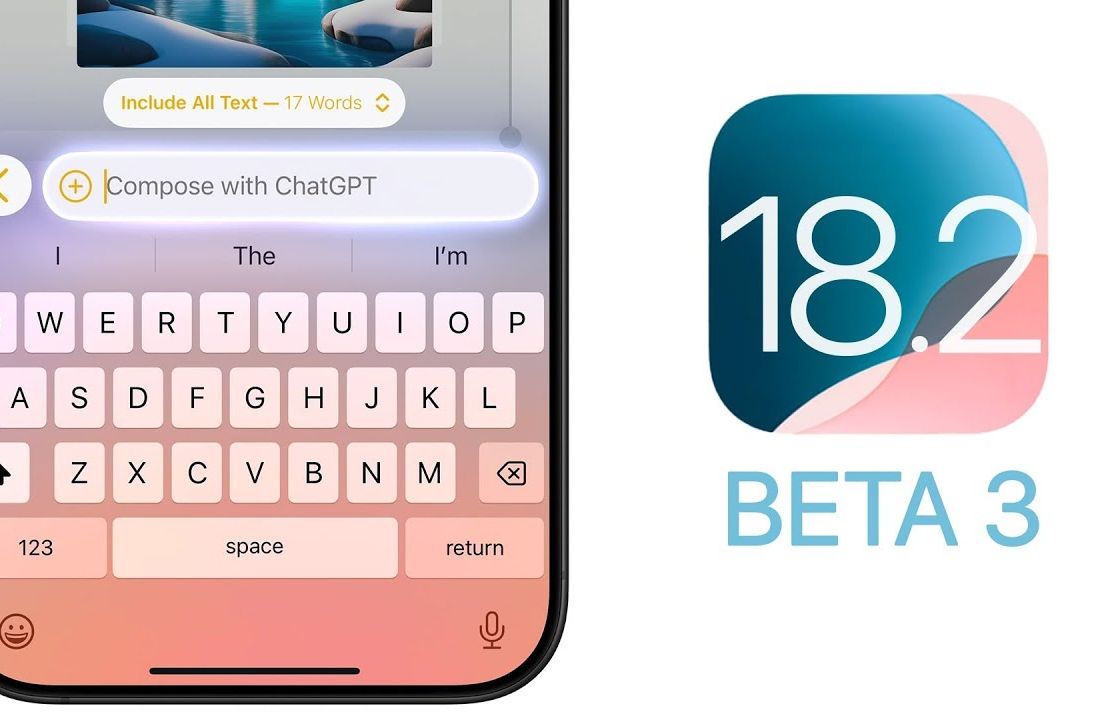如何在Mac上使用撤消和重做
162 2023-09-17在 Mac 上使用撤消和重做非常简单。可以使用键盘快捷键,也可以将菜单栏用于撤消和重做选项。

我相信撤消和重做是一些最被低估的功能。这两者都挽救了许多帮助,瞬间弥补了他们的错误!撤消按钮有助于撤销最近对文档、文件或文件夹所做的更改。如果您不确定,请使用重做来撤消更改。
如何在Mac上撤消
撤消有助于在编辑文档、使用 Photoshop 或恢复意外删除的文件和文件夹时立即修复错误。在 Mac 上使用撤消有两种方法。让我们来看看它们:
1.使用键盘快捷键
Mac 提供了大量省时的键盘快捷键。您可以通过按Mac 键盘上的Command + Z来撤消该操作。
撤消选项是适用于所有应用程序的系统范围功能。所有现代 Mac 都支持多级撤消命令。换句话说,您可以恢复一系列更改,而不仅仅是最近的更改。

2.使用菜单栏编辑命令
我们知道键盘快捷键并不适合所有人!因此,macOS 允许您通过菜单栏选项撤消更改。您可以在不退出应用程序的情况下使用撤消选项。
撤消可在菜单栏中使用。单击编辑→ 选择撤消。操作的类型会根据您正在执行的操作而变化。将文件名复制到剪贴板后,上下文菜单会显示“撤消复制文件名”。
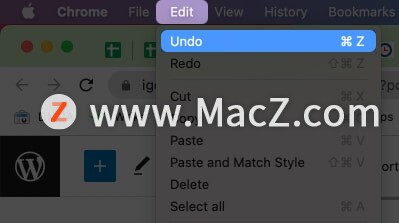
如何在Mac上重做
使用重做,您可以恢复到撤消之前的最后一个操作。换句话说,它可以帮助撤销使用撤消选项所做的更改。您可以使用键盘快捷键或菜单栏来反转它。这是如何做:
1.使用键盘快捷键
您可以通过按Shift + Command + Z来重做最后一个操作。重做功能适用于所有应用程序。虽然一些应用程序支持多级重做,但其他应用程序仅支持一个。
它在编写、使用 Photoshop 或恢复对文件的更改时很有用。喜欢键盘快捷键?查看我们关于 Mac 键盘快捷键的超详细电子书。

2.使用菜单栏编辑命令
macOS 允许您通过菜单栏选项重做最新更改。您需要做的就是单击编辑→选择重做。和以前一样,菜单会显示动作的类型。
例如,您在使用页面编辑器时会看到重做打字。上下文菜单有时对验证操作非常有用。在相关说明中,您可以在 iPhone 和 iPad 上撤消和重做打字。
撤销和重做的重要性
撤消和重做操作在许多情况下都非常有用。如果没有这些功能,我无法计算会浪费多少工时。在流动状态下工作时,只会犯一些小错误。
撤消和重做选项可帮助我们轻松纠正错误。最重要的是,这些行动让我们有信心进行实验。令人欣慰的是,如果有必要,所有行动都可以逆转。
希望能帮助您在 Mac 上有效地使用撤消和重做。更多Mac最新资讯,Mac软件下载以及Mac技巧教程关注macz网站!
攻略专题
查看更多-

- 《逆水寒手游》超大福宝宠物获得方法攻略
- 143 2024-11-14
-

- 《萤火突击》方舟医药公司狙击架枪点推荐攻略
- 162 2024-11-14
-

- 《离火之境》平民党省钱玩法攻略
- 169 2024-11-14
-

- 《湮灭边界线》波泰兹技能介绍
- 112 2024-11-14
-
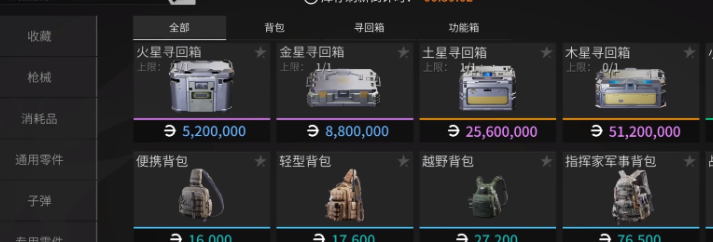
- 《萤火突击》保险箱获取攻略
- 138 2024-11-14
-
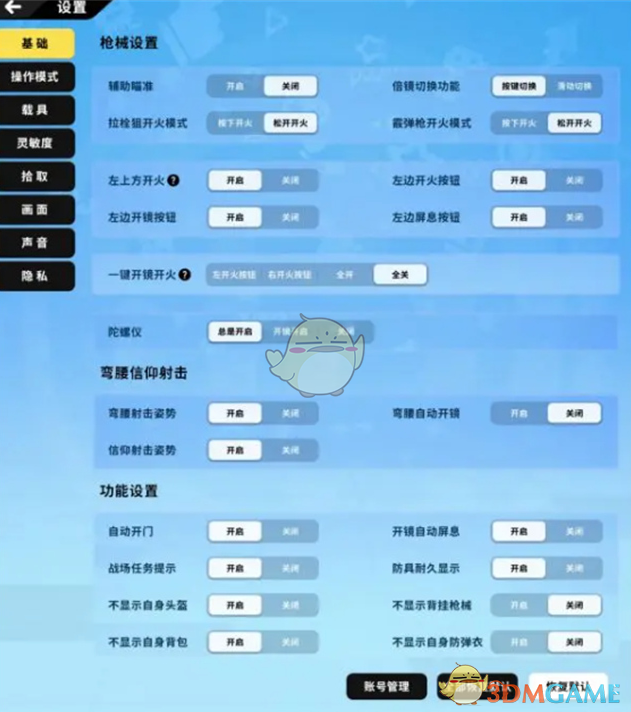
- 《香肠派对》基础设置攻略
- 170 2024-11-14
热门游戏
查看更多-

- 快听小说 3.2.4
- 新闻阅读 | 83.4 MB
-

- 360漫画破解版全部免费看 1.0.0
- 漫画 | 222.73 MB
-

- 社团学姐在线观看下拉式漫画免费 1.0.0
- 漫画 | 222.73 MB
-

- 樱花漫画免费漫画在线入口页面 1.0.0
- 漫画 | 222.73 MB
-

- 亲子餐厅免费阅读 1.0.0
- 漫画 | 222.73 MB
-