欢迎观看illustrator教程,小编带大家学习 illustrator 的基本工具和使用技巧,了解如何在 illustrator 中创建图案并将图案应用至多种形状,同时在图案中调试颜色和形状。
设置工作区,在屏幕右上角单击「基本功能」以打开「工作区」菜单,从列表中选择「上色」。

该操作将打开几个不同面板,但我们仅需使用「色板」和「图层」。

在「图层」面板中,单击「图案」图层以选中该图层。
使用「选择工具」,然后在插图中,单击粉色仙人掌形状,以选择该形状。

在「色板」面板顶端,单击粉色「填色」正方形,将该图形提至最前方。

在「色板」面板选择「pink cactus」,使用图案填充所选形状。

选择「选择」-「取消选择」,取消选择该形状。

在「工具栏」中点击「画笔工具」找到「斑点画笔工具」,然后选择该工具。
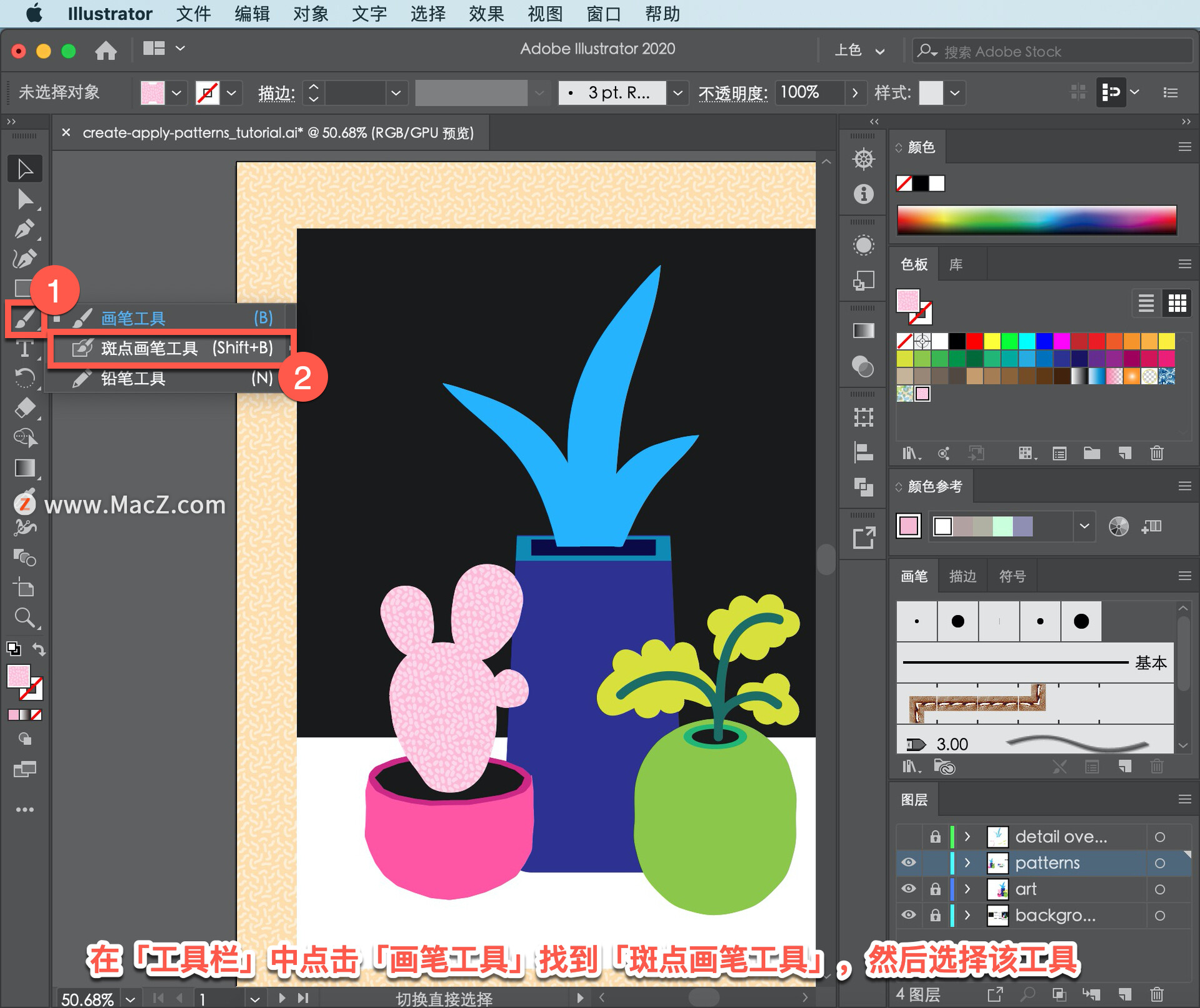
双击「斑点画笔工具」打开「斑点画笔工具选项」面板,移动「大小」滑块或键入值「7 pt」,点击「确定」。
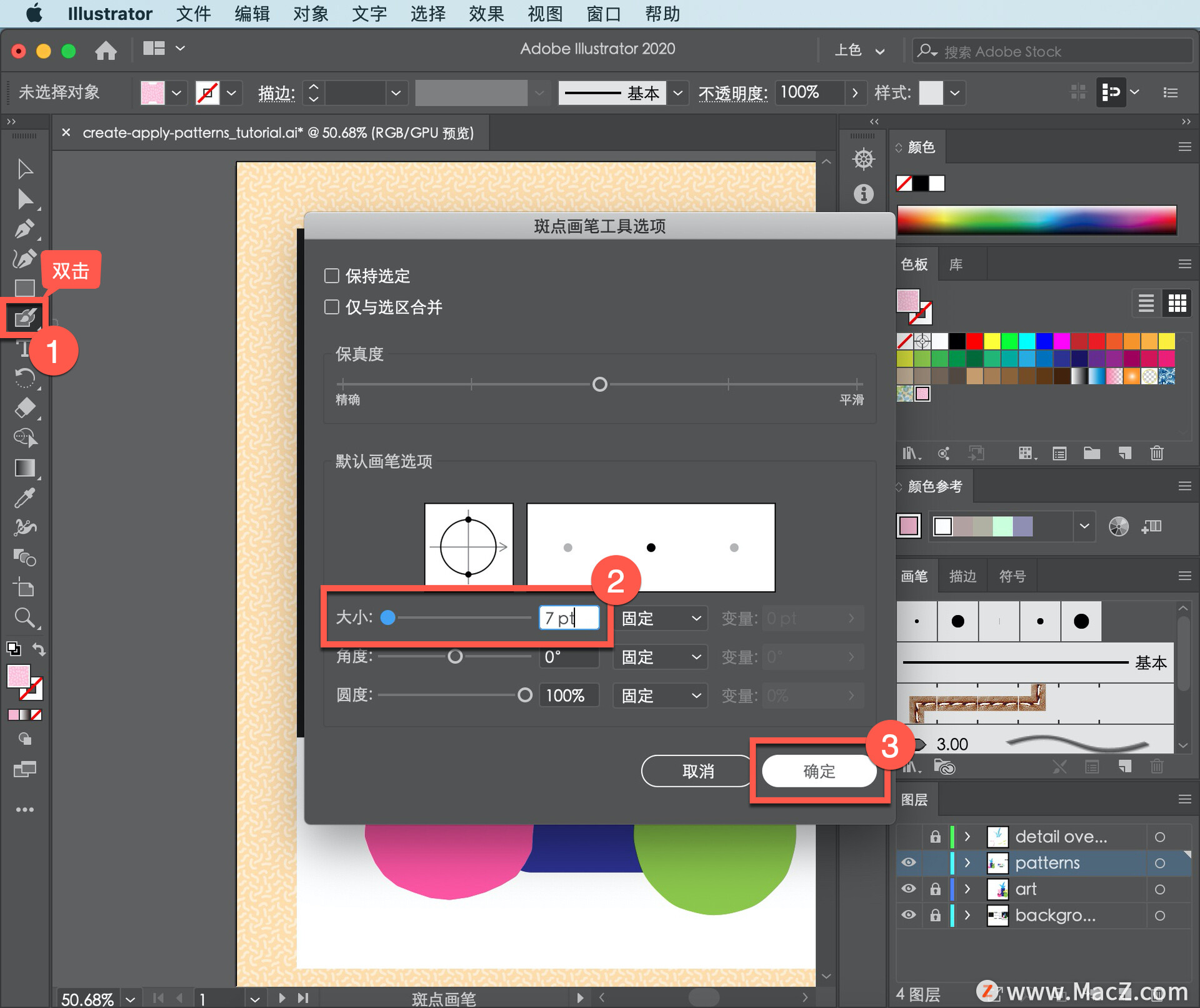
在「工具栏」底部,按下D键或单击「默认填色和描边」图标,默认白色填充和黑色描边随即会替换当前的填充和描边。

查看插图右侧的画板,留意画板顶端的空框。使用「斑点画笔工具」在该框中为形状上色。若您需要缩放形状,按住 Command 键,然后按下「+」键和「-」键。
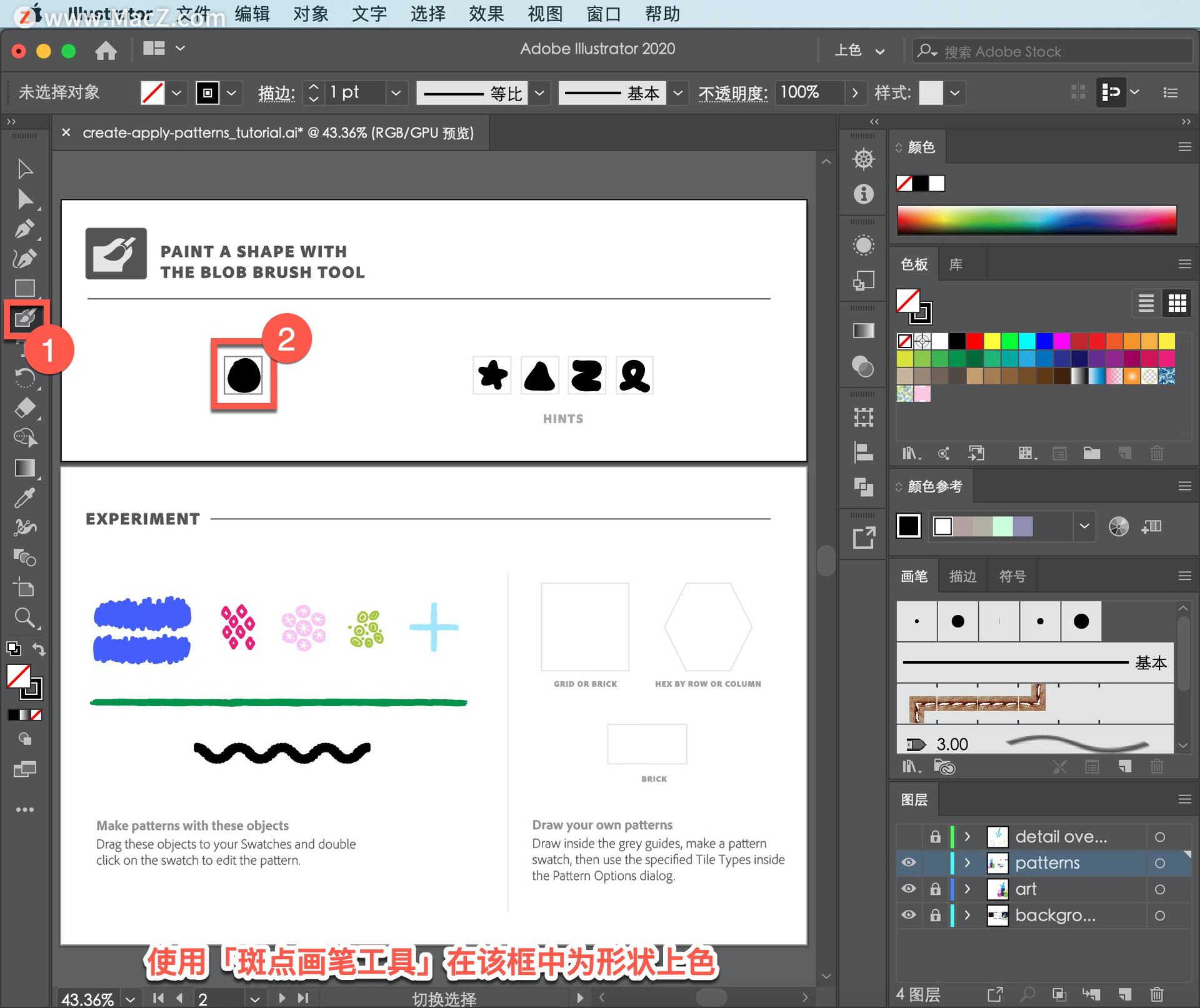
按下V键,快速切换至「选择工具」,单击该形状将其选中,然后拖动圆形至「色板」面板。
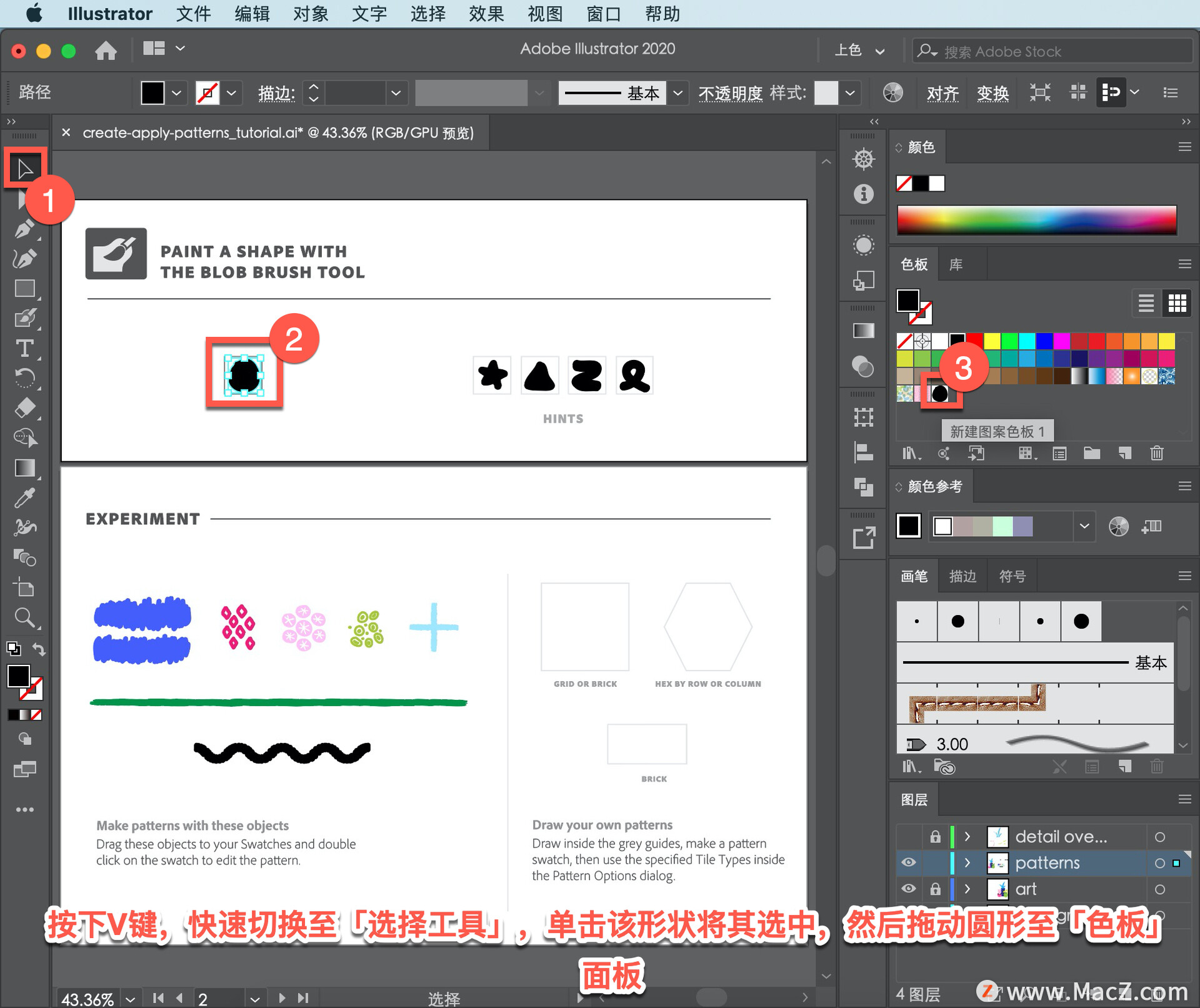
可以看到「色板」随即出现新的颜色,将该颜色应用至所选对象后,其将自动创建一个与刚才所上色形状相同的图案。
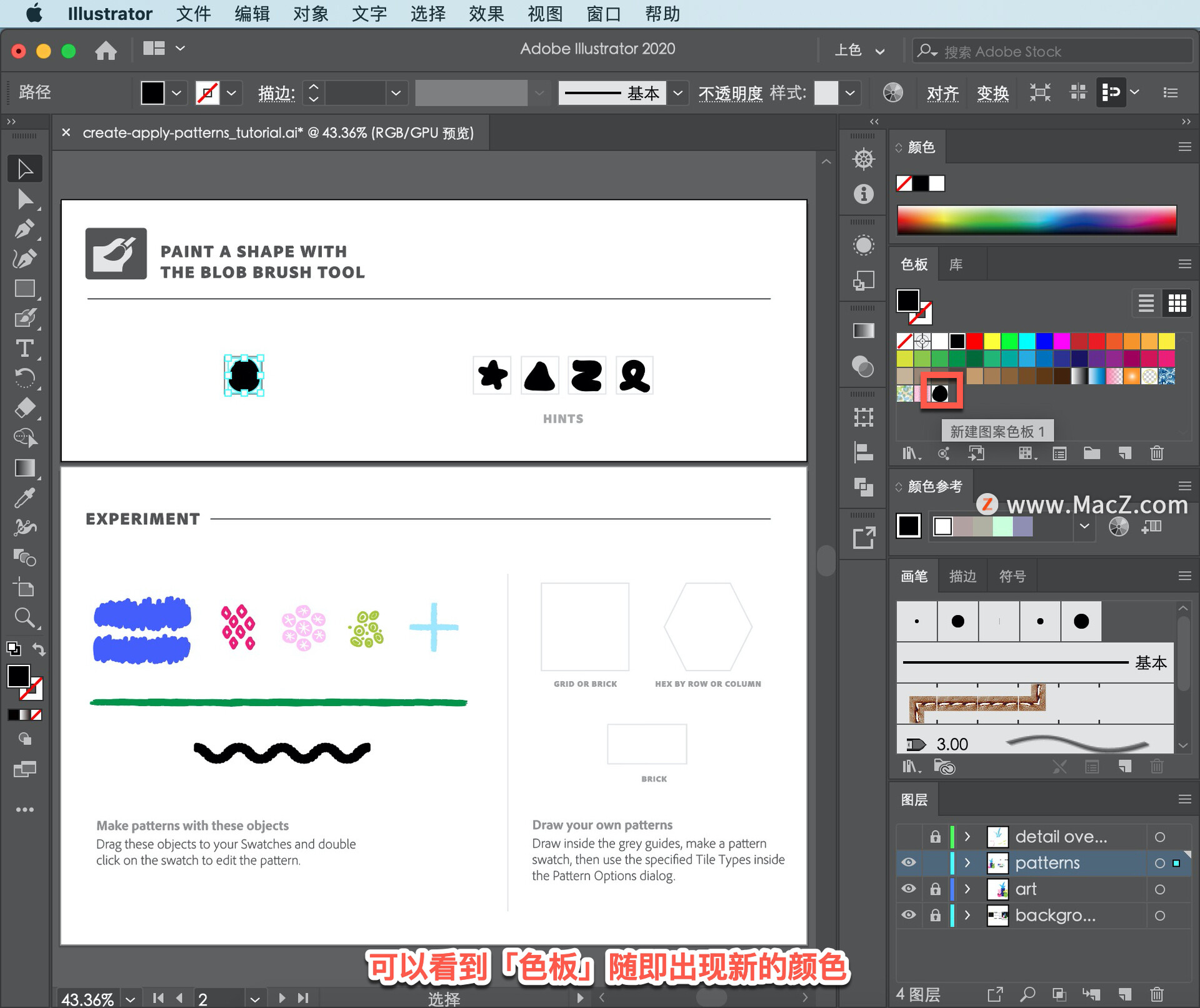
选择「选择」-「取消选择」,将圆形取消选中。
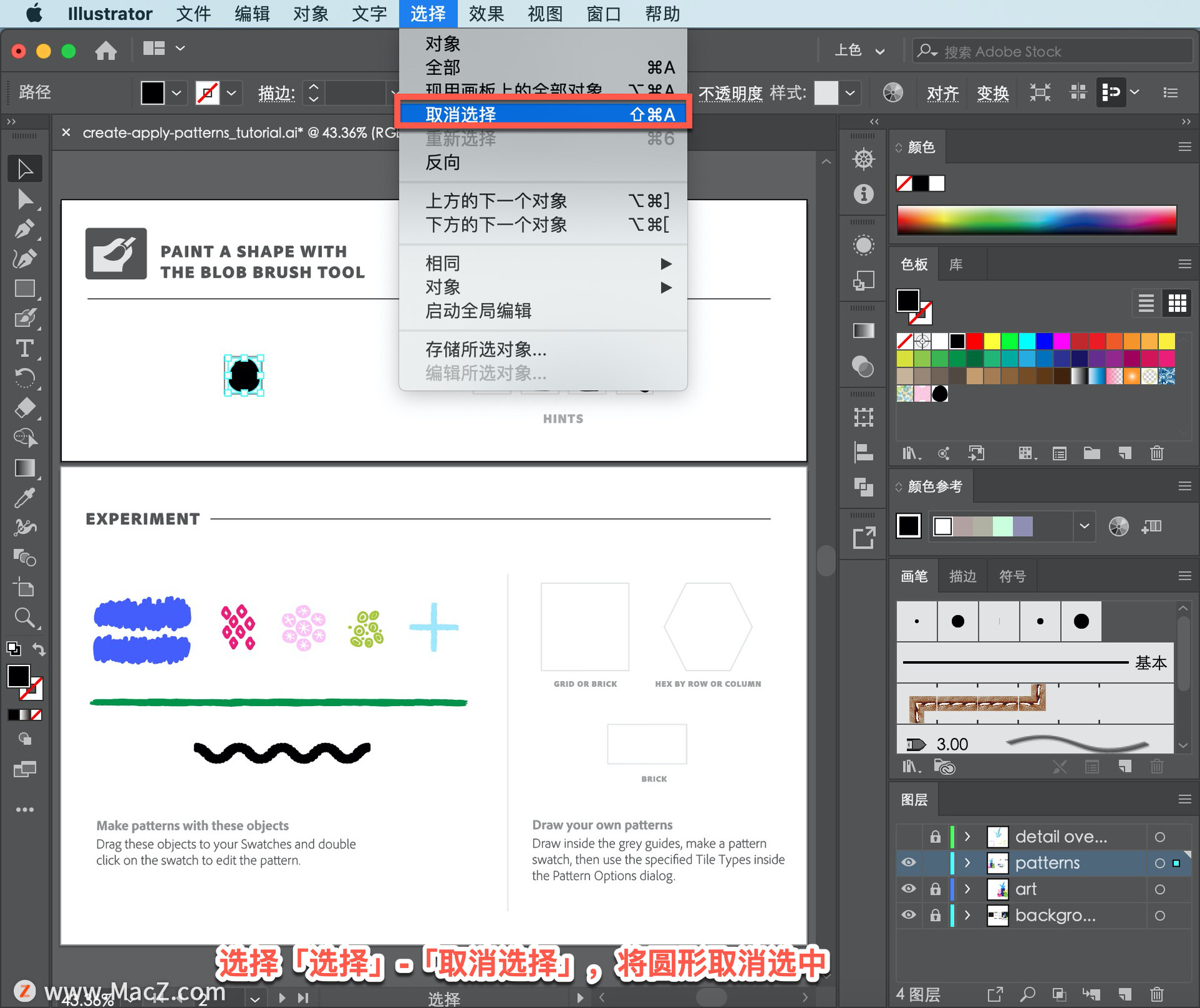
在「色板」面板中,双击刚才创建的图案色板,以打开「图案选项」。
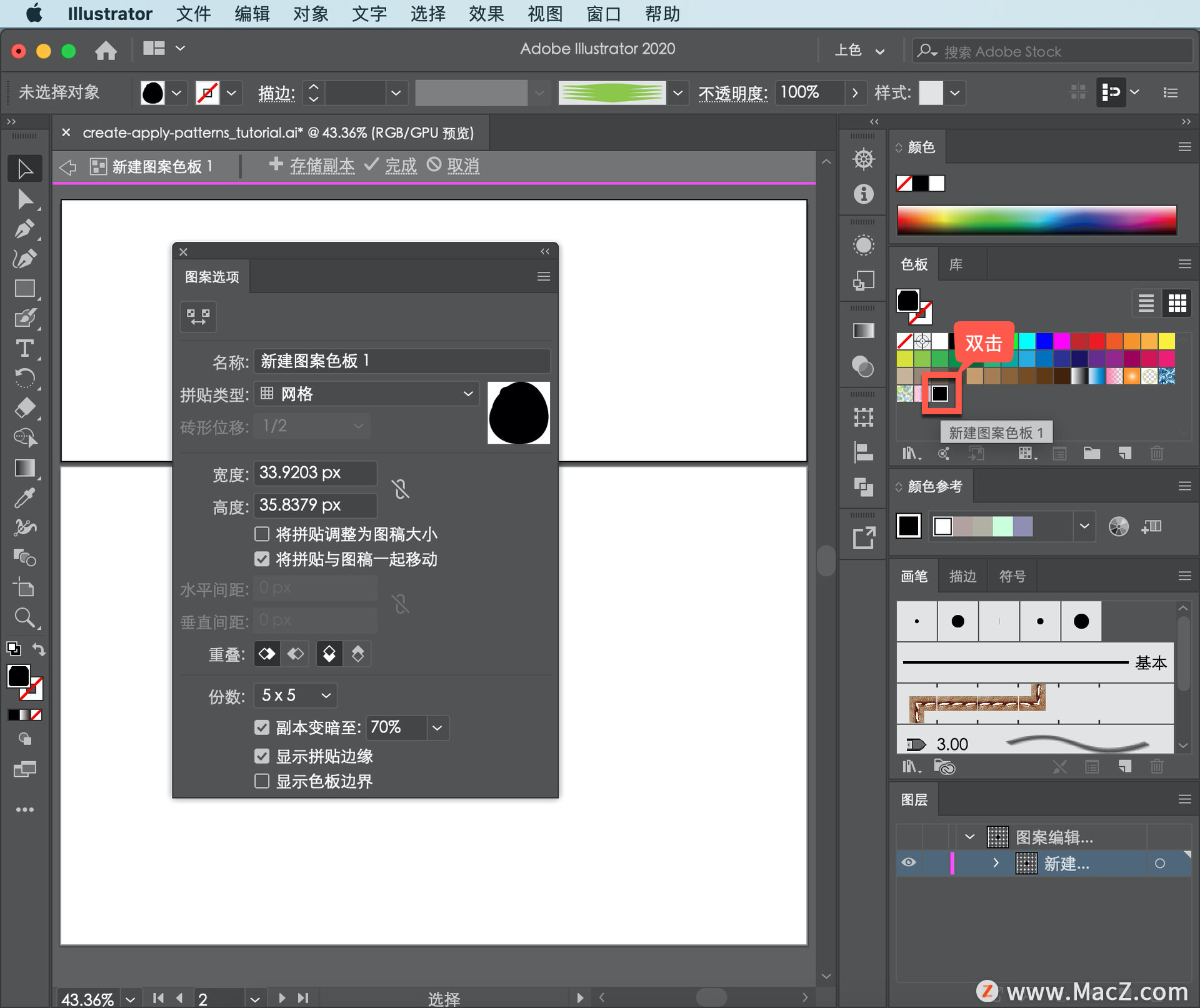
在「图案选项」面板中,可以更改名称、拼贴类型、宽度与高度等操作,调整好图案后,在屏幕顶部,单击「完成」。
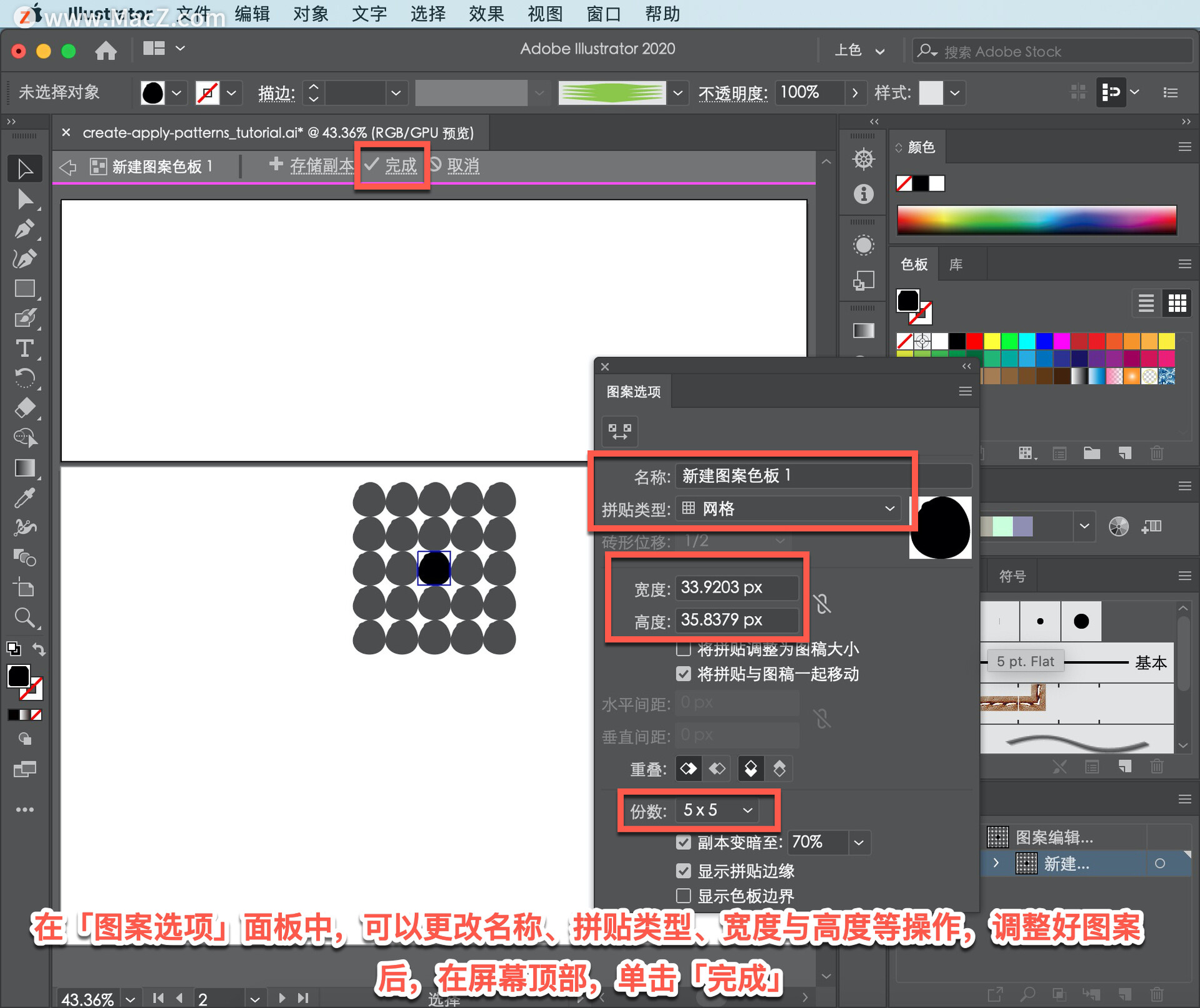
使用右侧画板提供的形状制作独特的图案,操作「图案选项」,然后将创建的图案应用至该插图中的所有其它对象。我们向该插图添加了一些有趣的润色。要进行查看,在「图层」面板中让「细节叠加」图层在顶部显示。

以上就是在 illustrator 中创建及应用图案的方法。需要 illustrator 软件的朋友可在本站下载,关注我们,学习Mac软件使用方法!
攻略专题
查看更多-

- 《七日世界》全地图密藏位置大全一览
- 247 2025-01-27
-

- 《燕云十六声》花下眠隐藏任务攻略
- 231 2025-01-27
-

- 《最终幻想14水晶世界》乌洛萨帕宠物获得方法
- 171 2025-01-27
-

- 《最终幻想14水晶世界》猫头小鹰宠物获得方法
- 212 2025-01-27
-

- 《最终幻想14水晶世界》小刺猬获得方法
- 252 2025-01-27
-

- 《最终幻想14水晶世界》青鸟宠物获得方法
- 231 2025-01-27
热门游戏
查看更多-

- 快听小说 3.2.4
- 新闻阅读 | 83.4 MB
-

- 360漫画破解版全部免费看 1.0.0
- 漫画 | 222.73 MB
-

- 社团学姐在线观看下拉式漫画免费 1.0.0
- 漫画 | 222.73 MB
-

- 樱花漫画免费漫画在线入口页面 1.0.0
- 漫画 | 222.73 MB
-

- 亲子餐厅免费阅读 1.0.0
- 漫画 | 222.73 MB
-






