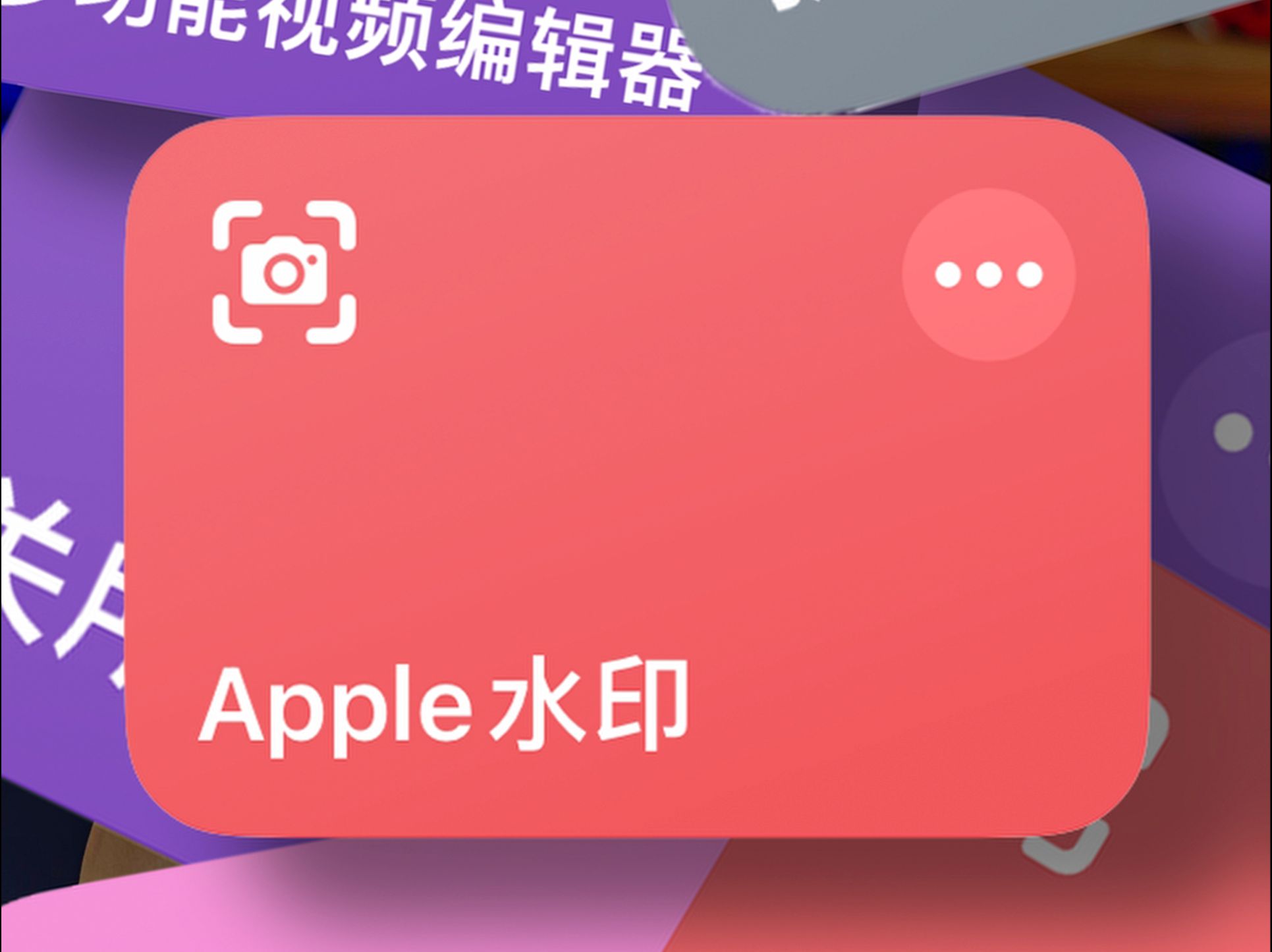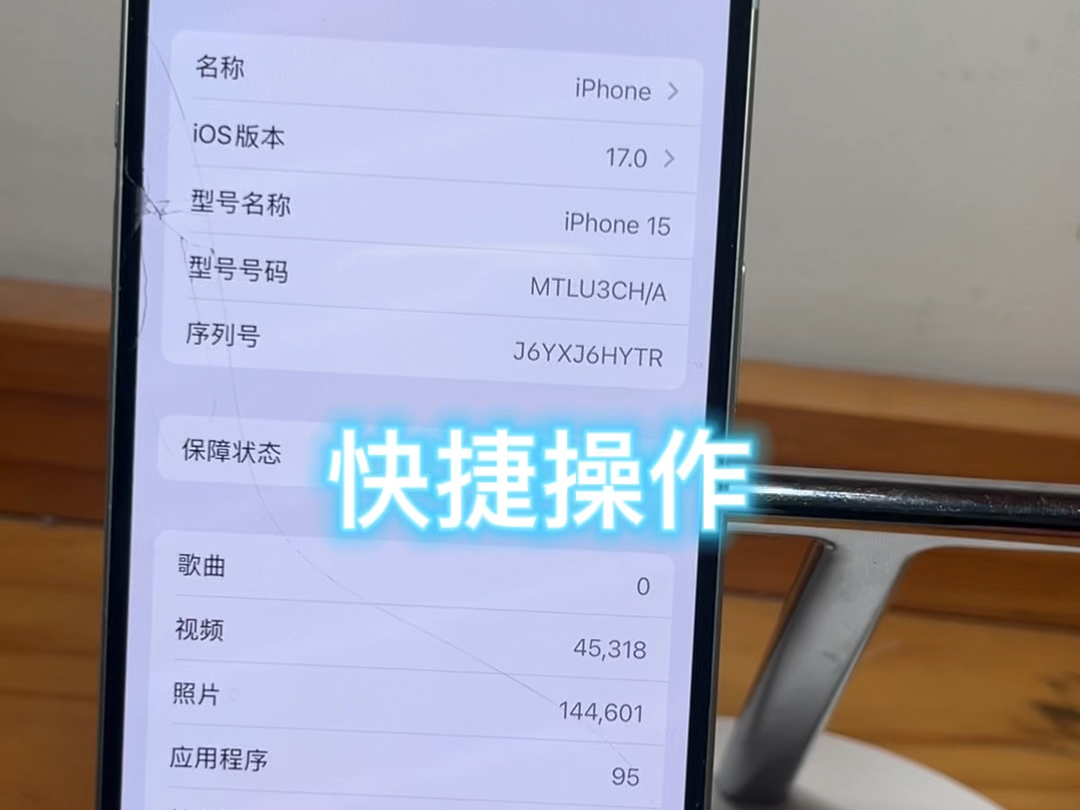通常在Mac电脑锁屏后会进入待机状态,然而有时候我们需要Mac电脑只锁屏而不进入待机状态,如何做到呢?我们可以用Mac电脑内置的自动操作程序来完成,下面分享如何使用Mac电脑中的自动操作程序,来设置电脑只锁屏而不待机。
1、在Mac电脑中打开系统偏好设置,选择“安全性与隐私”,然后点击“通用”便签;
2、接着在通用设置里勾选上“进入睡眠或开始屏保保护程序立即要求输入密码”;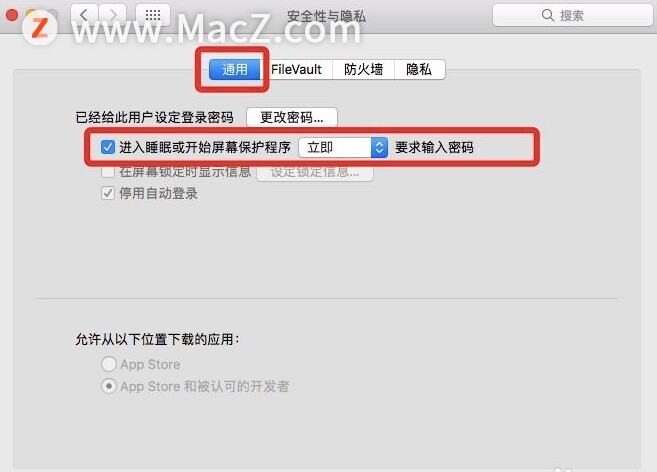 3、点击屏幕顶部的放大镜图标,在搜索栏输入“自动操作”然后按回车键;
3、点击屏幕顶部的放大镜图标,在搜索栏输入“自动操作”然后按回车键;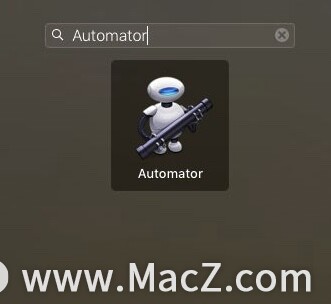 4、进入“自动操作”的设置窗口后,选择“服务”点击“选取”;
4、进入“自动操作”的设置窗口后,选择“服务”点击“选取”;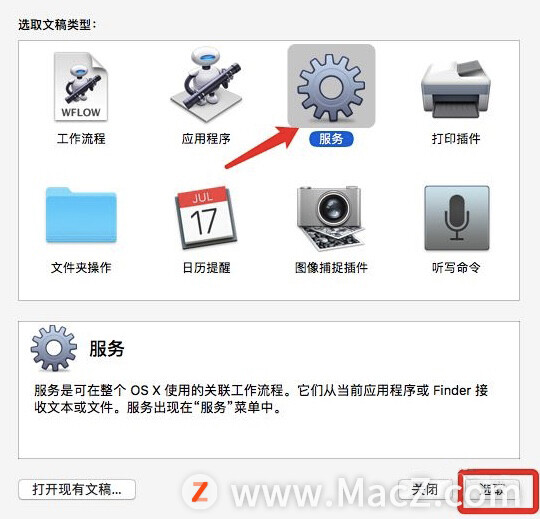 5、在左边搜索框中搜索“屏幕保护程序”,然后将其拖进右边方框中;
5、在左边搜索框中搜索“屏幕保护程序”,然后将其拖进右边方框中;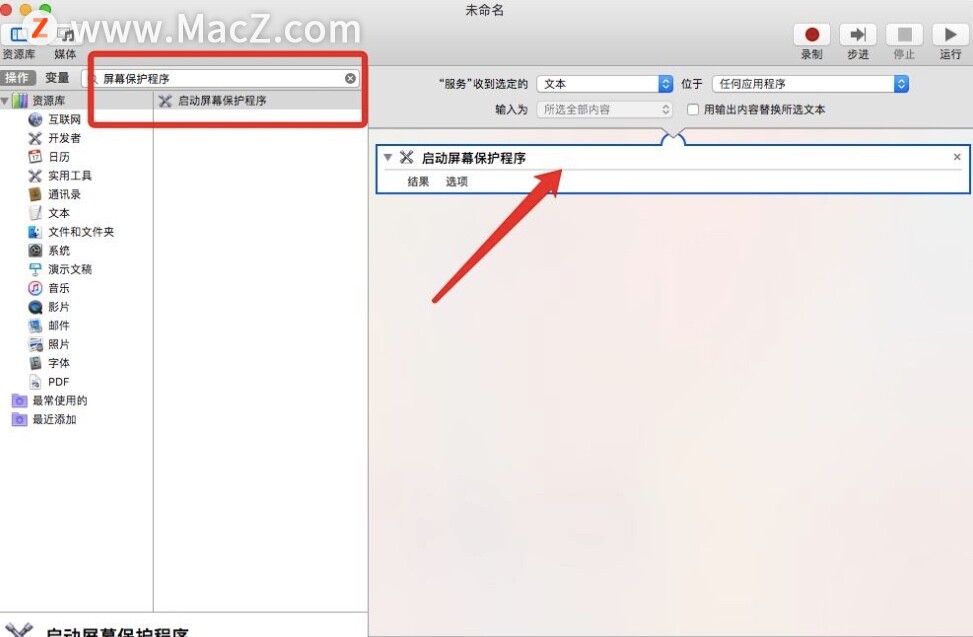 6、点击上边“服务受到选定的文本”后边的蓝色按钮,在下拉菜单中选择“没有输入”;
6、点击上边“服务受到选定的文本”后边的蓝色按钮,在下拉菜单中选择“没有输入”;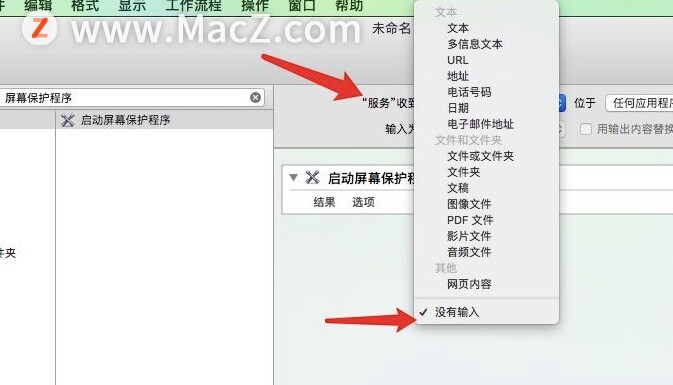 7、点击 “command+s”保存,或者依次点击左上角“文件”>“存储”,然后填写服务名称,点击存储进行保存。
7、点击 “command+s”保存,或者依次点击左上角“文件”>“存储”,然后填写服务名称,点击存储进行保存。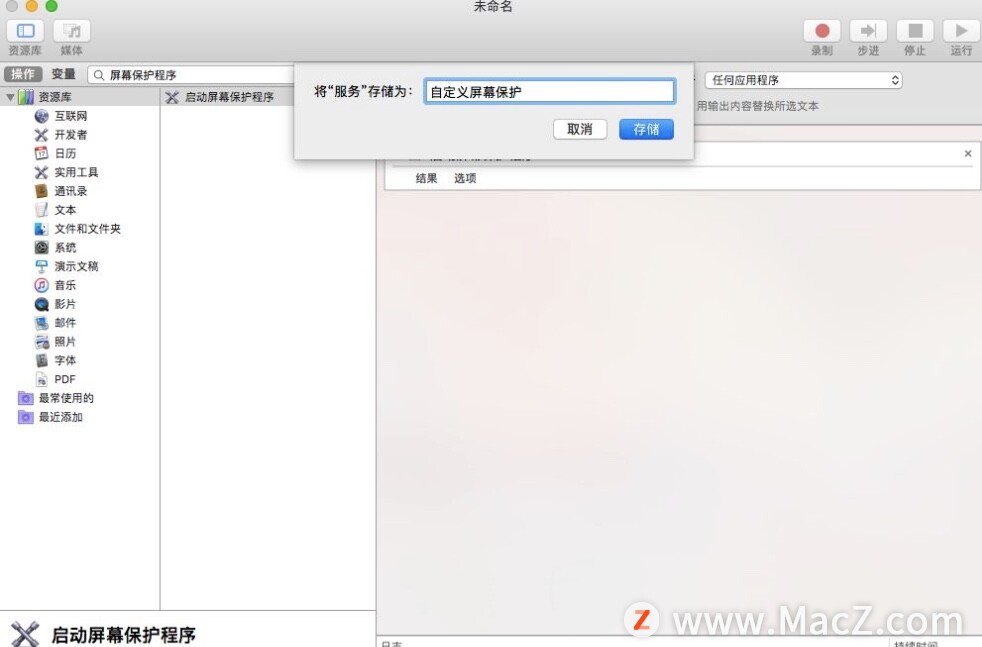 8、最后,在“系统偏好设置”>“键盘”>“快捷键”>“服务“,找到刚才添加的服务名称,选中然后点击添加快捷键。
8、最后,在“系统偏好设置”>“键盘”>“快捷键”>“服务“,找到刚才添加的服务名称,选中然后点击添加快捷键。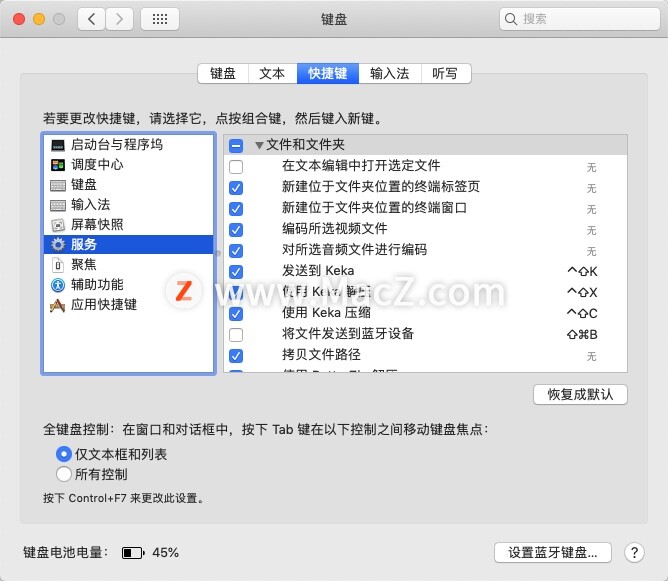
以上就是MacZ小编带来的如何设置Mac电脑只锁屏不进入待机状态,还有哪些关于macOS的操作技巧,欢迎来交流。
攻略专题
查看更多-
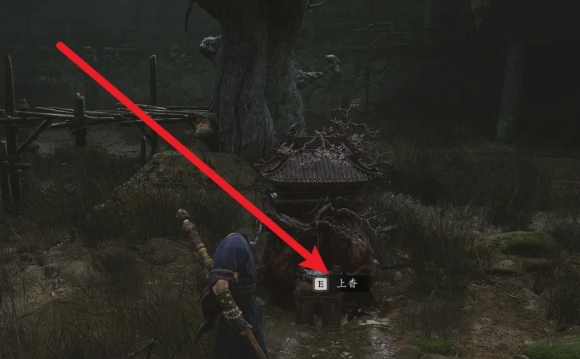
- 黑神话悟空武器制作方法
- 199 2024-09-19
-

- 崩坏星穹铁道论迹不论心成就怎么达成
- 191 2024-09-19
-

- 黑神话悟空神魂二将获得方法
- 122 2024-09-19
-

- 黑神话悟空亢金龙为什么是黄眉的徒弟
- 176 2024-09-19
-

- 崩坏:星穹铁道茶浓于水成就怎么达成
- 108 2024-09-19
-
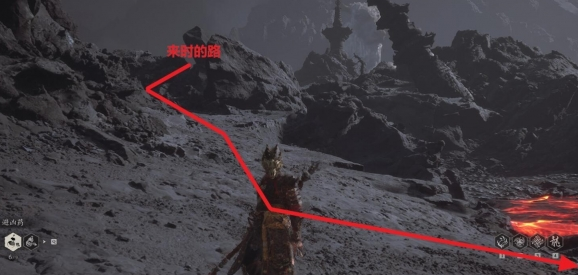
- 黑神话悟空火灵元母位置介绍
- 157 2024-09-19
热门游戏
查看更多-

- 快听小说 3.2.4
- 新闻阅读 | 83.4 MB
-

- 360漫画破解版全部免费看 1.0.0
- 漫画 | 222.73 MB
-

- 社团学姐在线观看下拉式漫画免费 1.0.0
- 漫画 | 222.73 MB
-

- 樱花漫画免费漫画在线入口页面 1.0.0
- 漫画 | 222.73 MB
-

- 亲子餐厅免费阅读 1.0.0
- 漫画 | 222.73 MB
-