Acrobat Pro DC 教程「10」,如何填写并签署 PDF 表格?
教程 194 2023-09-16欢迎观看 Acrobat Pro DC 教程,小编带大家学习 Acrobat Pro DC 的基本工具和使用技巧,了解如何在Acrobat Pro DC 中填写 PDF 表格、签署表格并将副本发送给其他人。
在 Acrobat Pro DC 中选择「文件」-「打开」。
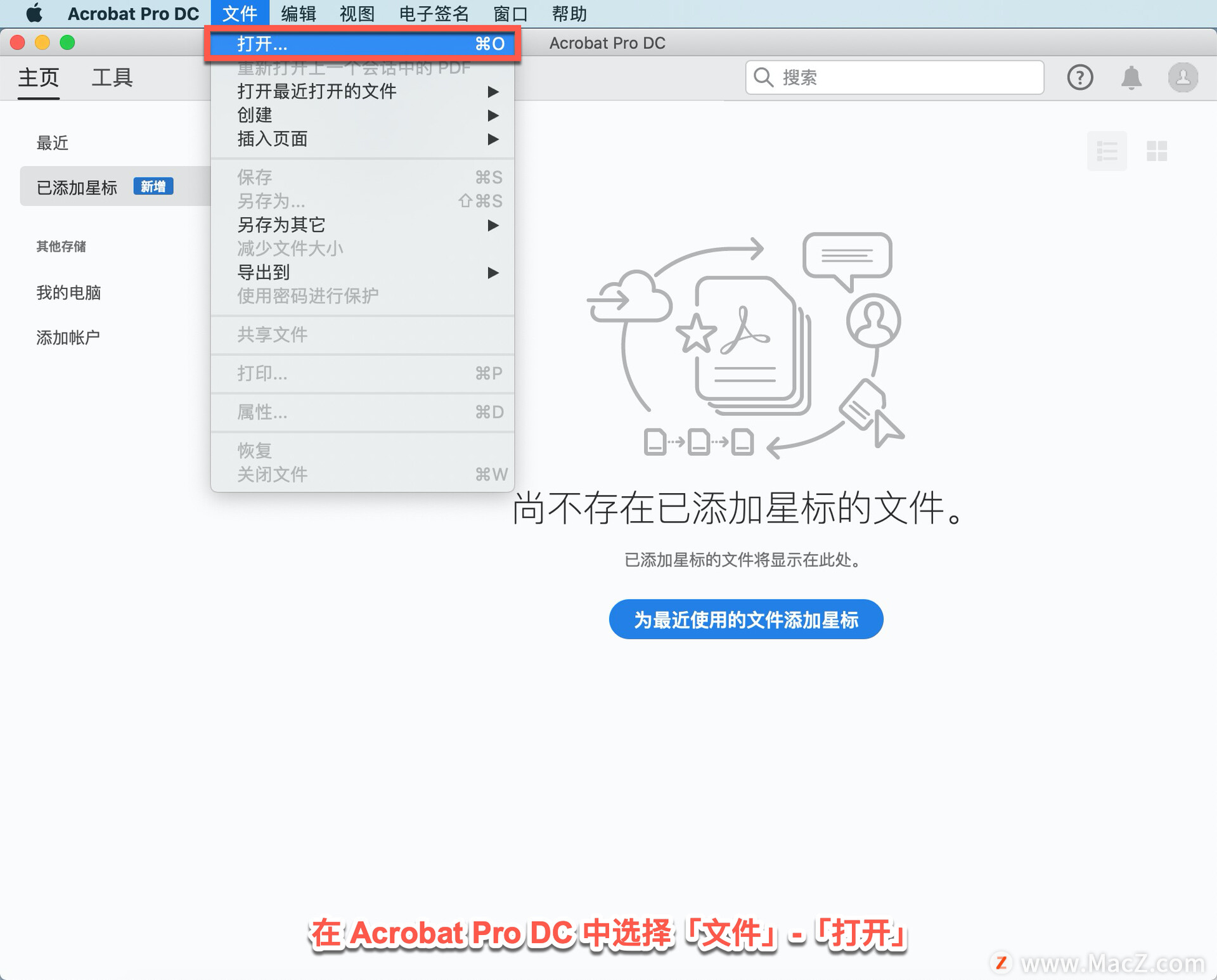
在打开的面板中选择「fill-and-sign-forms.pdf 」文件,点击「打开」。
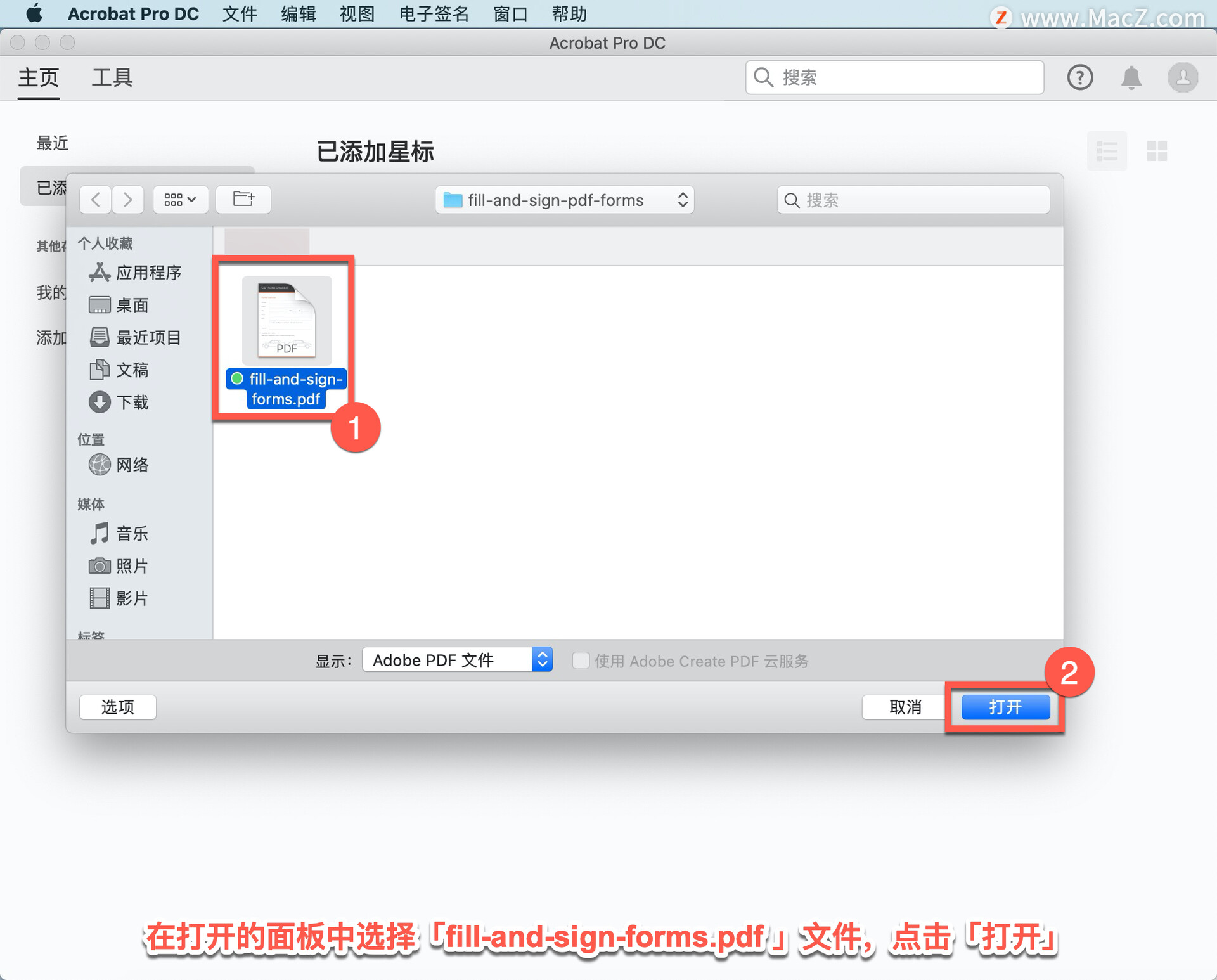
在右侧窗格中,选择「填写和签名」工具。
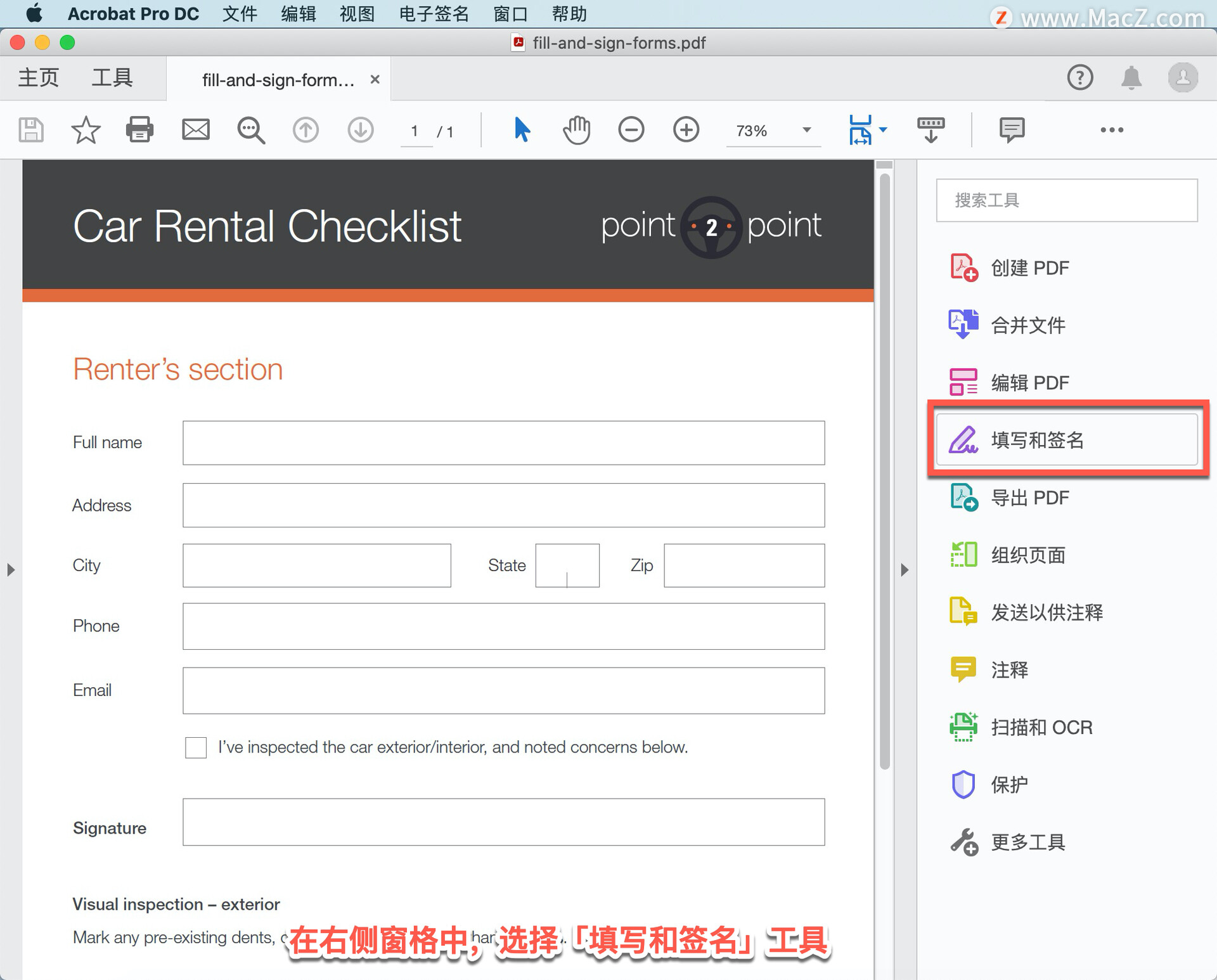
单击文本字段并开始输入内容。Acrobat DC PDF 表单填充器根据先前输入的数据和存储的配置文件信息提供内容建议。
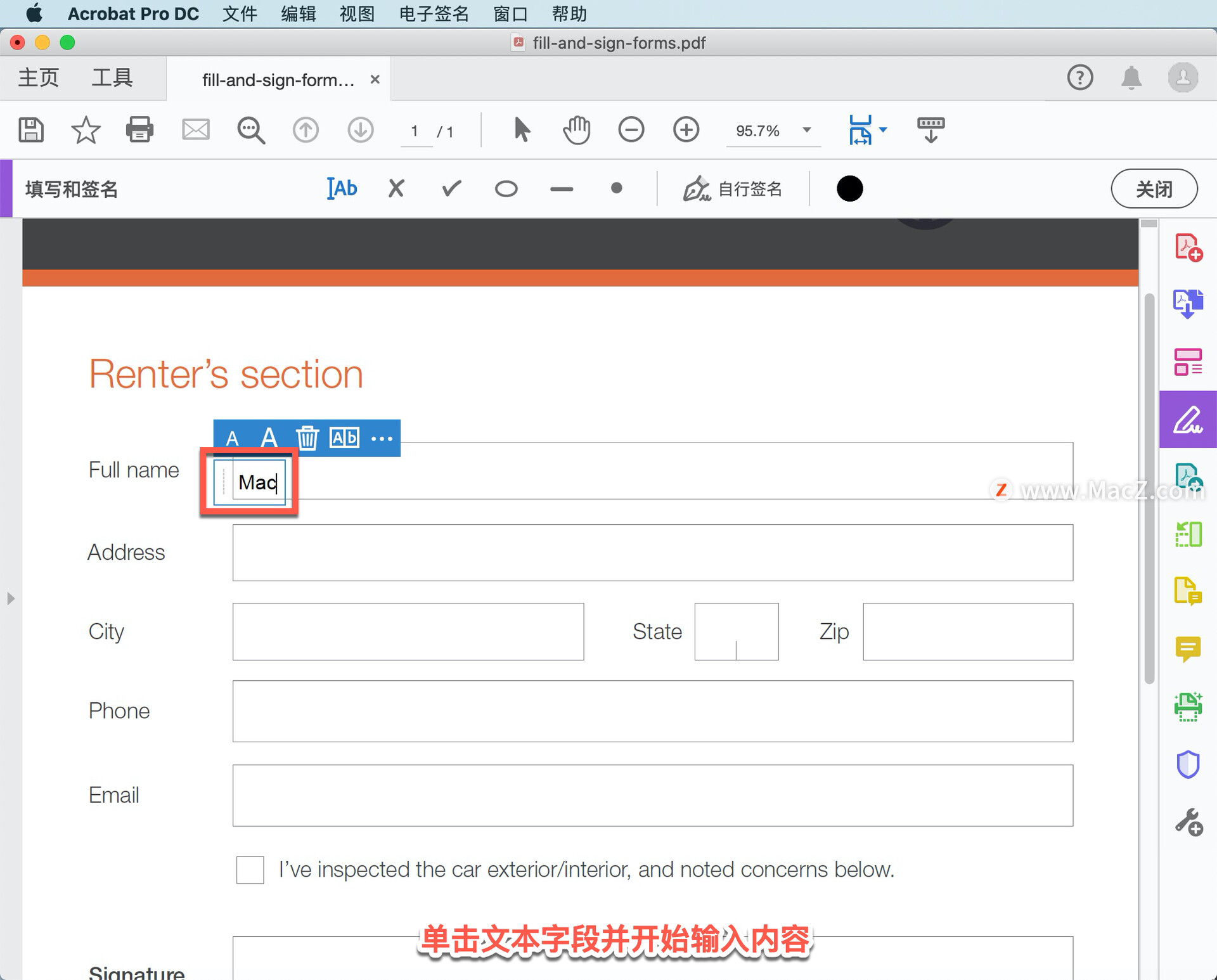
如果建议正确,使用光标突出显示它,然后单击以使用保存的数据自动填充该字段。任何新回复都将保存为新的自动填充选项。
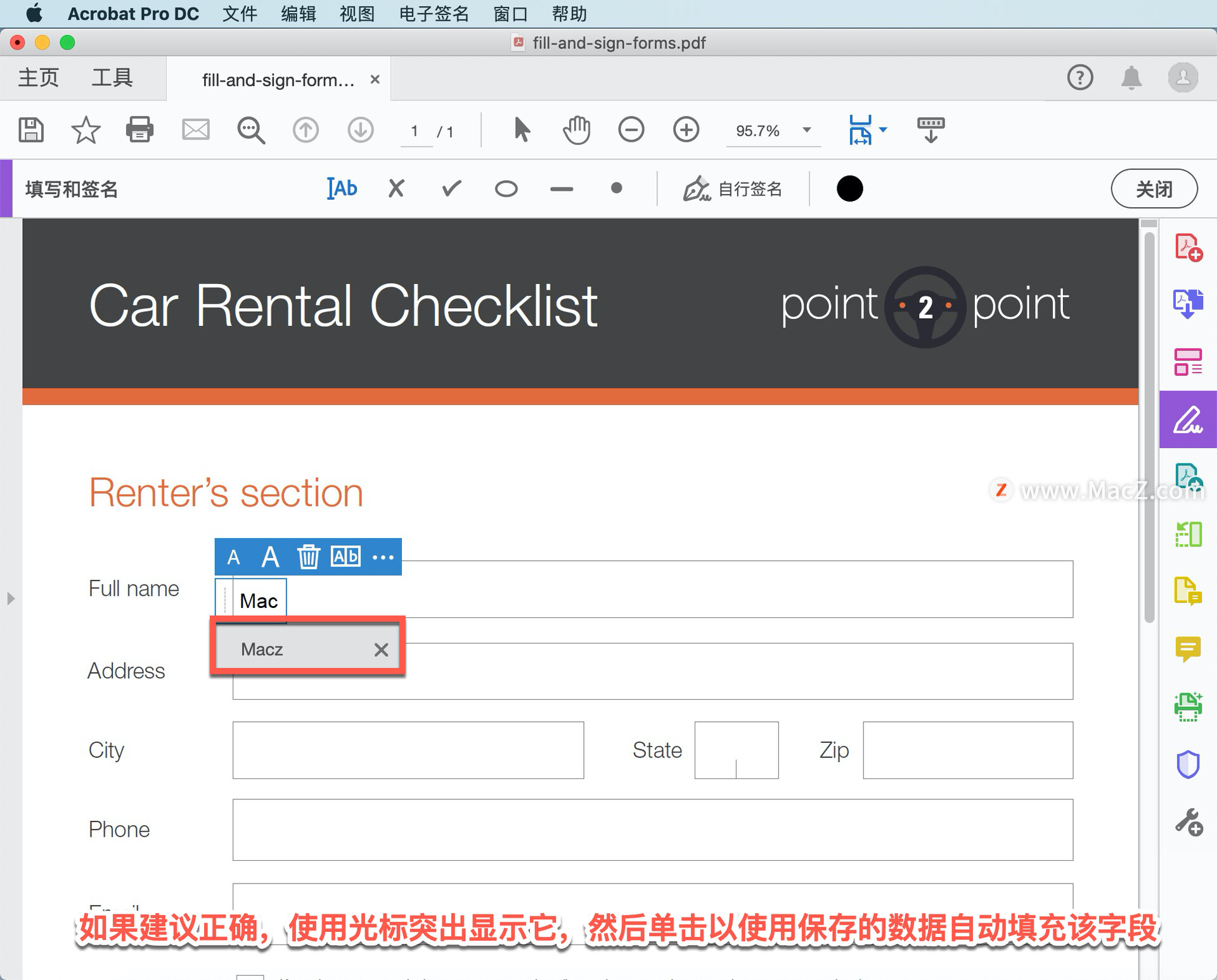
要添加「复选标记」,将鼠标悬停在文档中的正确位置并单击一次。Acrobat 将自动添加复选框并调整其大小。
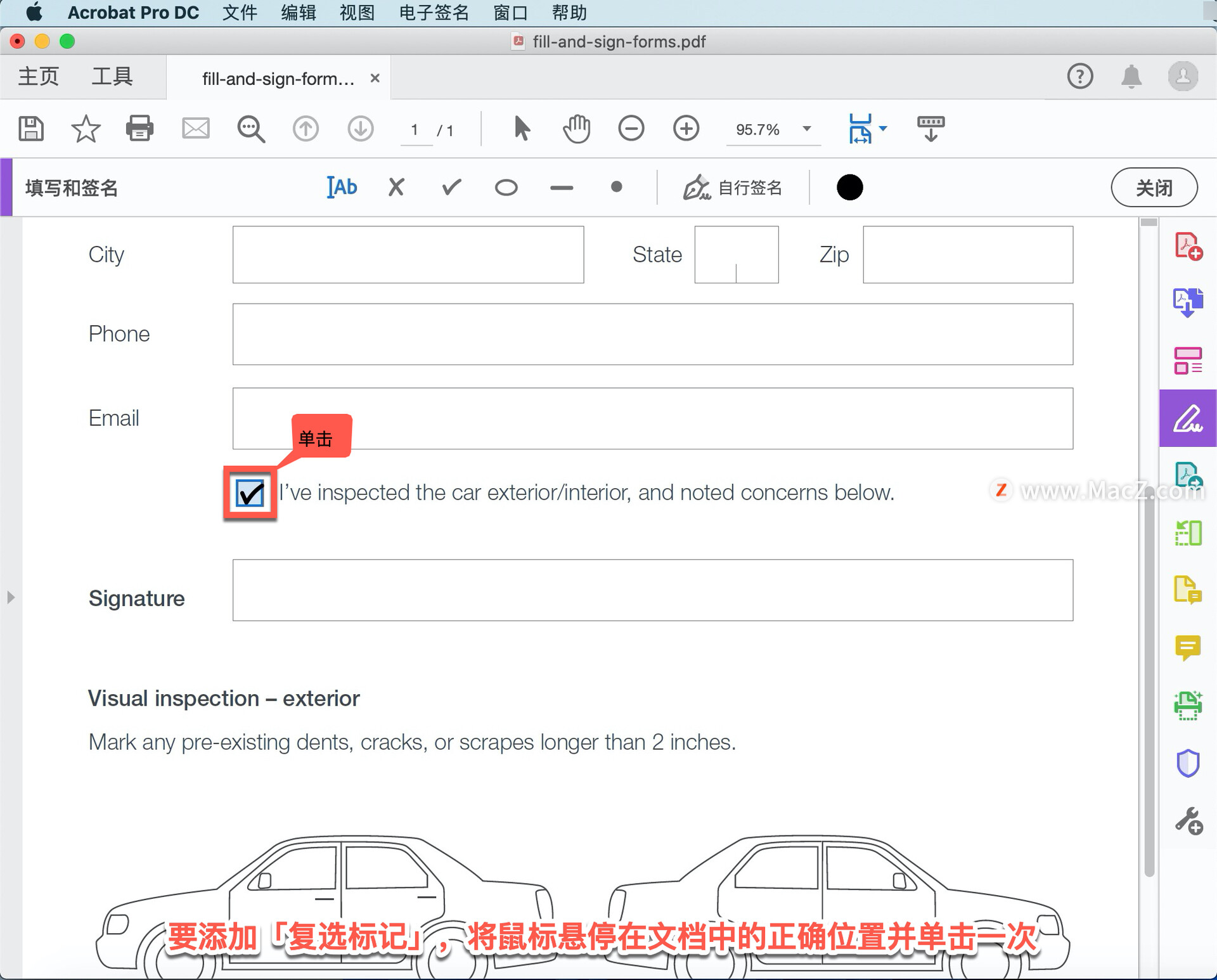
要在汽车图表上放置一些点,单击顶部工具栏中的「添加圆点」图标,然后再次单击要放置符号的任何位置。
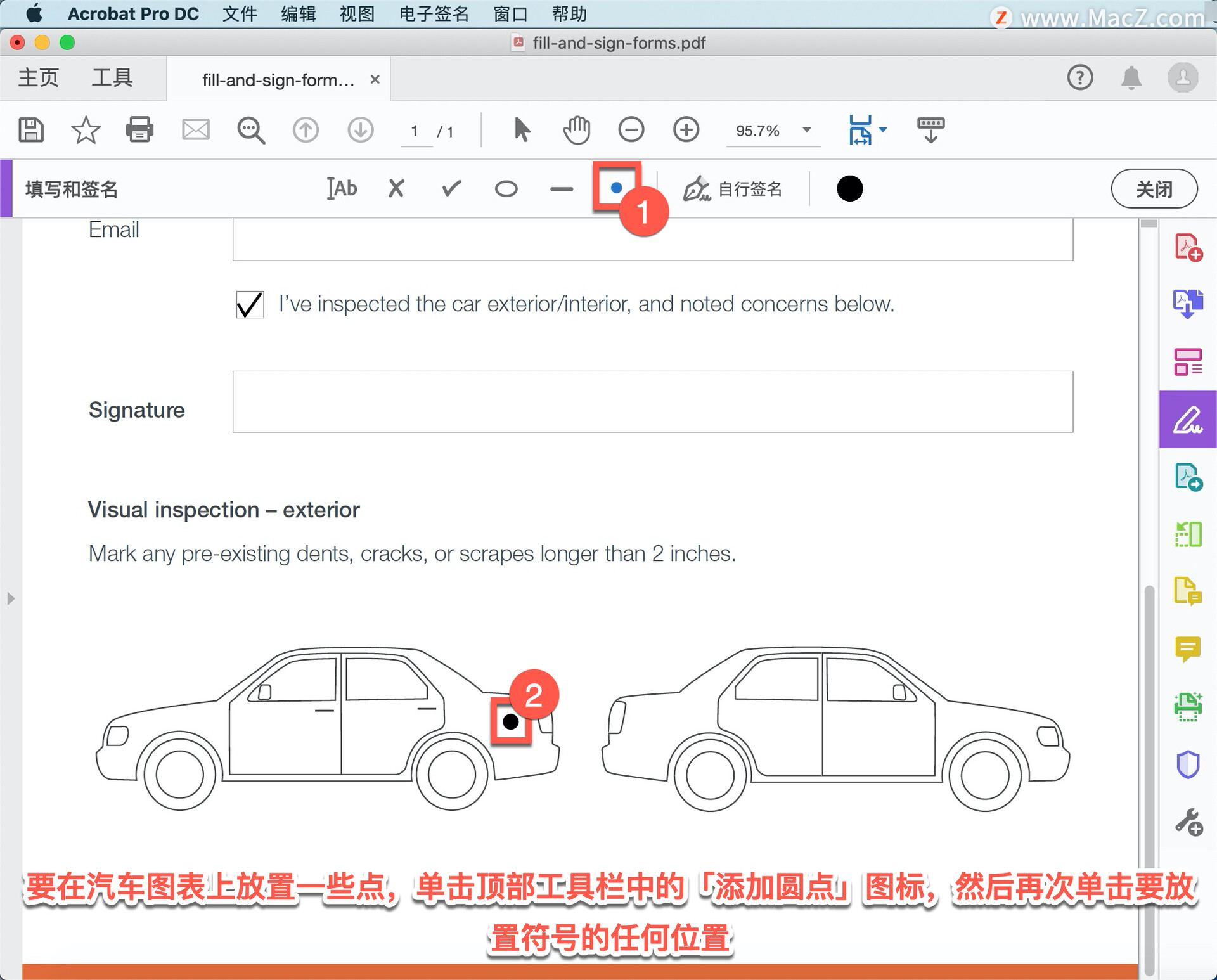
使用边界框调整符号大小或重新定位符号。
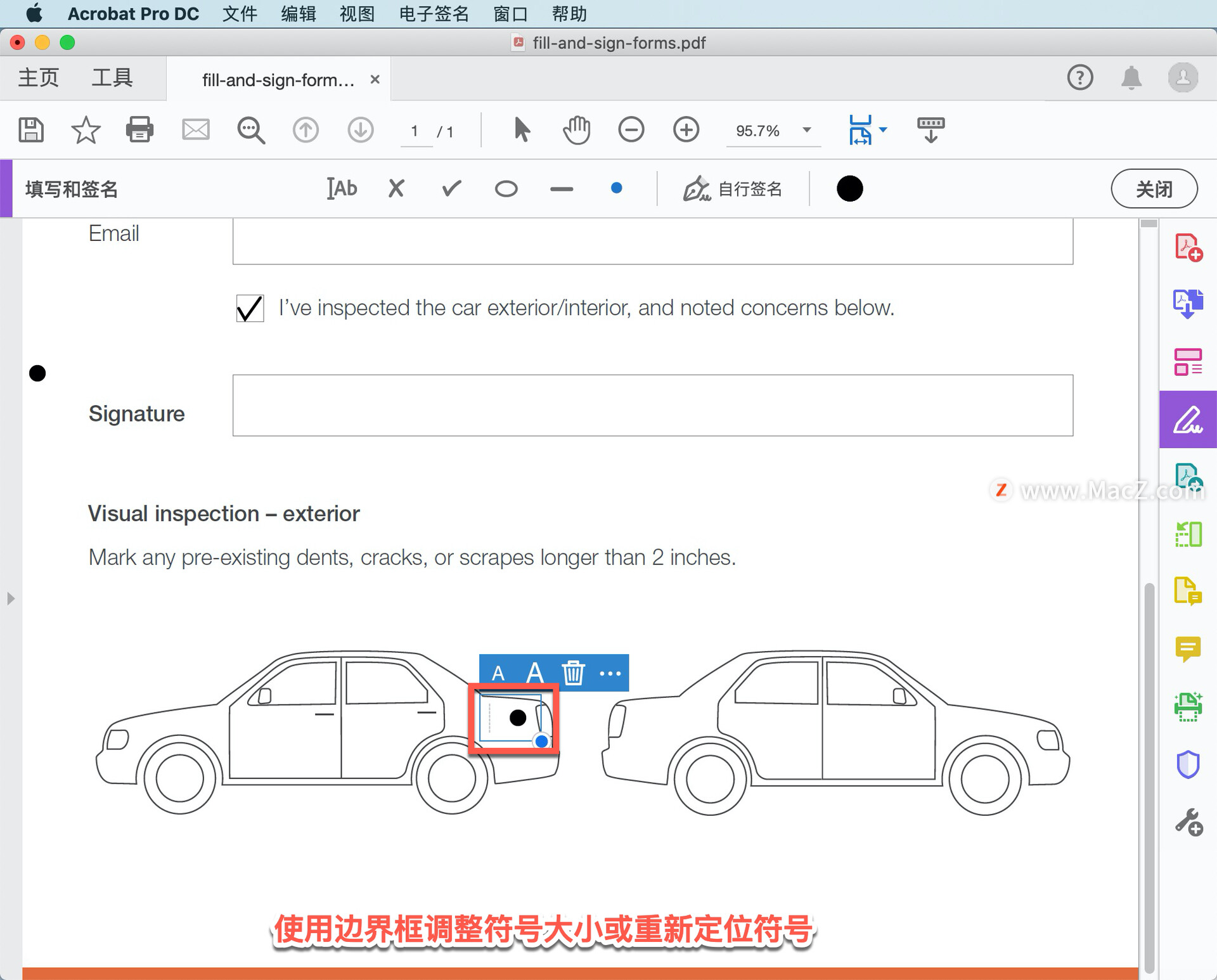
要将签名添加到表单而不打印和使用笔签名,单击顶部工具栏中的「自行签名」图标,在子菜单中,单击「添加签名」。
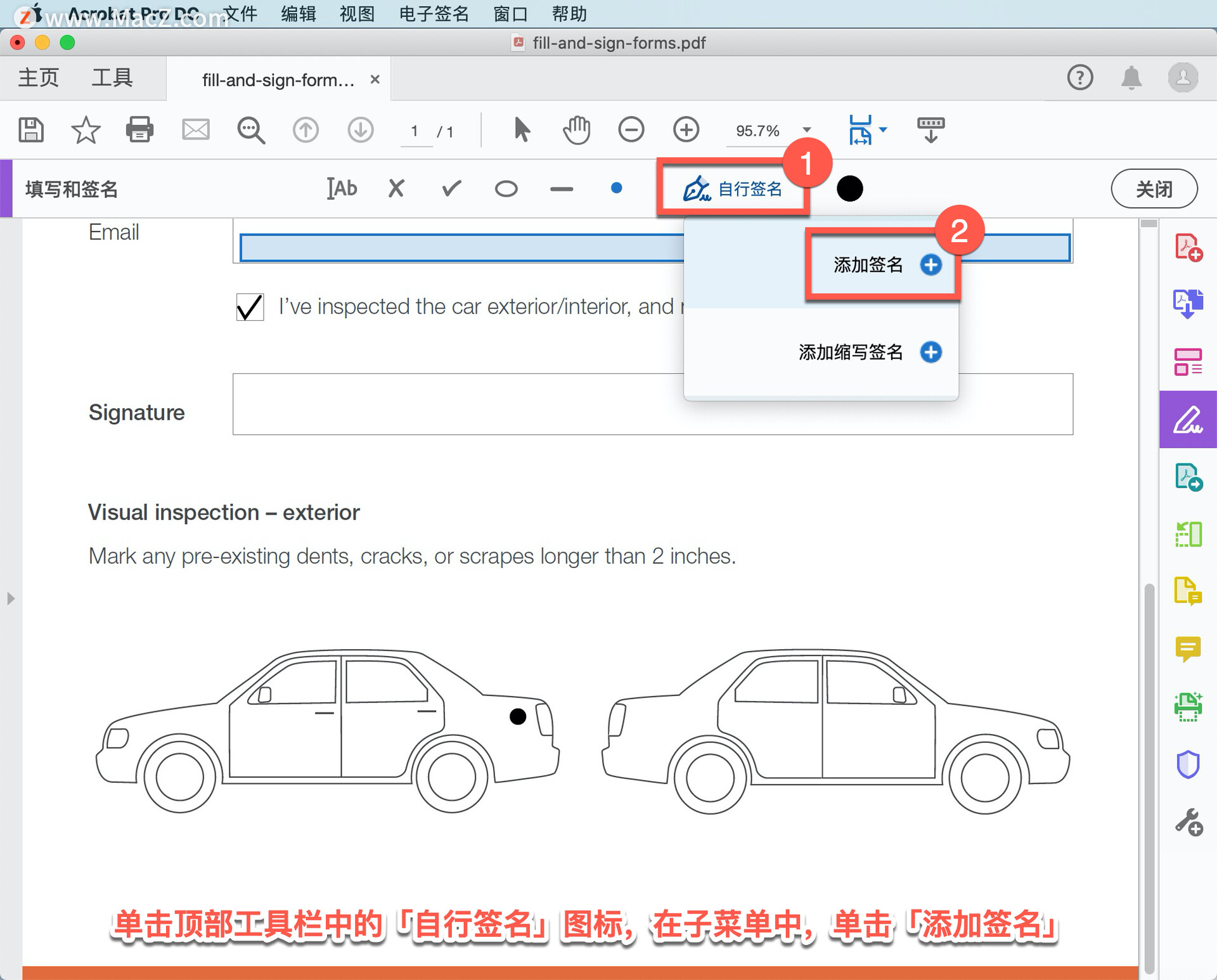
Acrobat 提供了三种用于添加签名的选项。
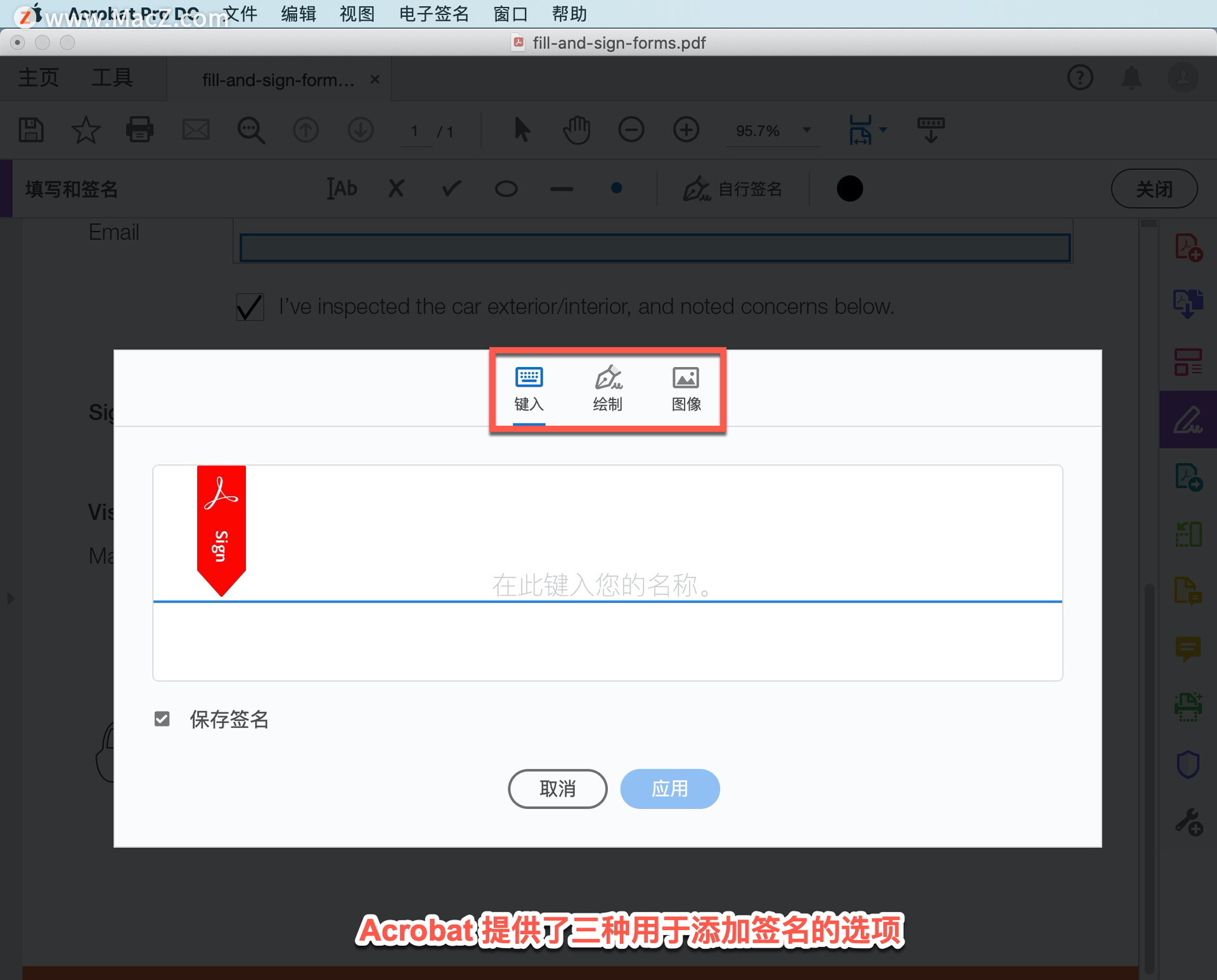
输入姓名并从 Acrobat 的标志性样式中进行选择;使用鼠标绘制您自己的签名;上传自己签名的图片。
选择「键入」,点击「更改样式」在子菜单中选择一种样式,单击「应用」。
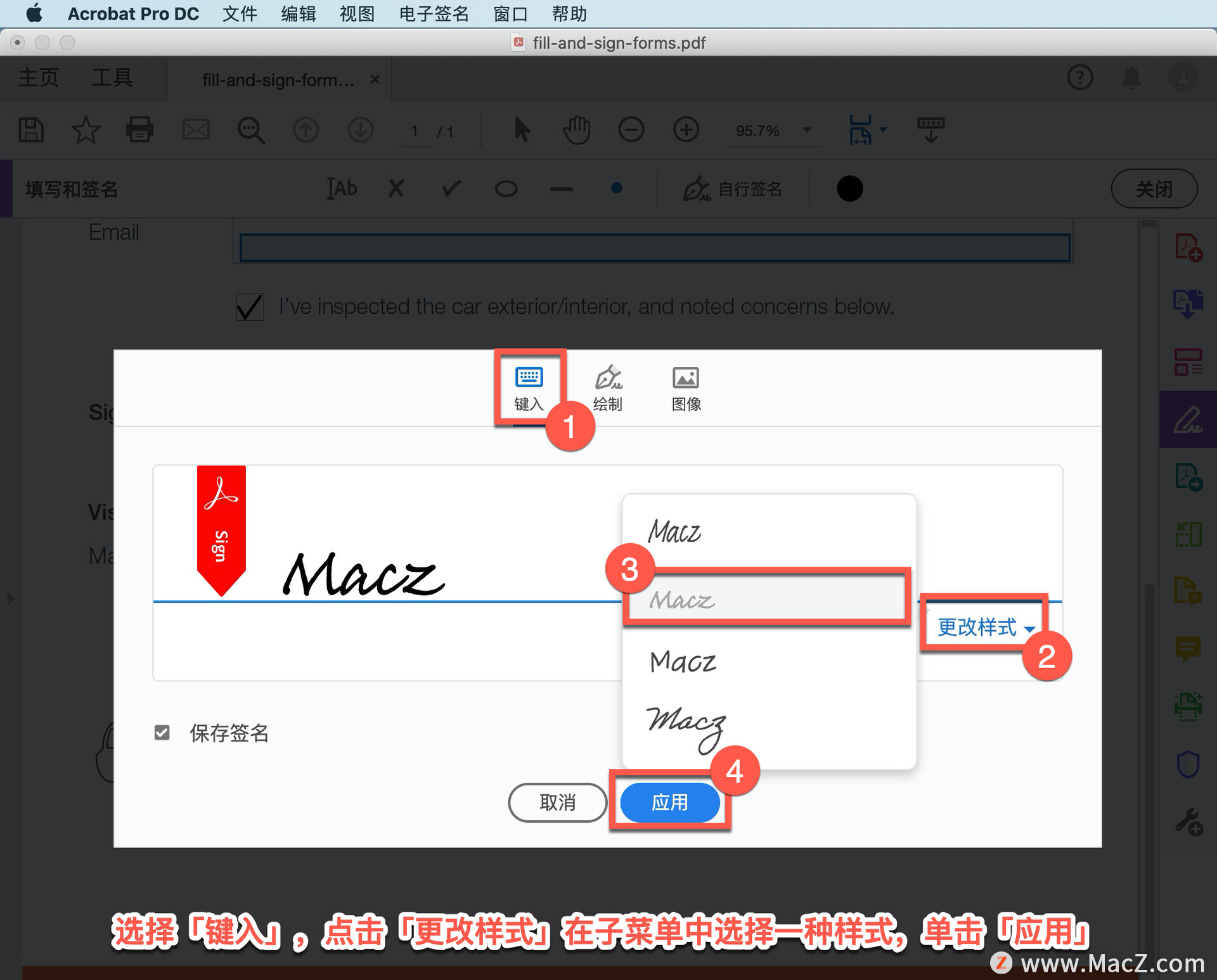
将鼠标移动到正确的位置并单击一次以放置签名。
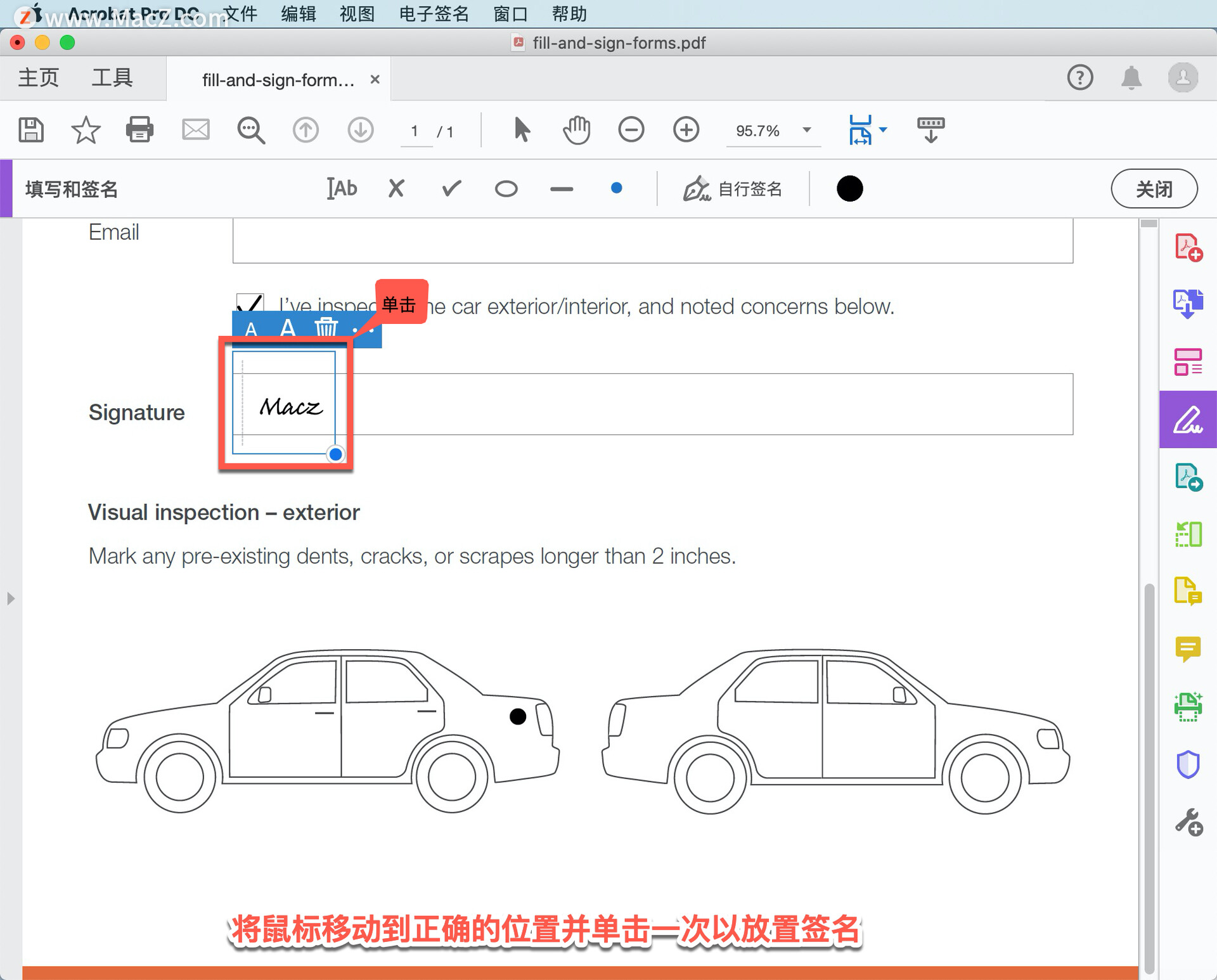
要重新定位签名,单击并拖动边界框的左边缘。要更改签名的大小,单击并拖动边界框右下角的手柄,或单击蓝色上下文菜单中的A图标之一。
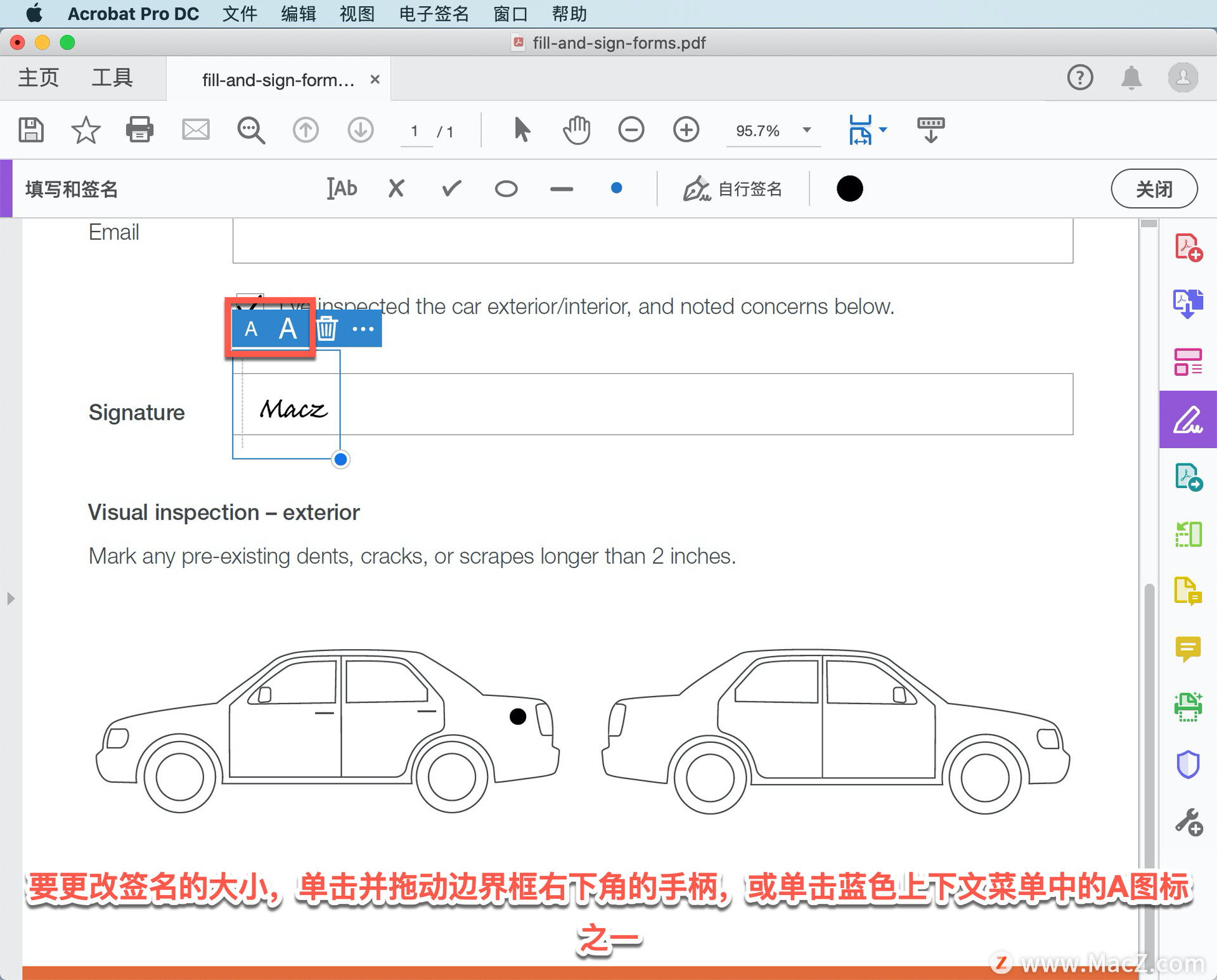
注意:保存带有签名或首字母缩写的表单时,无法编辑现有的表单域。
Acrobat DC 还允许您将 PDF 表单发送给其他人以提高效率并在减少或不打印纸质表单的情况下实现绿色环保。单击工具右上角的「发送副本」以向其他人发送已完成并签名的表单的不可编辑副本,以防止将来进行任何修改。当 Acrobat DC 提示保存 PDF 文件时,单击「保存」。
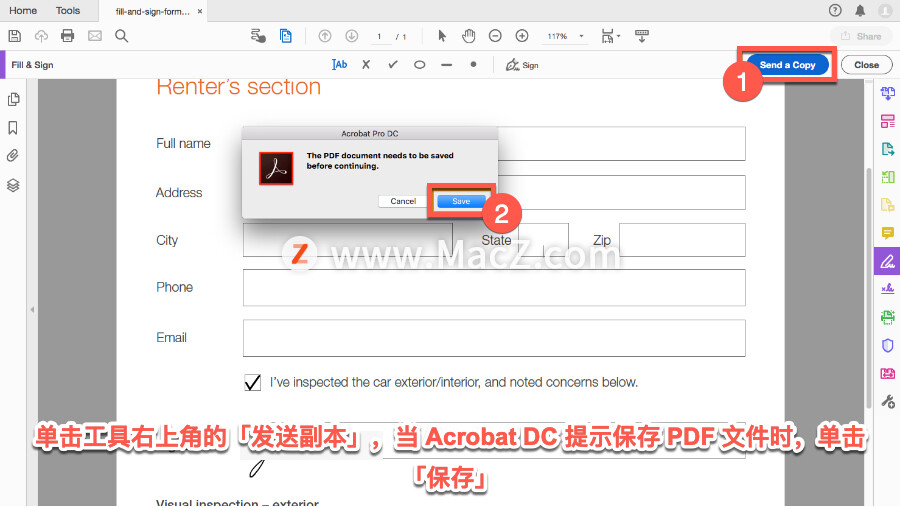
然后在出现的指导标记中单击「创建链接」。创建链接后,单击「复制链接」将链接复制并粘贴到电子邮件中以发送给其他人。
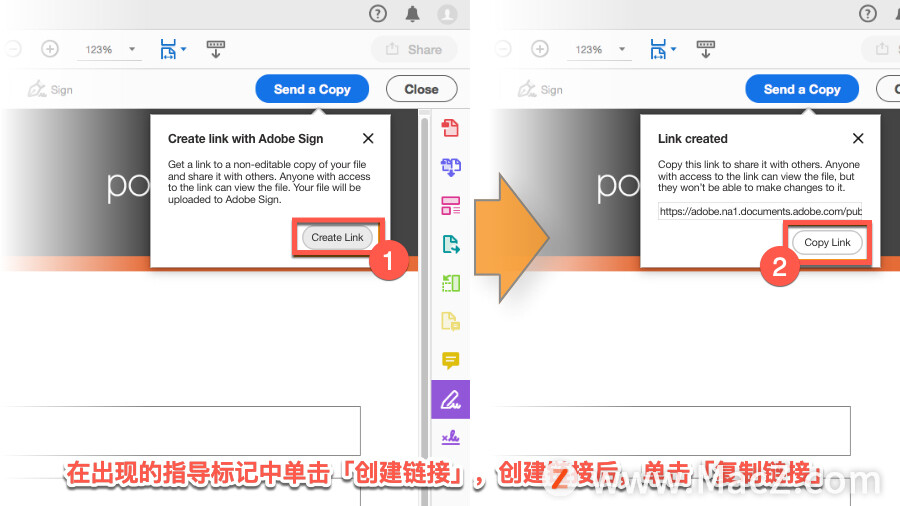
以上就是在 Acrobat Pro DC 中填写 PDF 表格、签署表格并将副本发送给其他人的方法。需要 Acrobat Pro DC 软件的朋友可在本站下载,关注我们,学习Mac软件使用方法!
攻略专题
查看更多-

- 《坦克连》新手必备十条小建议
- 110 2025-02-18
-

- 《少年西游记2》毕月乌技能介绍
- 139 2025-02-18
-

- 《职场浮生记》黄萍萍彩礼介绍
- 122 2025-02-18
-

- 《坦克连》新手轻坦爬线选择
- 192 2025-02-18
-

- 《仙剑世界》自选五星选择推荐
- 101 2025-02-18
-

- 《坦克连》轻坦配件选择推荐
- 134 2025-02-18
热门游戏
查看更多-

- 快听小说 3.2.4
- 新闻阅读 | 83.4 MB
-

- 360漫画破解版全部免费看 1.0.0
- 漫画 | 222.73 MB
-

- 社团学姐在线观看下拉式漫画免费 1.0.0
- 漫画 | 222.73 MB
-

- 樱花漫画免费漫画在线入口页面 1.0.0
- 漫画 | 222.73 MB
-

- 亲子餐厅免费阅读 1.0.0
- 漫画 | 222.73 MB
-






