欢迎观看 Acrobat Pro DC 教程,小编带大家学习 Acrobat Pro DC 的基本工具和使用技巧,了解如何将文档的扫描件或图像转换为可搜索、可编辑的 PDF 文件,并调整生成文件的质量。
在 Acrobat Pro DC 中选择「文件」-「打开」。
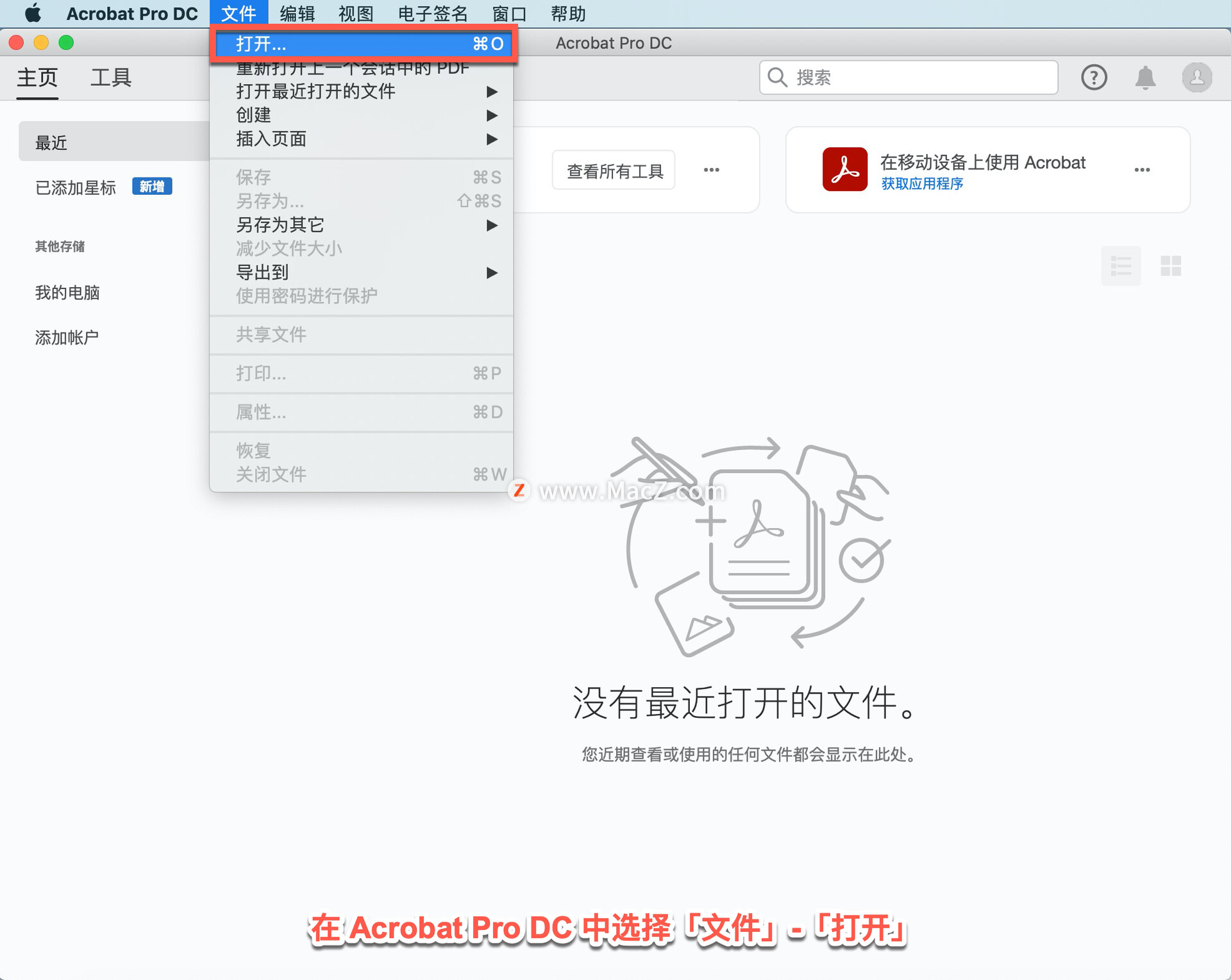
在打开的面板中找到文件所在位置,选择「create-searchable.pdf」文件,点击「打开」。
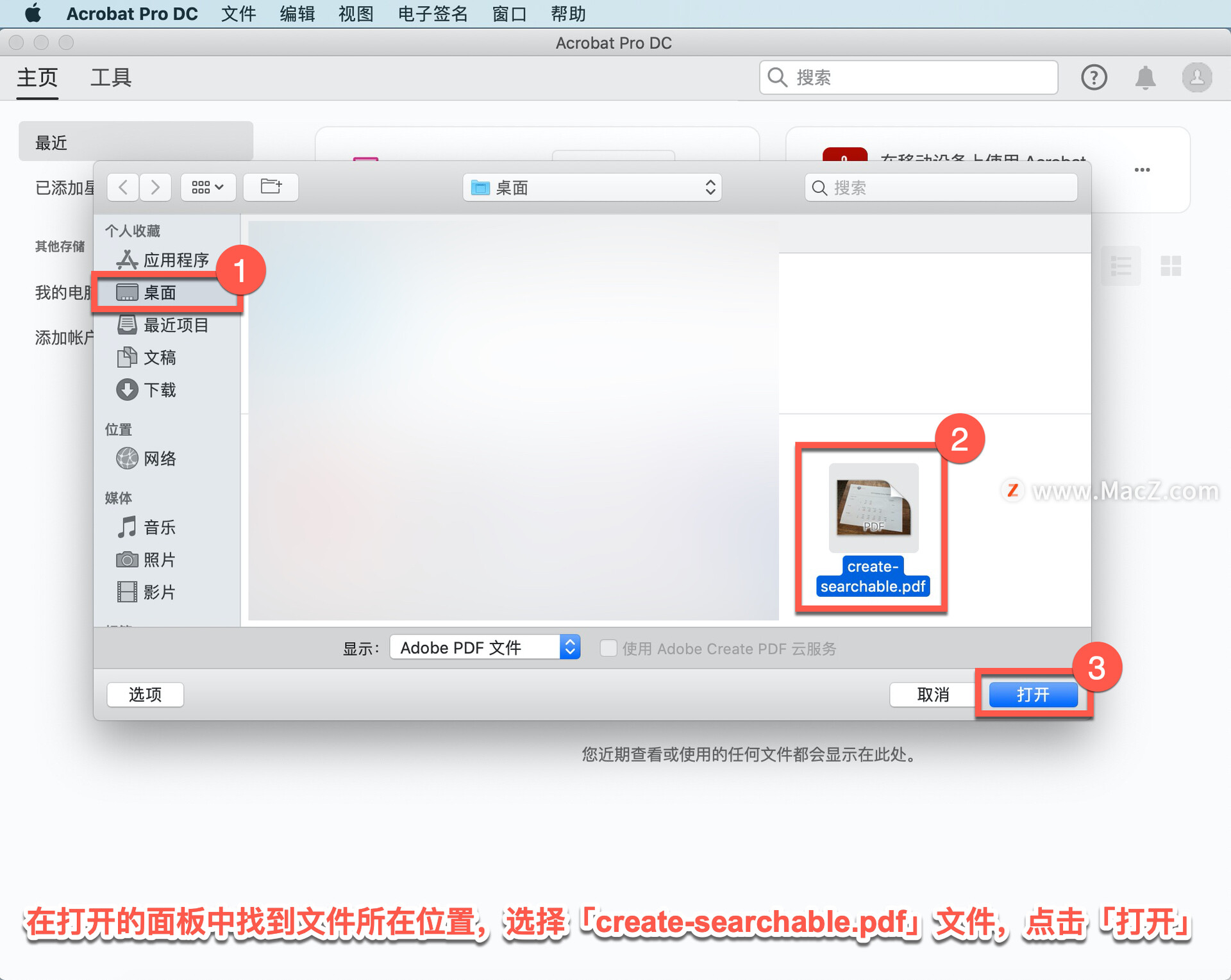
在右侧窗格中,选择「扫描和 OCR 」工具。
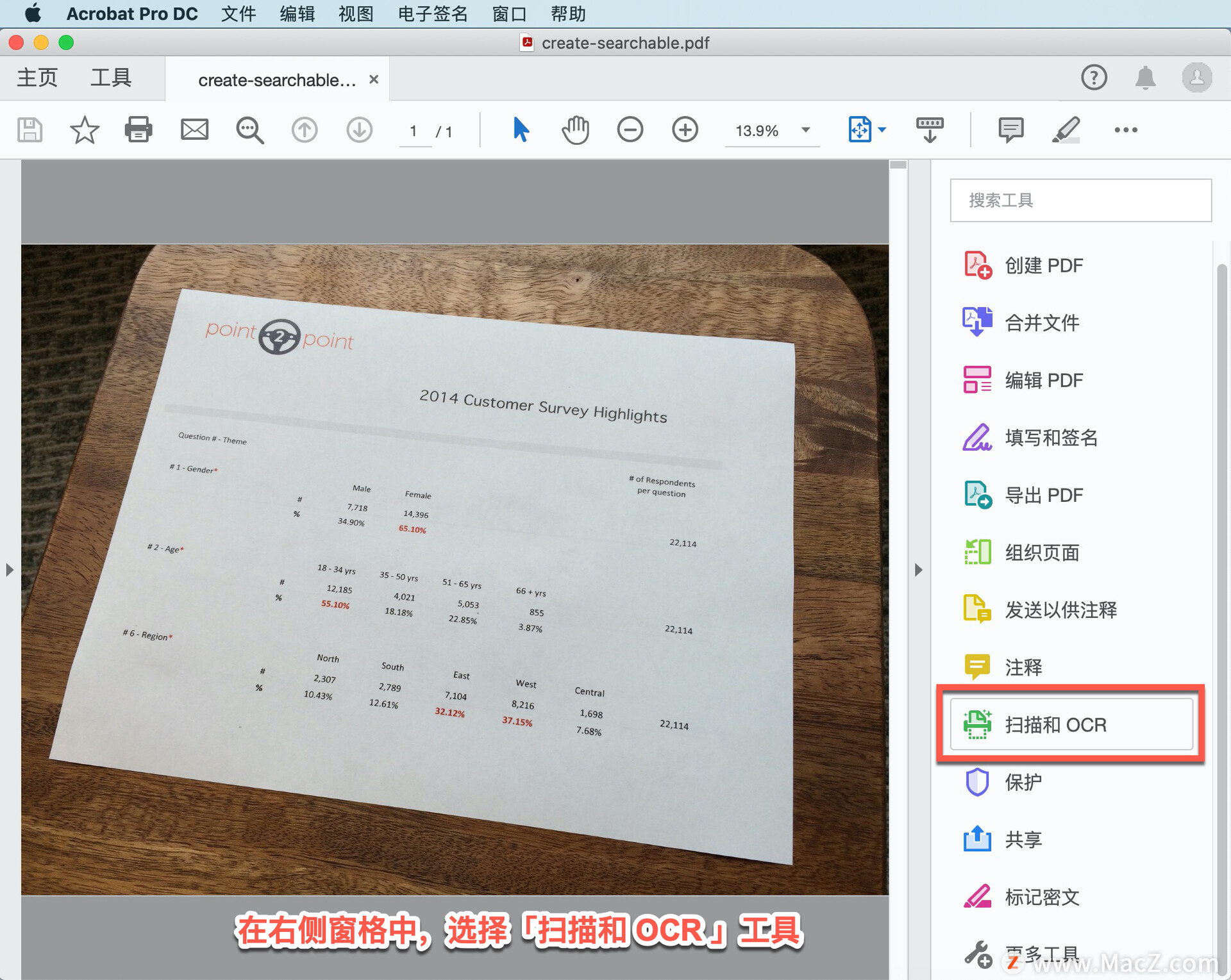
点击顶部菜单中的「增强」,调出「增强」子菜单,选择「相机图像」。
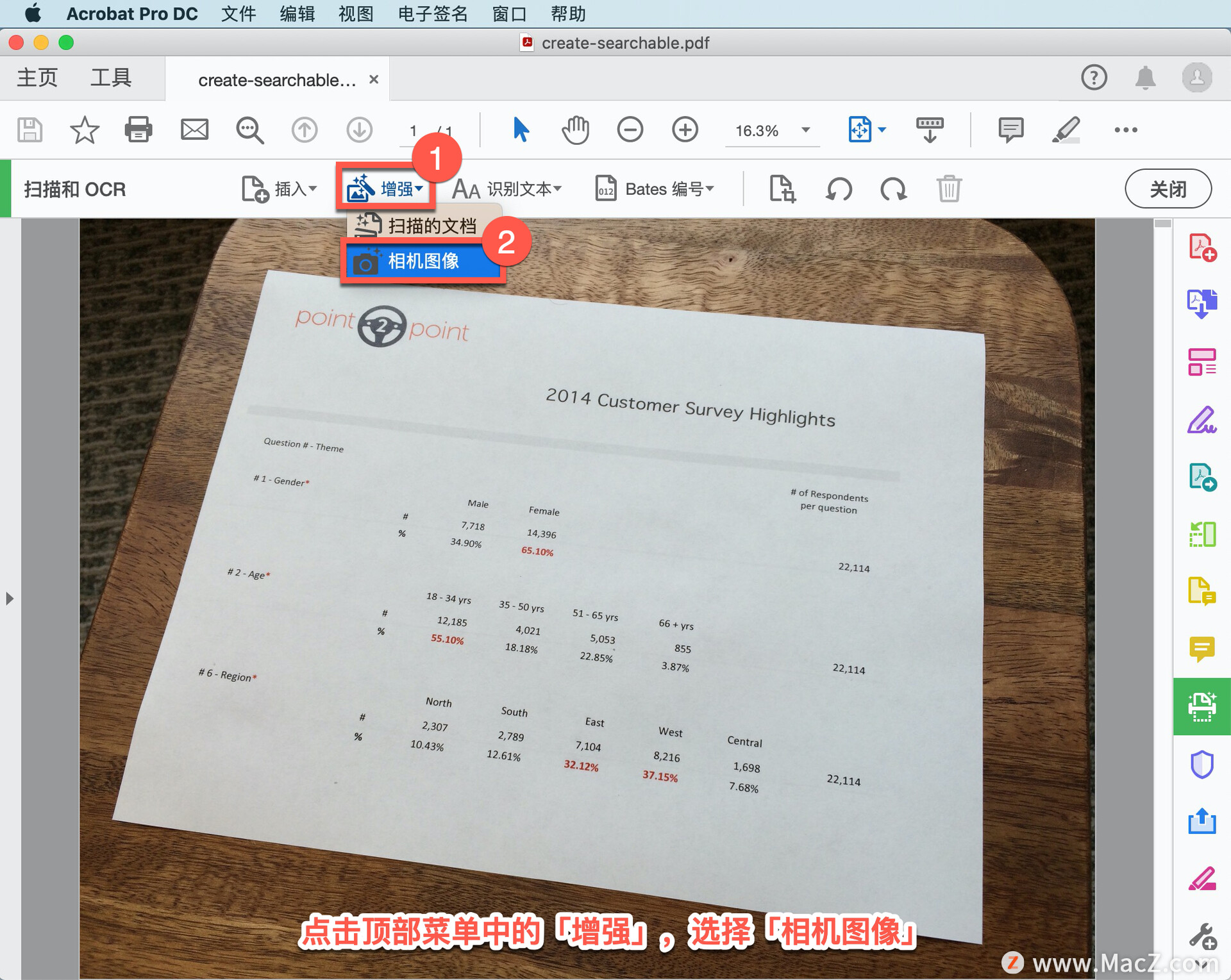
自动检测是默认设置,适用于大多数扫描文档。拖动蓝点以框住要保留的页面部分。
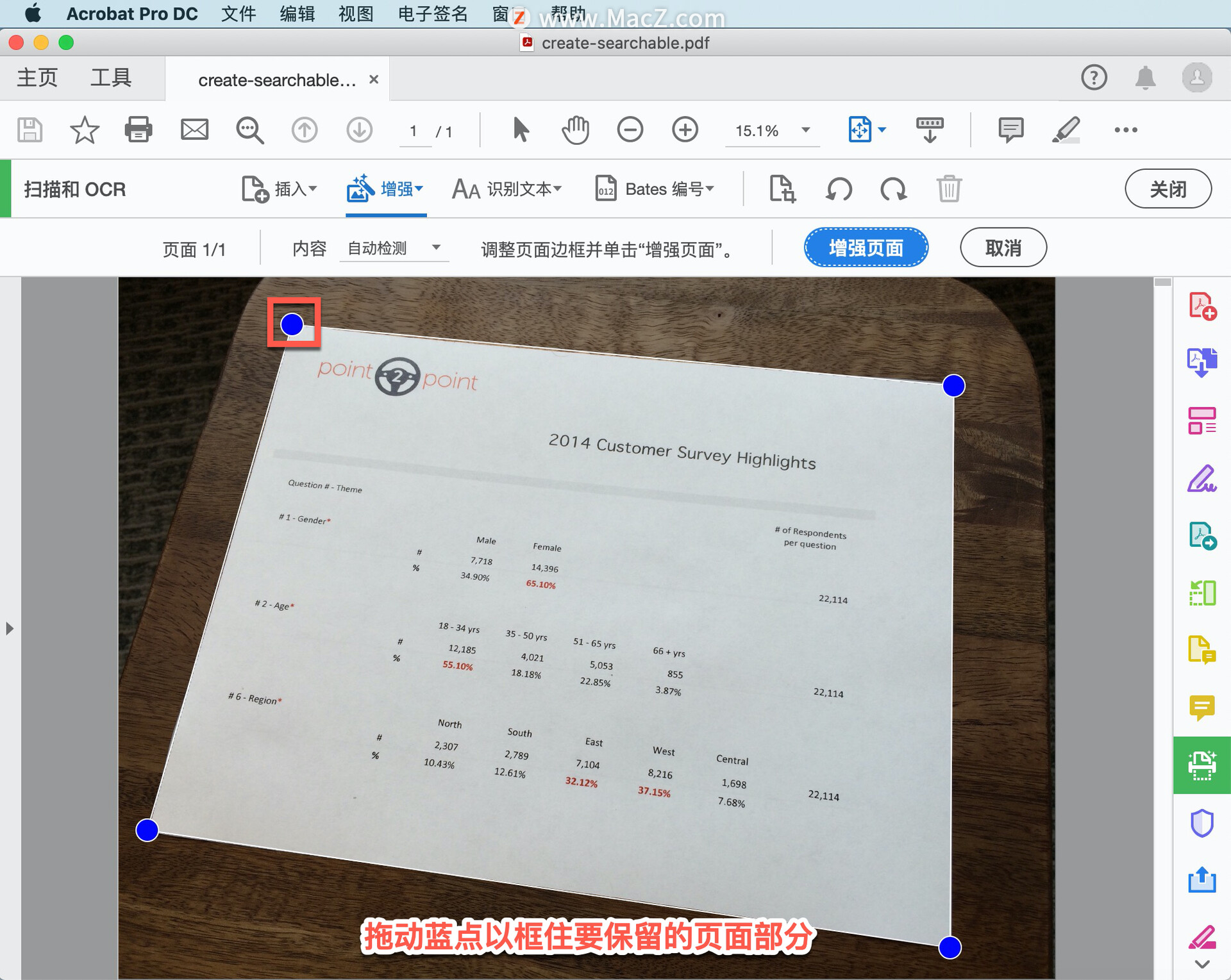
对齐文档边缘的点以修复歪斜,然后单击「增强页面」。
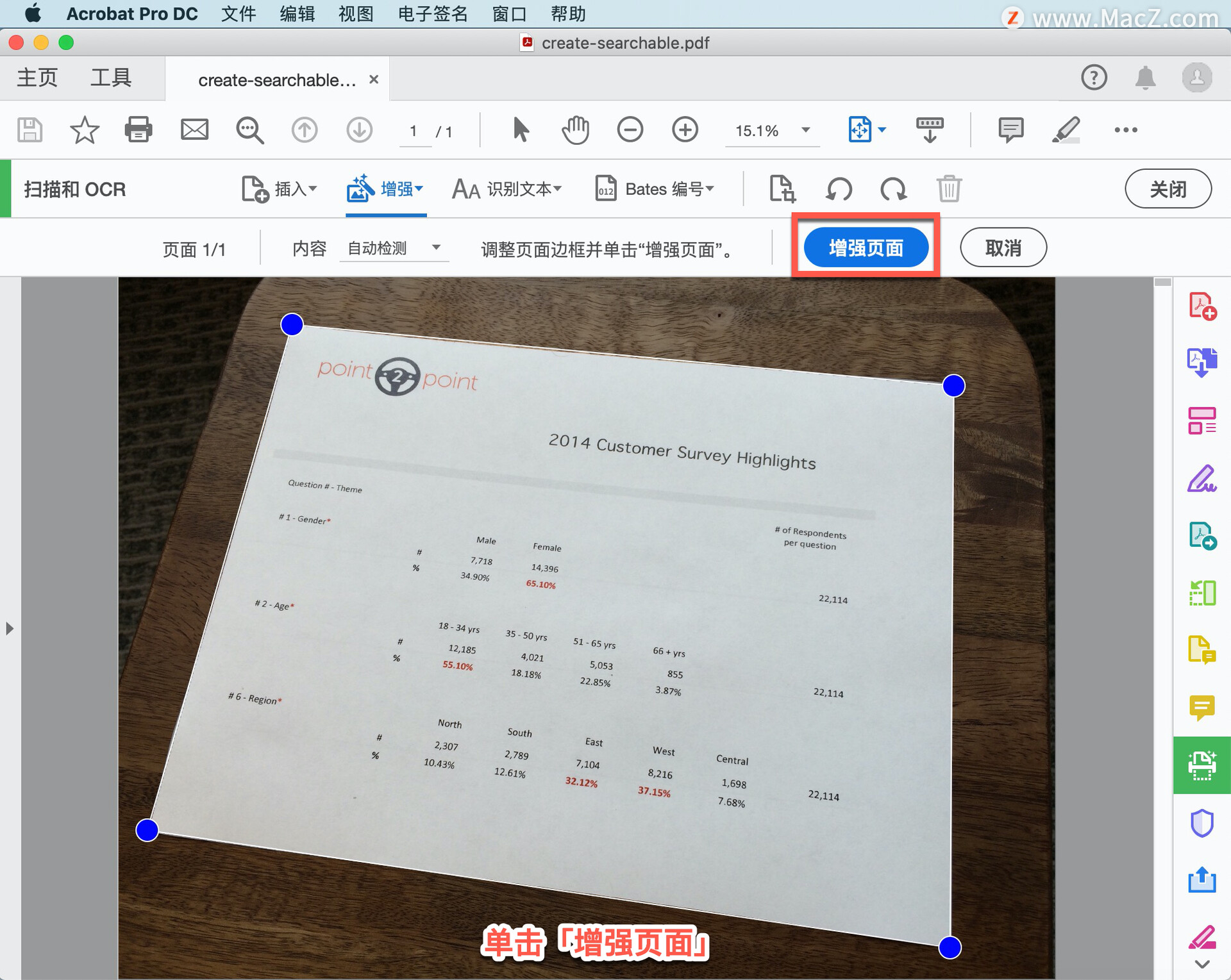
在生成的增强图像预览中,向左或向右拖动「调整增强级别」滑块以降低或增加对比度。
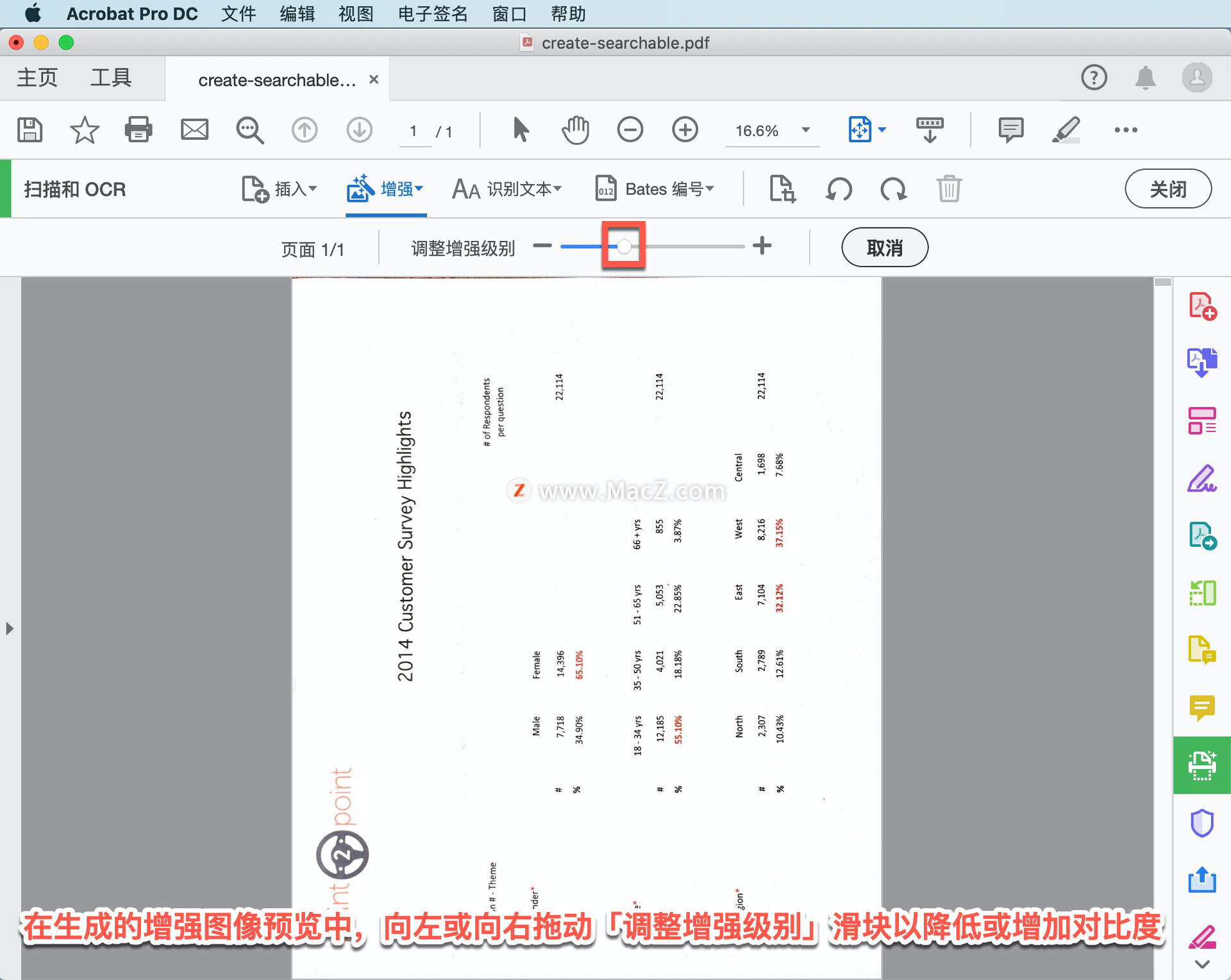
完成后,单击「关闭」返回到增强扫描主菜单。
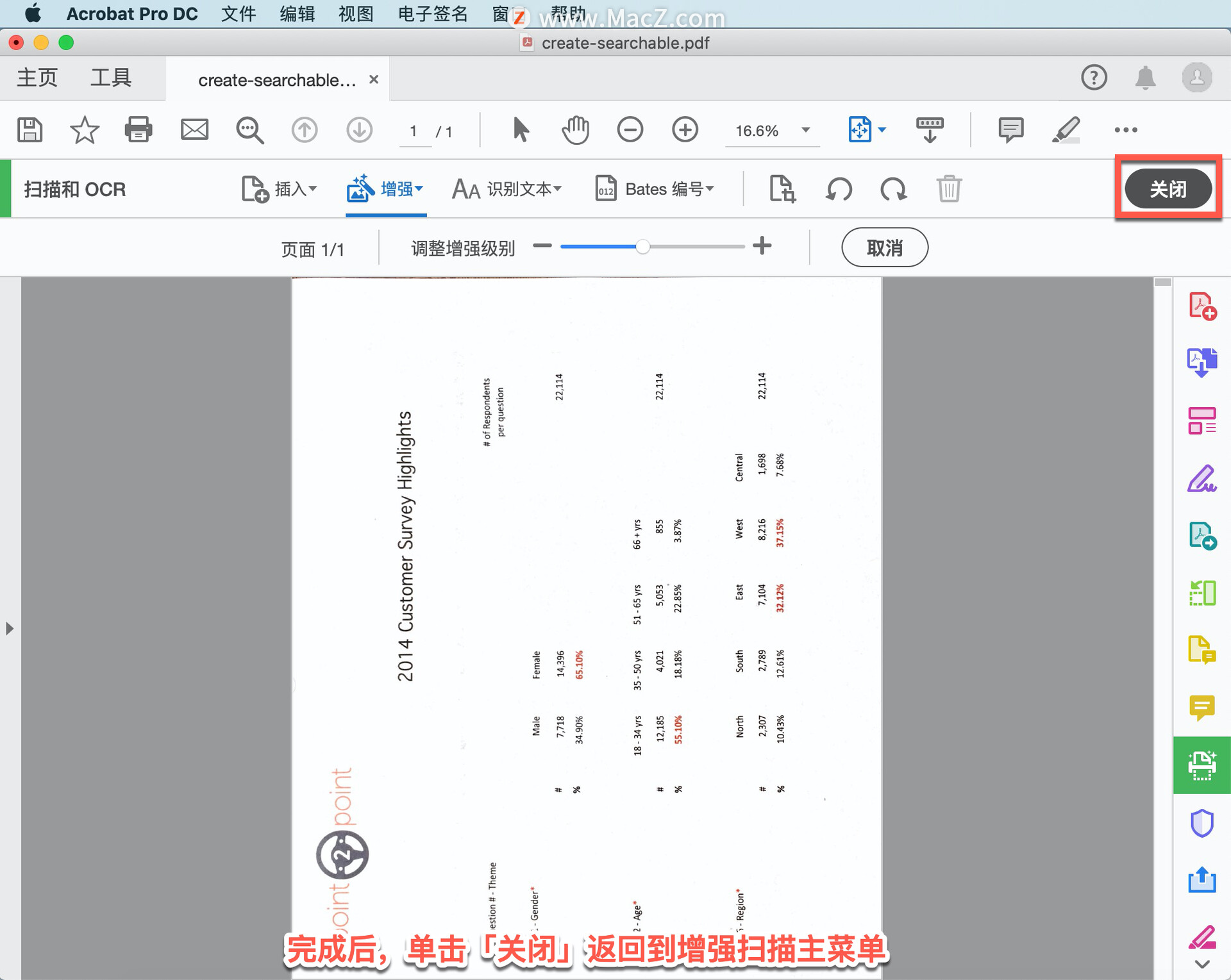
此时已获得改进的文档图像,但无法编辑、选择或搜索文本。选择「识别文本」在此文件中调用文本识别子菜单,选择「在本文件中」。
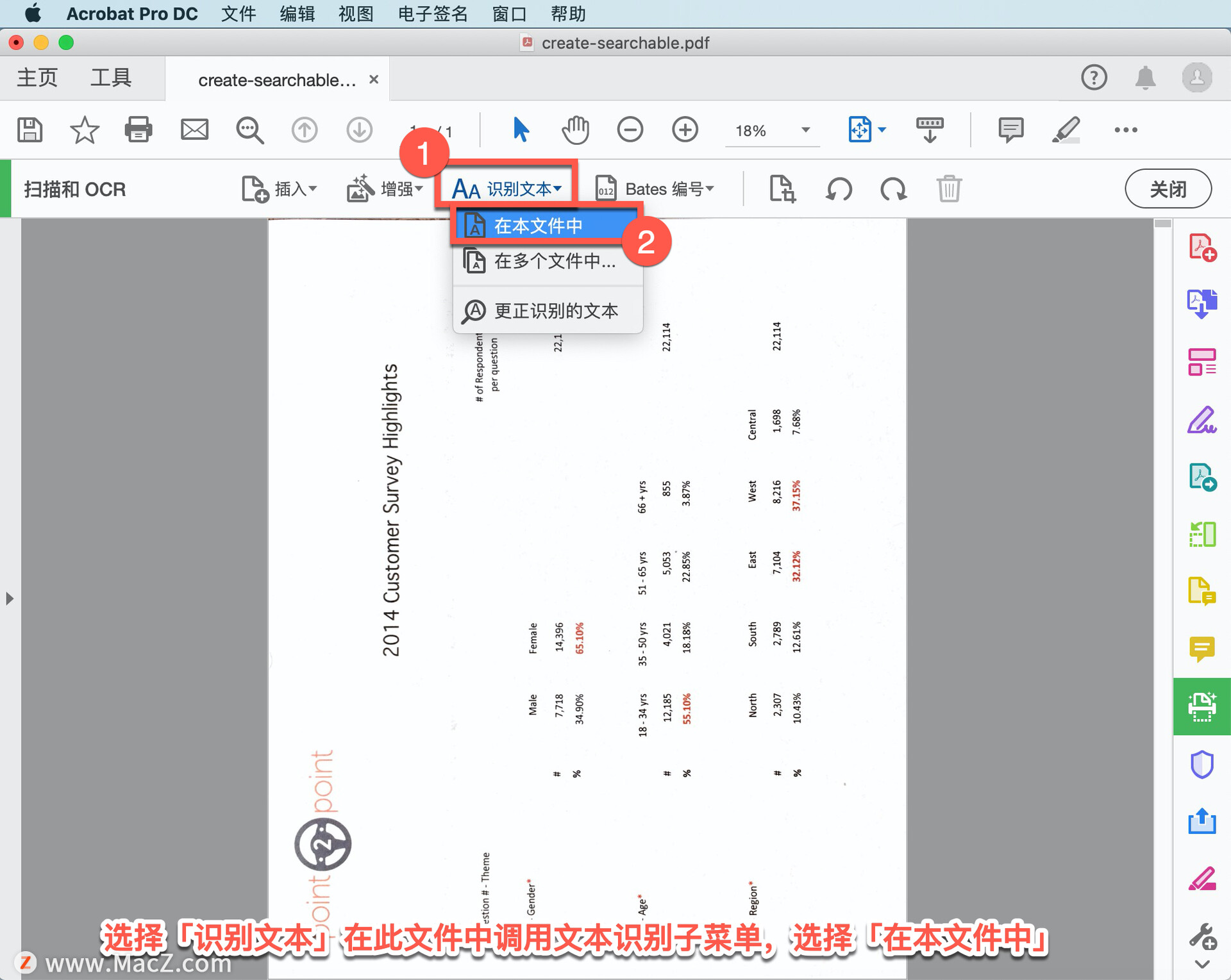
如有必要,单击「语言」下拉菜单并从选项列表中选择适当的语言,范围从巴斯克语到乌克兰语。
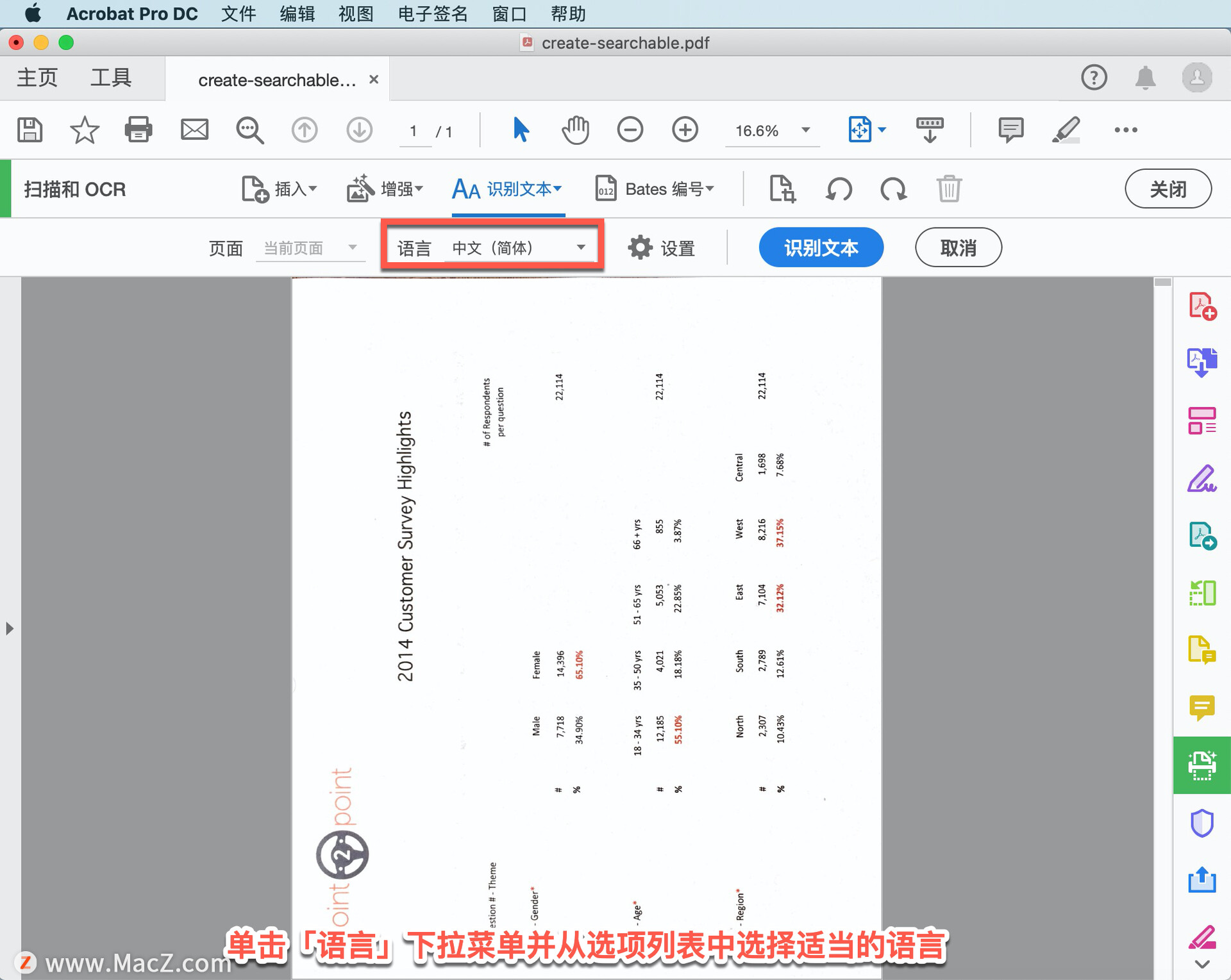
单击「识别文本」以将图像转换为可以选择和编辑的文本。
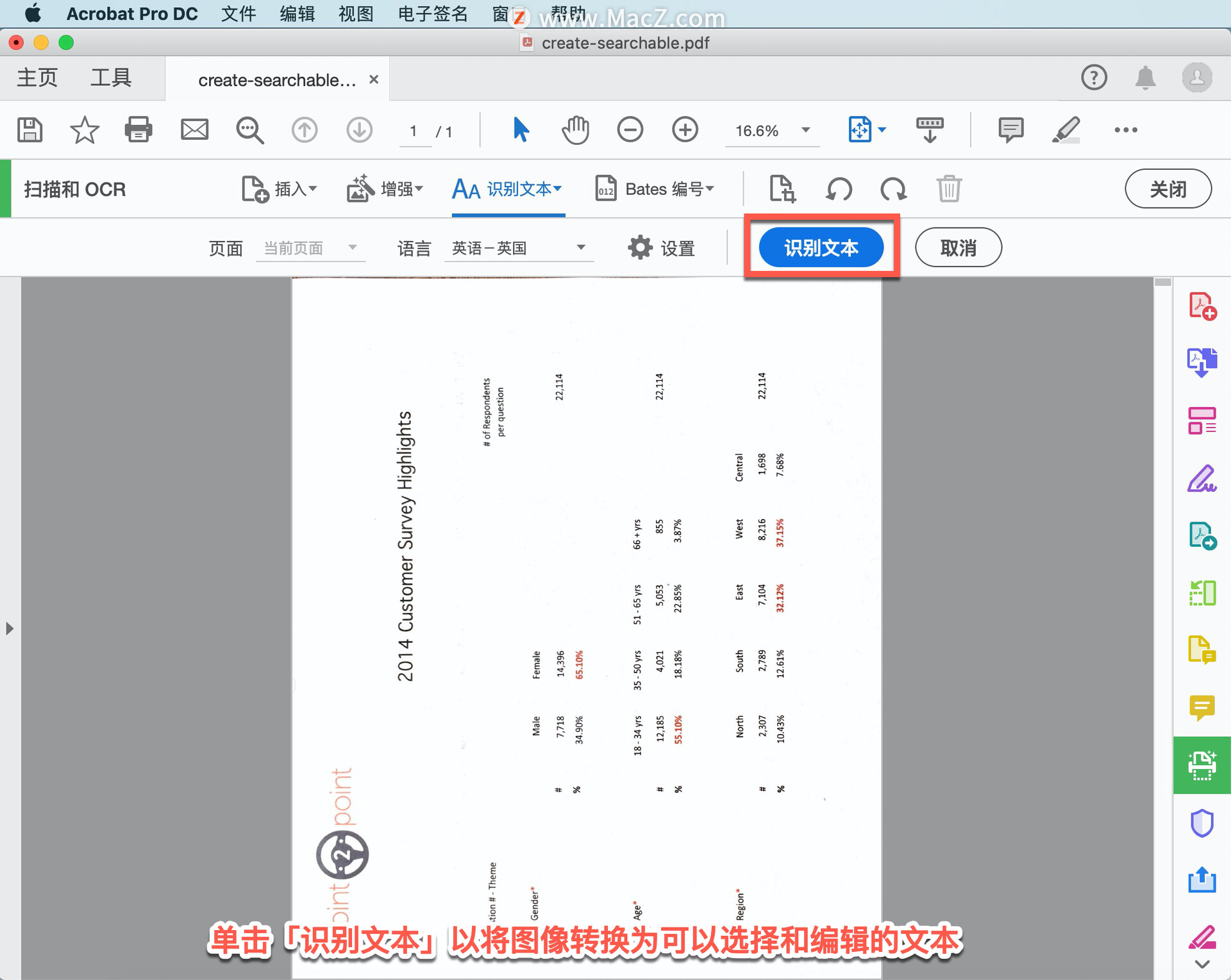
使用「识别文本」工具将扫描的图像转换为可用的 PDF 文件后,可以选择并搜索该文件中的文本,从而轻松查找、修改和重复使用旧纸质文档中的信息。
选择「查找文本」工具并在查找字段中输入要搜索的文本。既然文本是可编辑的,可以在必要时选择替换文本。
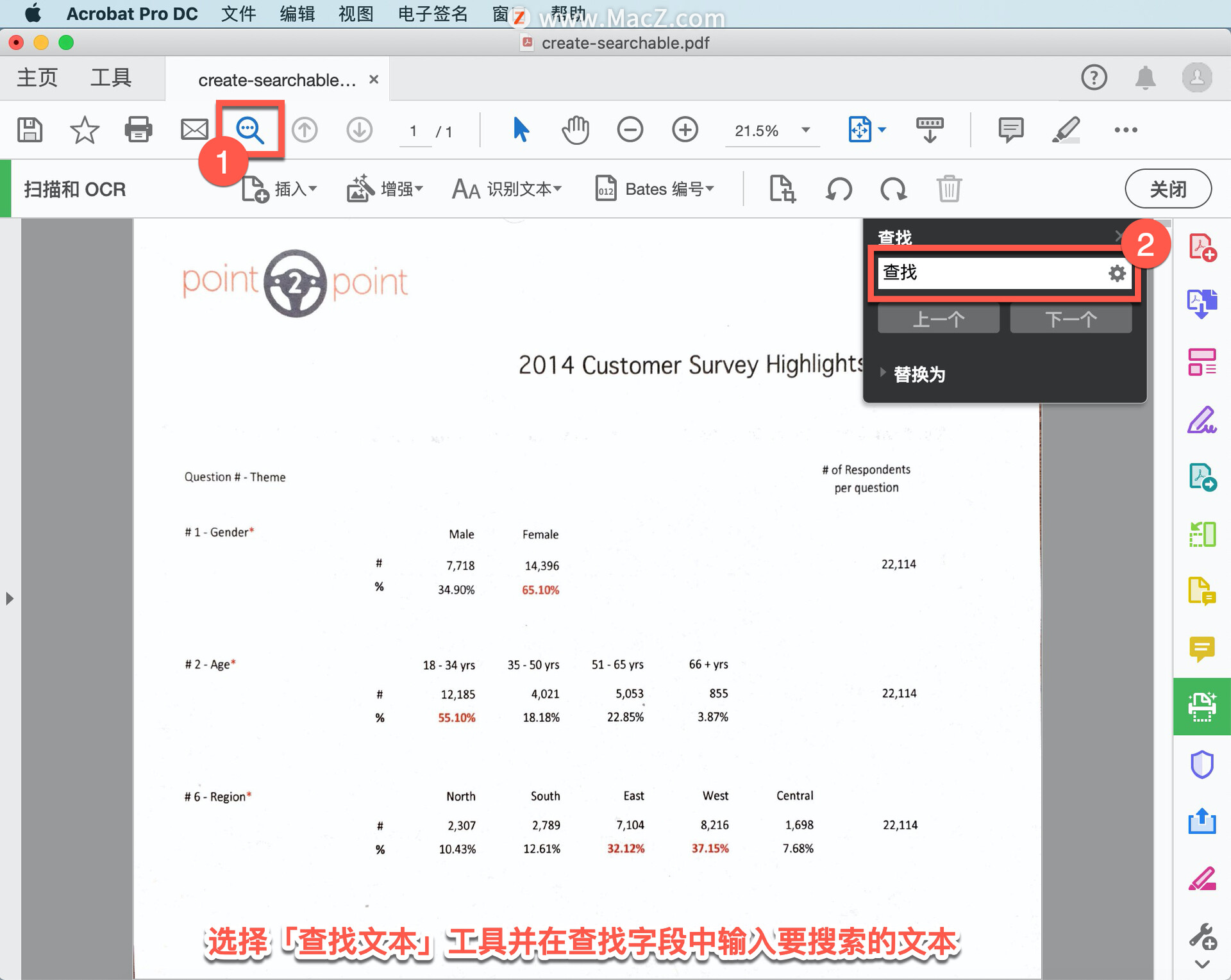
可能会收到低分辨率扫描警告,表明编辑文档可能不会产生最佳效果。单击「是」继续并编辑扫描的文档。单击「否」不对文件进行进一步编辑。
以上就是在 Acrobat Pro DC 中将文档的扫描件或图像转换为可搜索、可编辑的 PDF 文件的方法。需要 Acrobat Pro DC 软件的朋友可在本站下载,关注我们,学习Mac软件使用方法!
攻略专题
查看更多-

- 《洛克王国手游》雪莉再生机介绍
- 179 2025-02-22
-

- 《洛克王国手游》护主犬介绍
- 104 2025-02-22
-

- 《三国谋定天下》s6开荒最强阵容搭配推荐
- 185 2025-02-22
-

- 《蛋仔派对》小恶魔星紫获取方法
- 126 2025-02-22
-

- 《原神》绮良良圣遗物词条搭配攻略
- 205 2025-02-22
-

- 《原神》琳妮特武器选择推荐
- 148 2025-02-22
热门游戏
查看更多-

- 快听小说 3.2.4
- 新闻阅读 | 83.4 MB
-

- 360漫画破解版全部免费看 1.0.0
- 漫画 | 222.73 MB
-

- 社团学姐在线观看下拉式漫画免费 1.0.0
- 漫画 | 222.73 MB
-

- 樱花漫画免费漫画在线入口页面 1.0.0
- 漫画 | 222.73 MB
-

- 亲子餐厅免费阅读 1.0.0
- 漫画 | 222.73 MB
-






