Microsoft Excel 教程「3」,如何在 Excel 中打印工作表?
教程 184 2023-09-17欢迎观看 Microsoft Excel 教程,小编带大家学习 Microsoft Excel 的使用技巧,了解如何在 Excel 中打印工作表。
可打印全部或部分工作表,可一次打印一个,也可一次打印多个。 如果要打印的数据位于 Microsoft Excel 表中,可以只打印 Excel 表格。也可以将工作表打印到文件,而不是打印到打印机。 当需要将工作表打印到与最初用于打印的打印机不同的打印机上时,此功能非常有用。
在打印 Excel 时有许多选项可用于获得最佳打印体验。 例如彩色文本或单元格底纹,可能在屏幕上看起来不错,但在黑白打印机上打印时,可能不会产生预期的打印效果。 可能还需要打印工作表并显示网格线,以使数据、行和列更加醒目。
打印一个或多个工作表,选择要打印的工作表,单击「文件」-「打印...」,或按 Command+P 键。
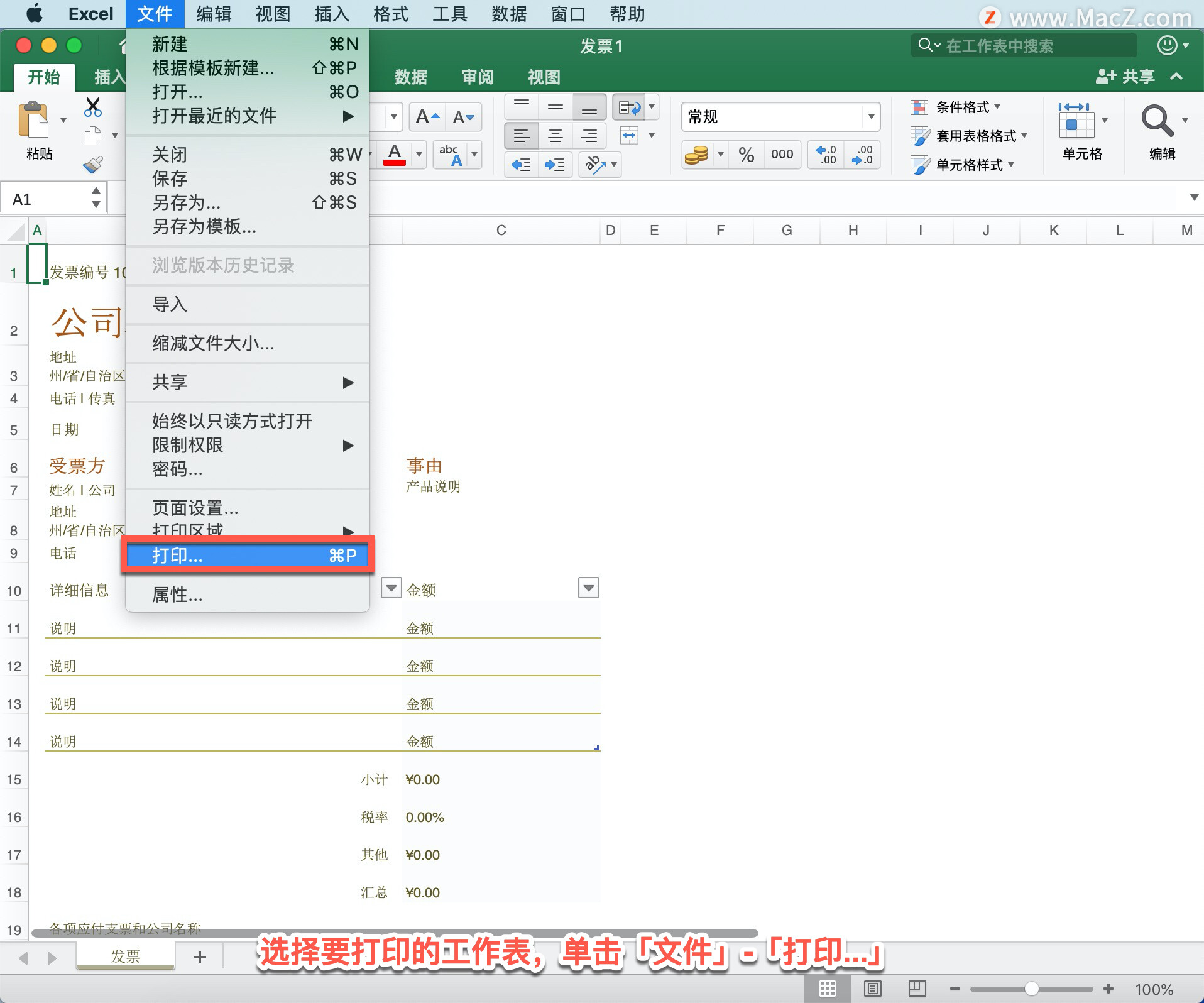
单击「打印」按钮或在单击「打印」按钮前调整「设置」。
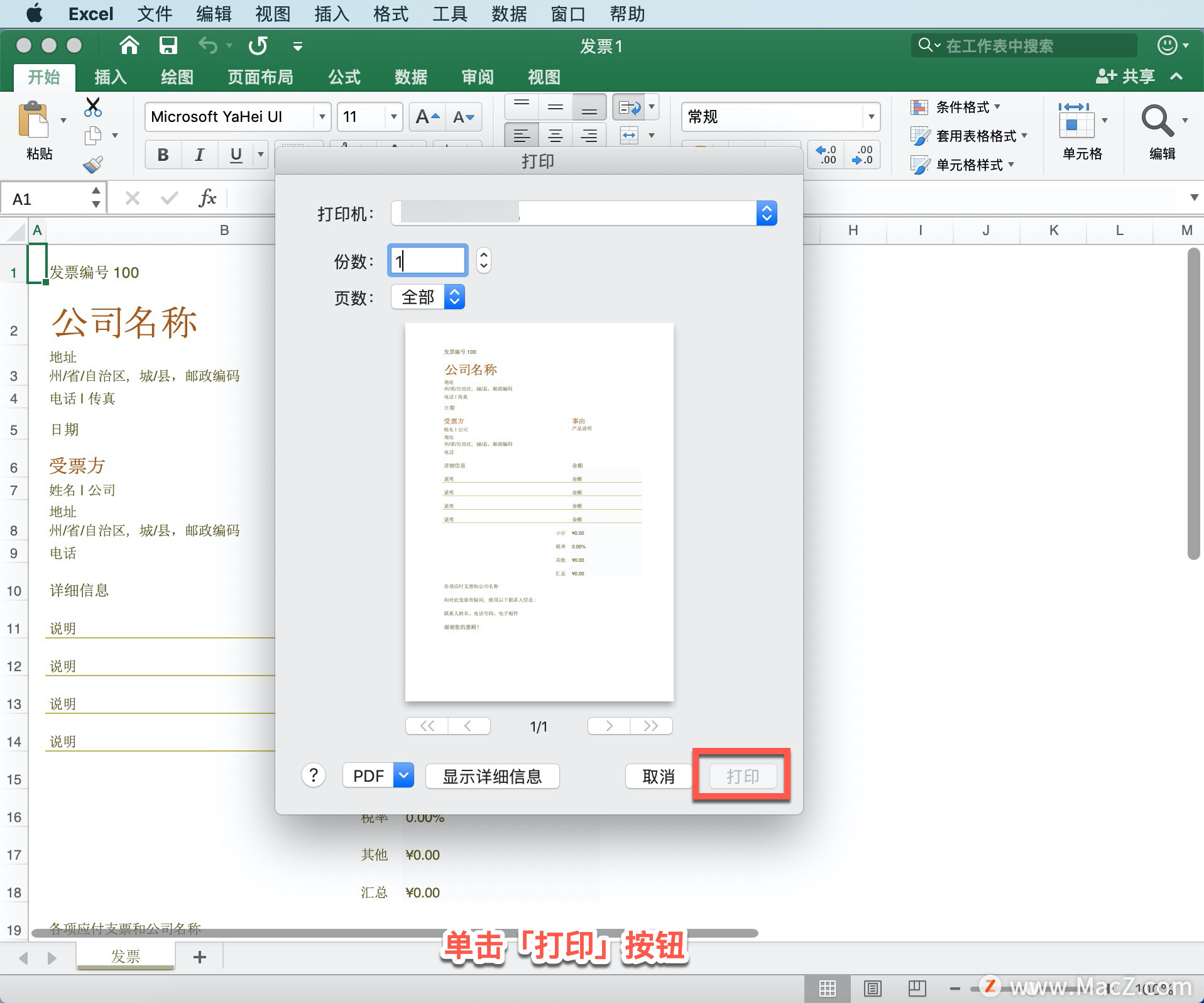
打印工作表的一部分或全部,单击该工作表,然后选择要打印的数据区域。
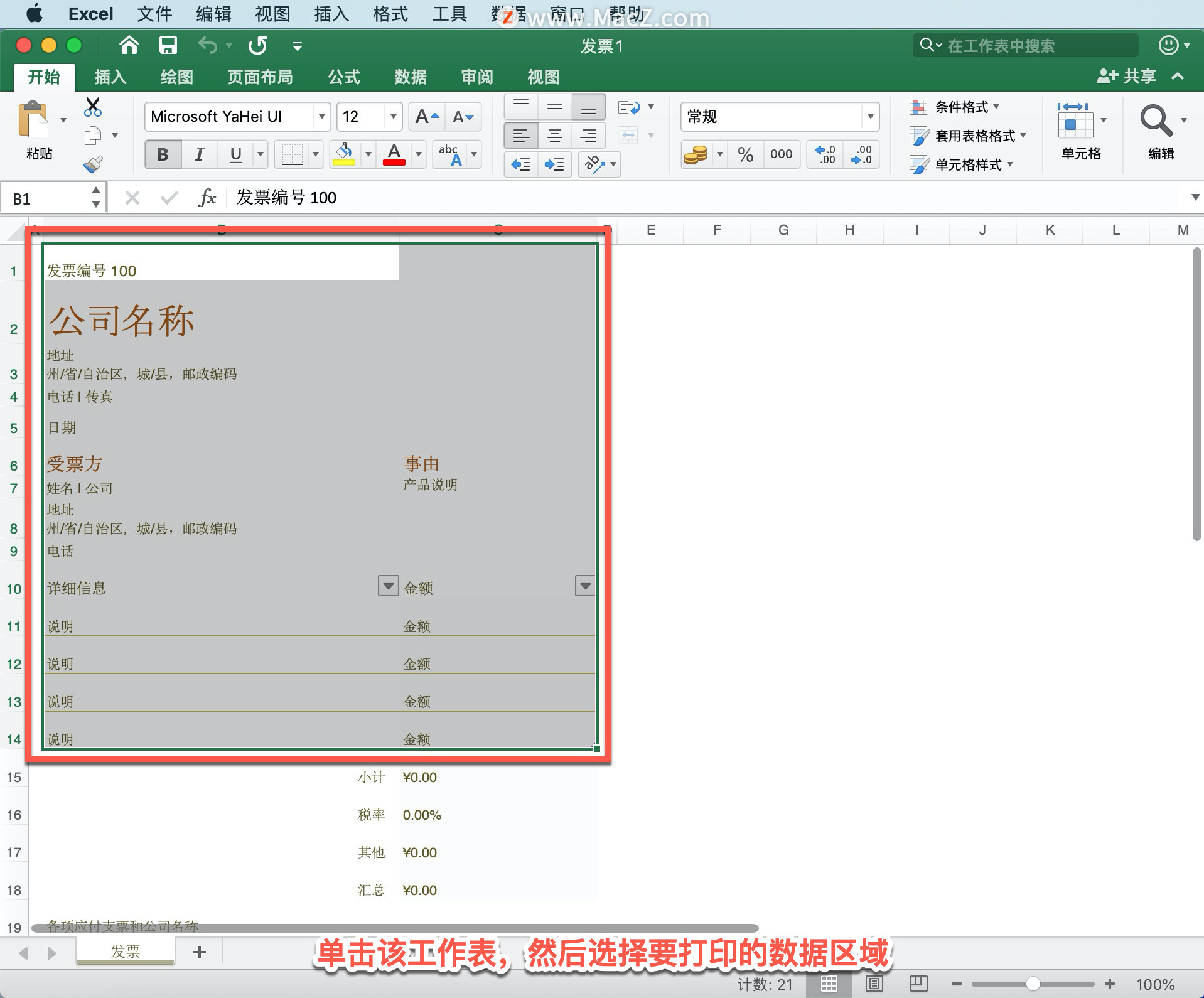
选择 「文件」,然后单击「打印...」。
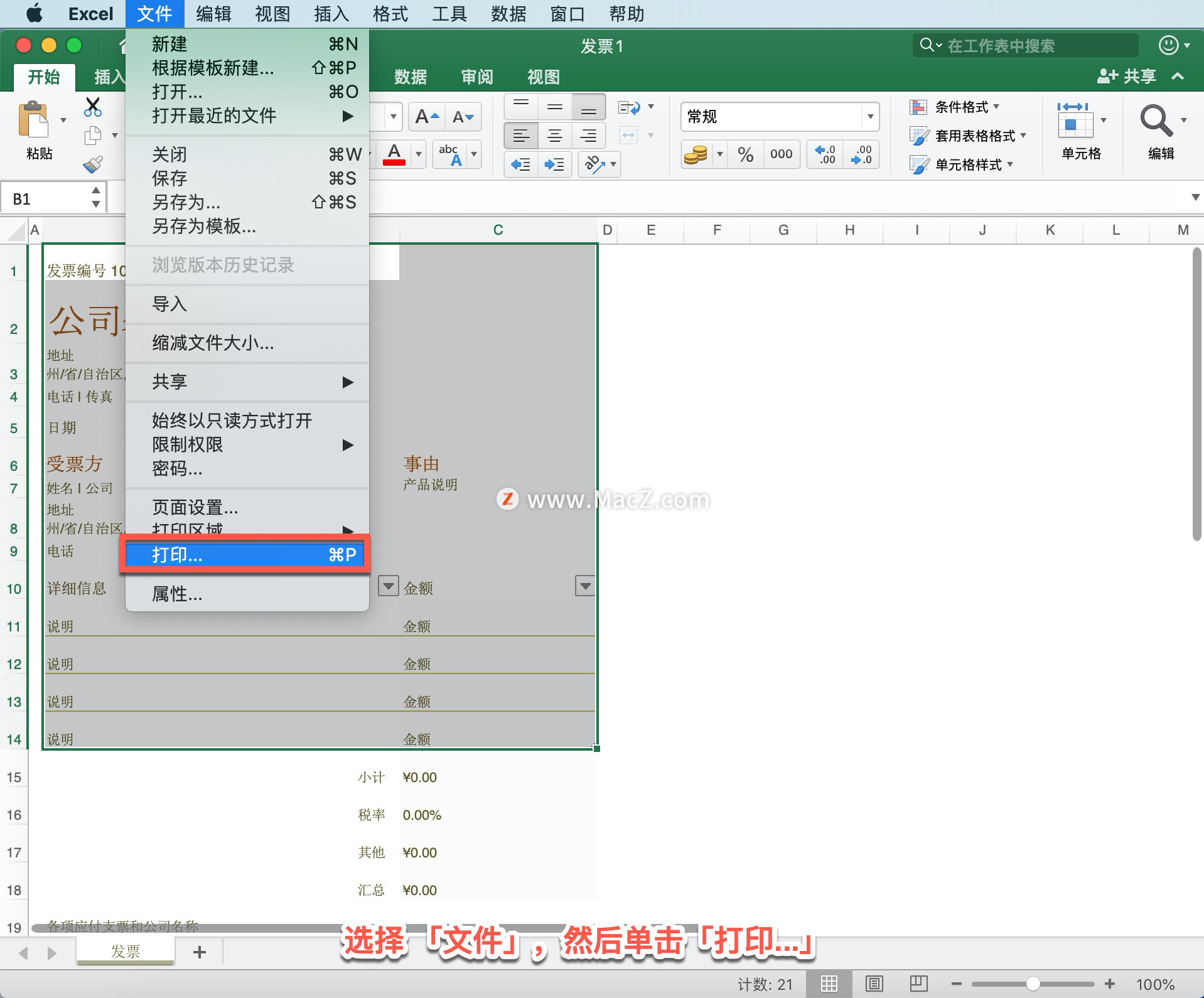
在「打印」面板中点击「显示详细信息」。
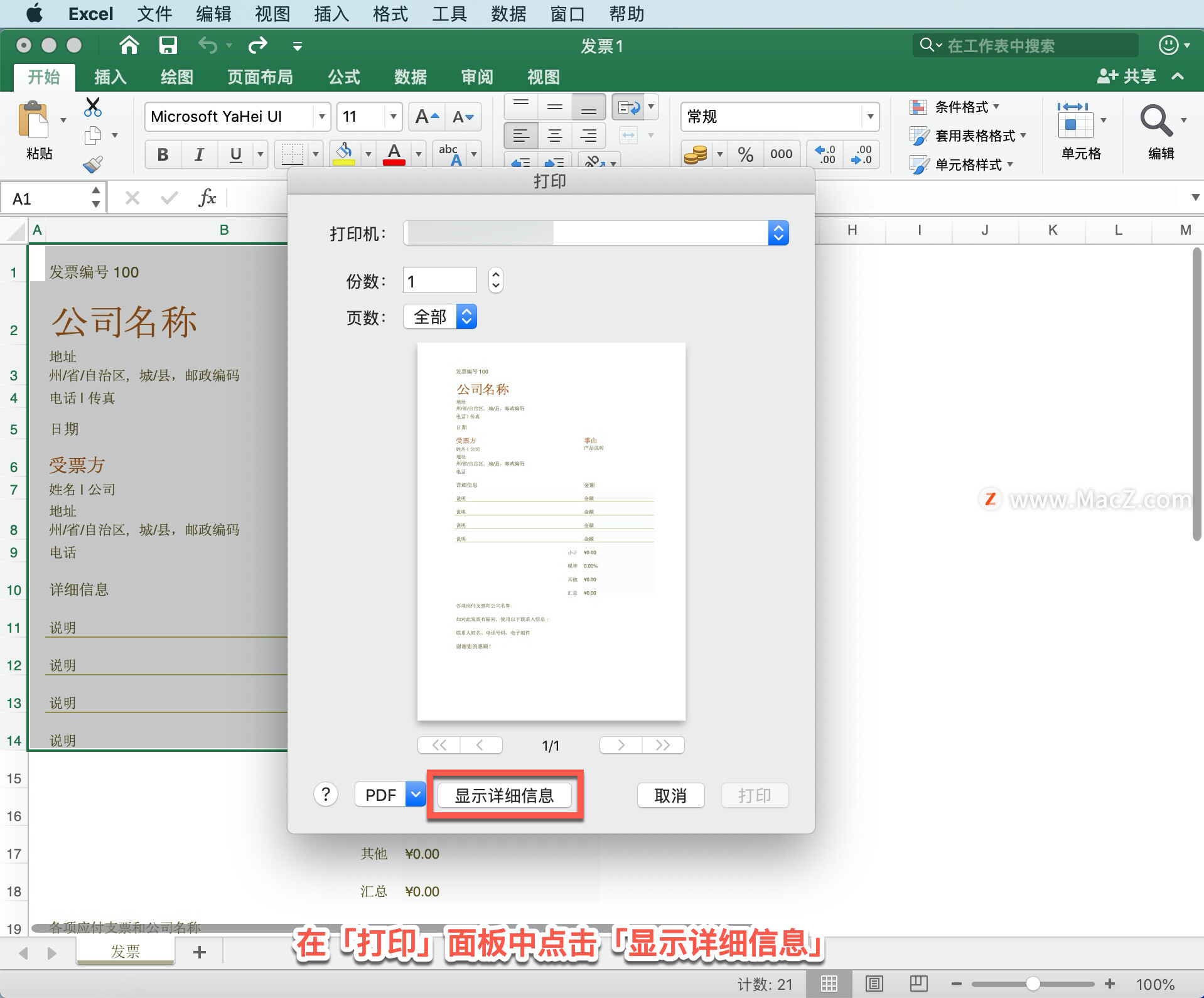
单击「打印」旁边的箭头,然后选择「选定内容」,单击「打印」。
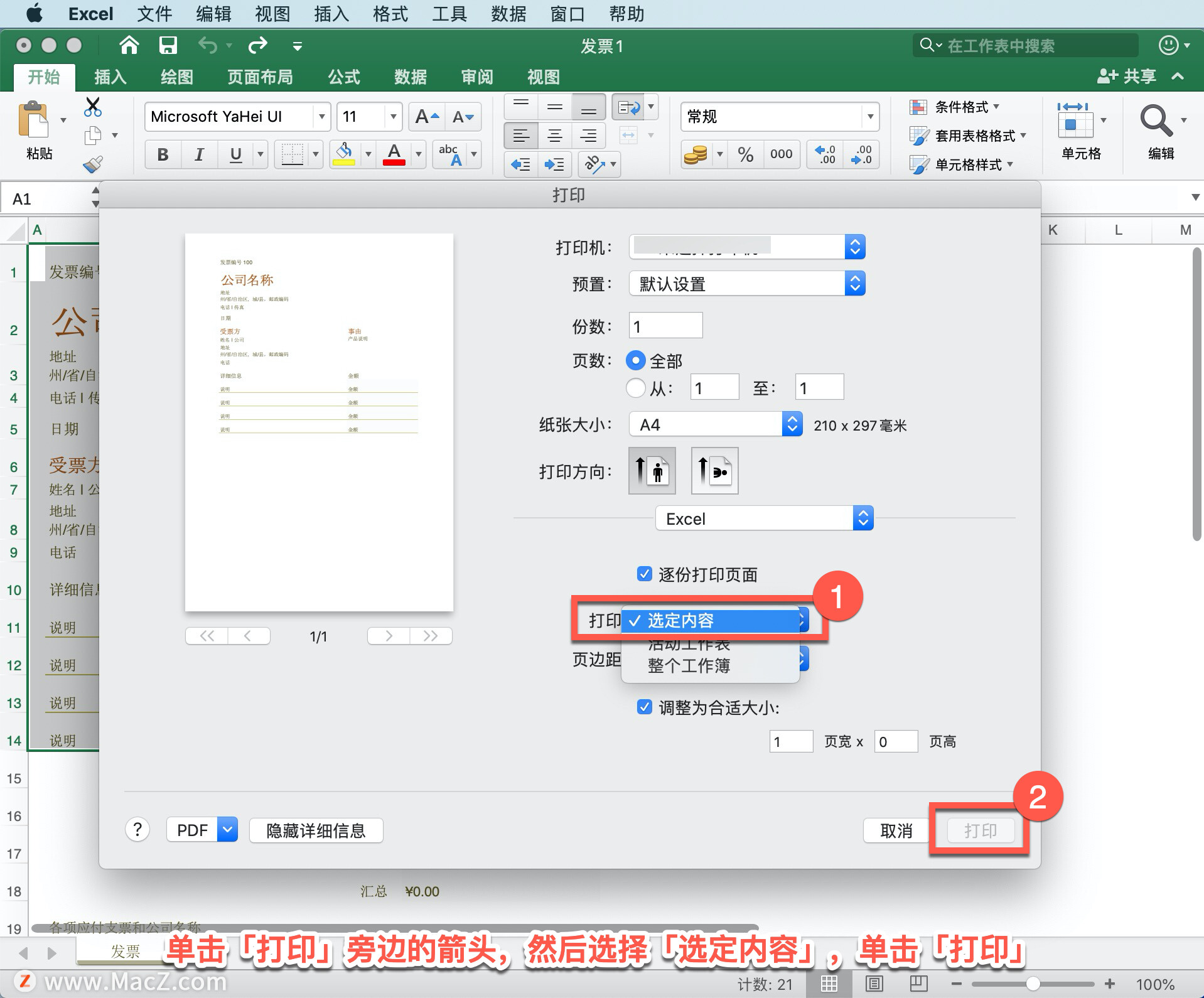
注意: 如果工作表已经定义了打印区域,Excel 将只打印这些打印区域。
打印 Excel 表格,单击表格内的一个单元格以启用表格,单击「文件」,然后单击「打印...」。
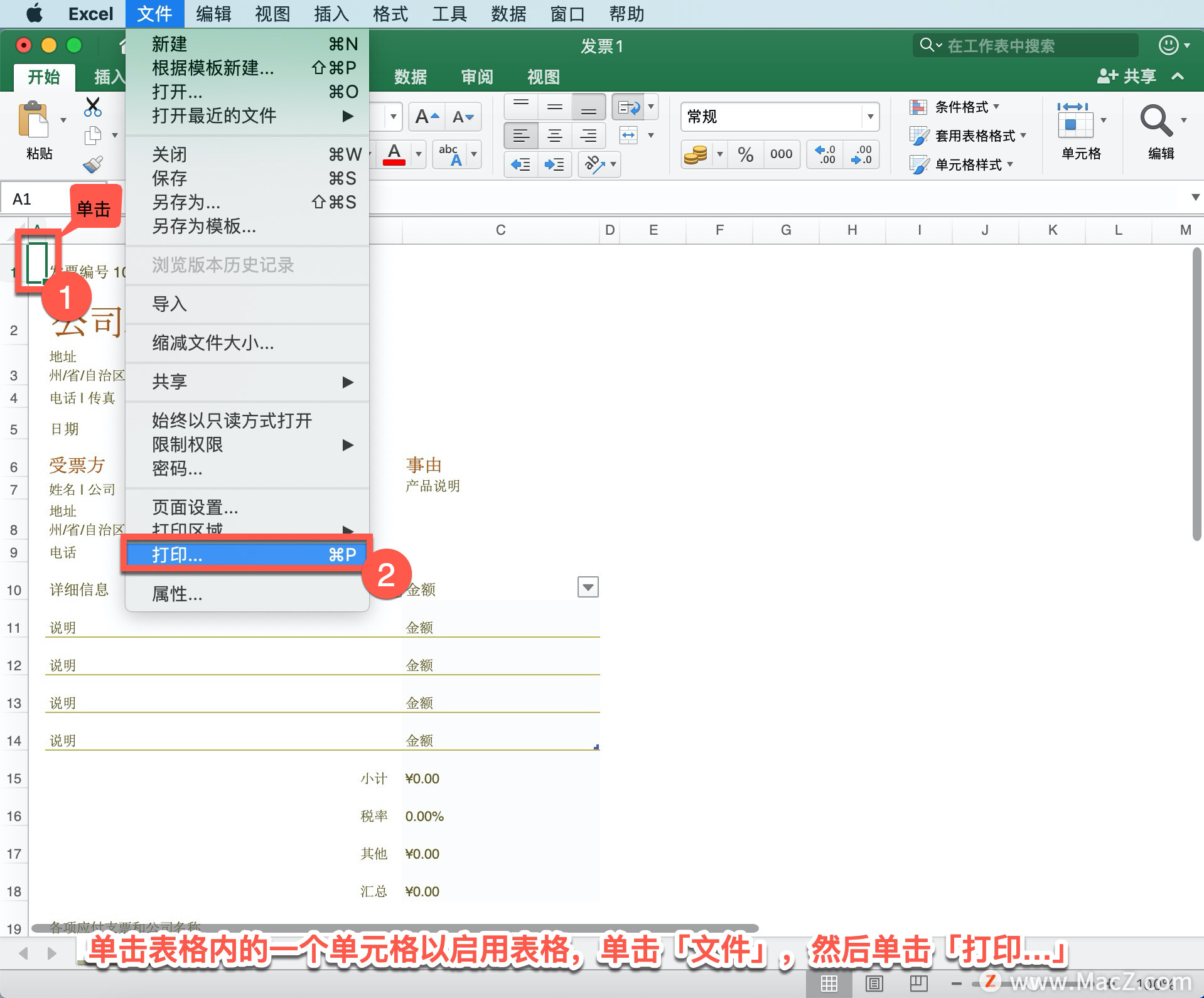
单击「打印」旁边的箭头,然后选择「活动工作表」,单击「打印」。
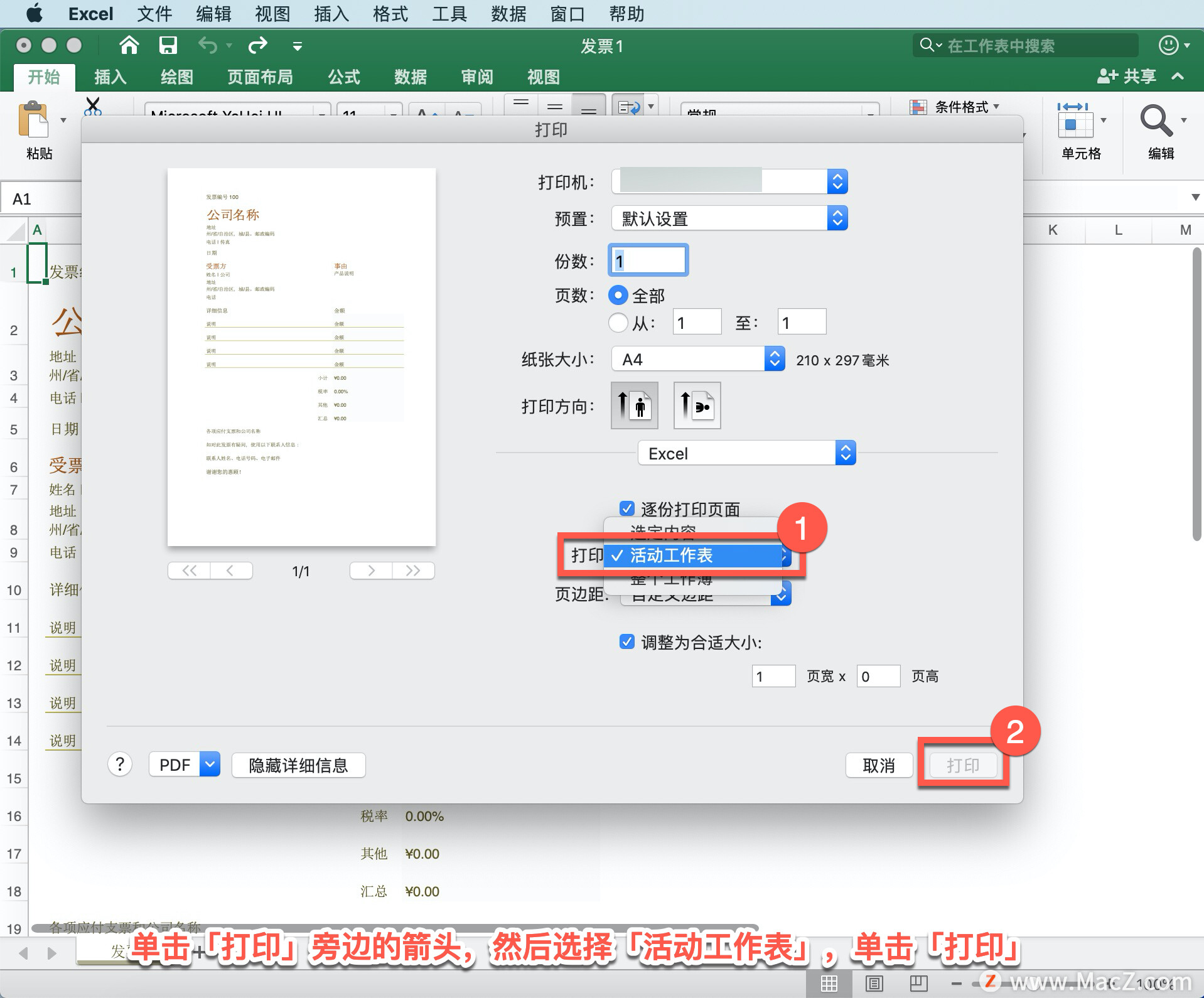
将工作簿打印到文件,选择「文件」,然后单击「打印」或按 Command+P 键。
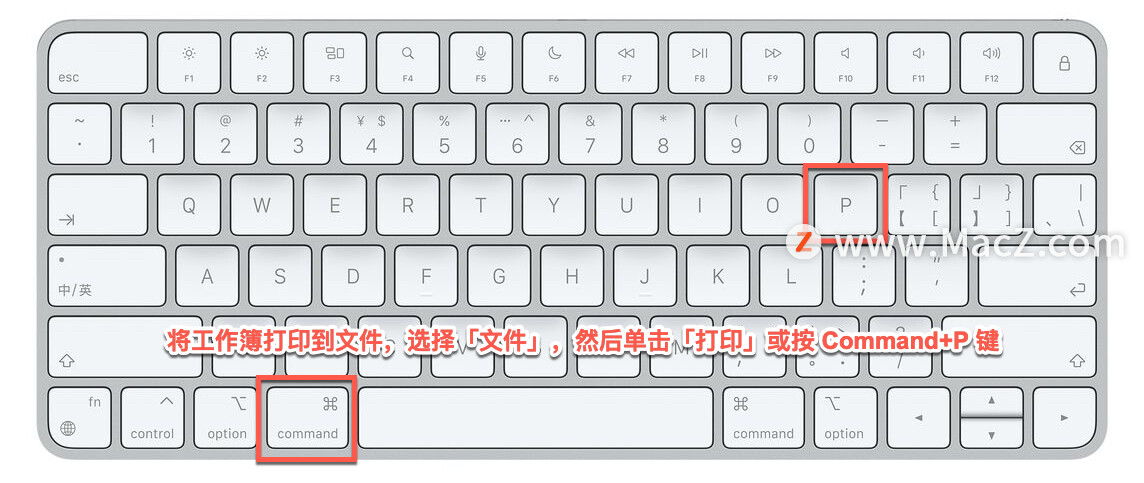
在「打印」下,选择「整个工作簿」,单击「打印」。
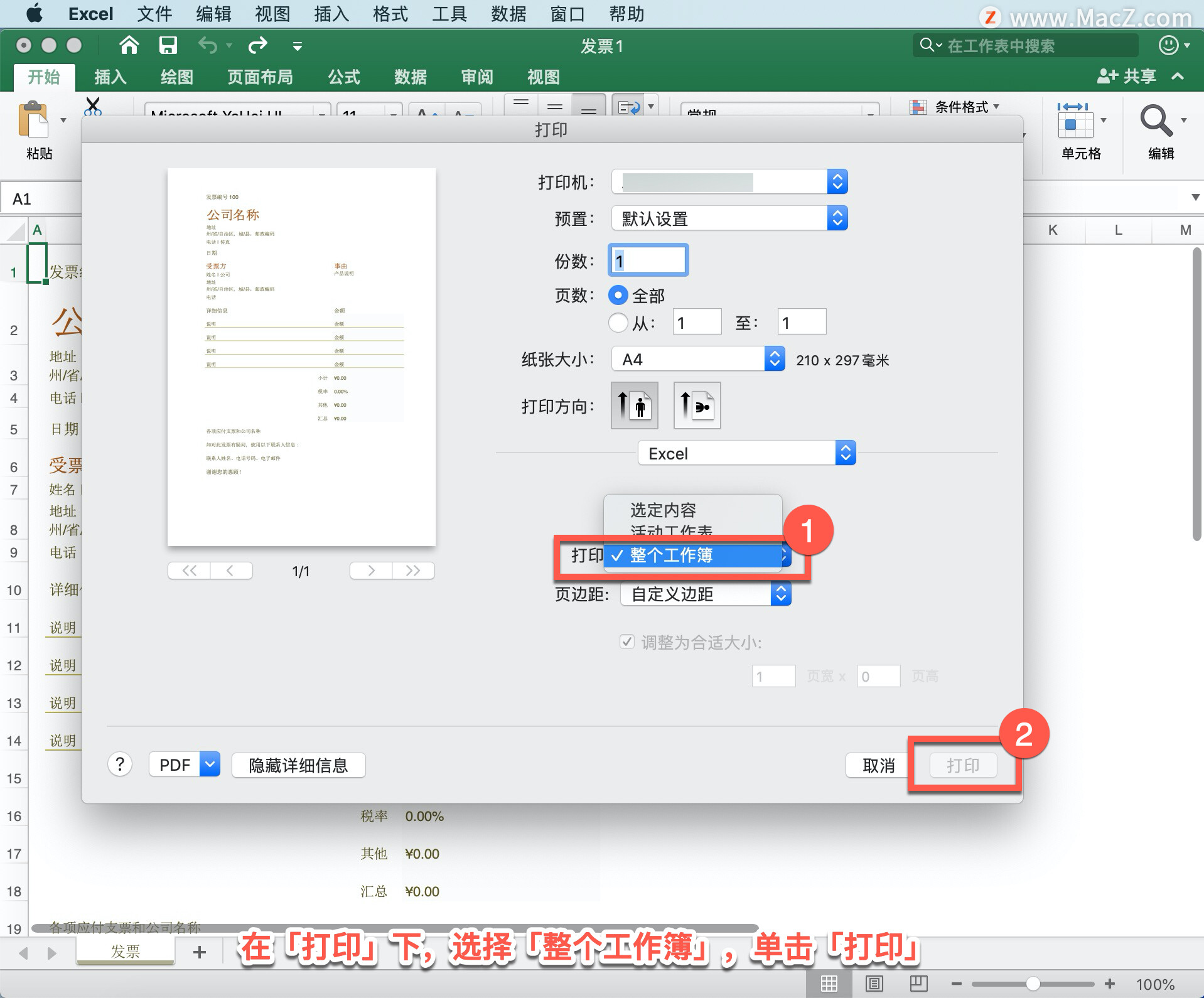
在「将打印输出另存为」对话框中,输入文件名,然后单击「确定」。 该文件将保存在「文档」文件夹中。
如果在不同的打印机上打印保存的文件,分页符和字体间距可能会更改。
以上就是在 Microsoft Excel 中打印工作表的方法。需要 Microsoft Excel 软件的朋友可在本站下载,关注我们,学习Mac软件使用方法!
攻略专题
查看更多-

- 《坦克连》新手必备十条小建议
- 110 2025-02-18
-

- 《少年西游记2》毕月乌技能介绍
- 139 2025-02-18
-

- 《职场浮生记》黄萍萍彩礼介绍
- 122 2025-02-18
-

- 《坦克连》新手轻坦爬线选择
- 192 2025-02-18
-

- 《仙剑世界》自选五星选择推荐
- 101 2025-02-18
-

- 《坦克连》轻坦配件选择推荐
- 134 2025-02-18
热门游戏
查看更多-

- 快听小说 3.2.4
- 新闻阅读 | 83.4 MB
-

- 360漫画破解版全部免费看 1.0.0
- 漫画 | 222.73 MB
-

- 社团学姐在线观看下拉式漫画免费 1.0.0
- 漫画 | 222.73 MB
-

- 樱花漫画免费漫画在线入口页面 1.0.0
- 漫画 | 222.73 MB
-

- 亲子餐厅免费阅读 1.0.0
- 漫画 | 222.73 MB
-






