欢迎观看 Microsoft Excel 教程,小编带大家学习 Microsoft Excel 的使用技巧,了解如何在 Excel 中移动或复制工作表或工作表数据。
如果需要重新组织数据,可以轻松地更改工作表在工作簿中的顺序,或将工作表移动或复制到另一个工作簿中。 但是请注意,基于工作表数据的计算或图表可能在工作表被移动后变得不准确。
移动工作表,沿工作表标签行将工作表标签拖到想要的位置。
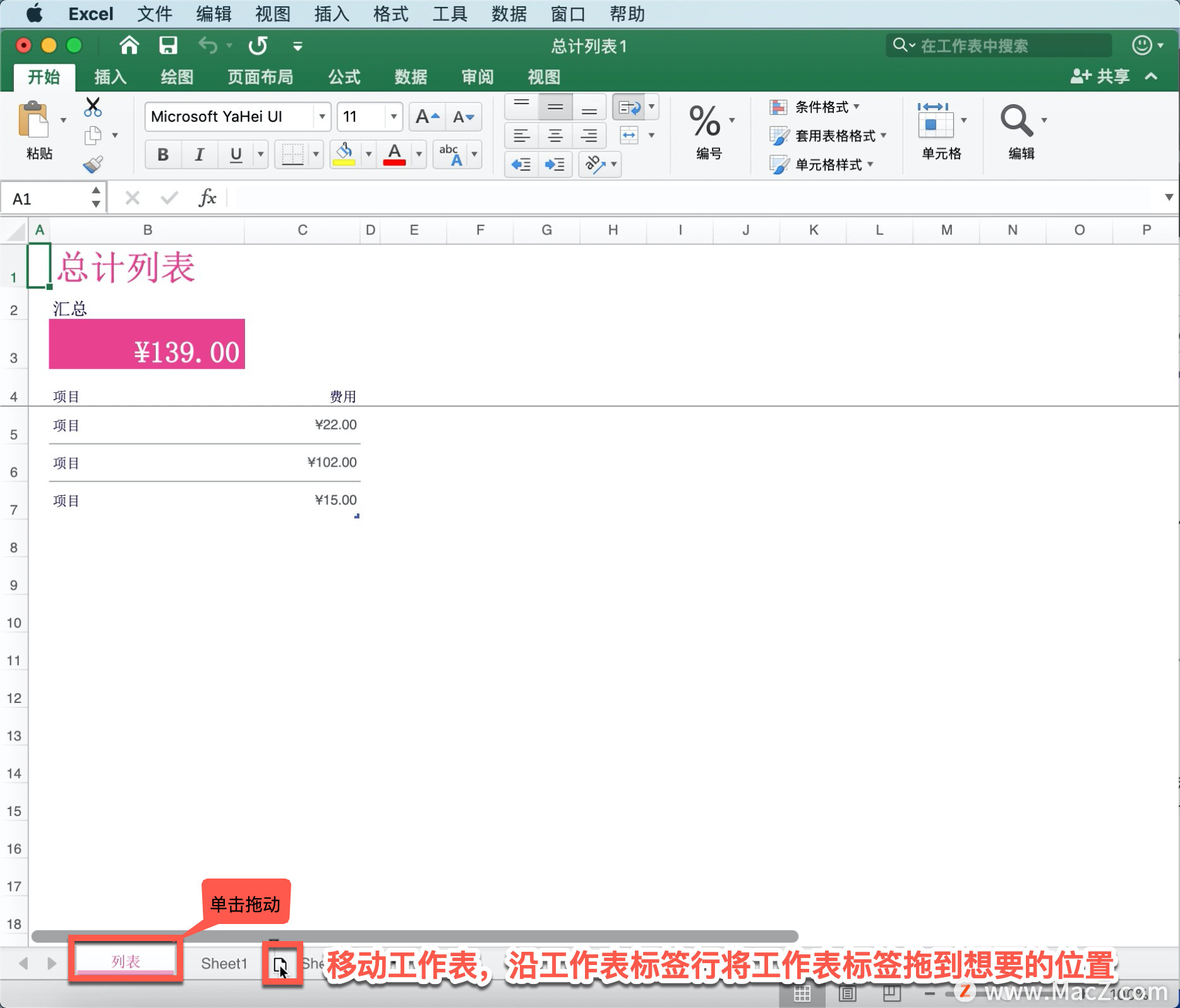
按住 Option 键,复制工作表,将工作表标签拖到希望复制的工作表沿工作表标签行显示的位置。注意:在松开鼠标键之后再松开 Option 键。

将工作表移动到另一个工作簿时,检查引用工作表中数据的任何公式或图表,因为移动工作表可能会导致数据发送错误或出现意外结果。 同样如果移动由工作表引用的工作表三维引用 ,则计算可能会包含或排除工作表上的数据。
打开工作表要移动到的工作簿,单击「格式」-「移动或复制工作表」。
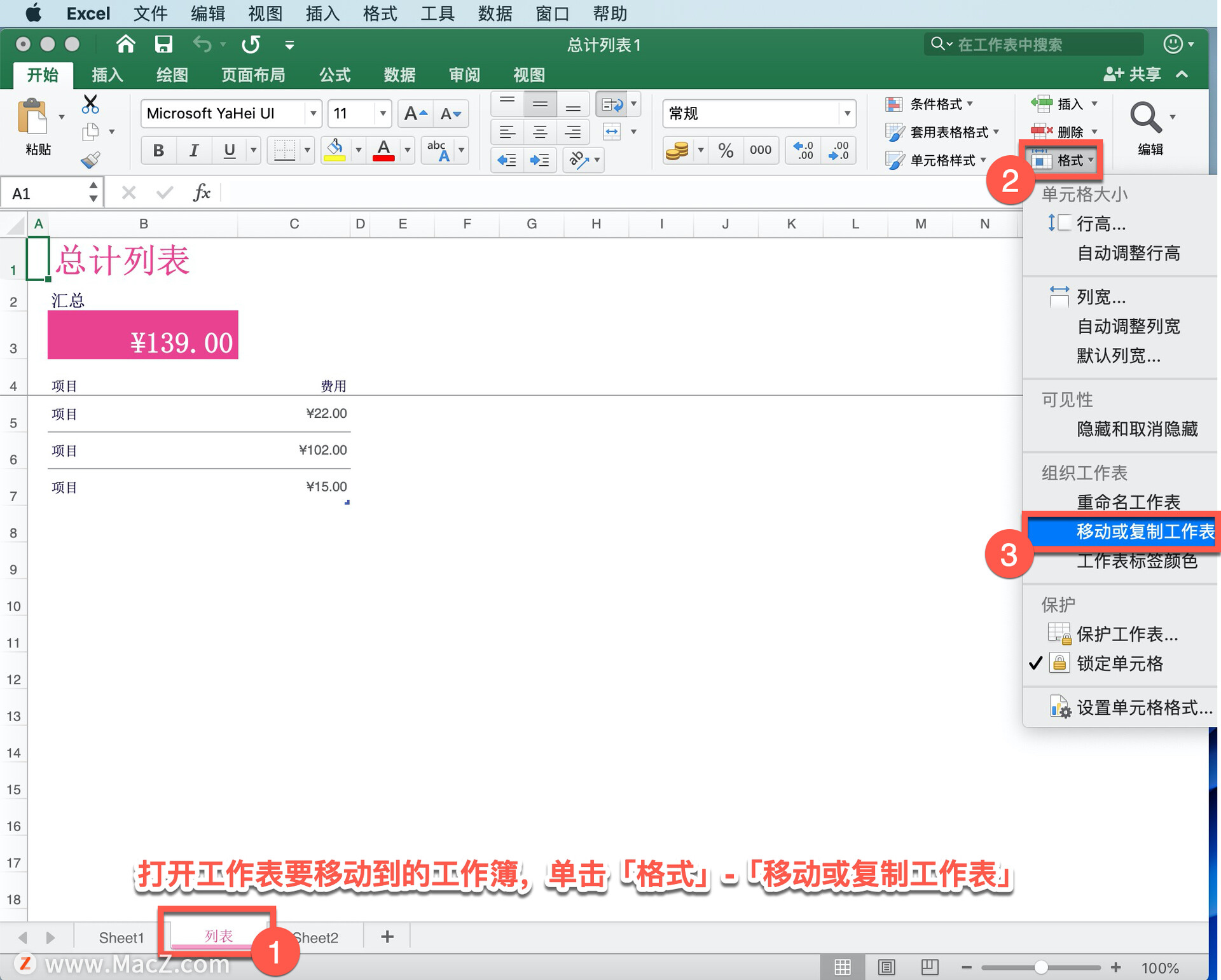
在「移动或复制」框中,单击要在之前插入移动的工作表的工作表,或单击「移至最后」,单击「确定」。
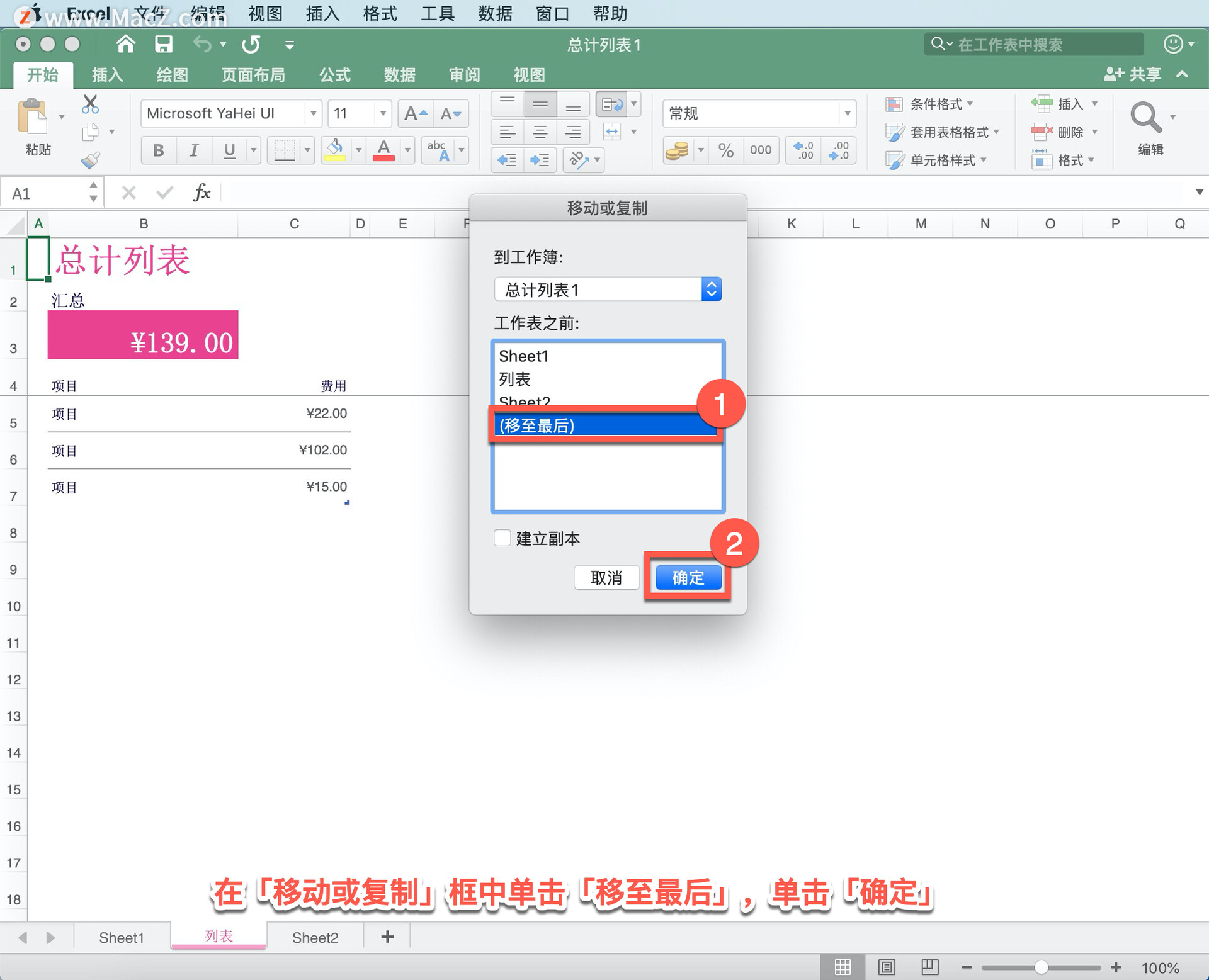
要创建包含移动的工作表的新工作簿,单击「新工作表」。
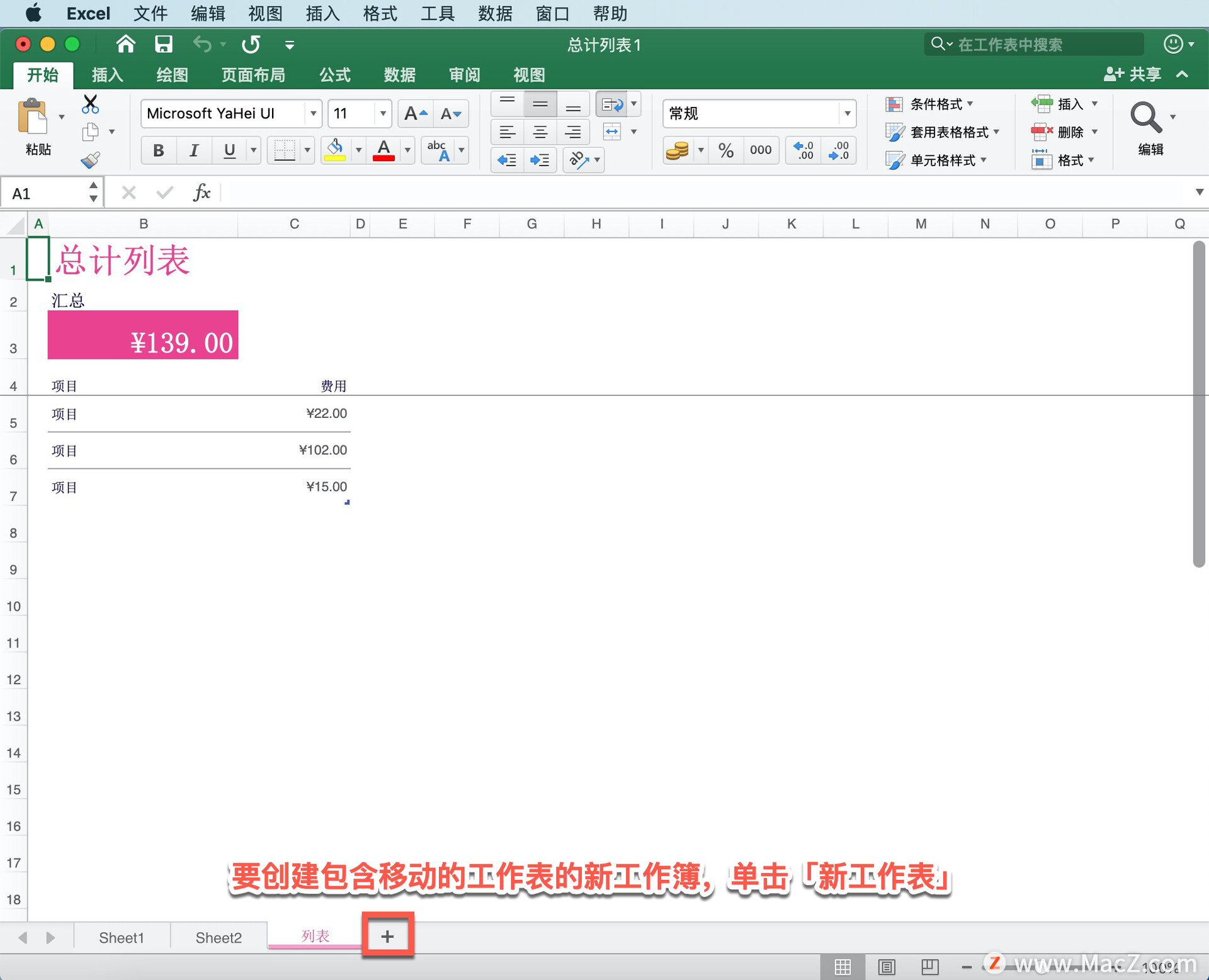
将工作表复制到另一个工作簿中,单击要复制的工作表,单击「格式」-「移动或复制工作表」。
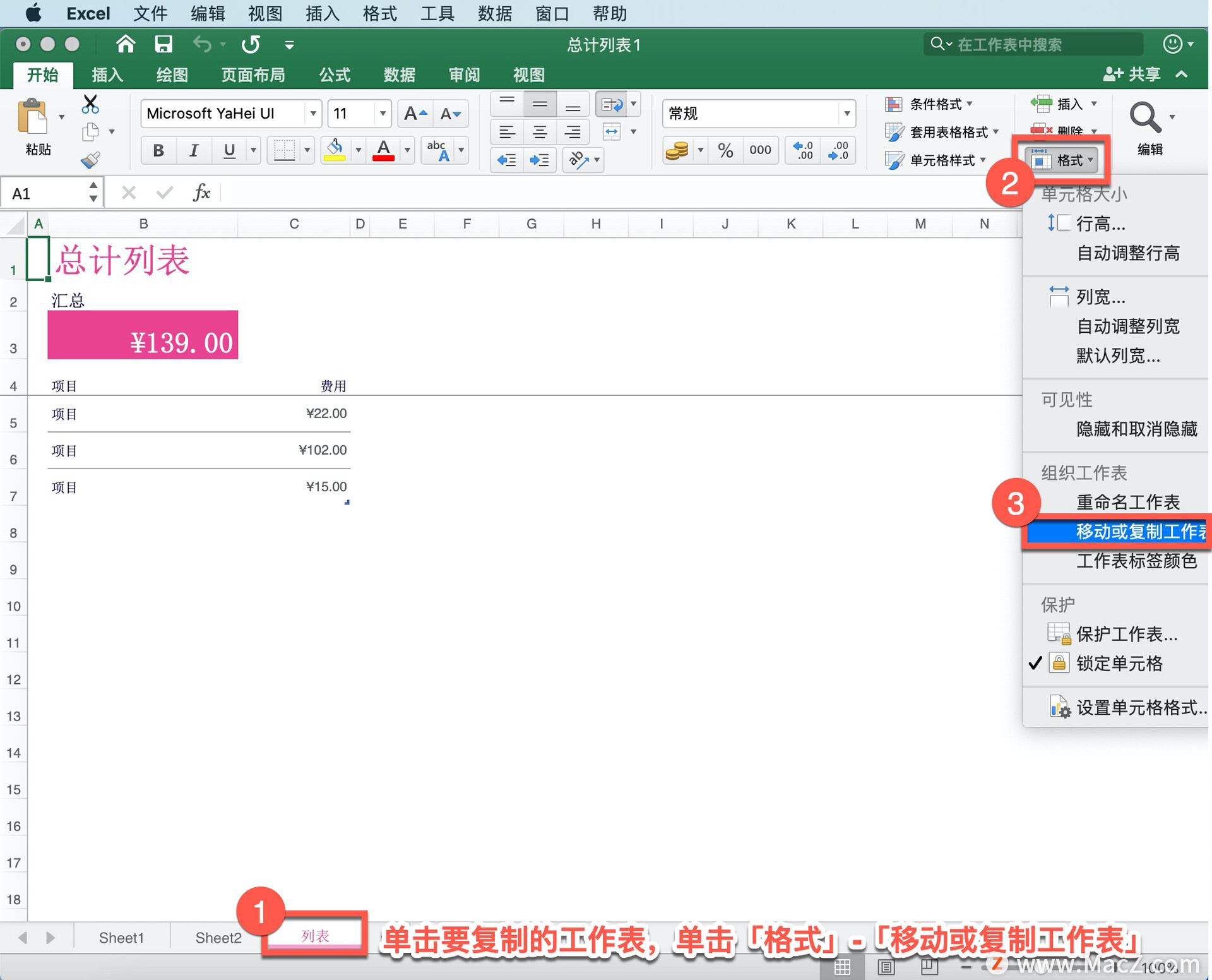
在「移动或复制」框中,单击「sheet 2」,选中「创建副本」复选框,单击「确定」。
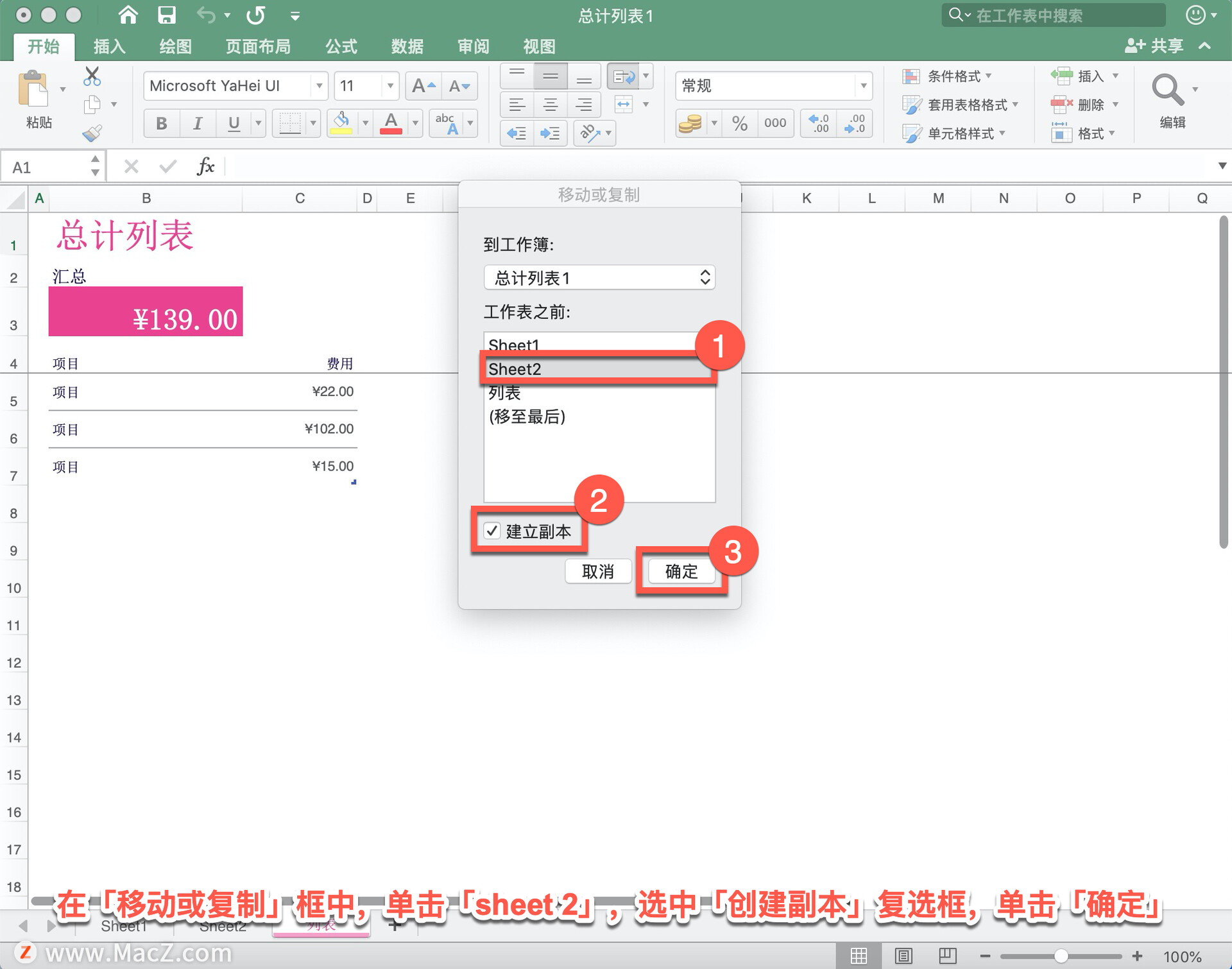
要创建包含移动的工作表的新工作表,单击「新工作表」。
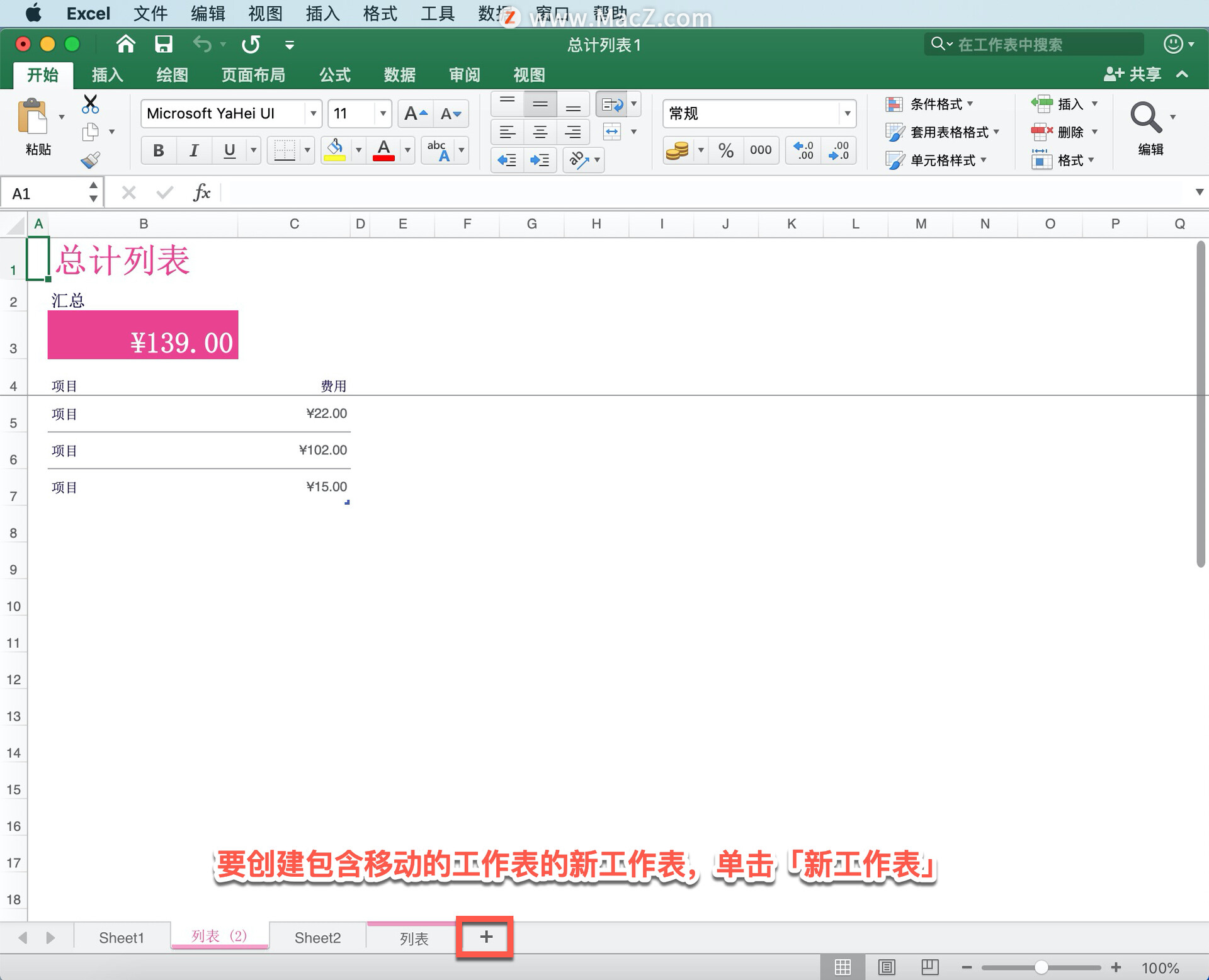
更改工作表标签的颜色,为工作表标签设置颜色有助于在大型工作簿中跟踪信息。按住 Control 并单击工作表标签。
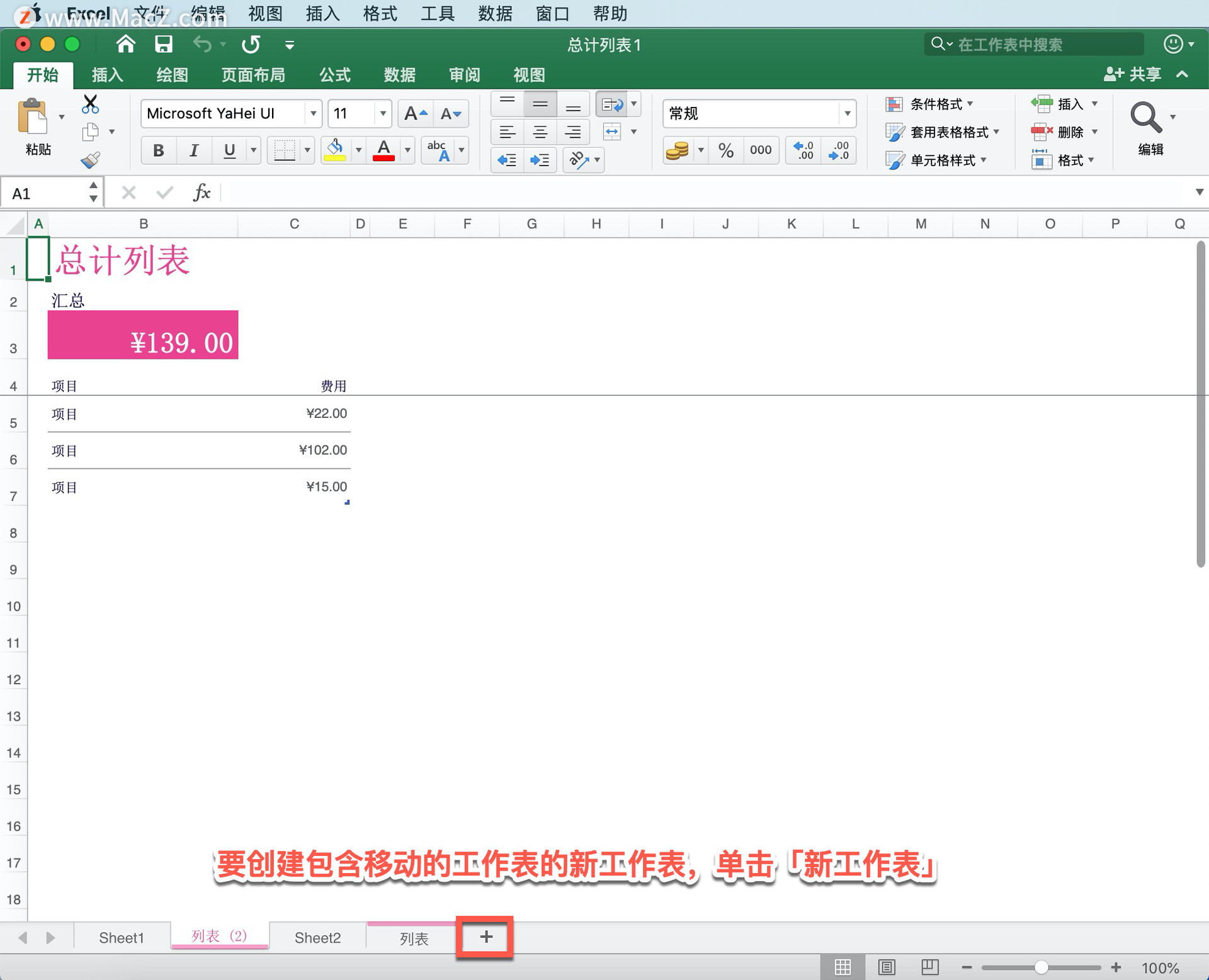
单击「工作表标签颜色」,然后单击要使用的颜色。
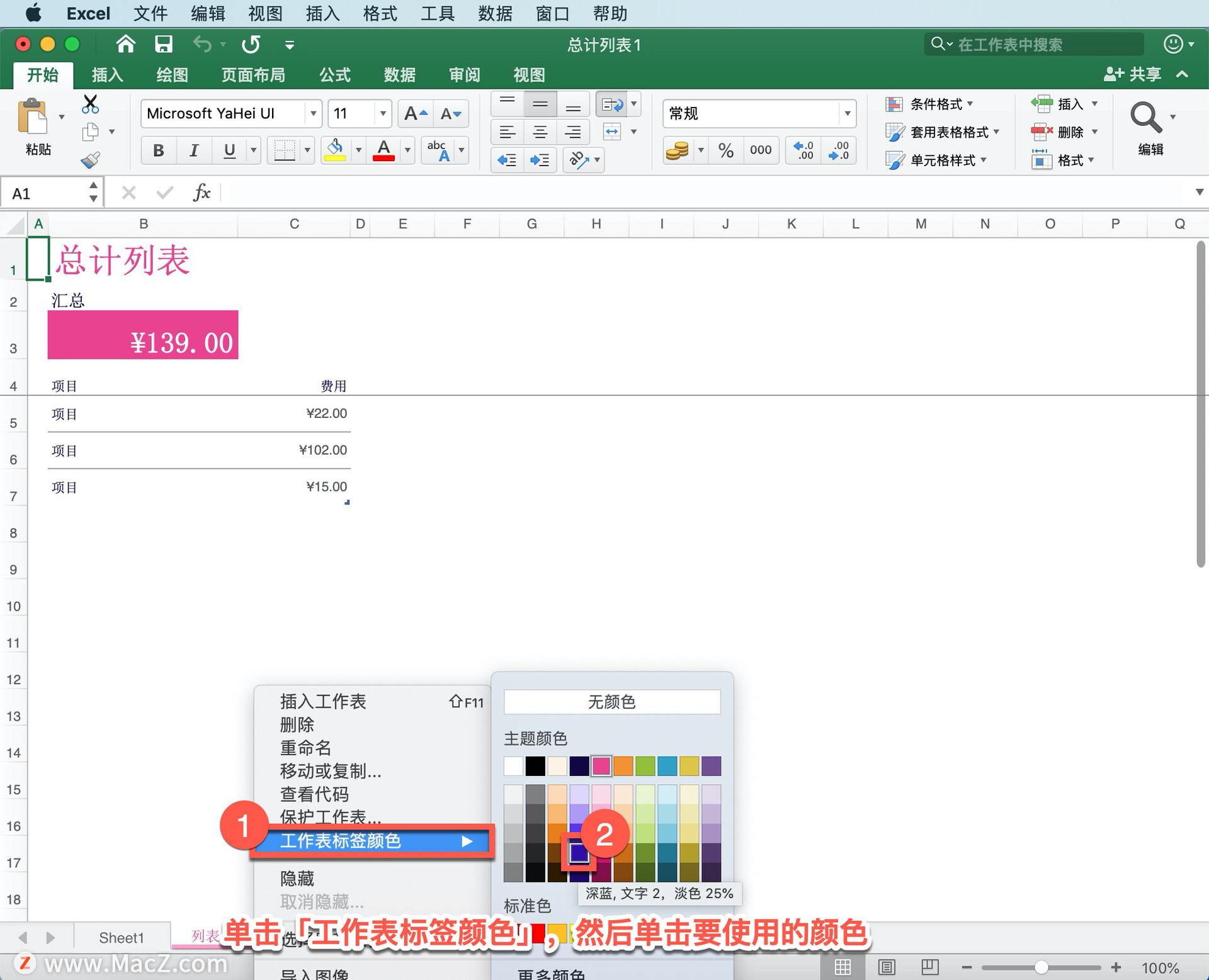
以上就是在 Microsoft Excel 中移动或复制工作表或工作表数据的方法。需要 Microsoft Excel 软件的朋友可在本站下载,关注我们,学习Mac软件使用方法!
攻略专题
查看更多-

- 《崩坏星穹铁道》3.0烫手山芋成就解锁方法
- 123 2025-01-15
-

- 《无限暖暖》第四期巅峰赛过关攻略
- 142 2025-01-15
-

- 《超数据世界》宠物推荐一览
- 165 2025-01-15
-

- 《行星粉碎模拟器》隐藏星球解锁方法
- 166 2025-01-15
-

- 《弓箭传说2》铁匠铺升级方法
- 216 2025-01-15
-

- 《超凡守卫战守卫剑阁》哈迪斯技能介绍
- 131 2025-01-15
热门游戏
查看更多-

- 快听小说 3.2.4
- 新闻阅读 | 83.4 MB
-

- 360漫画破解版全部免费看 1.0.0
- 漫画 | 222.73 MB
-

- 社团学姐在线观看下拉式漫画免费 1.0.0
- 漫画 | 222.73 MB
-

- 樱花漫画免费漫画在线入口页面 1.0.0
- 漫画 | 222.73 MB
-

- 亲子餐厅免费阅读 1.0.0
- 漫画 | 222.73 MB
-






