欢迎观看 Microsoft Excel 教程,小编带大家学习 Microsoft Excel 的使用技巧,了解如何在 Excel 中自动填充数据。
使用「自动填充」功能,在单元格中填充采用了某种模式的数据或基于其他单元格中的数据填充此单元格。
创建一张时间表,最左侧往下是日期,选择左侧的单元格,单元格右下角是「填充柄」。
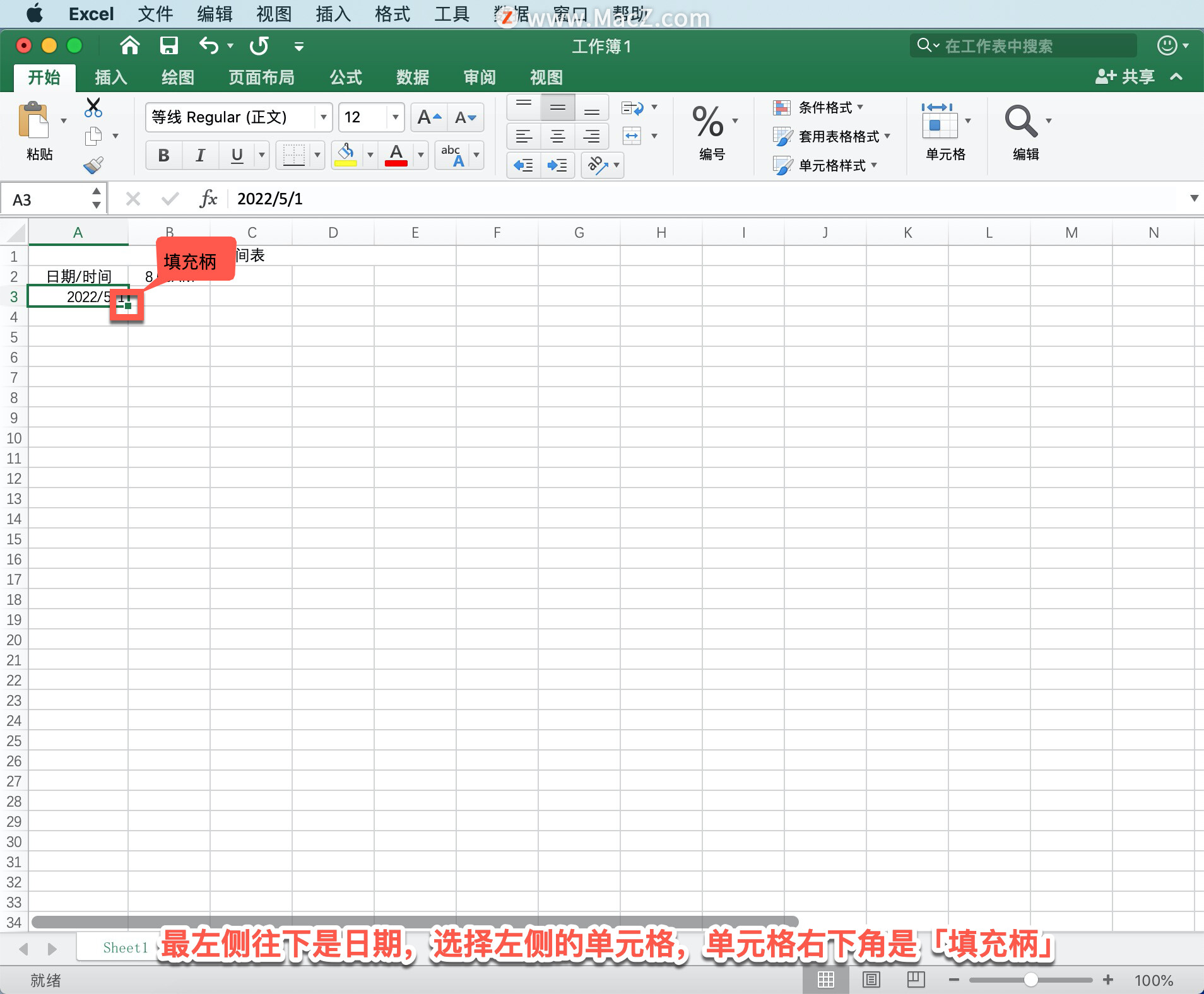
把光标放在填充柄上时,会出现十字线。
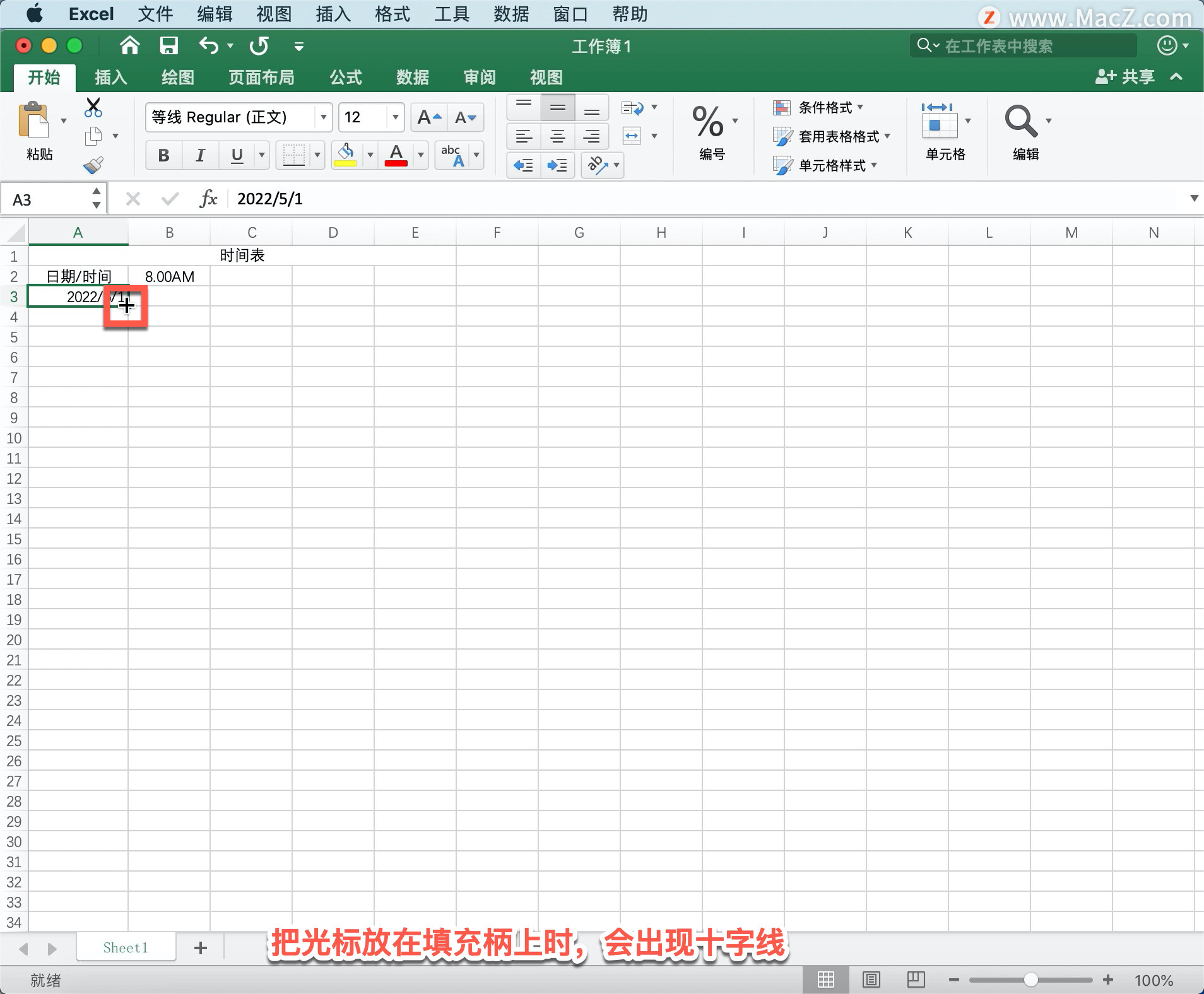
单击并拖动十字线,这样就填充了每天的日期。
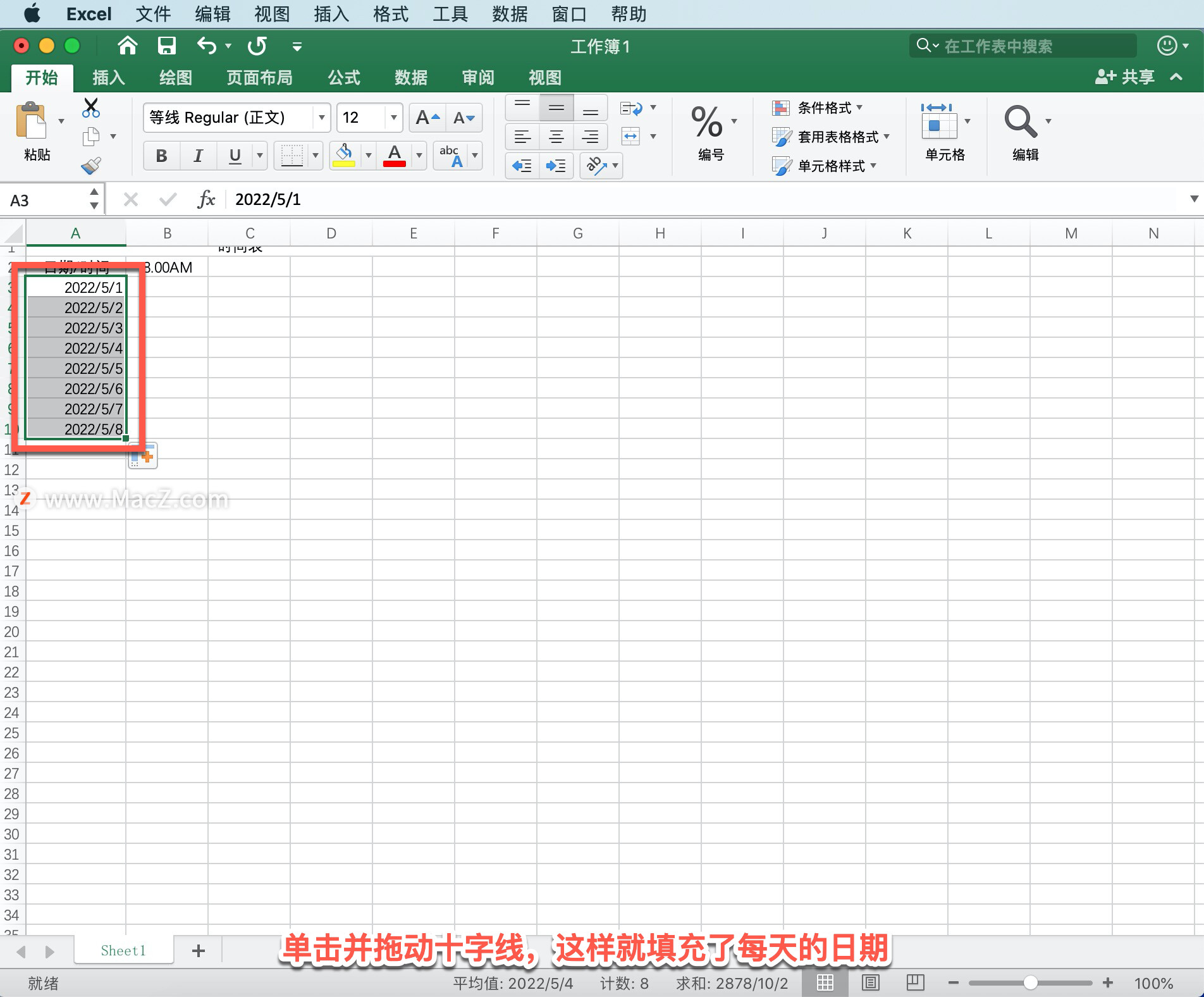
可以对时间进行同样的操作,单击填充柄,拖动十字线,时间也完成了填充。
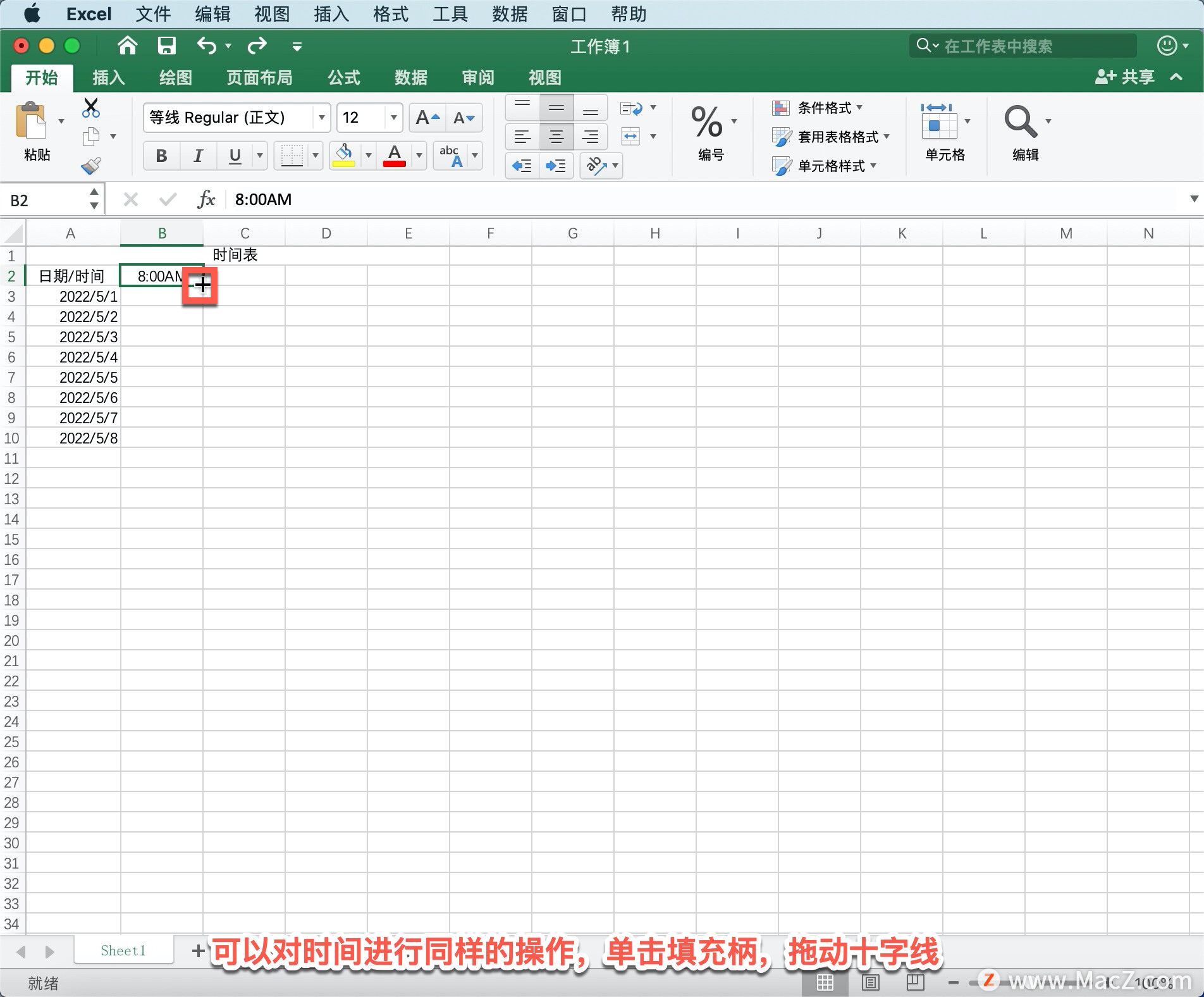
现在创建了一张时间表,但功能不止添加日期,在个表格里添加一些月末日期值,使用十字线单击并拖放,完成填充。
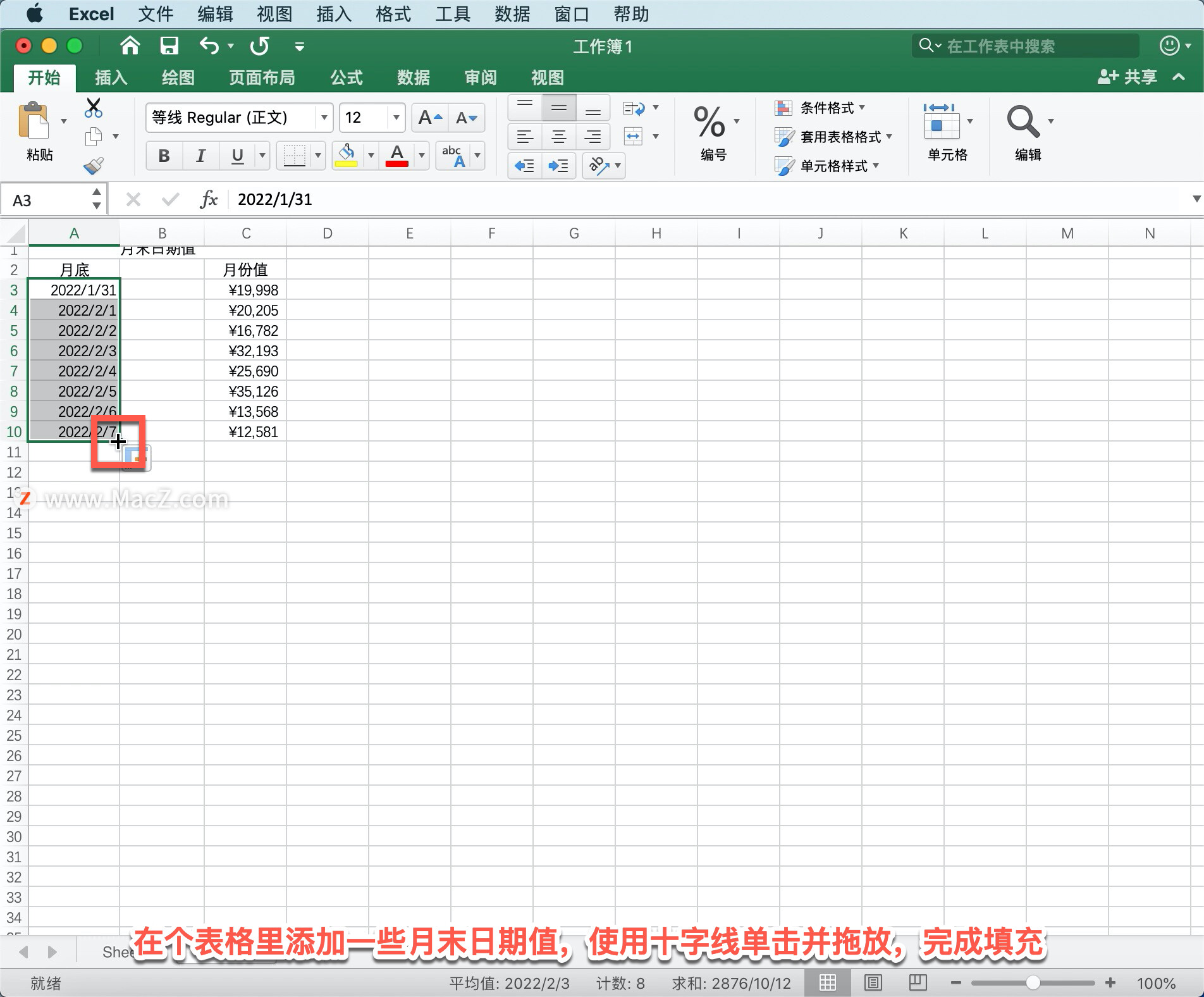
右下角有个「自动填充」按钮,将鼠标悬停在按钮上,单击向下箭头会出现很多选项,选择「以月填充」。
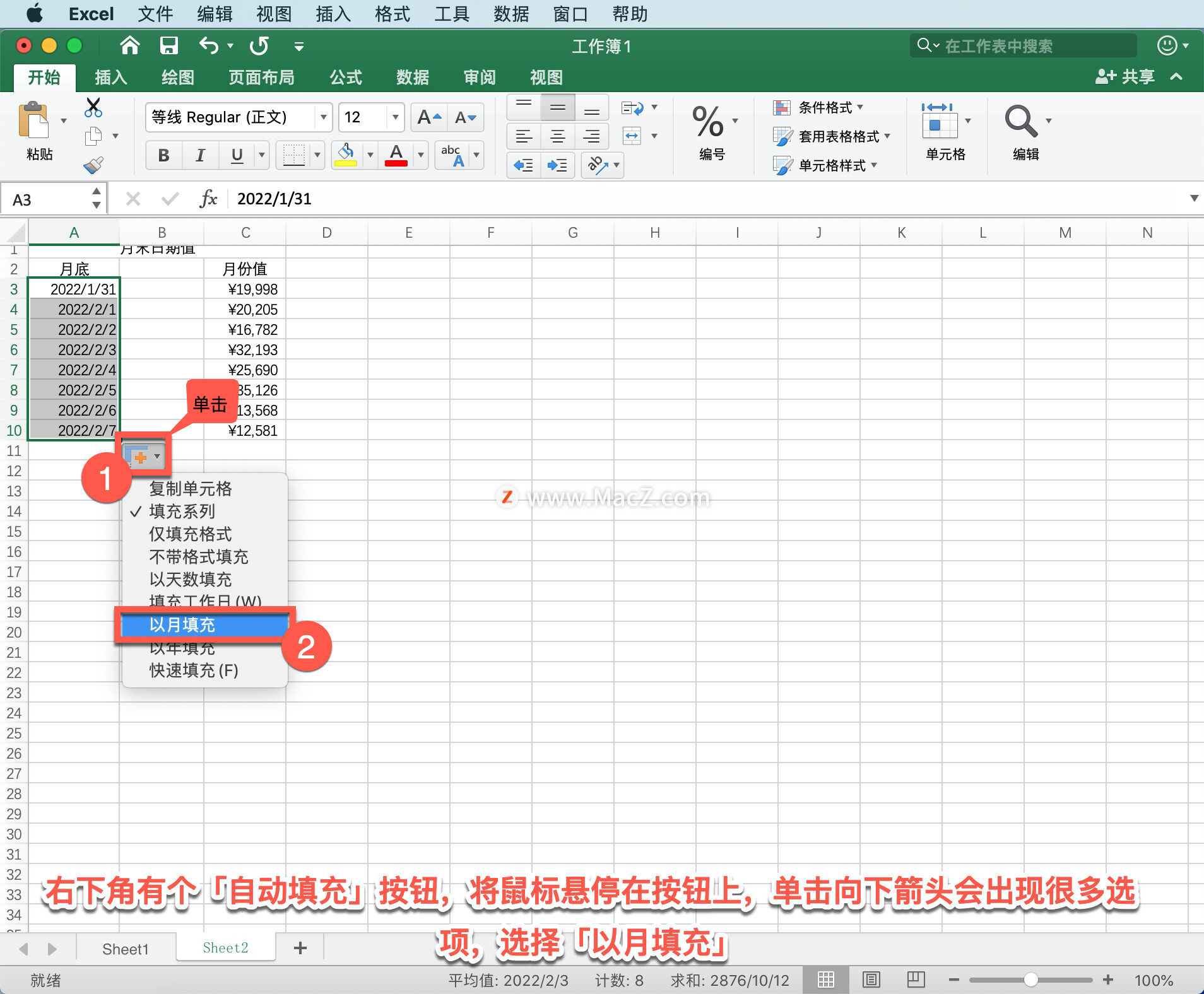
「自动填充」还可以只复制日期,单击和拖动指向「自动填充选项」并选择「复制单元格」,这样就复制了日期。
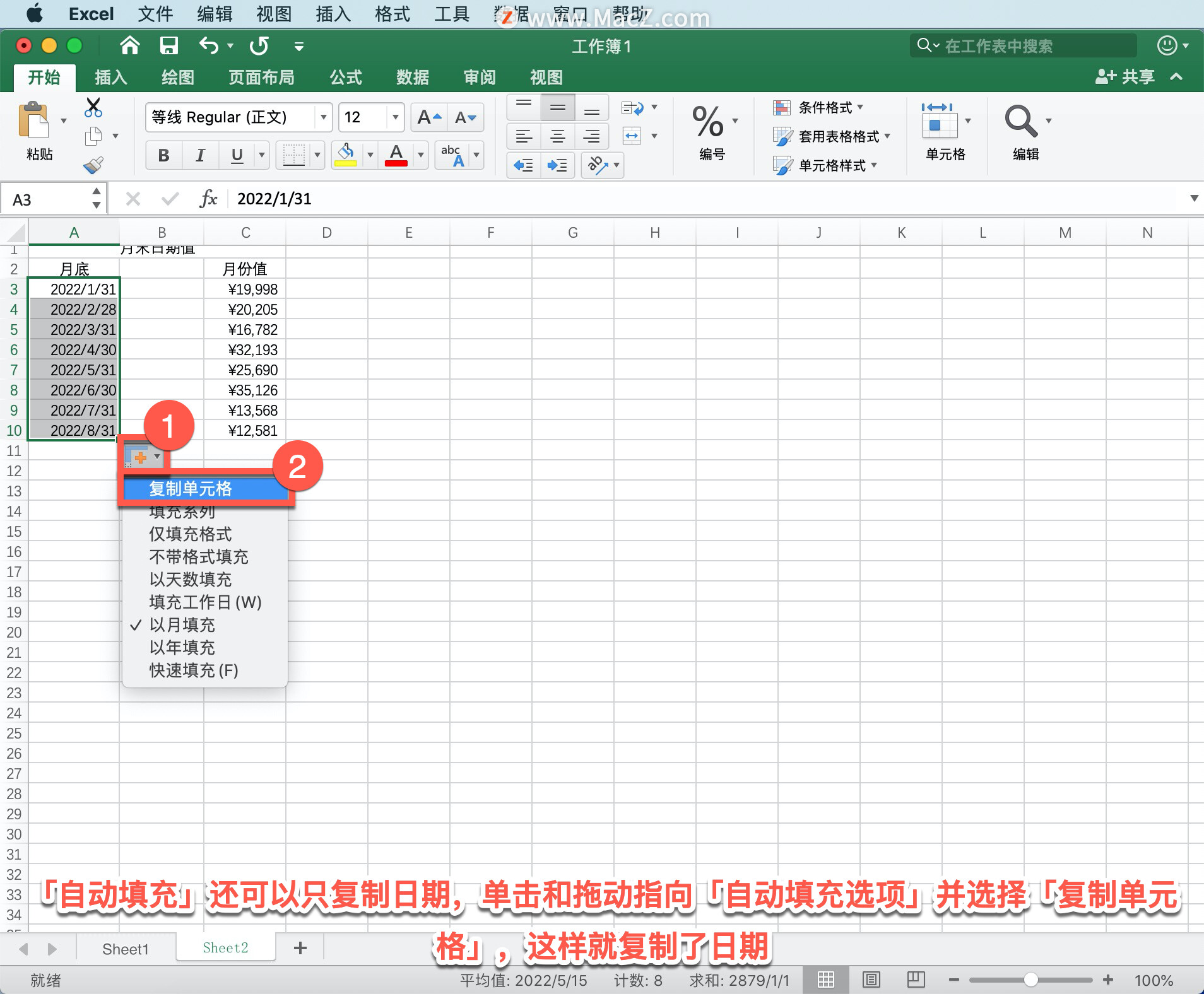
也可以仅填充格式,选择这两个单元格,单击并拖动。
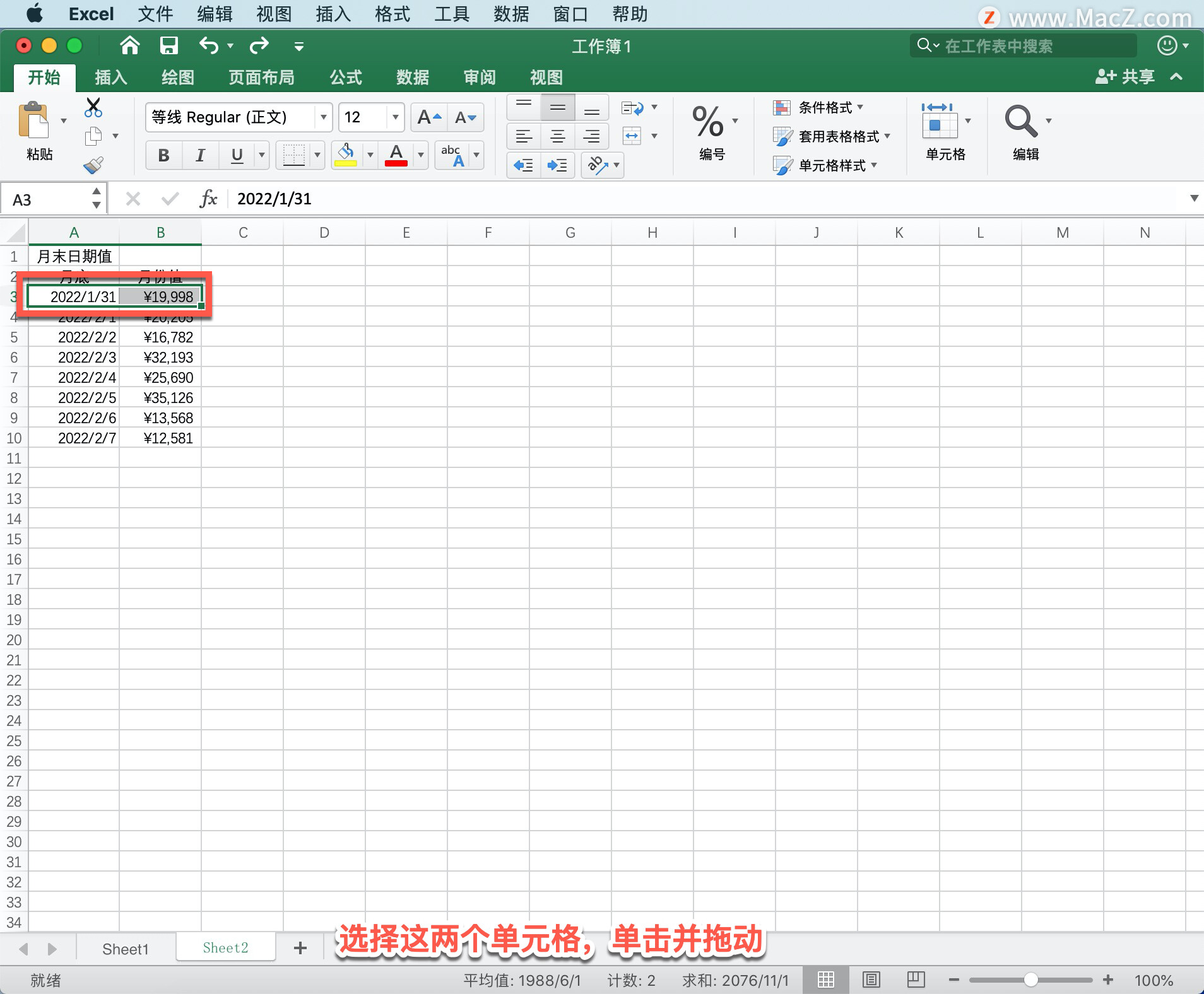
数据暂时遭到破坏,但「自动填充」会补救,选择「仅填充格式」。
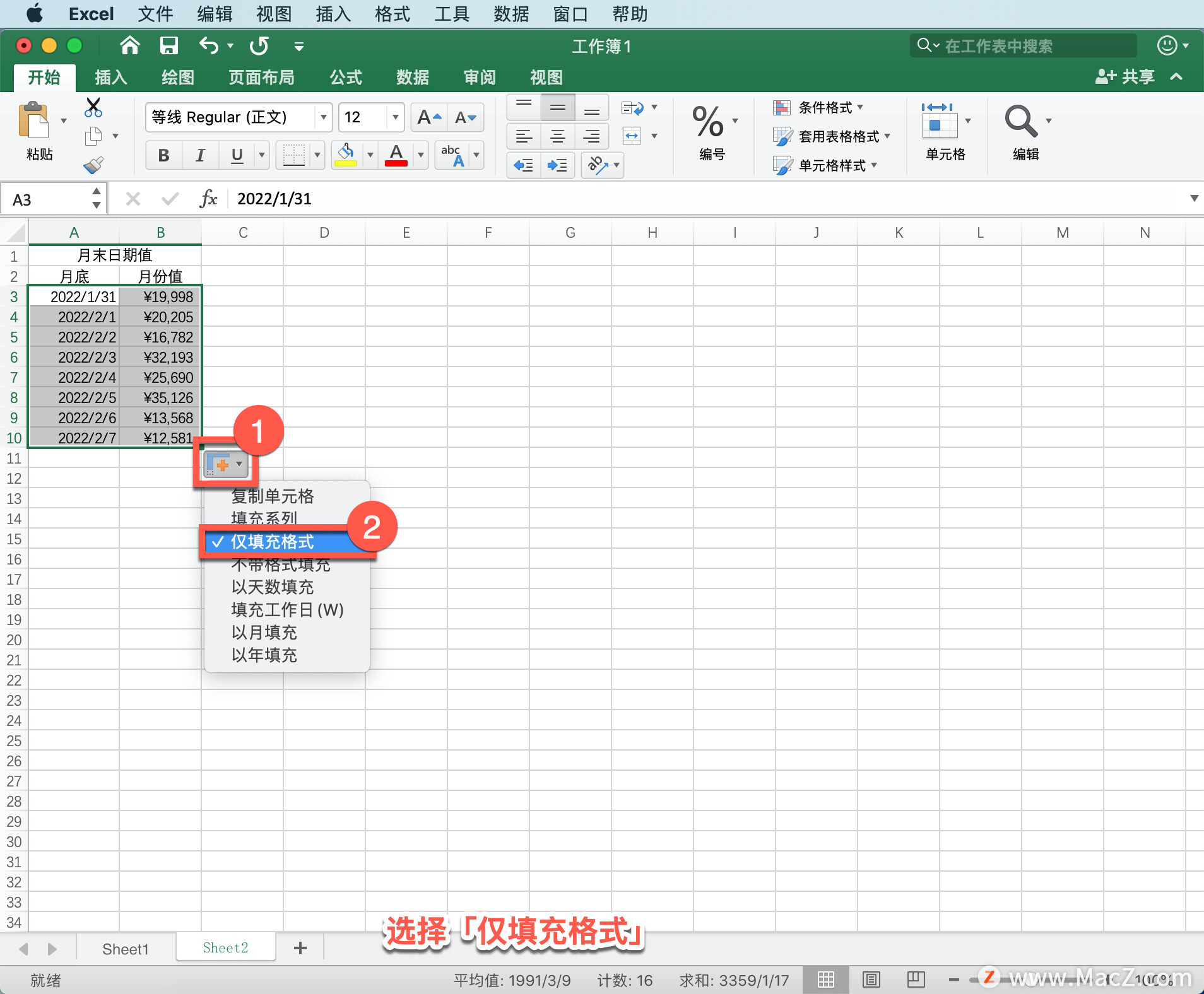
同样可以填充数字和数据,选择含数字1和2的这两个单元格,然后单击并拖动,结果将依次填充数字。
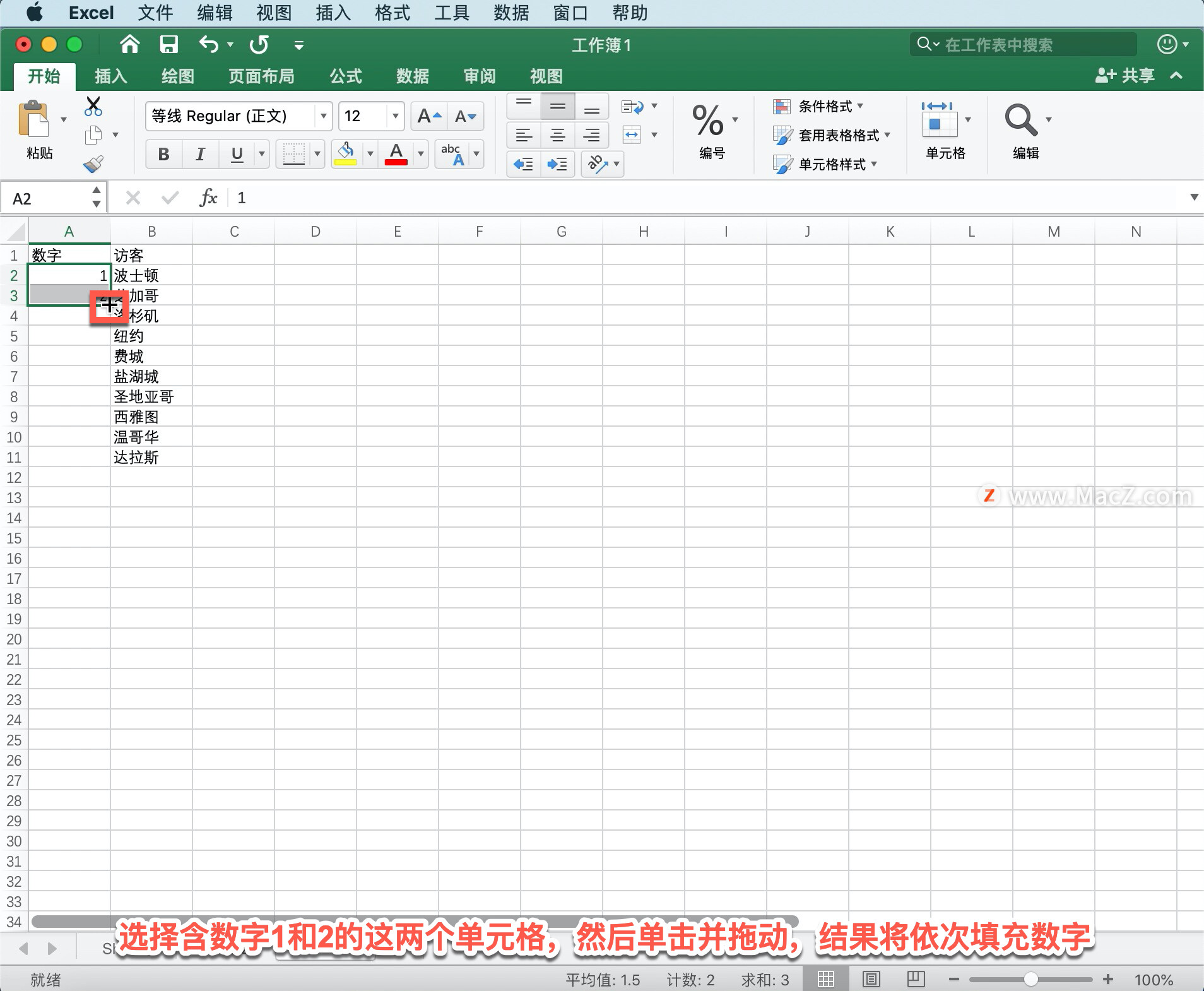
甚至可以填充偶数,选择含数字2和4的这两个单元格,单击并拖动。
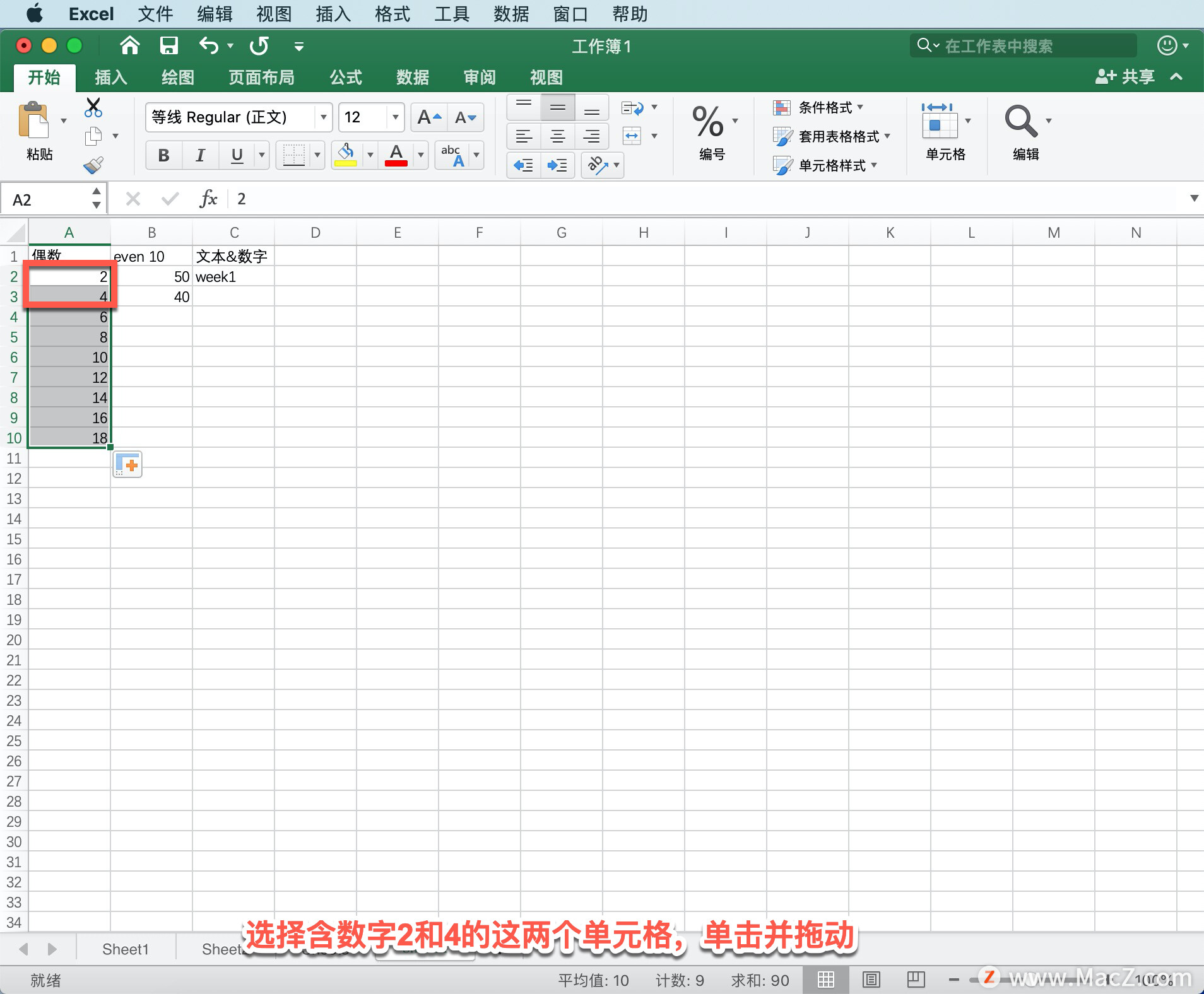
可以递减填充,选择含数字50和40的这两个单元格,单击并拖动。
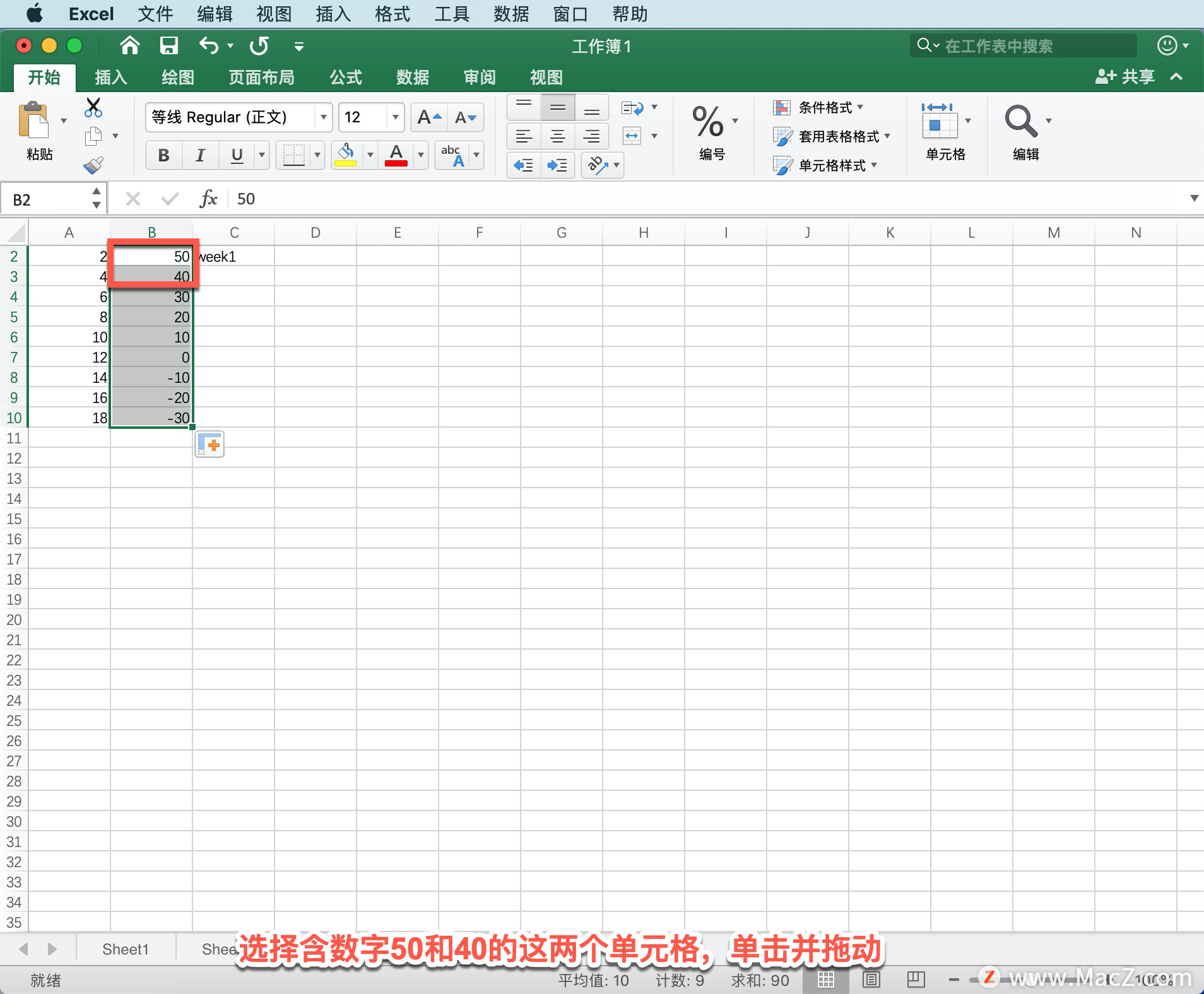
最后还可以使用文本数字组合,单击并拖动,结果自动增加到第九周。
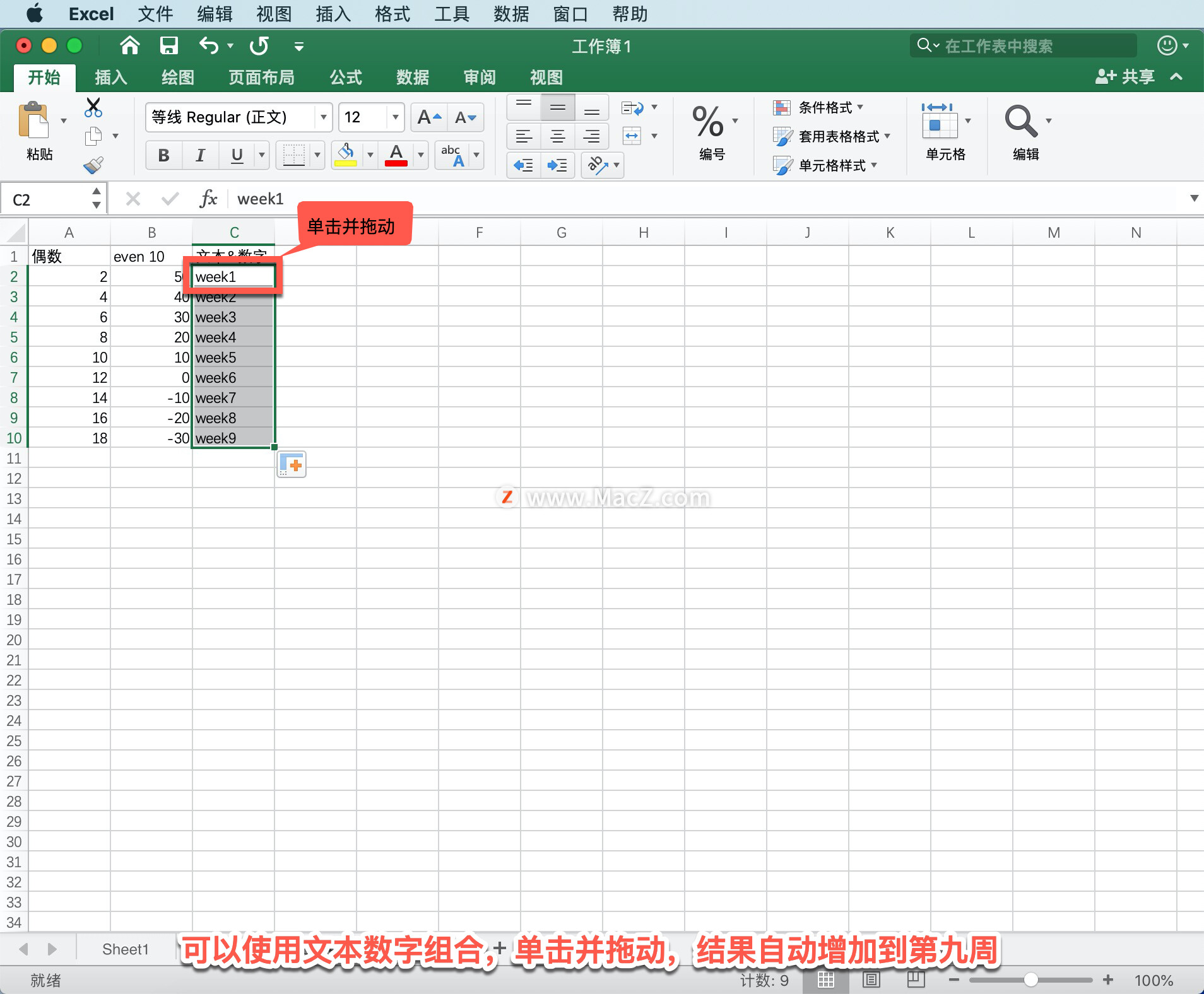
以上就是在 Microsoft Excel 中自动填充数据的方法。需要 Microsoft Excel 软件的朋友可在本站下载,关注我们,学习Mac软件使用方法!
攻略专题
查看更多-

- 《崩坏星穹铁道》3.0烫手山芋成就解锁方法
- 123 2025-01-15
-

- 《无限暖暖》第四期巅峰赛过关攻略
- 142 2025-01-15
-

- 《超数据世界》宠物推荐一览
- 165 2025-01-15
-

- 《行星粉碎模拟器》隐藏星球解锁方法
- 166 2025-01-15
-

- 《弓箭传说2》铁匠铺升级方法
- 216 2025-01-15
-

- 《超凡守卫战守卫剑阁》哈迪斯技能介绍
- 131 2025-01-15
热门游戏
查看更多-

- 快听小说 3.2.4
- 新闻阅读 | 83.4 MB
-

- 360漫画破解版全部免费看 1.0.0
- 漫画 | 222.73 MB
-

- 社团学姐在线观看下拉式漫画免费 1.0.0
- 漫画 | 222.73 MB
-

- 樱花漫画免费漫画在线入口页面 1.0.0
- 漫画 | 222.73 MB
-

- 亲子餐厅免费阅读 1.0.0
- 漫画 | 222.73 MB
-






