Microsoft Excel 教程「6」,如何在 Excel 中创建下拉列表?
教程 210 2023-09-16欢迎观看 Microsoft Excel 教程,小编带大家学习 Microsoft Excel 的使用技巧,了解如何在 Excel 中创建下拉列表。
在单元格使用下拉列表,帮助用户更高效地使用工作表工作。 下拉列表允许用户从你创建的列表中选取项目。将单元格中的值限制为下拉列表中的选项时,数据输入会更快、更准确。
首先在工作表上制作有效条目列表,然后对条目进行排序或重新排列,使其按照想要的顺序显示。 然后可以将这些条目用作数据下拉列表的来源。 如果列表不大,则可以轻松引用该列表,并将条目直接键入数据验证工具。
为下拉列表创建有效条目列表,在工作表上没有空白单元格的单列或行中键入条目。选择要限制数据输入的单元格。
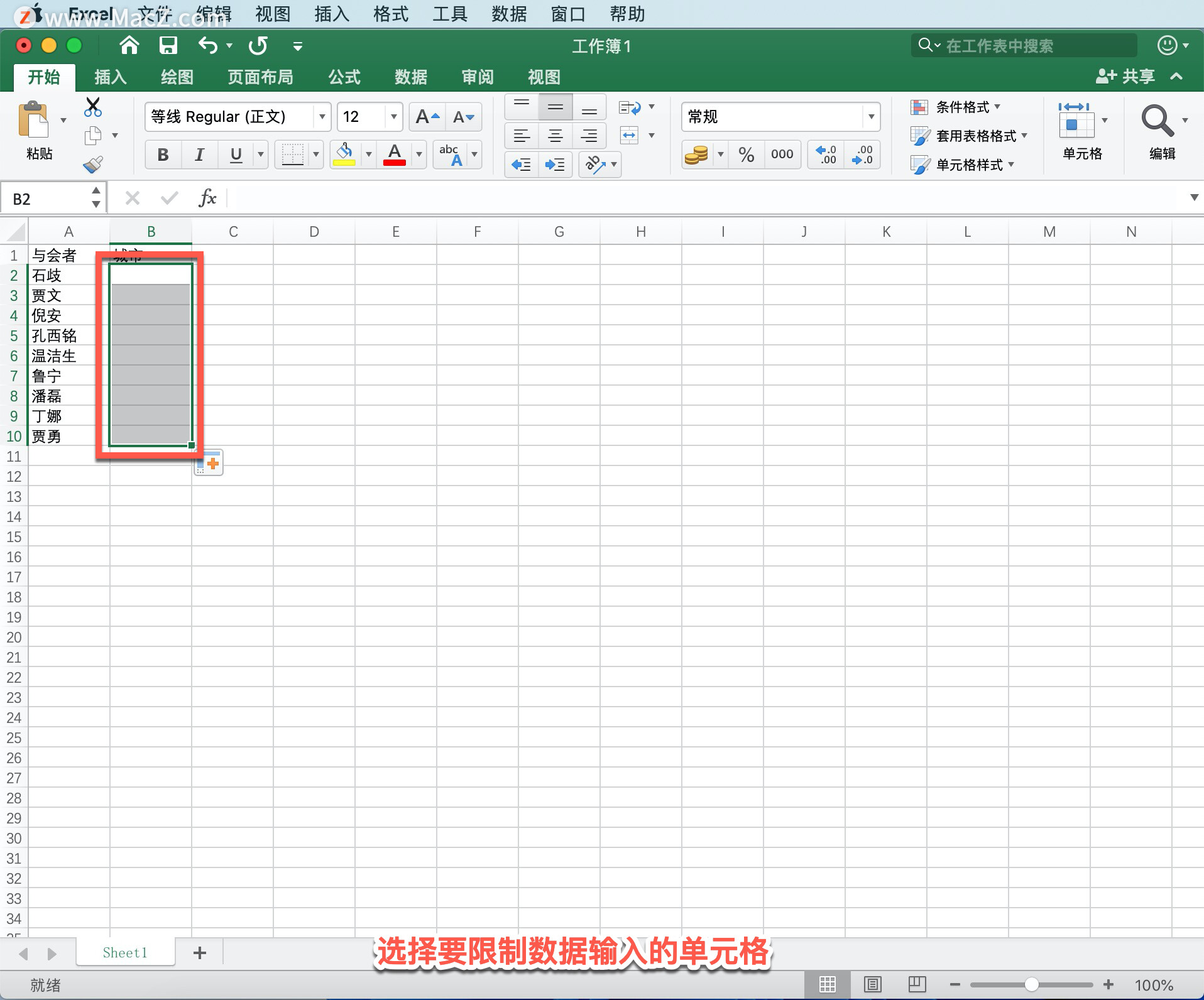
在「数据」选项卡上,单击「数据验证」-「数据验证...」。
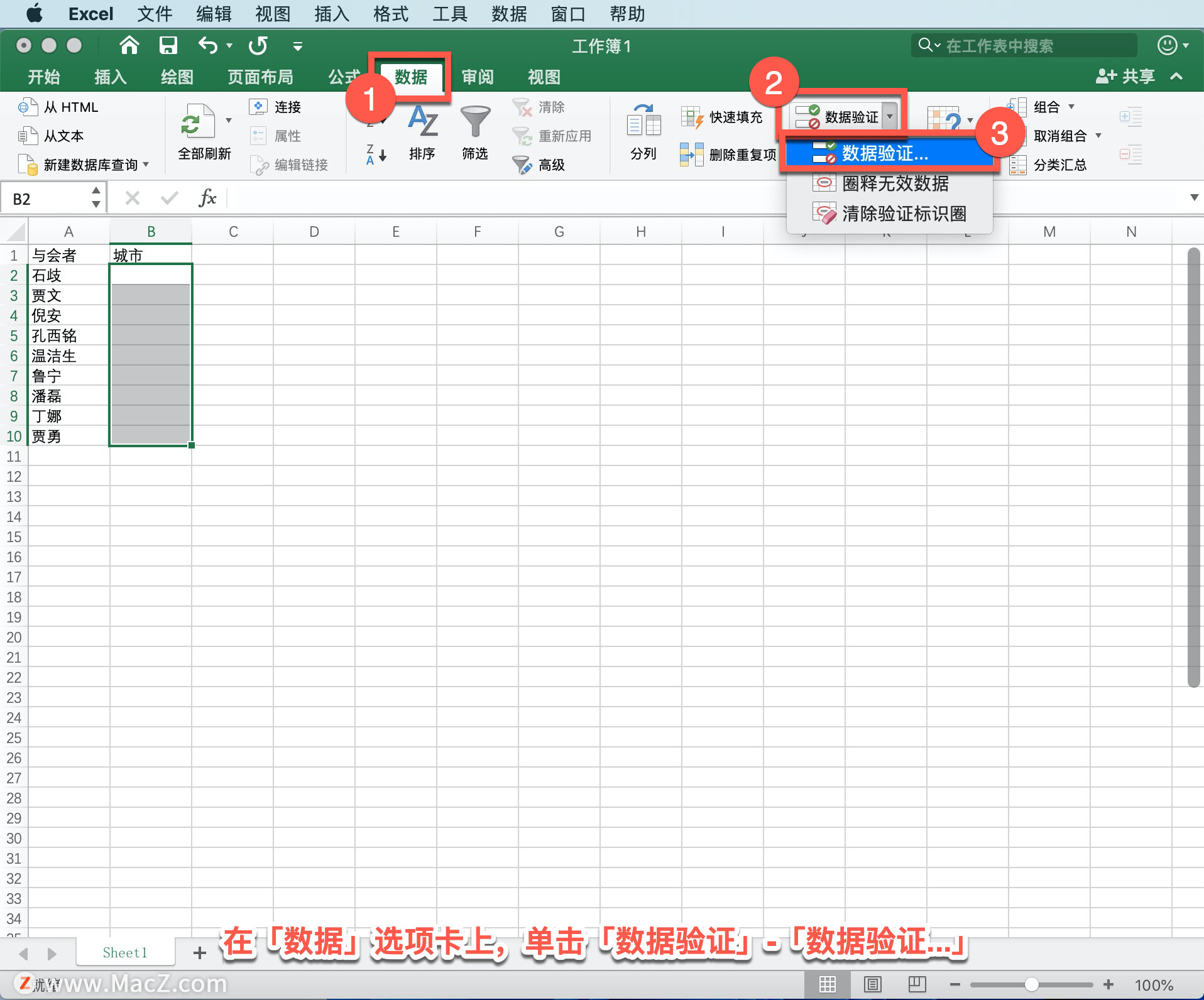
如果验证命令不可用,则表明工作表可能受保护,或者工作簿可能处于共享状态。 如果工作簿处于共享状态或工作表受保护,则无法更改数据验证设置。
在打开的「数据验证」面板中单击「设置」选项卡,然后在「允许」弹出菜单中,单击「序列」。
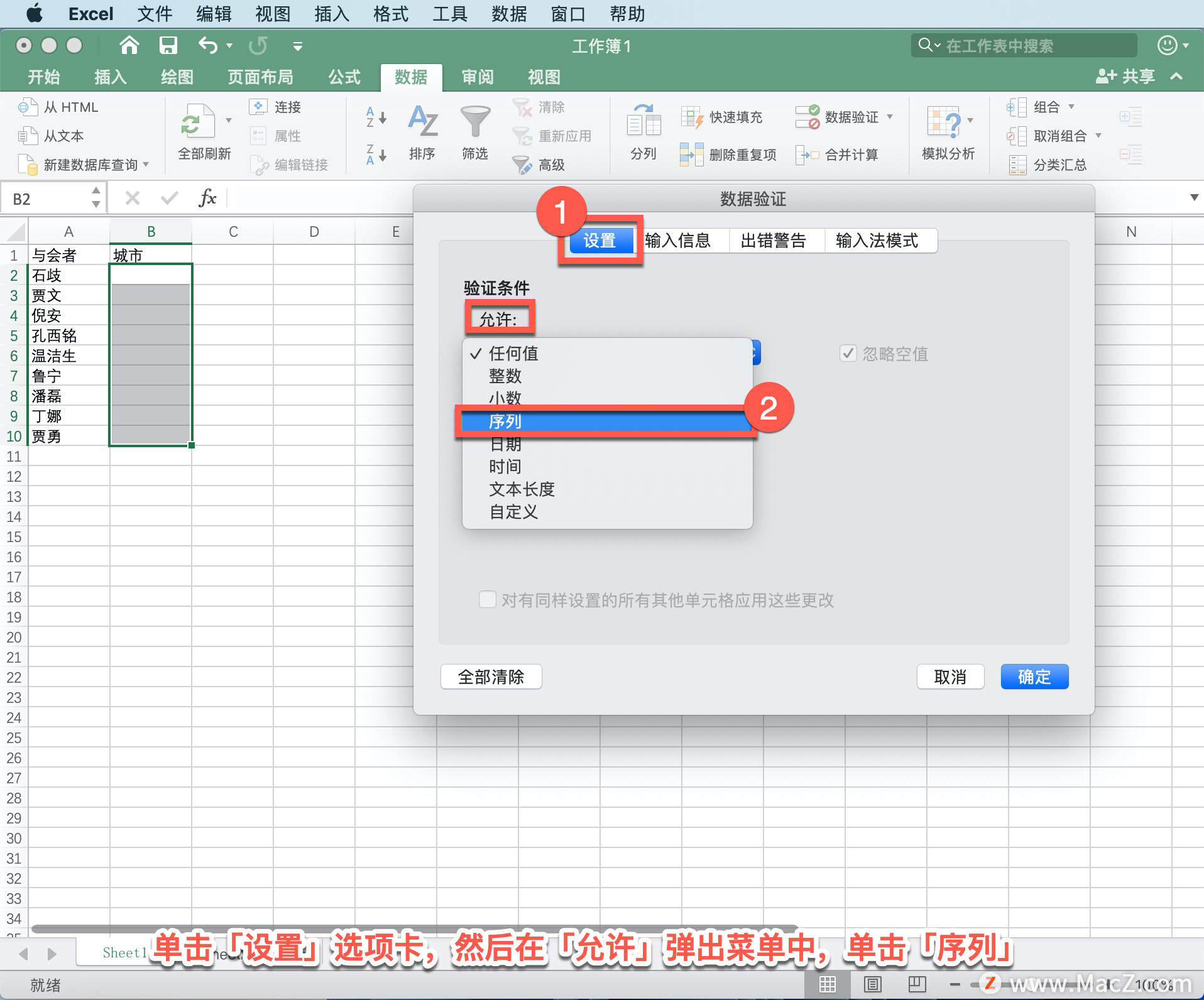
单击「来源」框,然后在工作表上选择有效条目列表。对话框会最小化,以方便查看工作表。
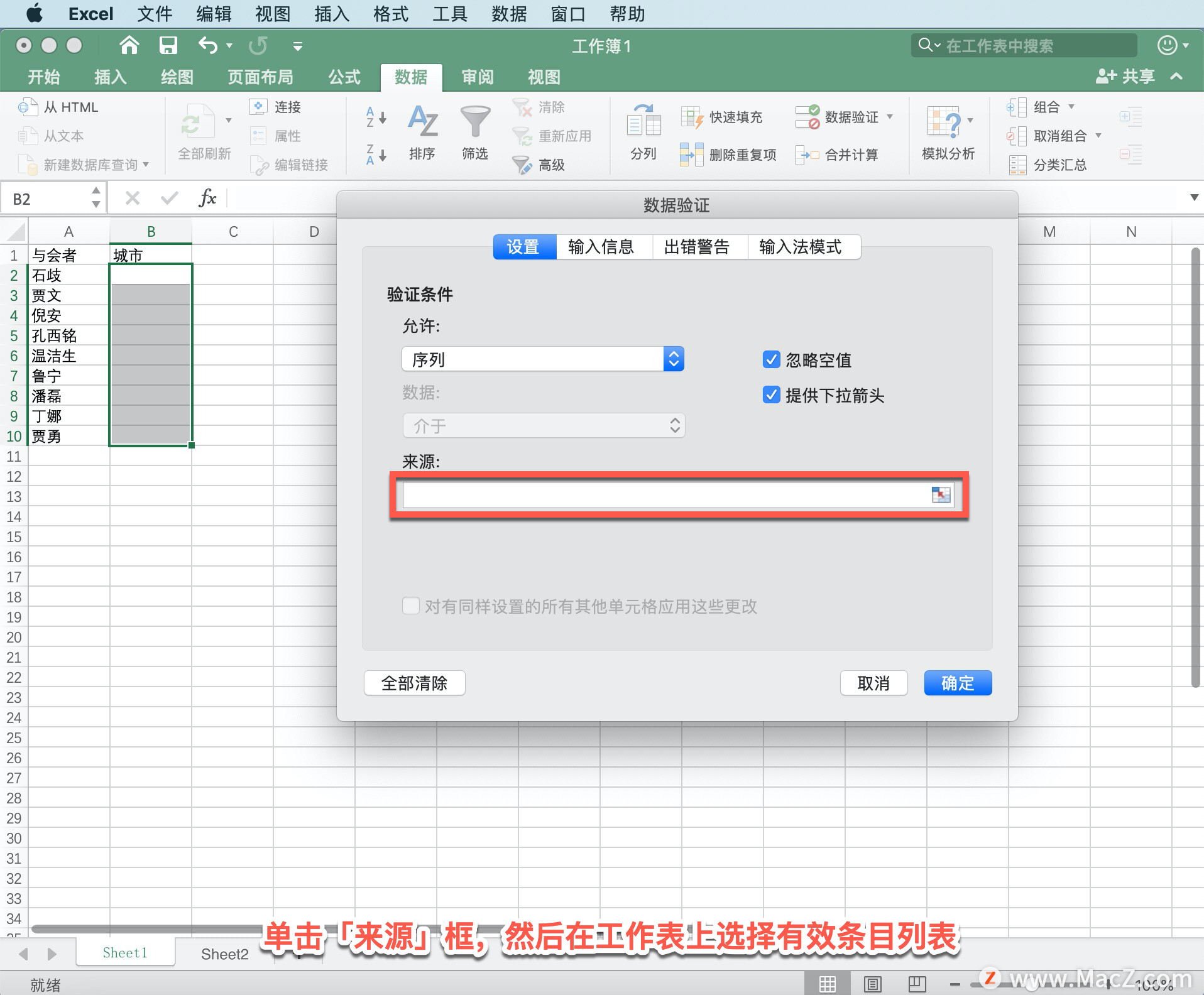
选择要在下拉菜单中显示的项目,按 Return 键或单击「展开」按钮还原对话框,然后单击「确定」。
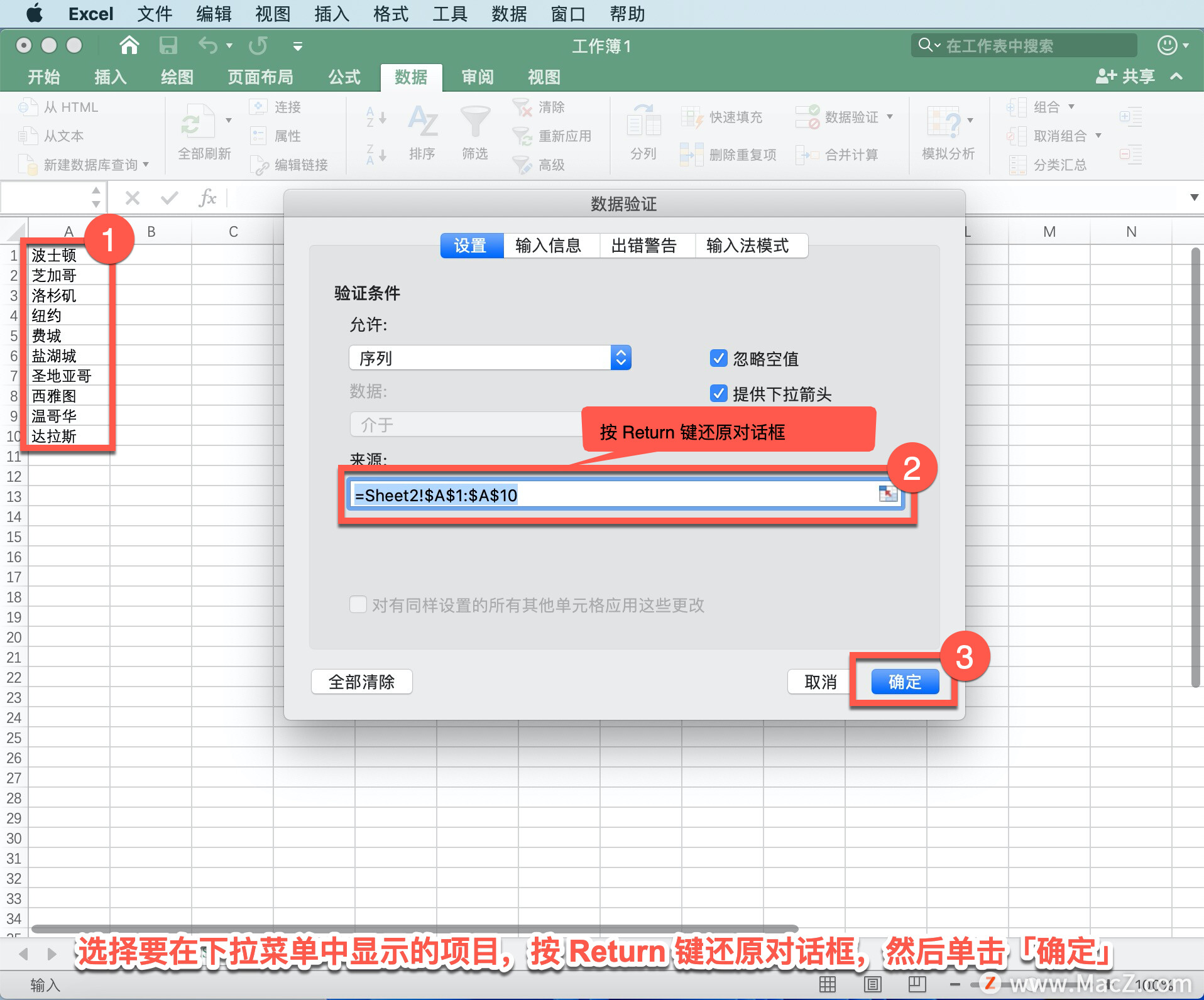
在sheet1表格中,点击「城市」中的倒三角,选择「波士顿」。
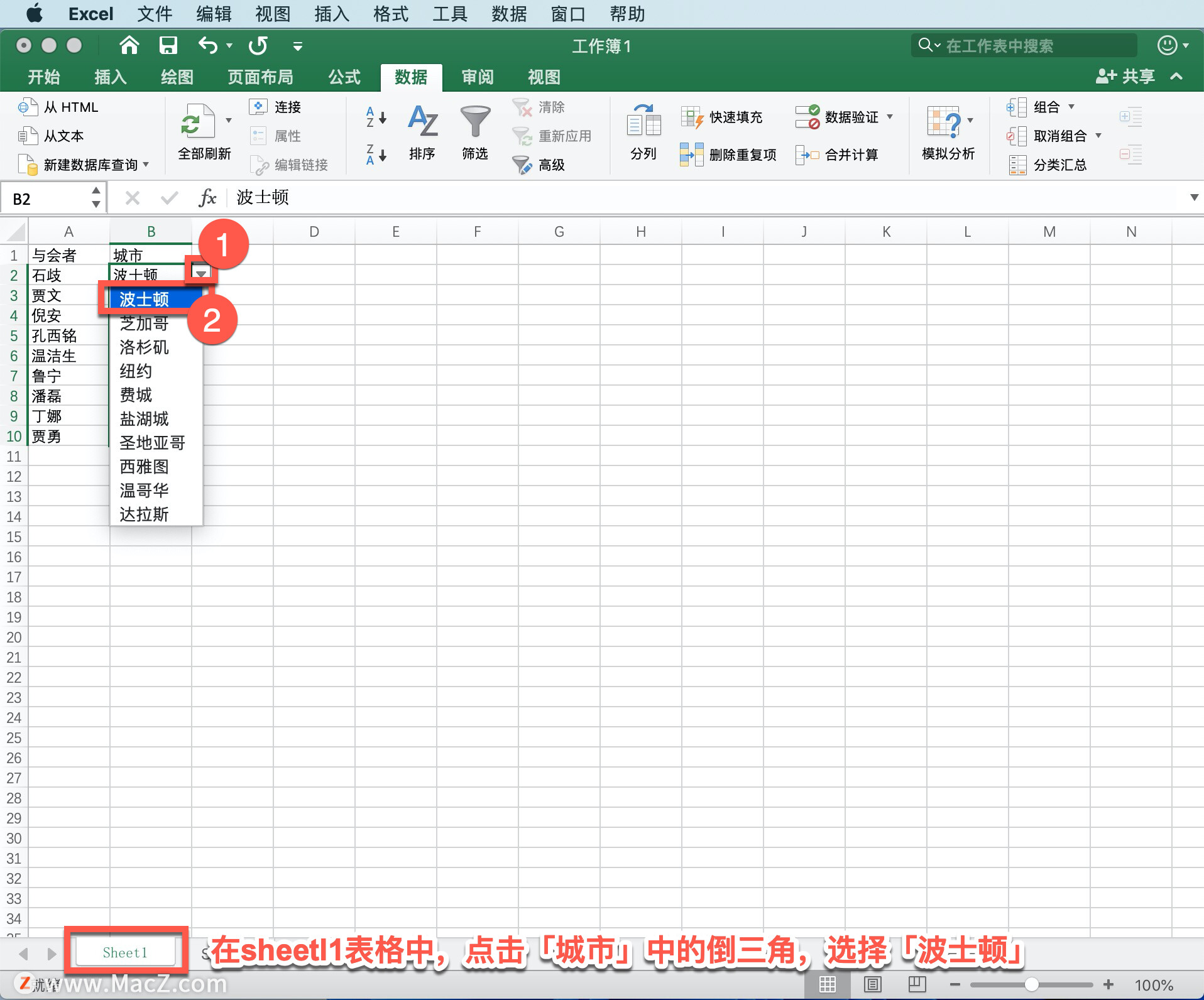
提示: 还可以直接在「来源」框中键入值,并用逗号分隔。要修改有效条目列表,只需更改源列表中的值或编辑「来源」框中的区域。
可以指定自己的错误消息来回应无效数据输入。 在「数据」选项卡上,单击「数据验证」,然后单击「错误警报」选项卡。
以上就是在 Microsoft Excel 中创建下拉列表的方法。需要 Microsoft Excel 软件的朋友可在本站下载,关注我们,学习Mac软件使用方法!
攻略专题
查看更多-

- 《坦克连》新手必备十条小建议
- 110 2025-02-18
-

- 《少年西游记2》毕月乌技能介绍
- 139 2025-02-18
-

- 《职场浮生记》黄萍萍彩礼介绍
- 122 2025-02-18
-

- 《坦克连》新手轻坦爬线选择
- 192 2025-02-18
-

- 《仙剑世界》自选五星选择推荐
- 101 2025-02-18
-

- 《坦克连》轻坦配件选择推荐
- 134 2025-02-18
热门游戏
查看更多-

- 快听小说 3.2.4
- 新闻阅读 | 83.4 MB
-

- 360漫画破解版全部免费看 1.0.0
- 漫画 | 222.73 MB
-

- 社团学姐在线观看下拉式漫画免费 1.0.0
- 漫画 | 222.73 MB
-

- 樱花漫画免费漫画在线入口页面 1.0.0
- 漫画 | 222.73 MB
-

- 亲子餐厅免费阅读 1.0.0
- 漫画 | 222.73 MB
-






