检查 Mac 上有多少可用空间的 5 种方法
166 2023-09-16有时,你可能想知道Mac的内部驱动器上剩余多少可用空间。例如,如果你有一个巨大的文件要下载或有几部电影和视频要传输到你的Mac,那么了解可用空间会有所帮助。这个方便的教程将向您展示检查 Mac 上可用空间的五种简单方法。还可以使用这些方法来了解连接到 Mac 的外部驱动器的可用空间。
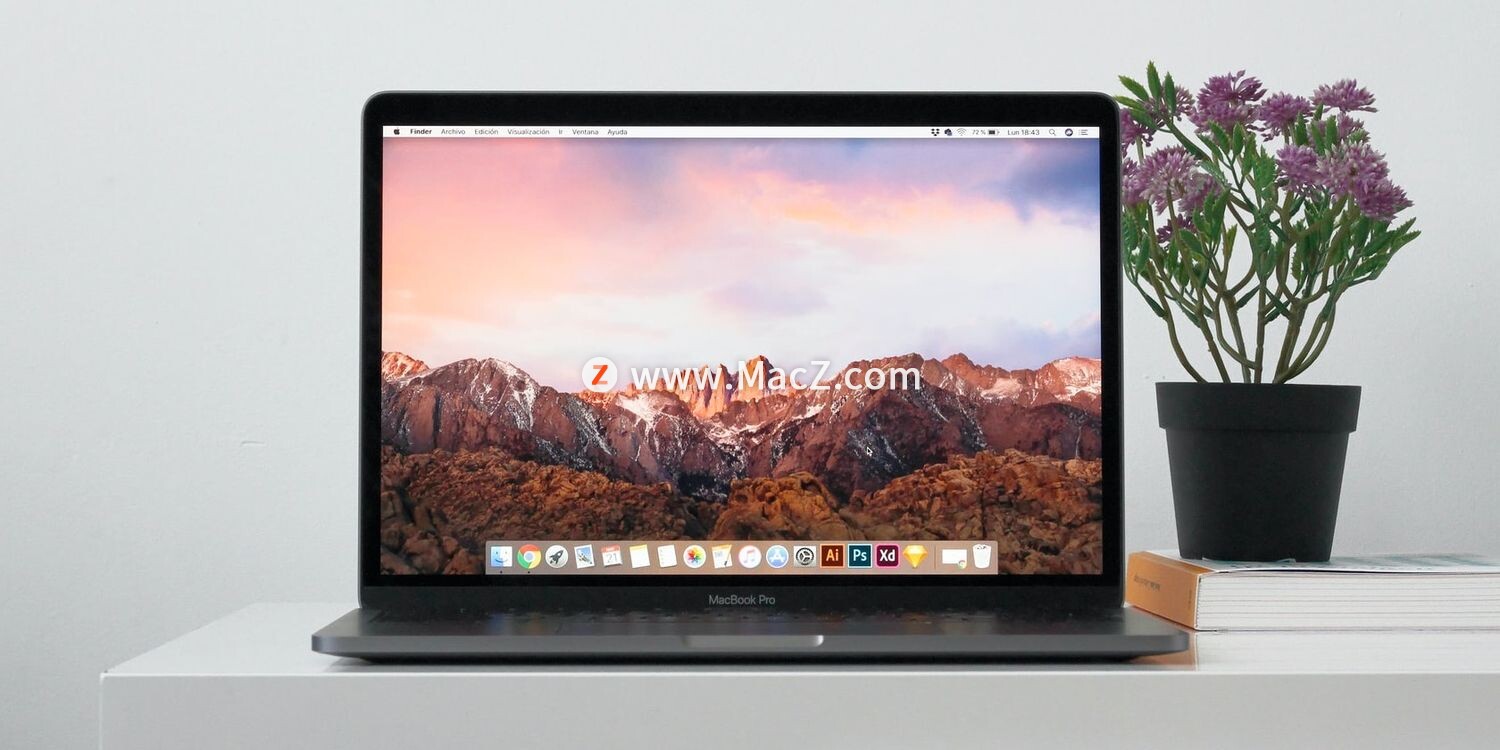
1.打开关于本机窗口
这是检查 Mac 上可用空间的最简单方法:
1.单击屏幕左上角的苹果图标 ,然后选择关于本机。
2.转到存储。
3.它将显示 Mac 内部驱动器或当前连接的其他驱动器的可用总空间大小。
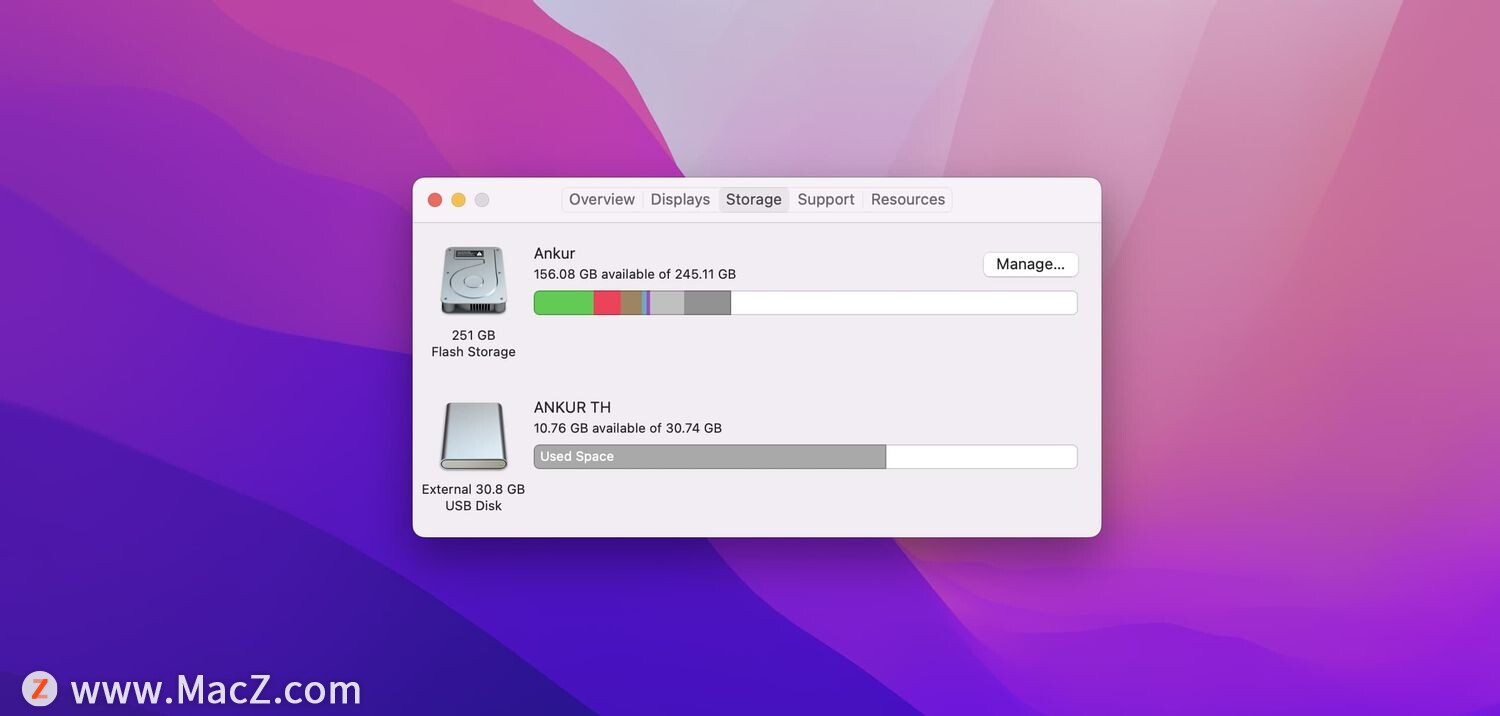
2.查看系统信息
系统信息是另一个内置工具,它可以非常轻松地获取 Mac 硬盘驱动器、SSD 或任何其他连接驱动器的存储详细信息。就是这样:
1.按住Option键的同时,单击屏幕左上角的苹果图标 。
2.单击系统信息。
3.展开硬件部分。
4.单击存储以查看驱动器的容量、可用空间和其他相关信息。
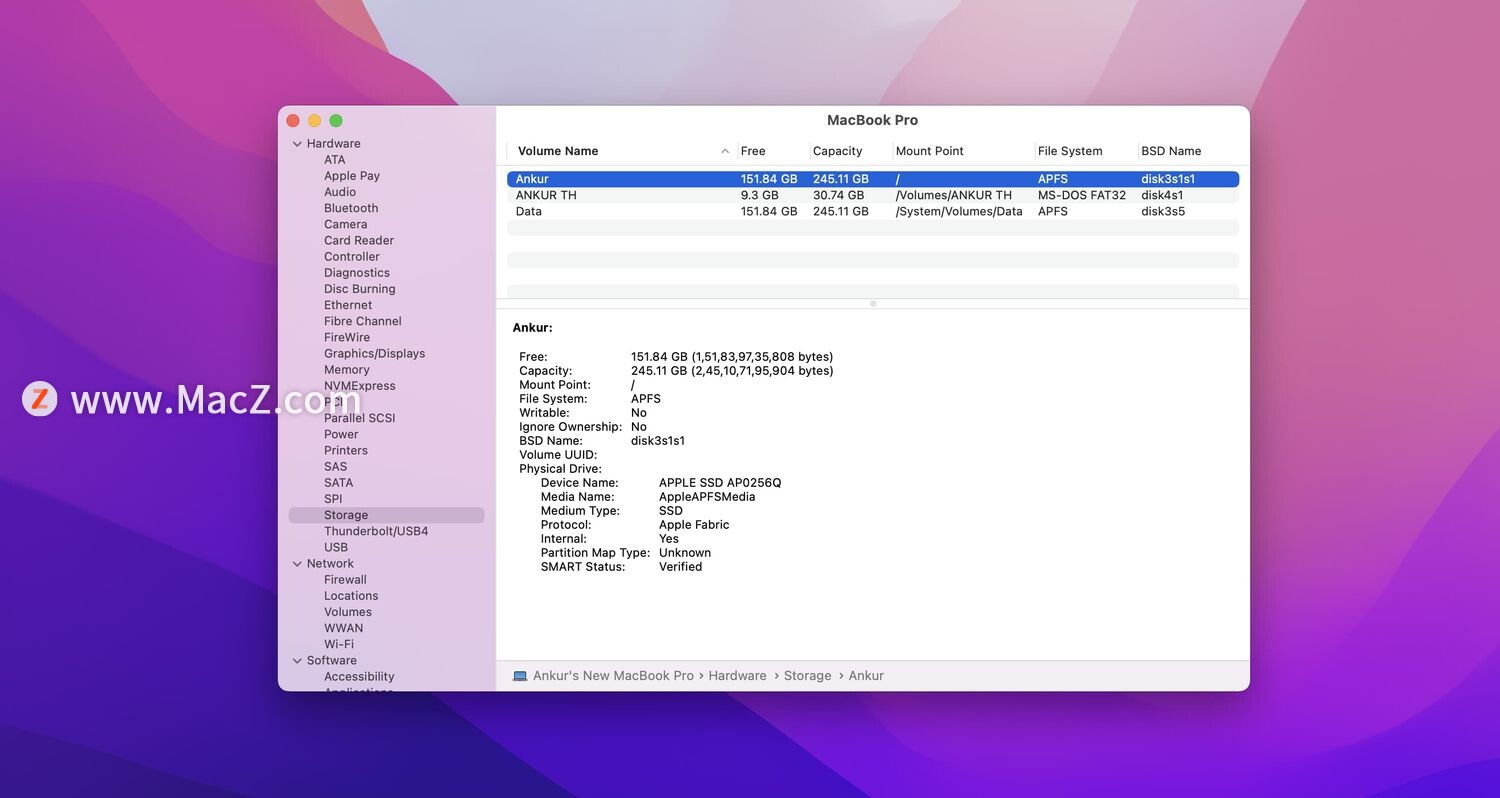
3.在Finder中使用获取信息
为此,请确保您已选择在 Finder 边栏中显示您的 Mac 驱动器。如果还没有,请打开Finder ,然后从菜单栏中单击Finder > 首选项 。接下来,单击侧边栏并确保在位置下选择您的 Mac 名称
完成后,请按照以下步骤查看与存储相关的信息:
1.在 Finder 边栏中的Locations(地点)下单击您的 Mac 名称。
2.按住 Control 键单击主卷,然后单击获取信息。
3.展开General以查看总容量和可用内容。
您可以按照相同的步骤查看任何其他连接的 USB 驱动器、硬盘、SSD 等的可用空间。
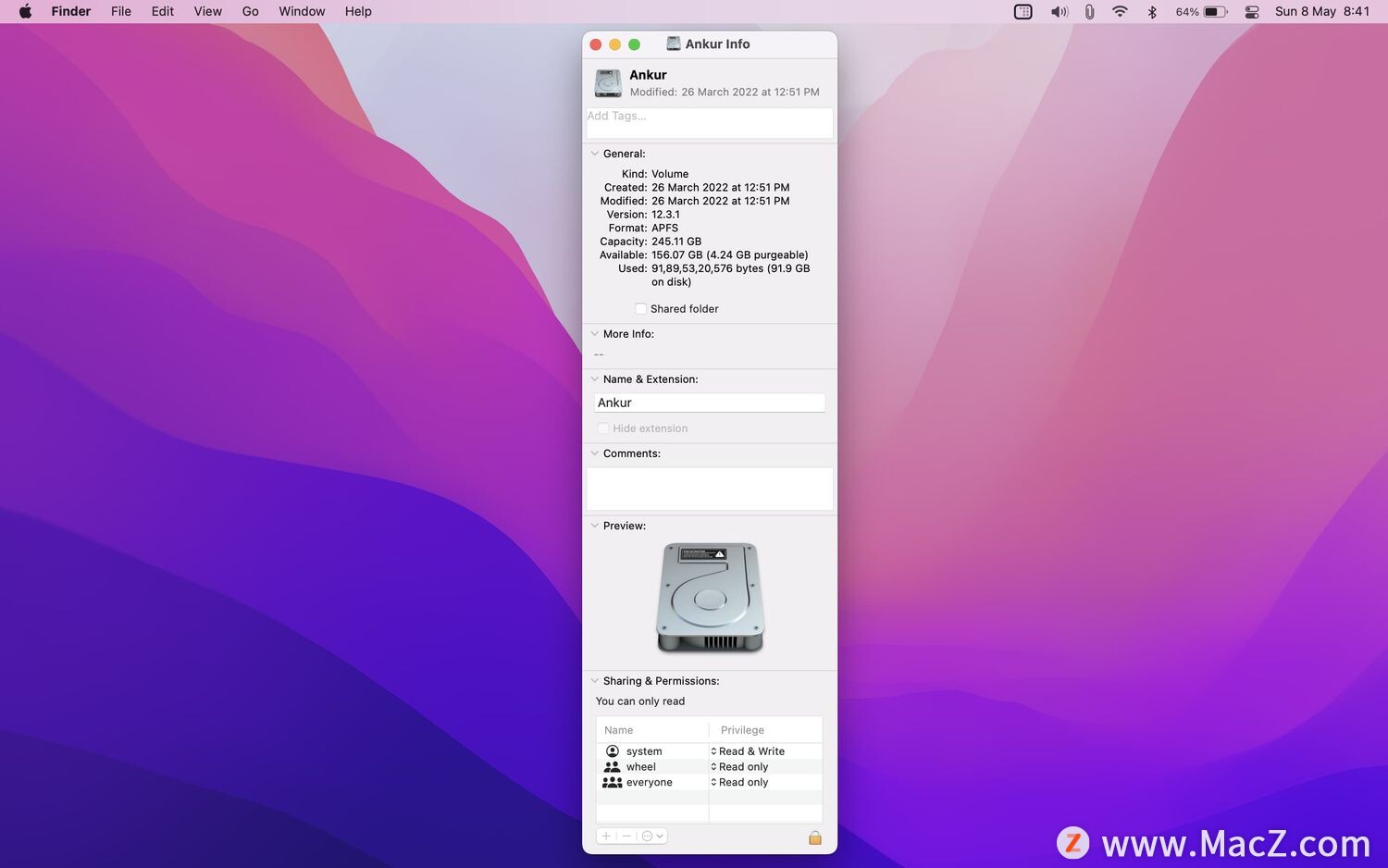
4.在桌面上使用快速查看
您可以在 Finder 或桌面上使用 快速浏览。但为此,首先确保您在 Finder 中,然后从顶部菜单栏中单击Finder > 首选项。接下来,从“常规”选项卡的“在桌面上显示这些项目”部分启用硬盘。它现在将开始在桌面上显示 Mac 的内部驱动器图标。
一旦内部驱动器图标出现在 Mac 的桌面上,单击以选择它并按Space。这将向您显示总存储大小以及“快速查看”弹出窗口中仍然可用的内容。
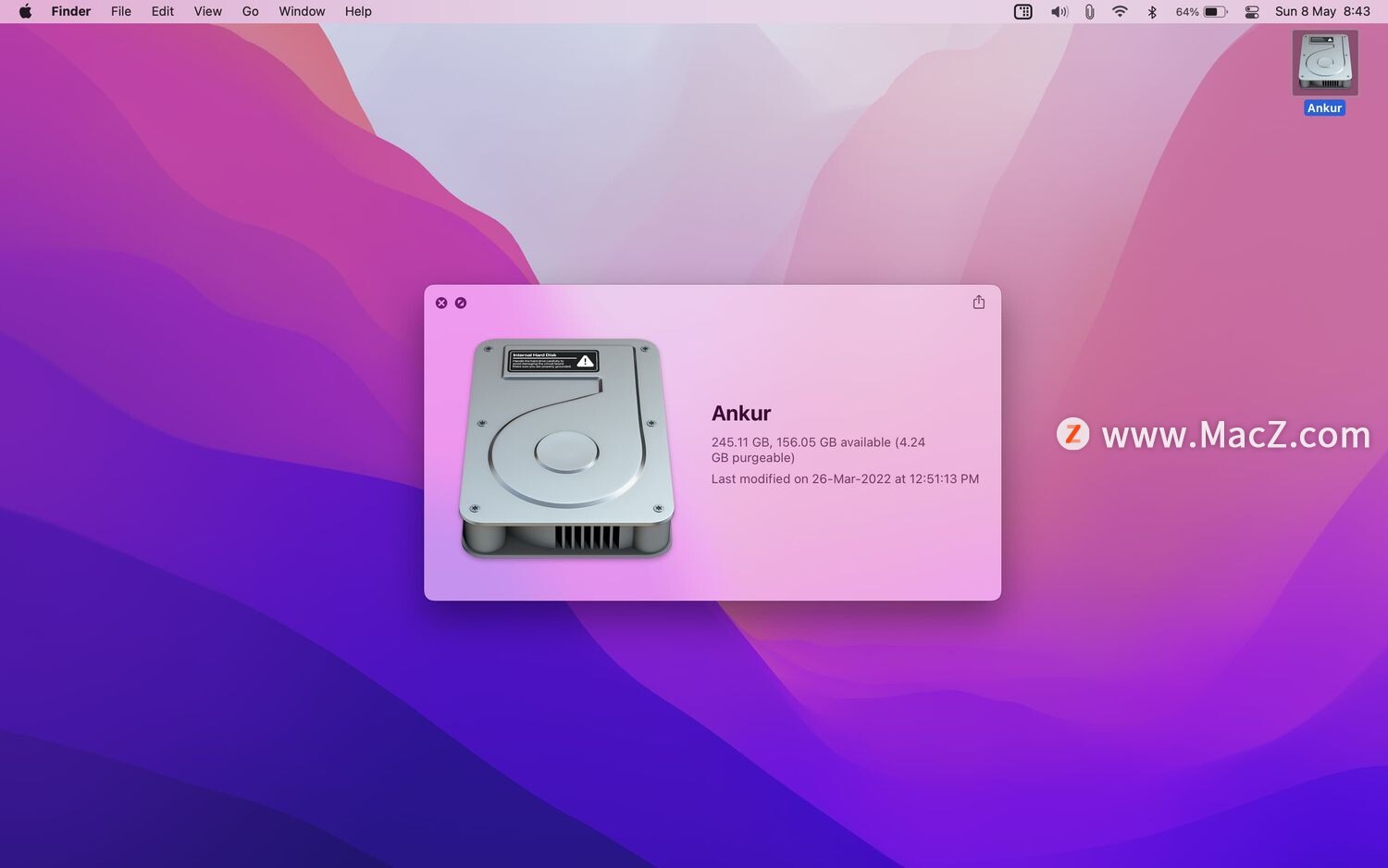
5.运行终端命令
如果您习惯使用 终端,您可以使用命令来了解 Mac 上有多少可用空间。首先在 Mac 上打开终端。之后,键入或复制并粘贴以下命令,然后按Enter键:
df -h
它将显示您的各种 Mac 卷的大小。在大多数情况下,/System/Volumes/Data的数字将代表您的主卷已使用和未使用的空间量。
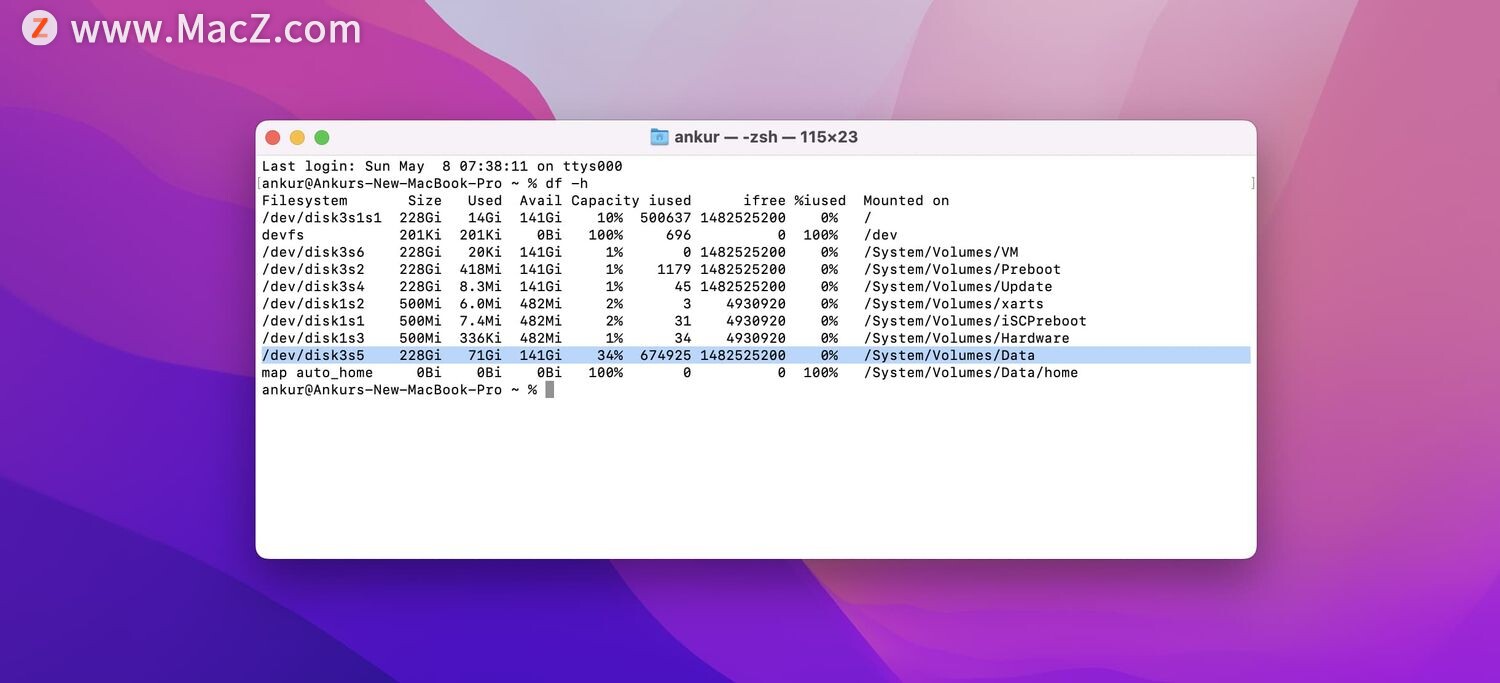
或者,您可以从终端( /System/Volumes/Data )复制该文件路径,转到 Finder,按Cmd + Shift + G,粘贴复制的文件夹位置,然后按Enter以查看显示驱动器数据的卷。
这些都是您可以使用内置 macOS 工具检查 Mac 内部驱动器和连接到它的任何其他驱动器的总可用空间的所有方法。
更多Mac最新资讯,Mac软件下载以及Mac技巧教程关注macz网站!
攻略专题
查看更多-

- 《七日世界》全地图密藏位置大全一览
- 252 2025-01-27
-

- 《燕云十六声》花下眠隐藏任务攻略
- 235 2025-01-27
-

- 《最终幻想14水晶世界》乌洛萨帕宠物获得方法
- 173 2025-01-27
-

- 《最终幻想14水晶世界》猫头小鹰宠物获得方法
- 214 2025-01-27
-

- 《最终幻想14水晶世界》小刺猬获得方法
- 254 2025-01-27
-

- 《最终幻想14水晶世界》青鸟宠物获得方法
- 235 2025-01-27
热门游戏
查看更多-

- 快听小说 3.2.4
- 新闻阅读 | 83.4 MB
-

- 360漫画破解版全部免费看 1.0.0
- 漫画 | 222.73 MB
-

- 社团学姐在线观看下拉式漫画免费 1.0.0
- 漫画 | 222.73 MB
-

- 樱花漫画免费漫画在线入口页面 1.0.0
- 漫画 | 222.73 MB
-

- 亲子餐厅免费阅读 1.0.0
- 漫画 | 222.73 MB
-








