欢迎观看 Microsoft Excel 教程,小编带大家学习 Microsoft Excel 的使用技巧,了解如何在 Excel 中将数据有效性应用于单元格。
使用数据验证来限制数据类型或用户输入单元格的值。 如果要创建需要用户输入数据的工作表,则可能需要将输入项限制为某段日期或数字,或者确保仅输入正整数。 Excel 使用数据验证/数据有效性将输入的数据限于特定单元格,提示用户在单元格处于选定状态时输入有效的数据,并在用户输入无效数据时显示错误消息。
限制数据输入,选择要限制数据输入的单元格。
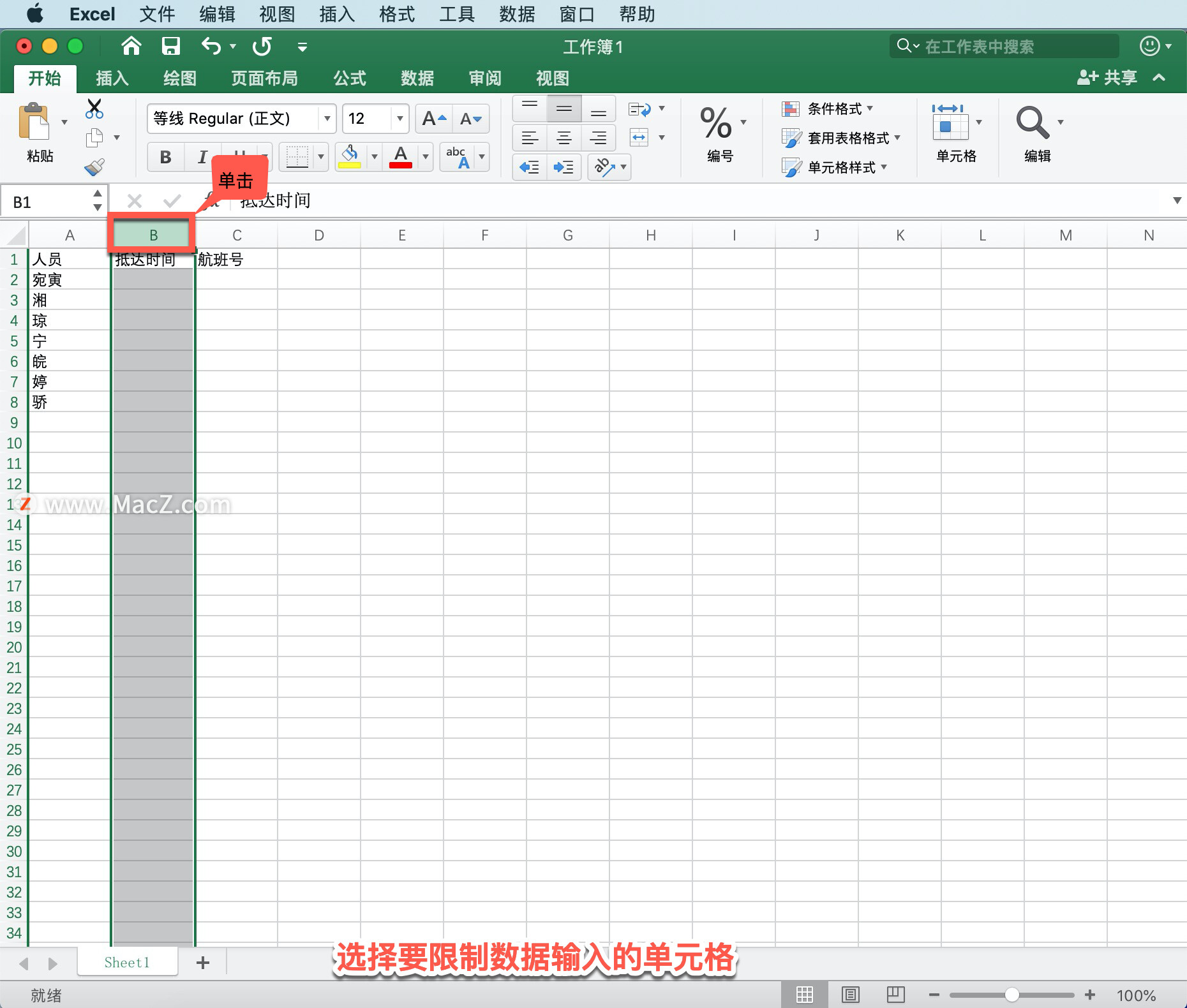
在「数据」选项卡上,单击「数据验证」-「数据验证」。
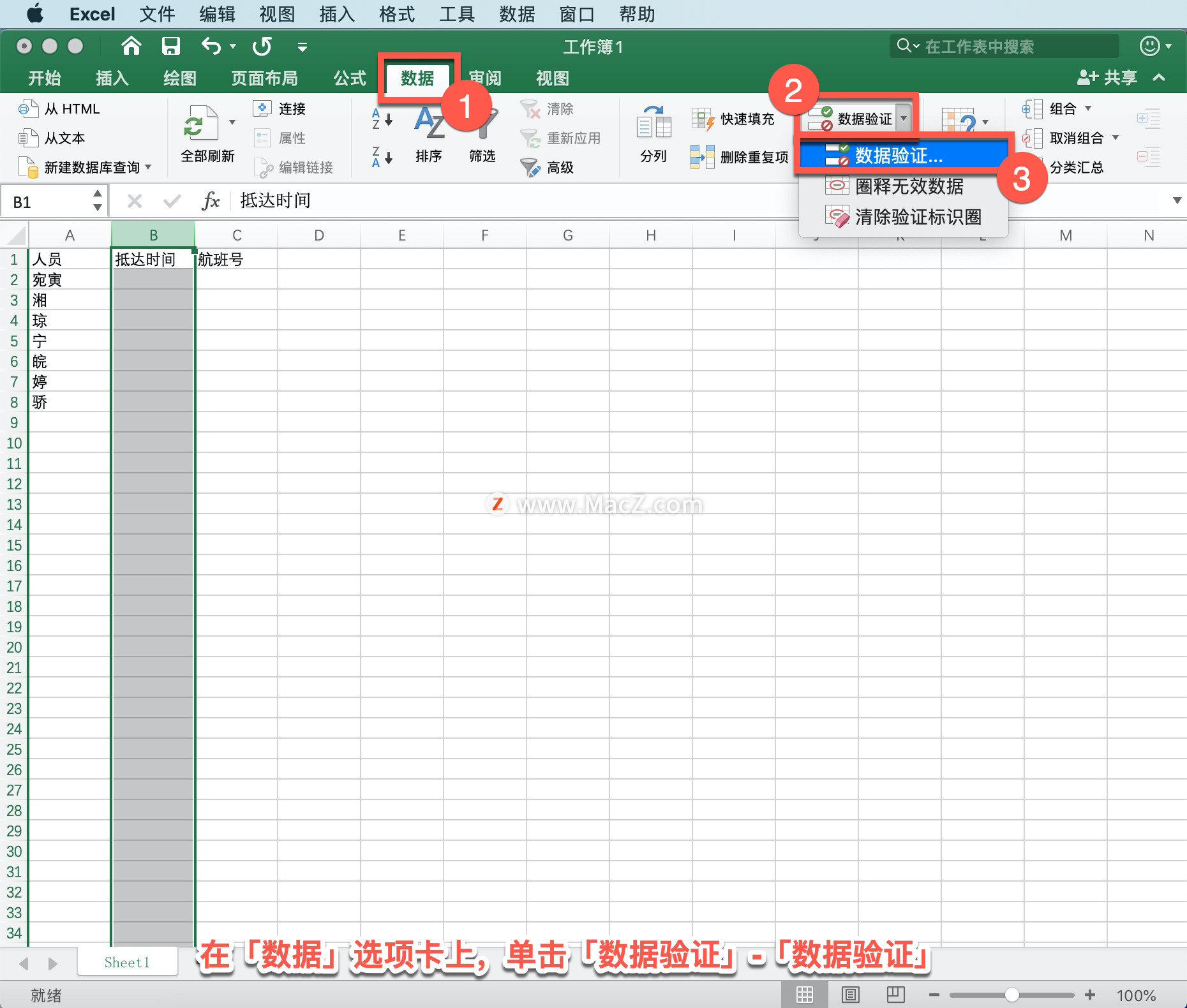
如果验证命令不可用,则表明工作表可能受保护,或者工作簿可能处于共享状态。 如果工作簿处于共享状态或工作表受保护,则无法更改数据验证设置。
在「允许」框中,选择「时间」。
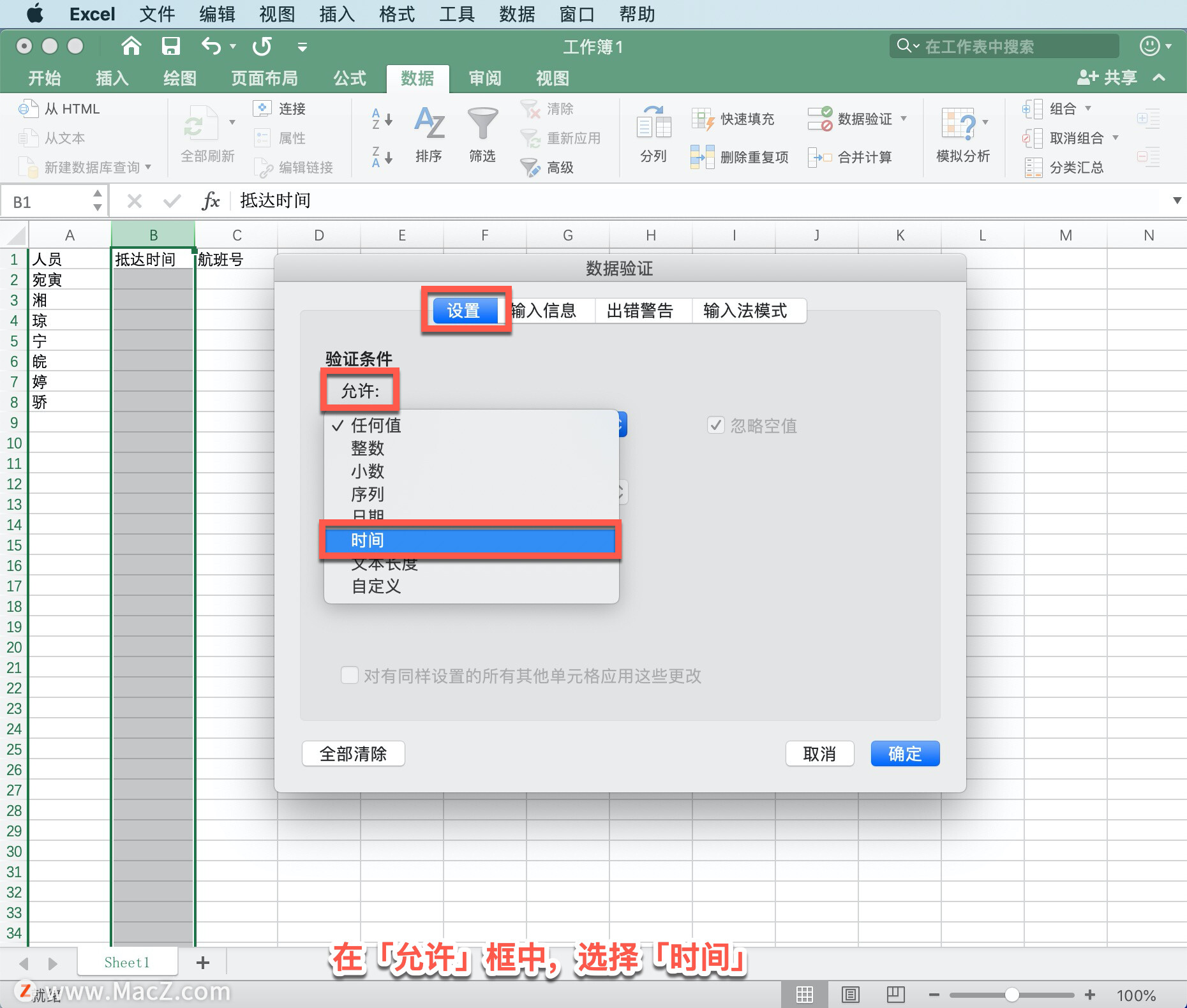
「数据」选择「介于」。
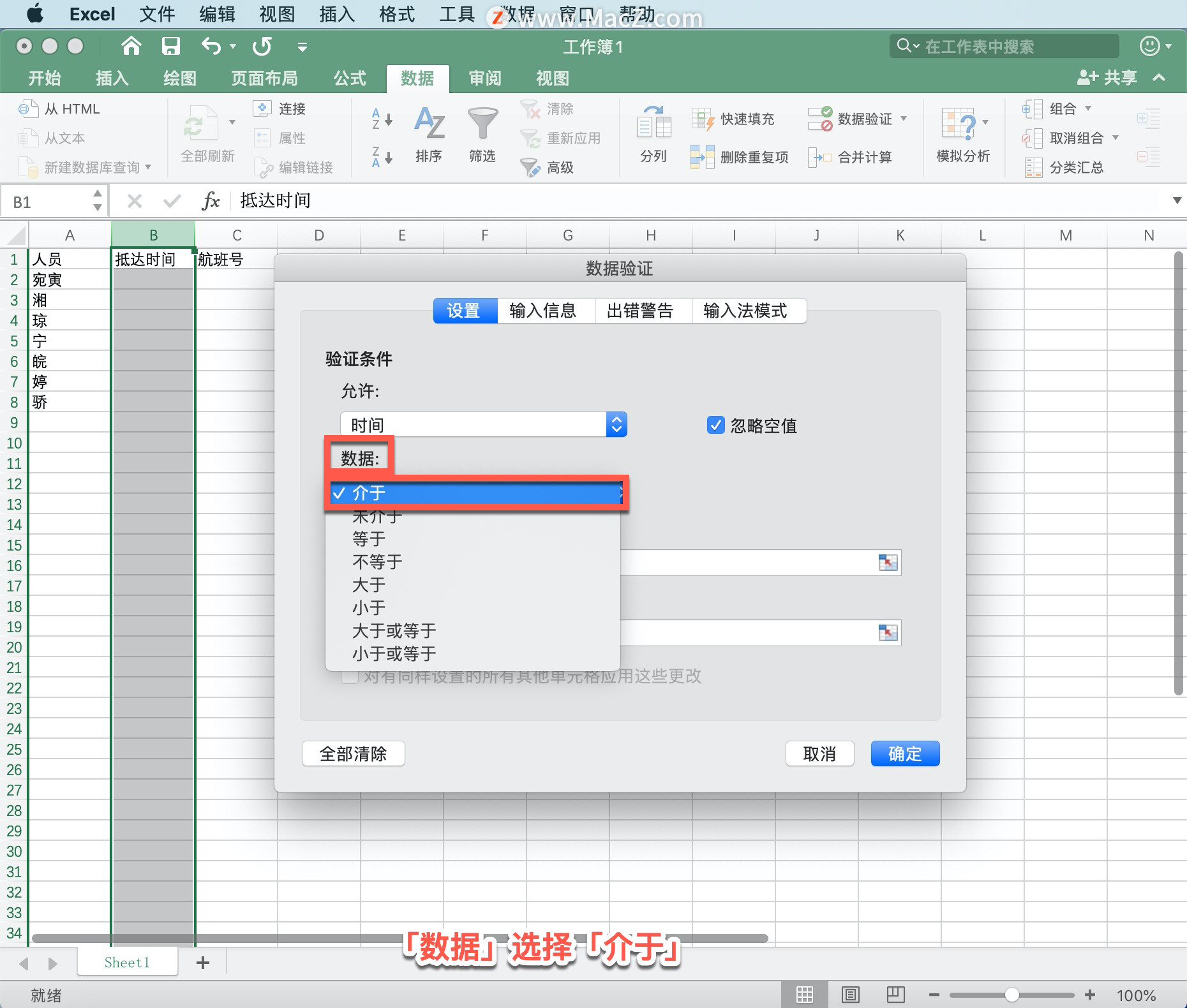
「开始时间」设置为「8:00」,「结束时间」设置为「17:00」。
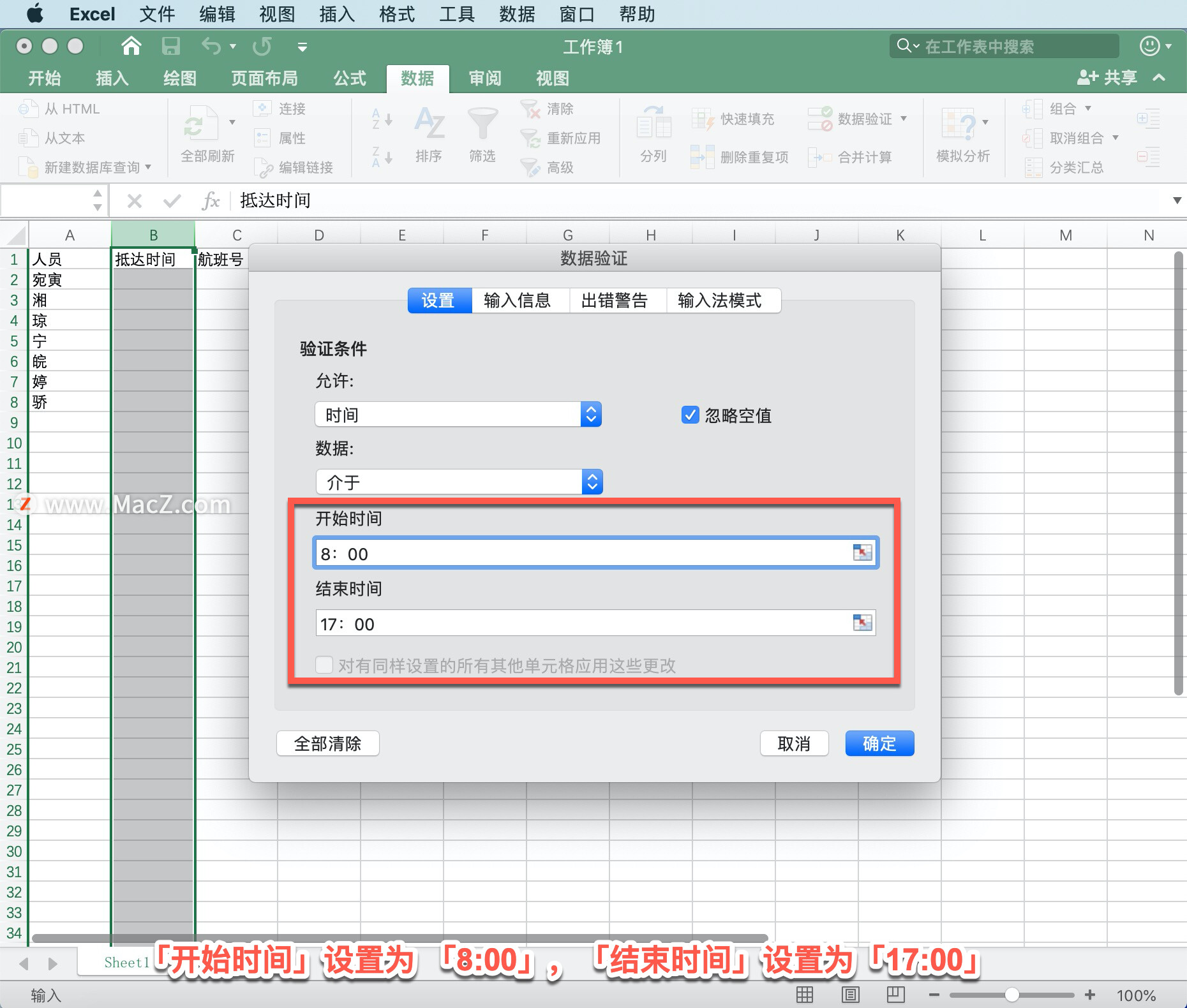
在「输入消息」选项卡上,可自定义用户将看到的消息。
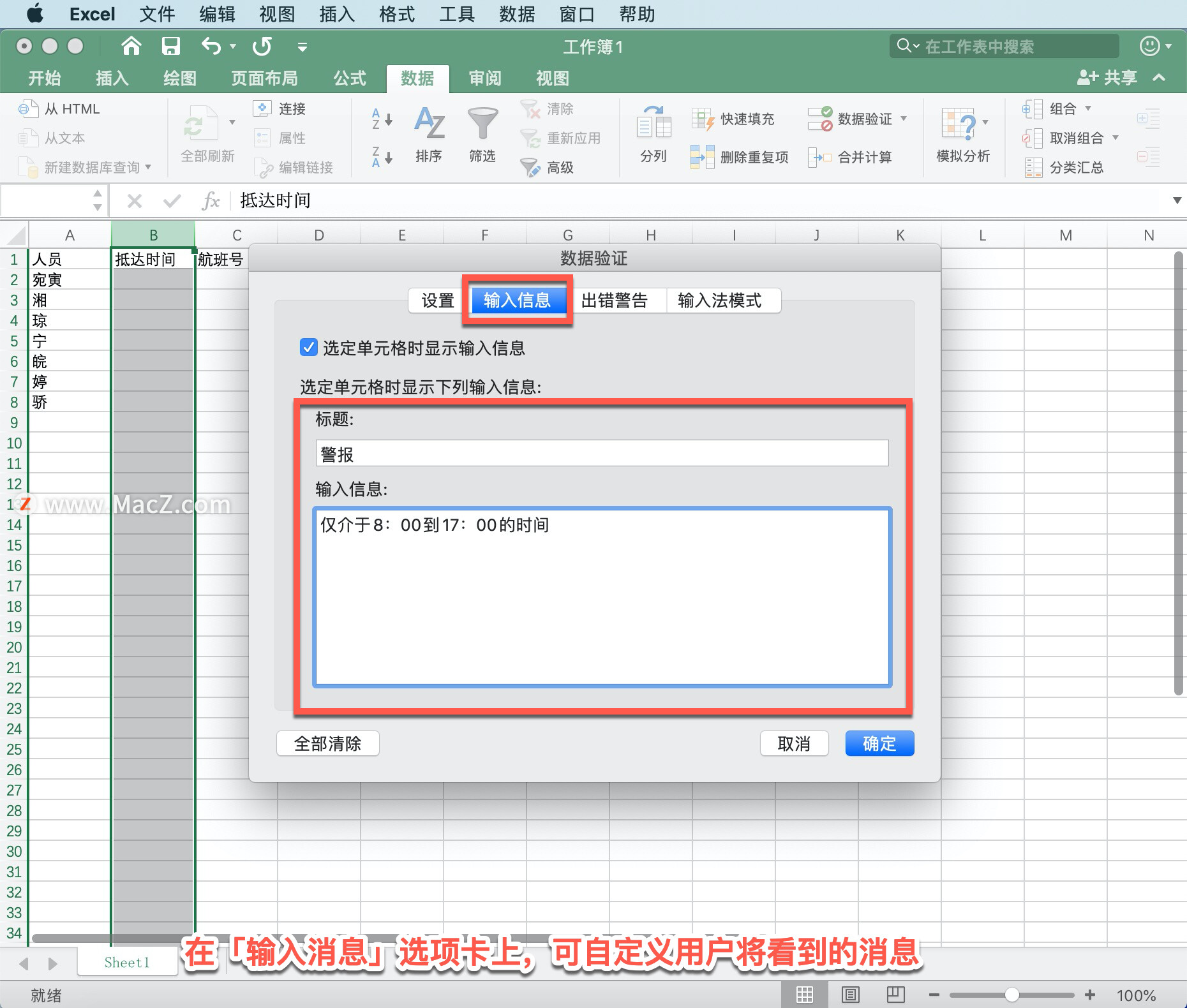
还可以设置自定义「出错警告」信息,选择默认信息,单击「确定」。
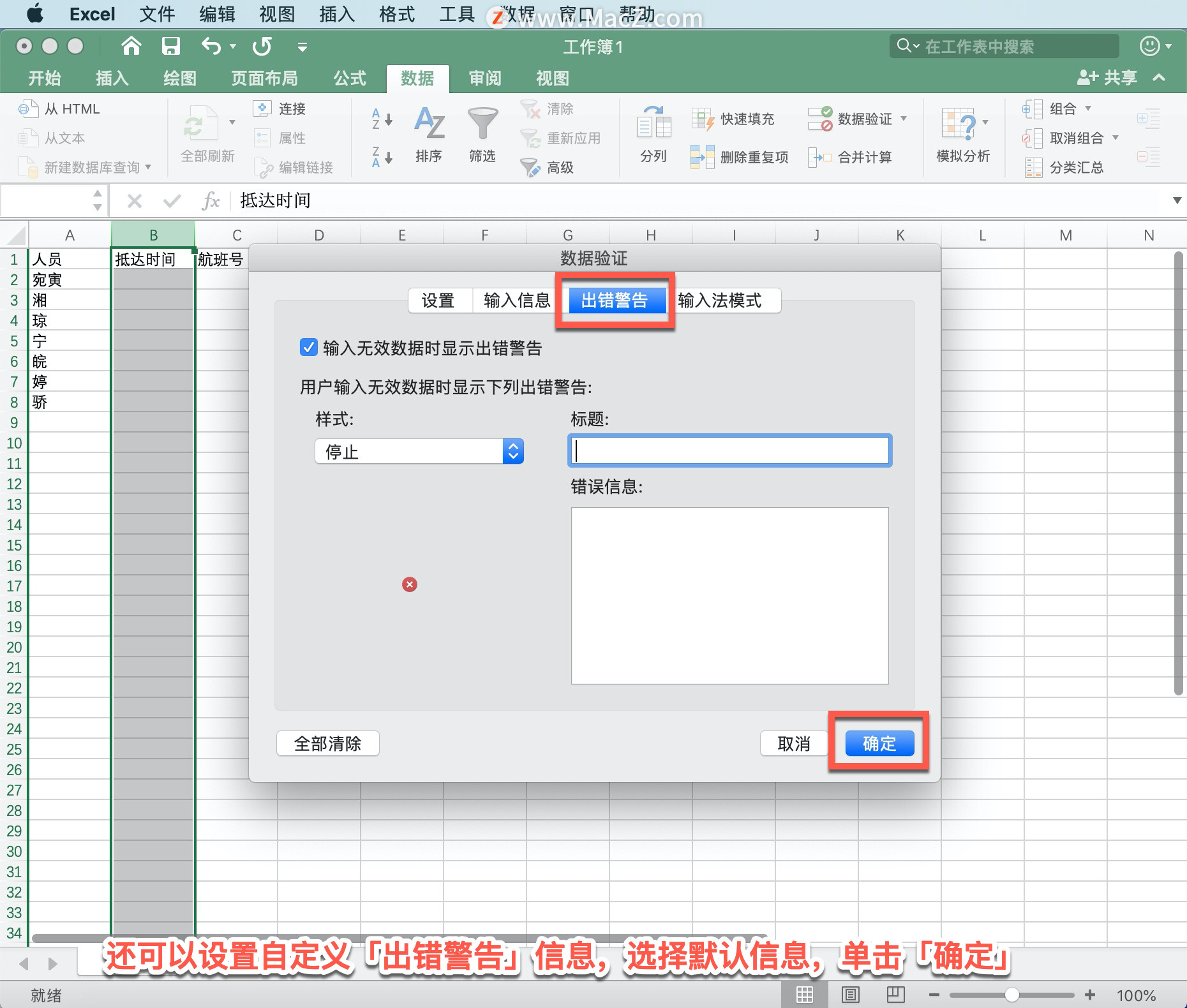
选中一个单元格后,每个人都能看到输入消息提醒。
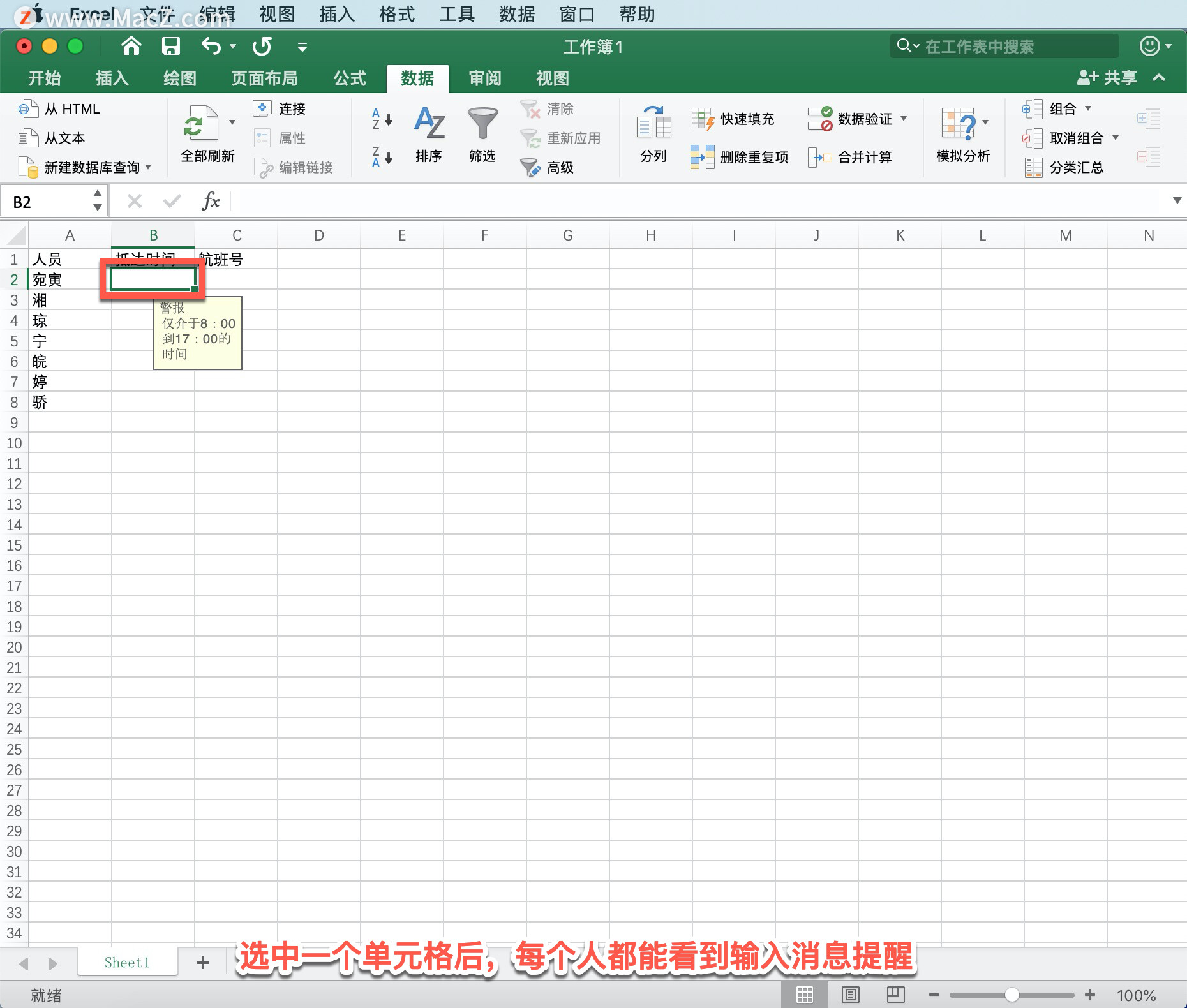
可以输入时间,如果输入的时间超出设定范围,则不允许输入。
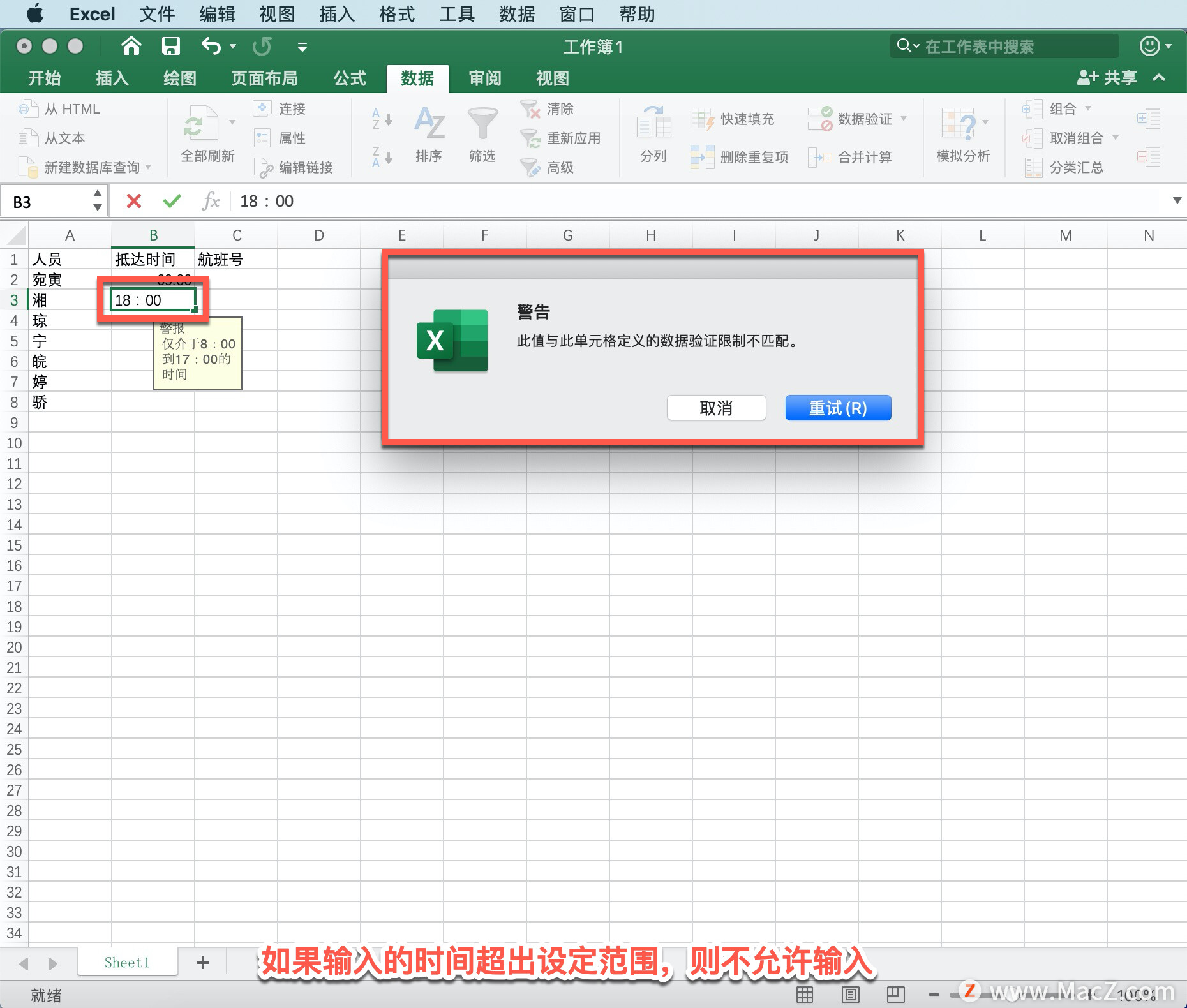
单击「重试」,输入时间。
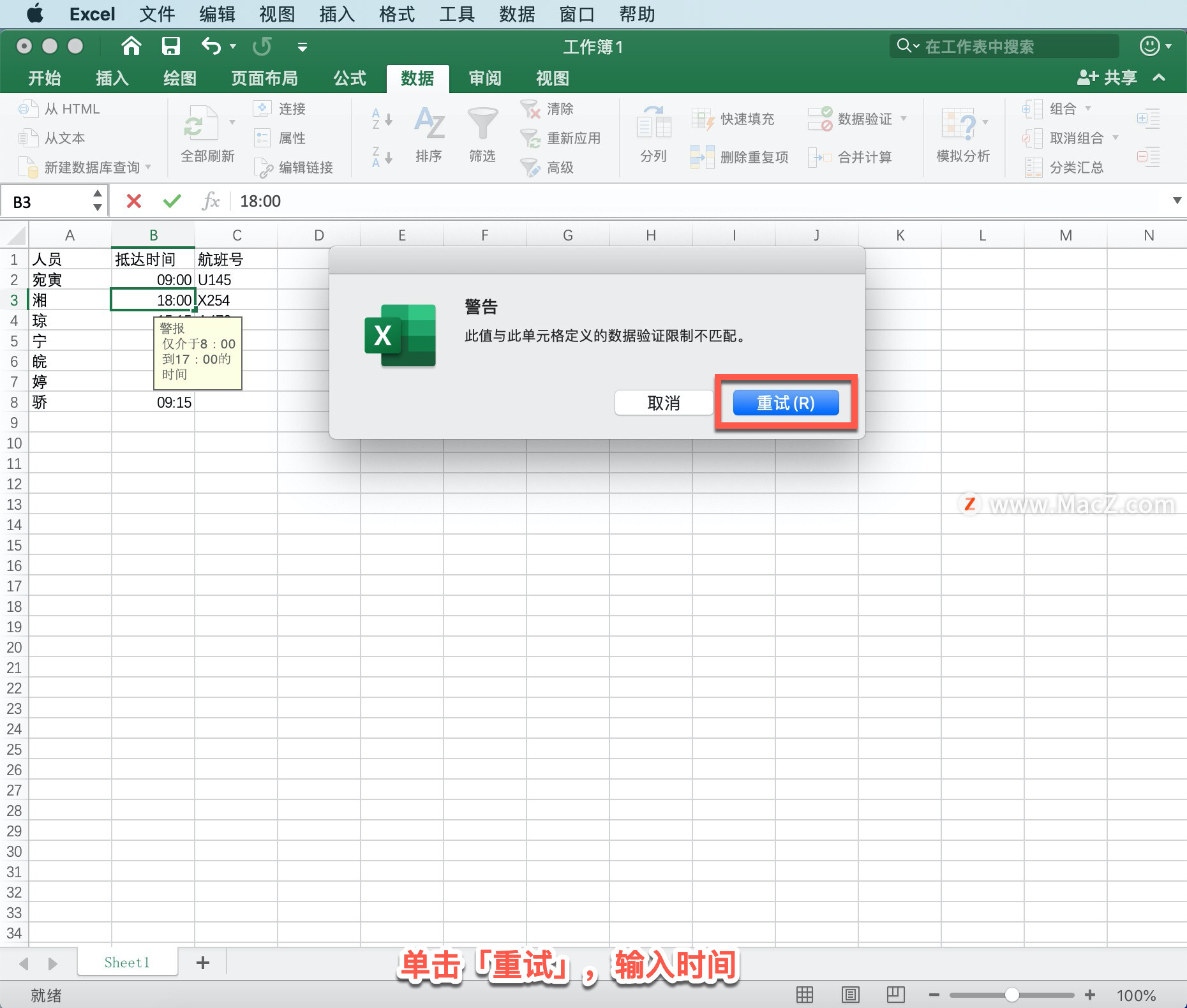
以上就是在 Microsoft Excel 中将数据有效性应用于单元格的方法。需要 Microsoft Excel 软件的朋友可在本站下载,关注我们,学习Mac软件使用方法!
攻略专题
查看更多-

- 《七日世界》全地图密藏位置大全一览
- 247 2025-01-27
-

- 《燕云十六声》花下眠隐藏任务攻略
- 231 2025-01-27
-

- 《最终幻想14水晶世界》乌洛萨帕宠物获得方法
- 171 2025-01-27
-

- 《最终幻想14水晶世界》猫头小鹰宠物获得方法
- 212 2025-01-27
-

- 《最终幻想14水晶世界》小刺猬获得方法
- 252 2025-01-27
-

- 《最终幻想14水晶世界》青鸟宠物获得方法
- 231 2025-01-27
热门游戏
查看更多-

- 快听小说 3.2.4
- 新闻阅读 | 83.4 MB
-

- 360漫画破解版全部免费看 1.0.0
- 漫画 | 222.73 MB
-

- 社团学姐在线观看下拉式漫画免费 1.0.0
- 漫画 | 222.73 MB
-

- 樱花漫画免费漫画在线入口页面 1.0.0
- 漫画 | 222.73 MB
-

- 亲子餐厅免费阅读 1.0.0
- 漫画 | 222.73 MB
-






