在WWDC 2022 中,Apple 发表了最新的macOS 13 Ventura,在新系统中推出了许多的新功能,苹果Mac电脑在更新系统之前会有1个或多个测试版本,尝鲜的用户经历过硬盘转变为APFS, 使用测试版系统不适应无法恢复原来的系统、系统卷与数据卷永久分拆造成直接无法降级、重装系统电脑中重要的数据也会丢失。
因此,不建议在主力机升级目前的测试版系统。但肯定有很多人想要体验一下新系统,得益于 APFS 分卷技术,可以利用 APFS 分卷技术来实现尝鲜新系统又不损害原系统。另外,因为储存空间在 APFS 宗卷之间共享,因此无需为新的分卷保留空间。当然,因为 macOS 本身的大小,因此建议保留至少 30GB 可用空间。
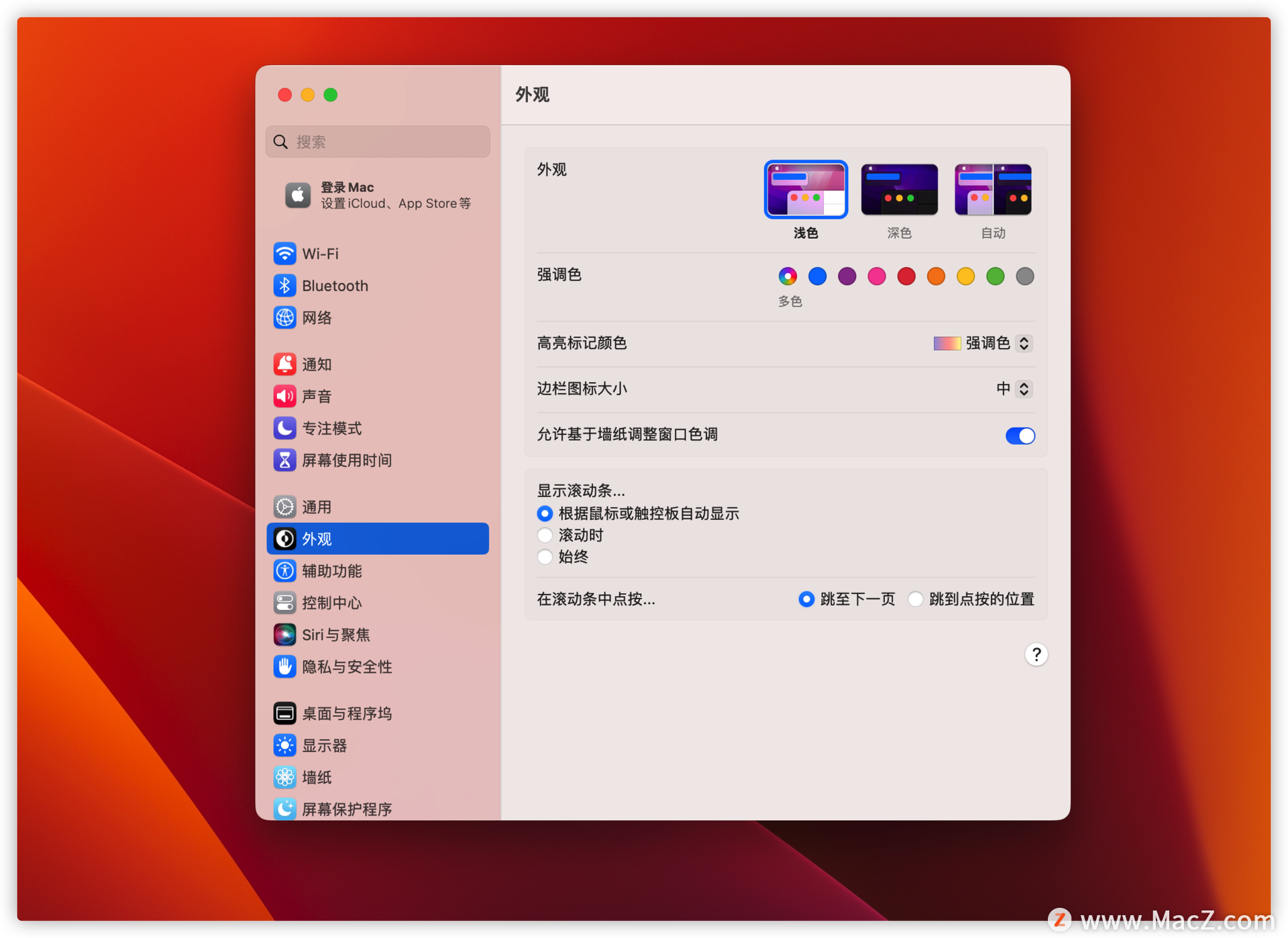
利用 APFS 分卷技术安装 Mac OS Beta 版
一、添加 APFS 宗卷
在应用程序菜单「其他」中打开「磁盘工具」、点击左上角「+」、格式选择「APFS」 、点击「大小选项」、输入配额大小「30GB」,设置完毕之后点击「添加」。
1、在应用程序菜单「其他」中打开「磁盘工具」,或者command+空格,调出聚焦搜索,搜磁盘工具打开也可以
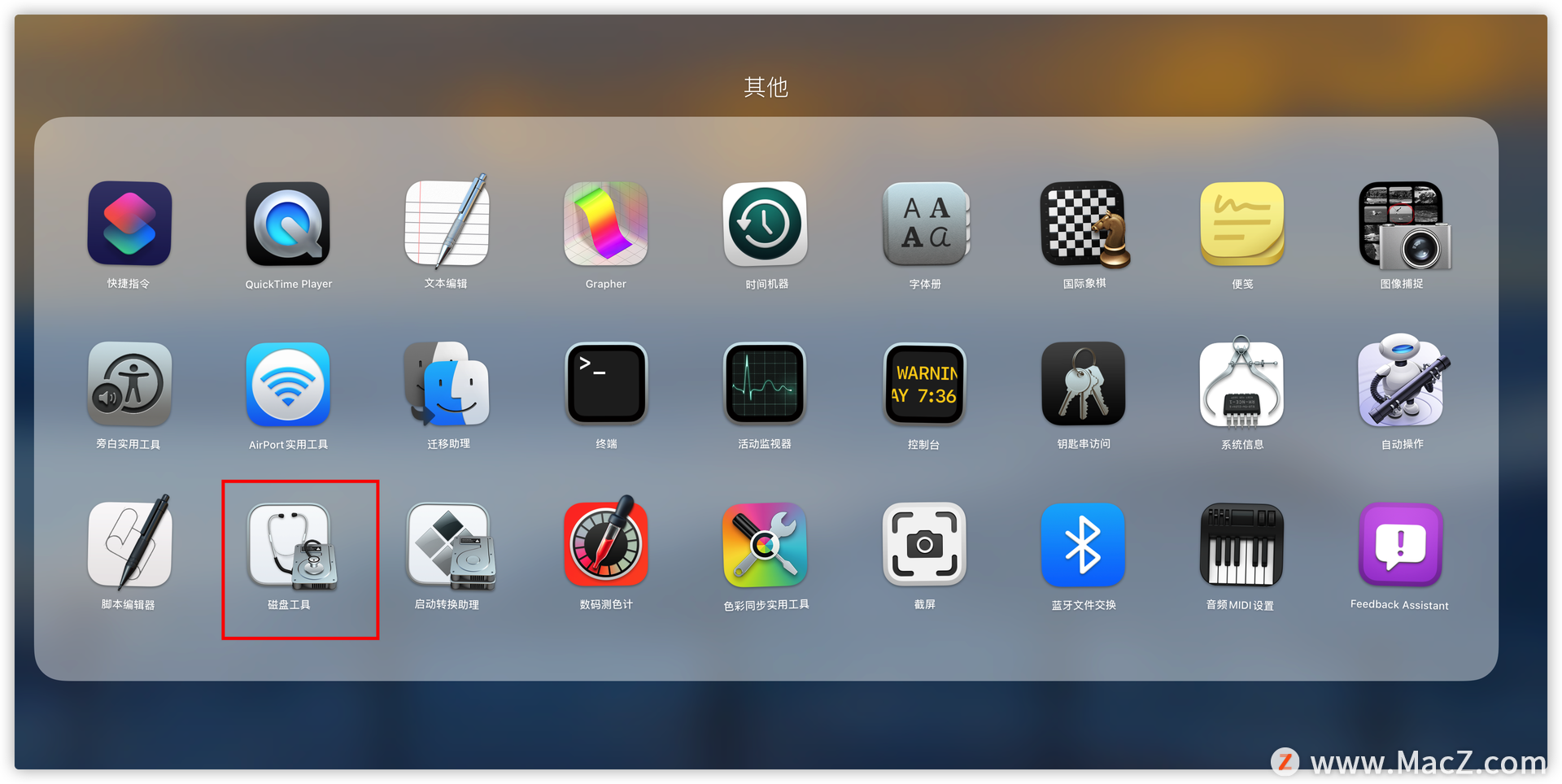
2、点击工具栏中的“显示”图标 (1),然后勾选“显示所有设备” (2)。
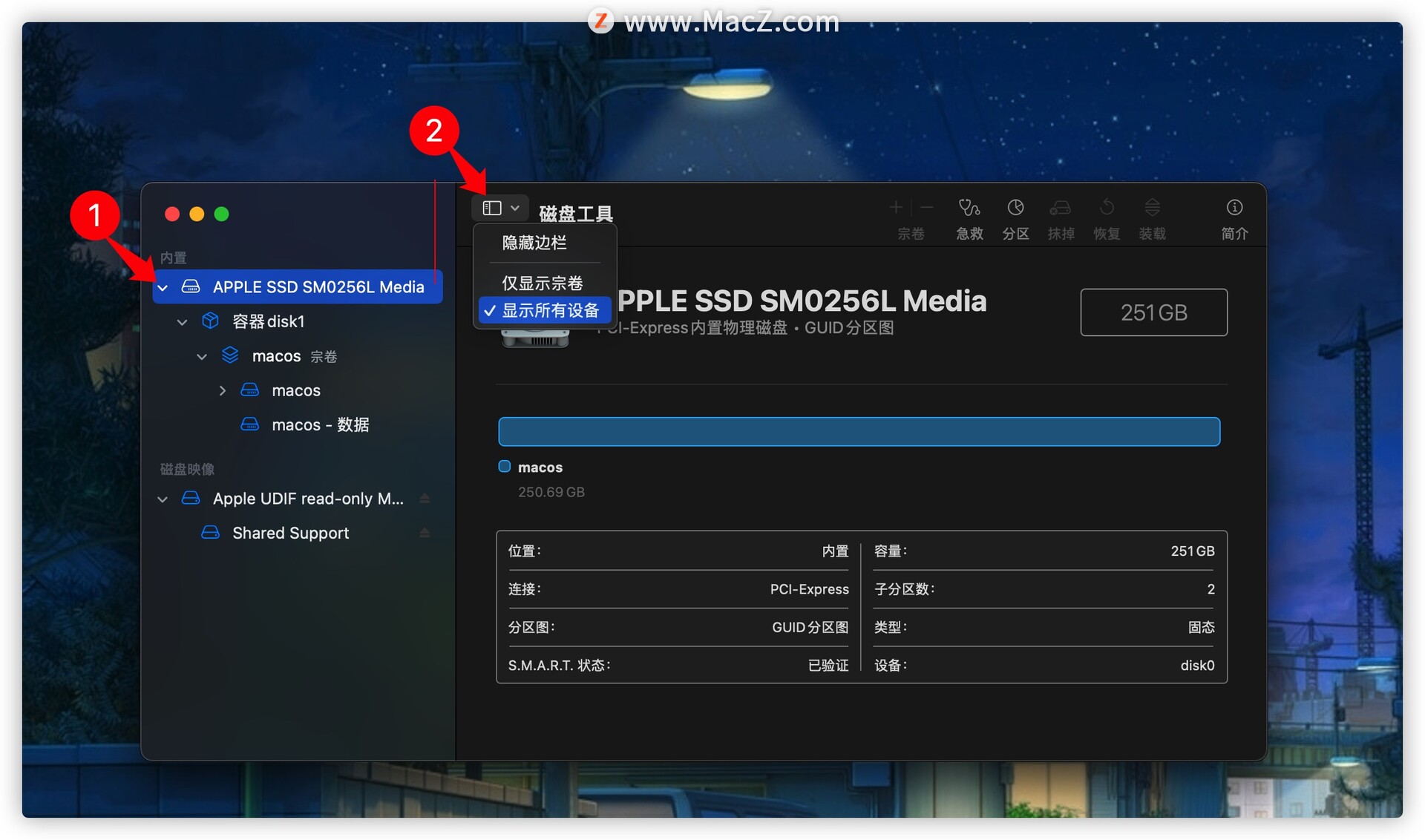
选择Mac磁盘,点击左上角「+」
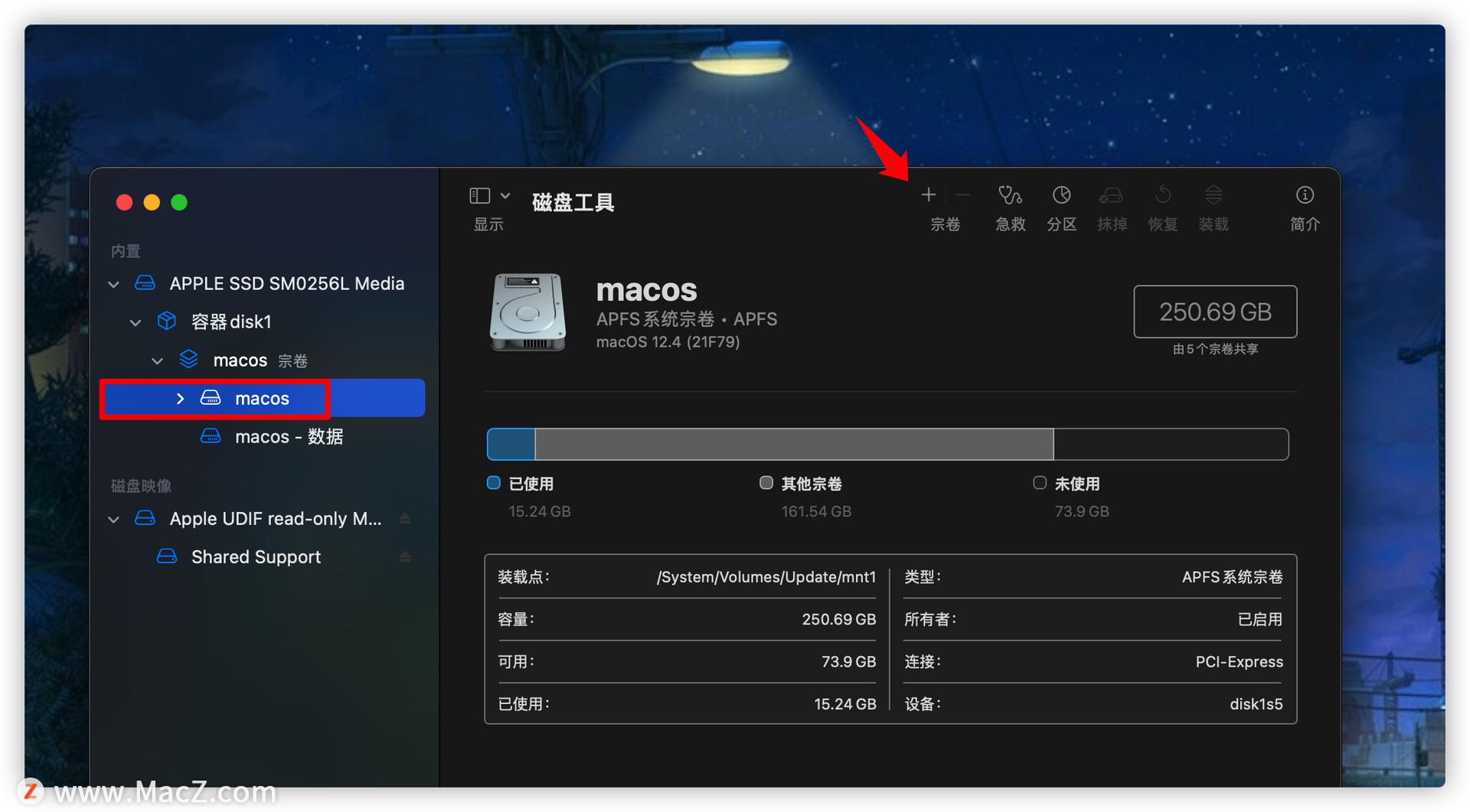
格式选择「APFS」,名称Beta,然后大小选项,输入配额大小「30GB」,设置完毕之后点击「添加」。
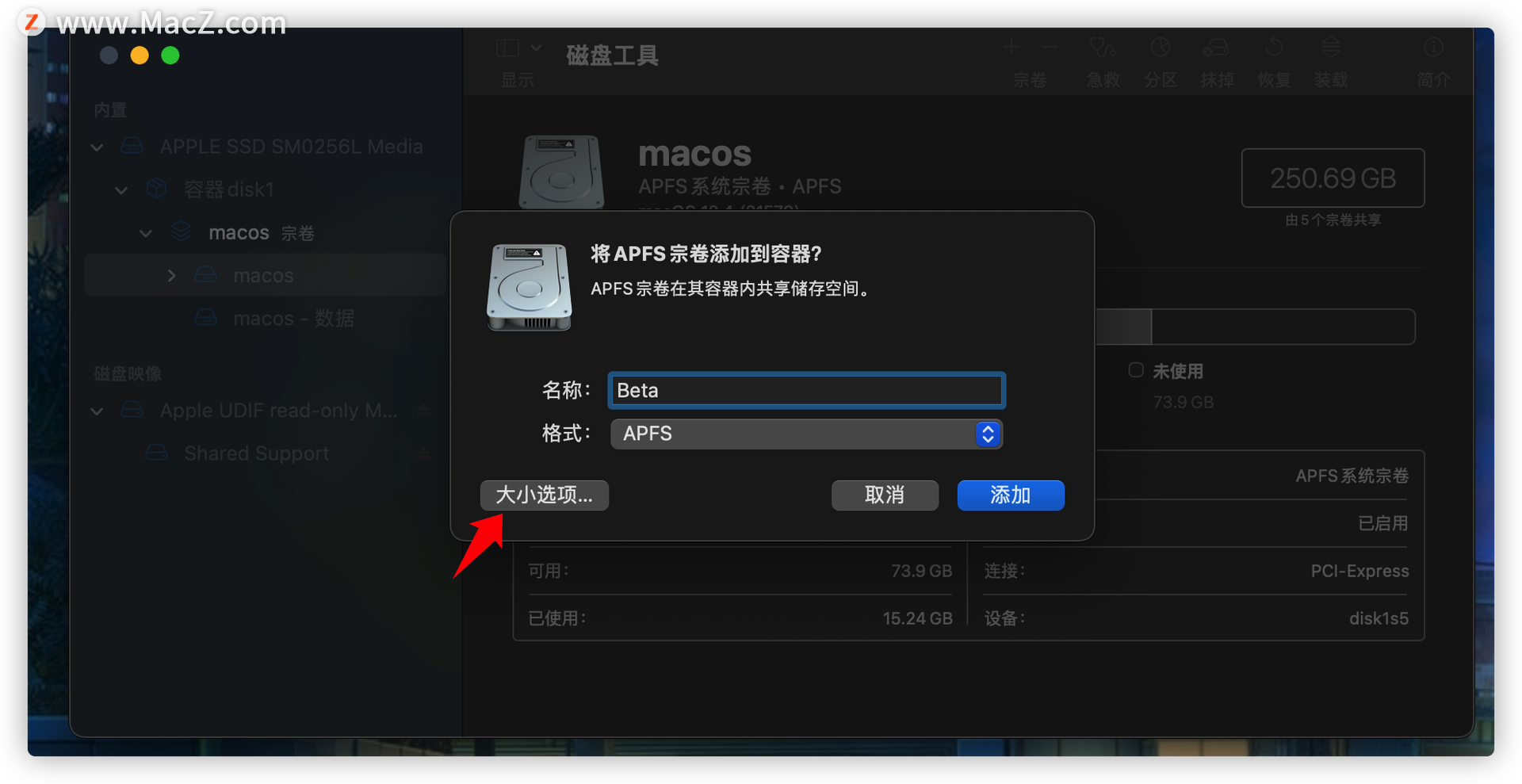
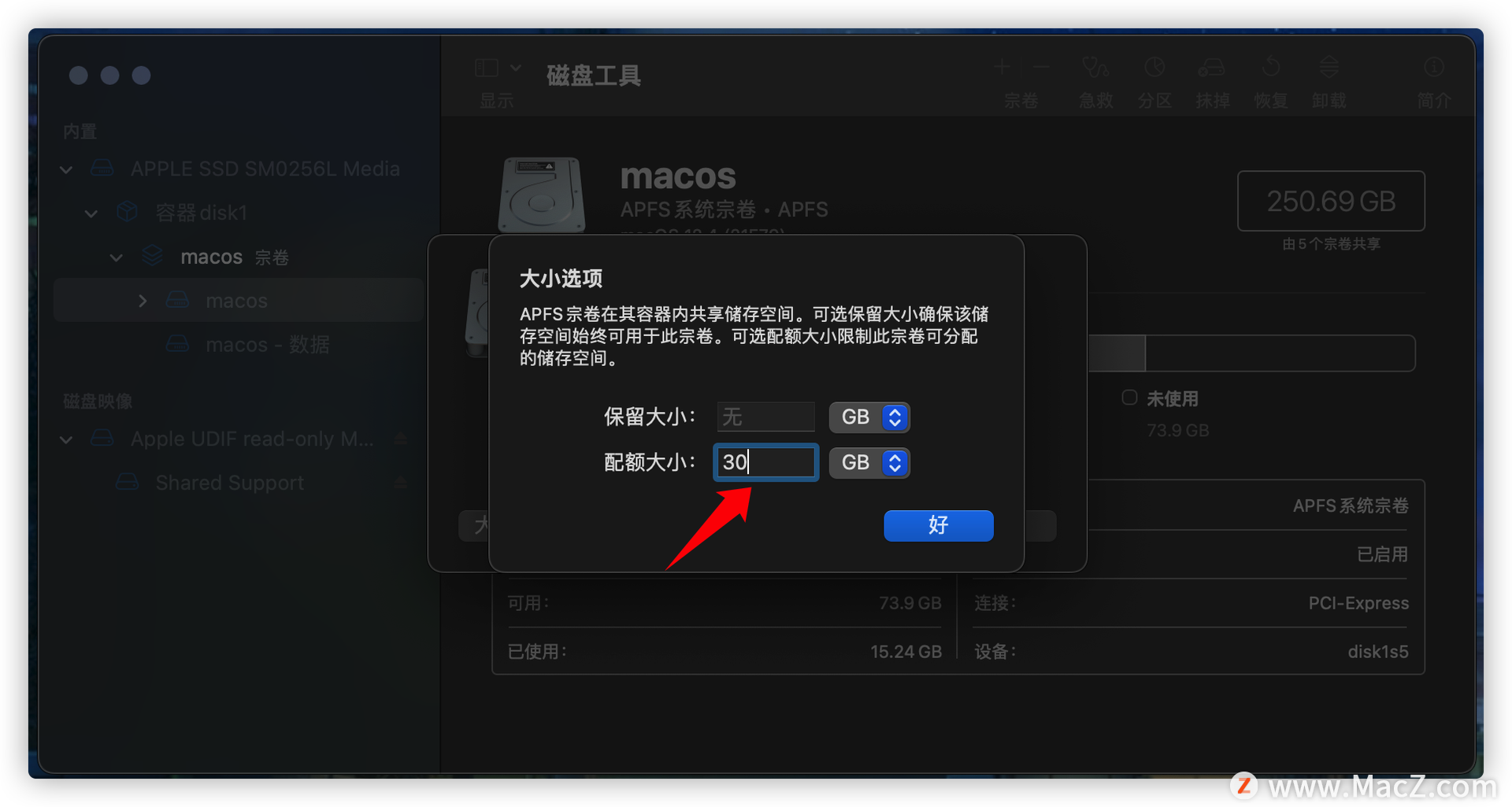
新的 Beta 宗卷很快就会添加完成。点击“完成”。
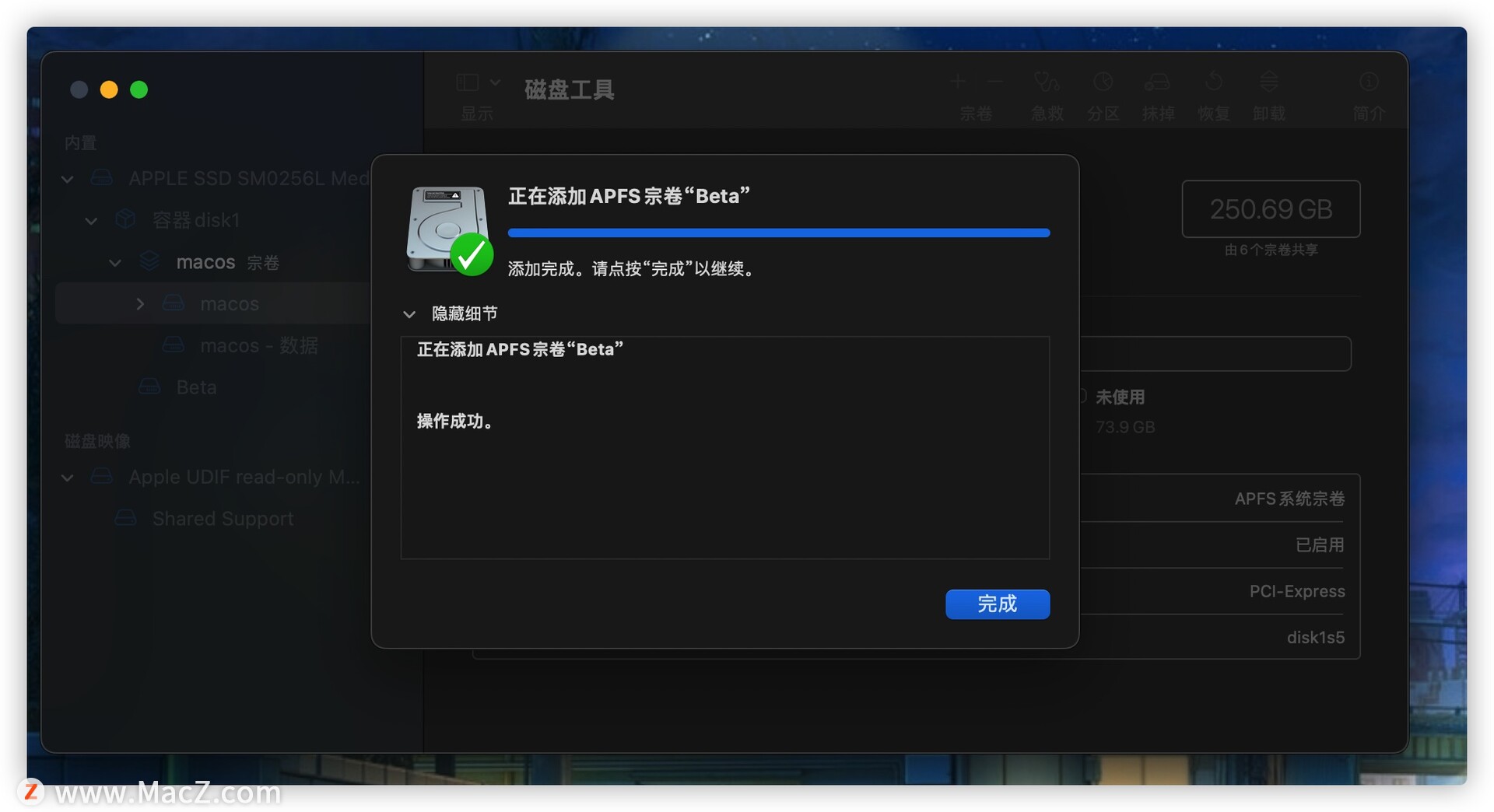
二、 安装 Beta 版本描述文件
下载 「 Beta 版本描述文件 」并安装后,到「系统偏好设置 - 软件更新」中检查更新、下载 Beta 版本系统安装器。
1、下载macOS 13 Ventura Beta
macOS 13 Ventura Beta下载地址:macOS 13 Ventura Beta描述文件
2、点开.pkg档后,请照着安装的步骤点选【继续】
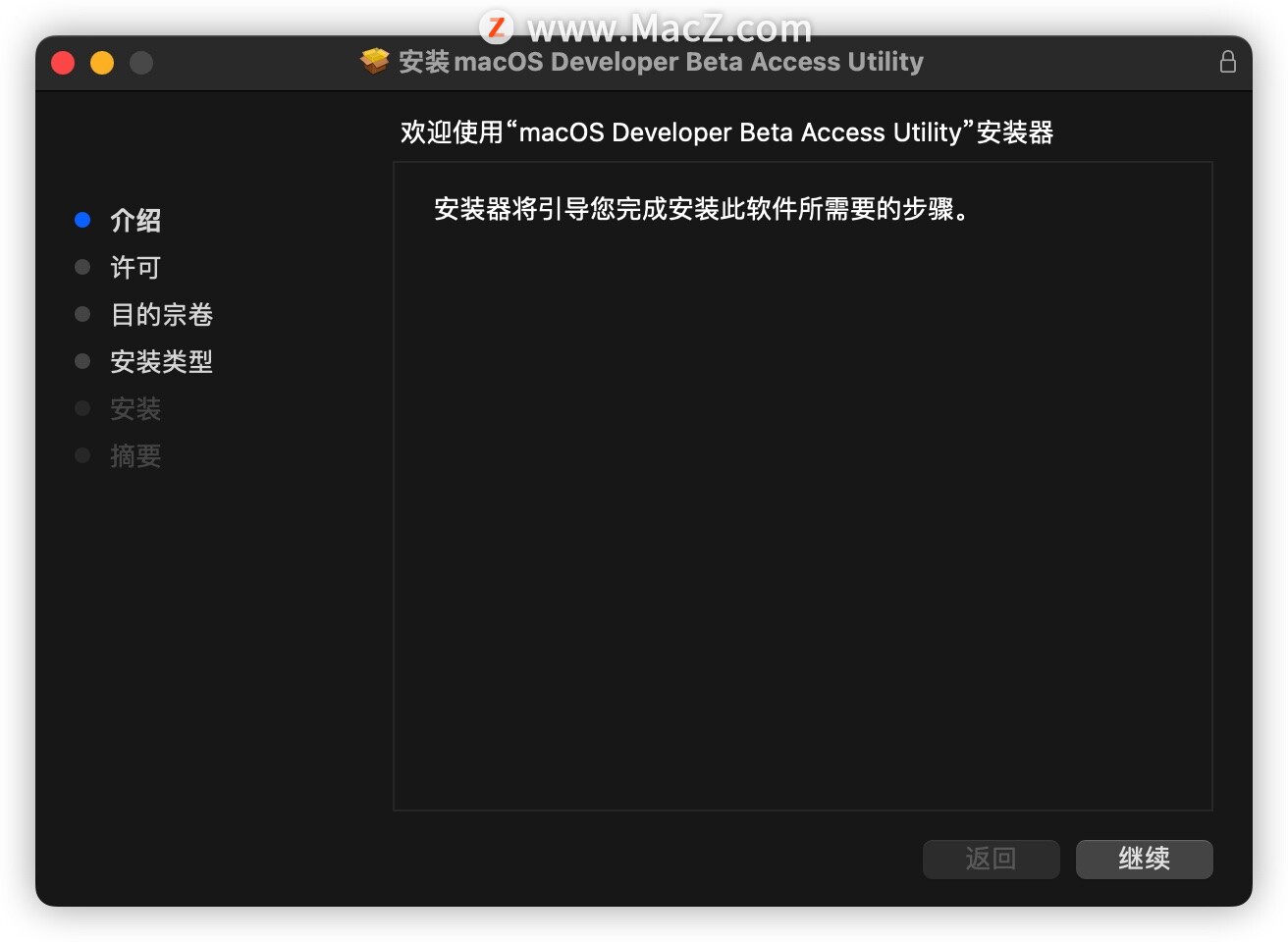
跟随提示输入密码安装完毕后
即可在「系统偏好设置 - 软件更新」内检测到更新:
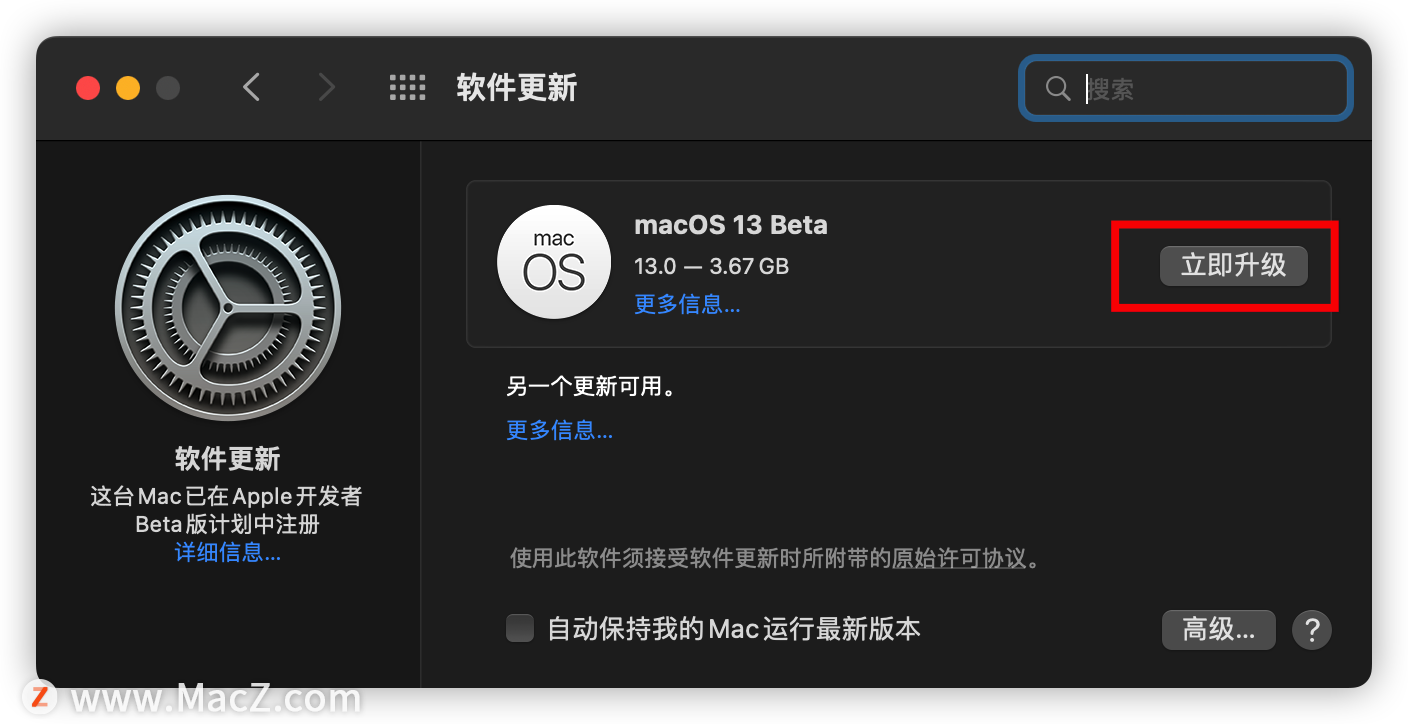
三、安装 Beta 版本系统
等待安装包下载完成后会自动运行,如误操作关闭可在软件更新页面重新点击升级或在应用程序文件夹中找到「Install macOS 13 beta」软件并运行。经历过开始页面、同意协议后到达选择安装磁盘的页面。
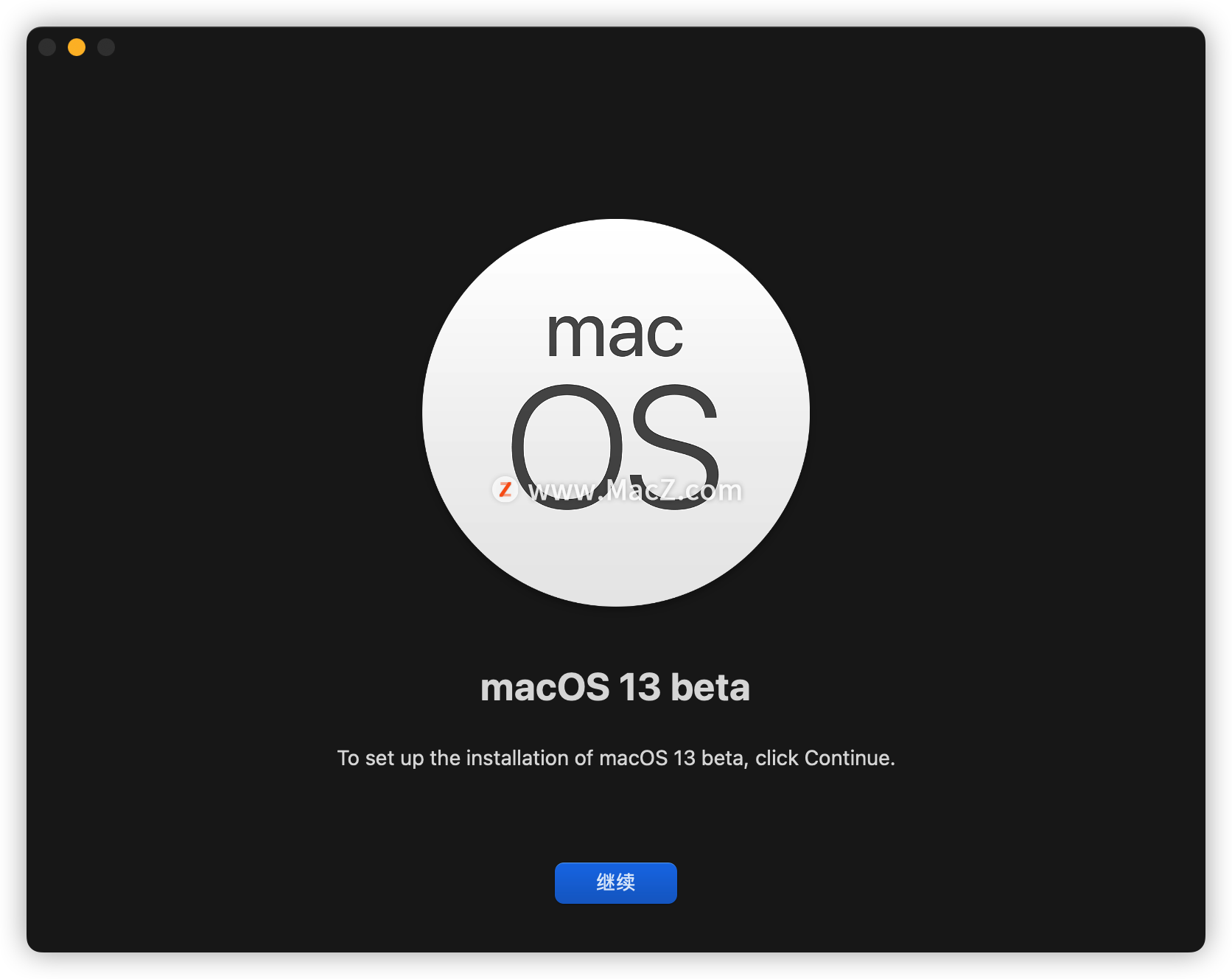
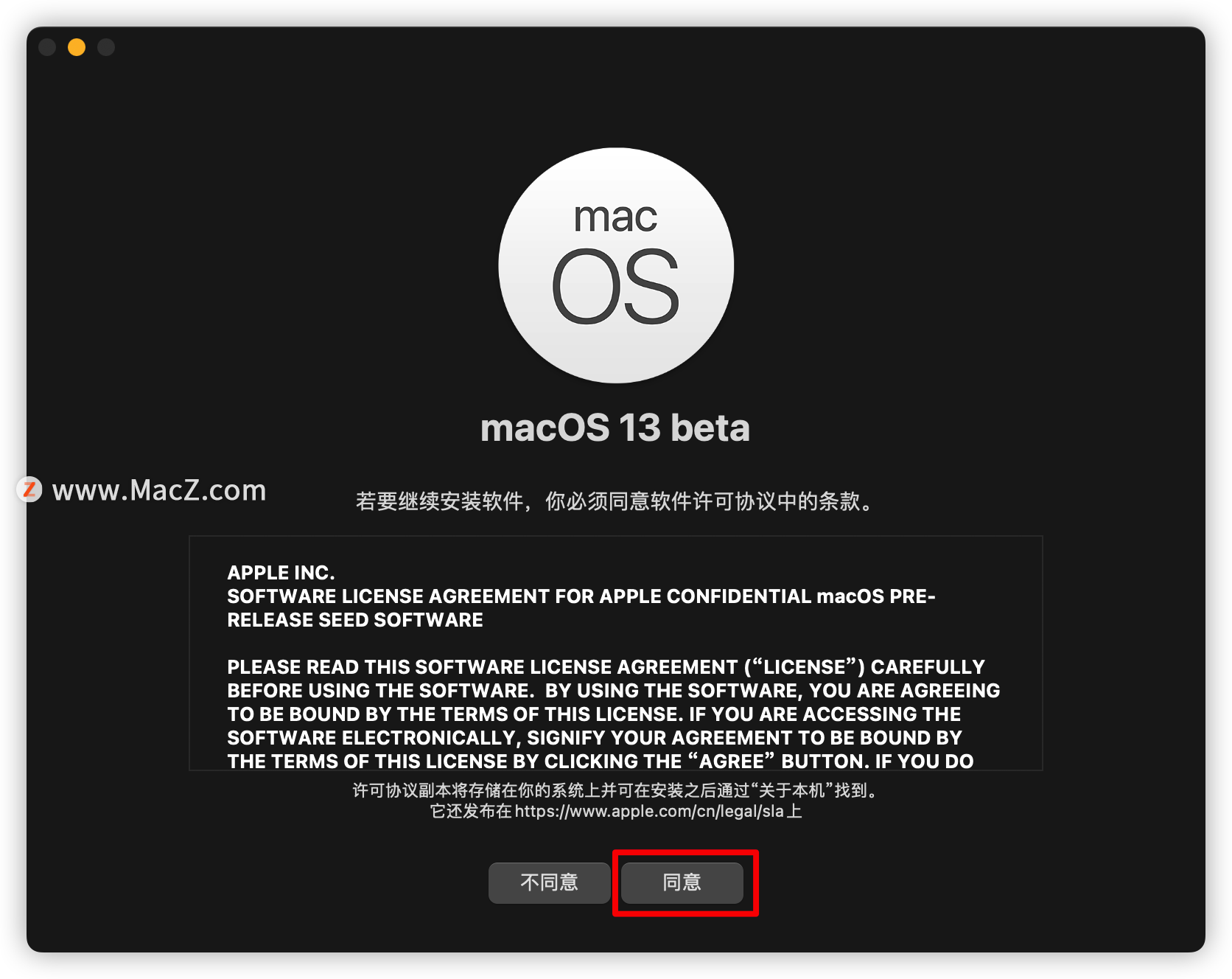
点击「显示所有磁盘」然后选择新增的宗卷,点击「安装」。
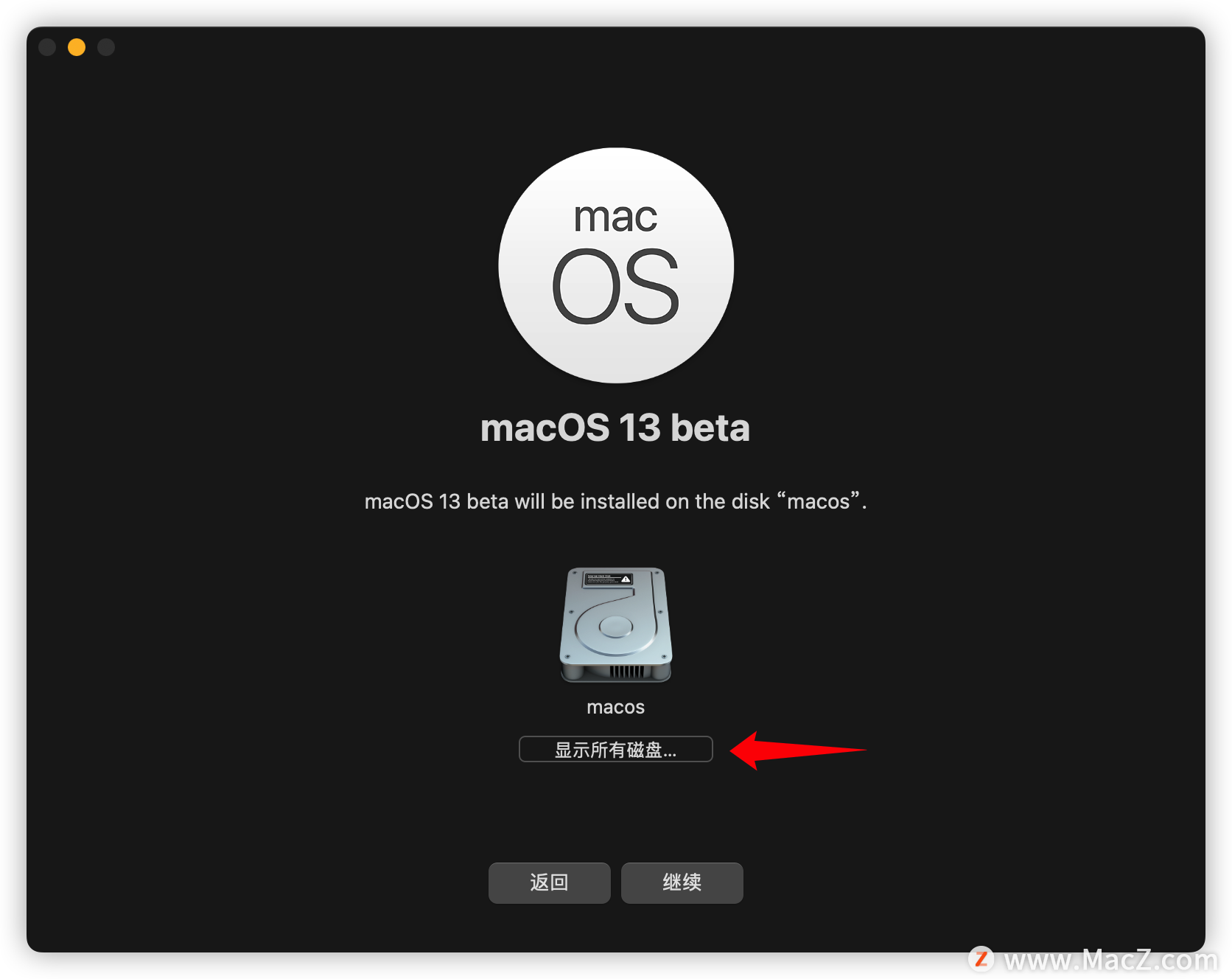
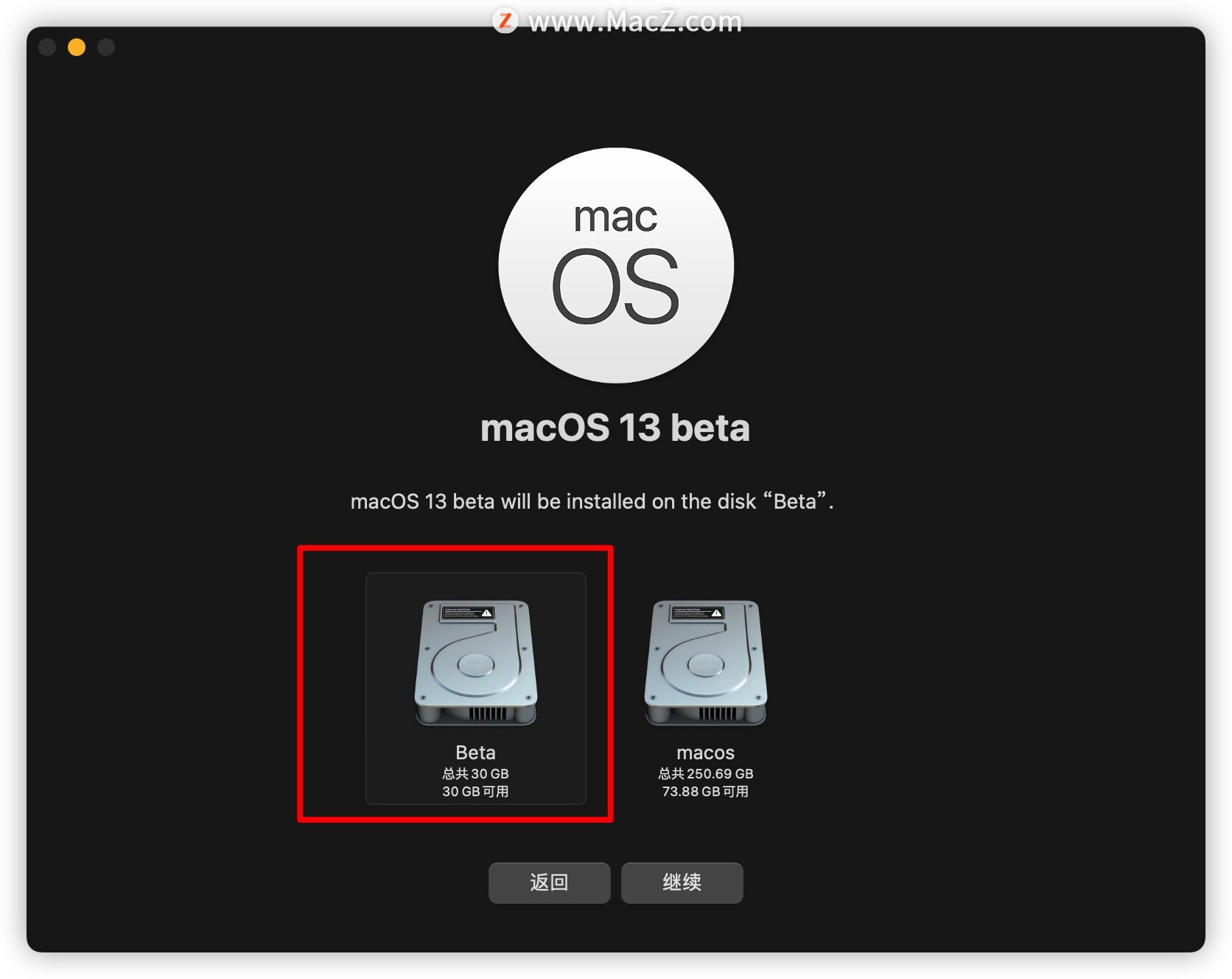
当写入数据完成后,安装程序会提醒重启,这时正常重启即可。
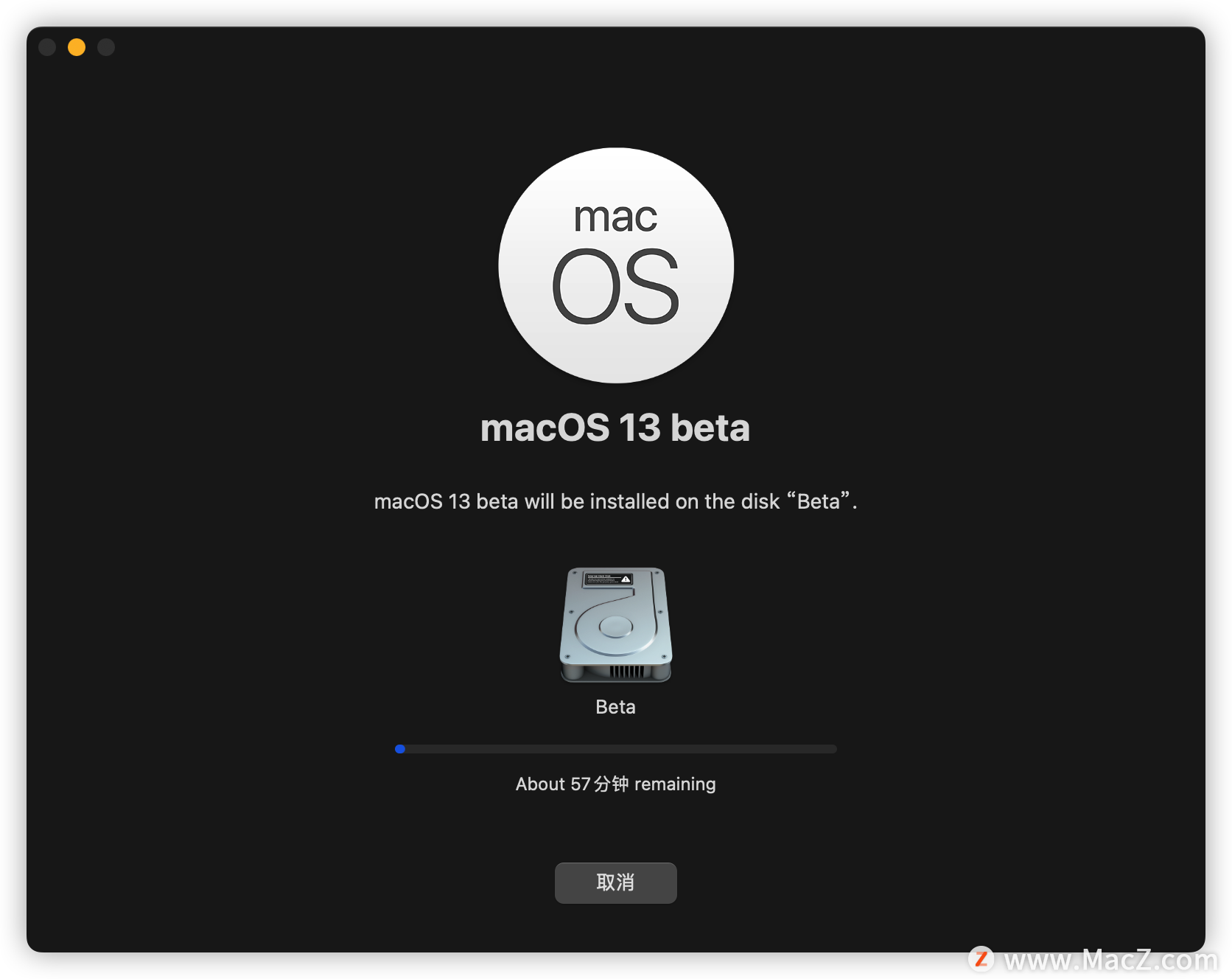
在关机后还未自动开机前按住 Option 键进入启动盘选择页面。选择「Bate磁盘」即可,等待安装完成以后即进入了新系统。
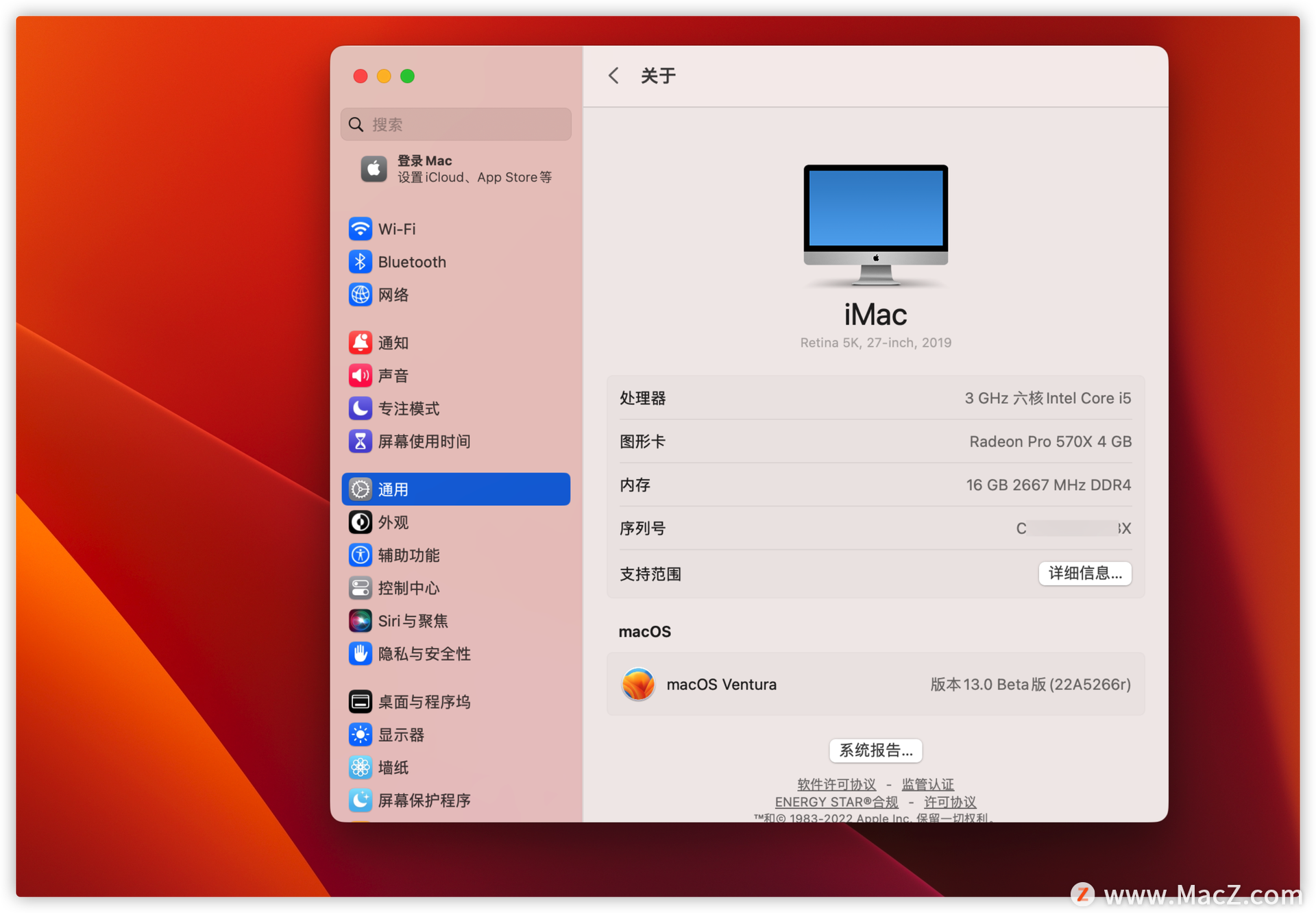
这样两个磁盘的文件是可以相互访问的,应用程序APP打开的
打开访达,这里显示的是两个磁盘,我可以选择以前的系统磁盘,打开里面的应用程序来测试
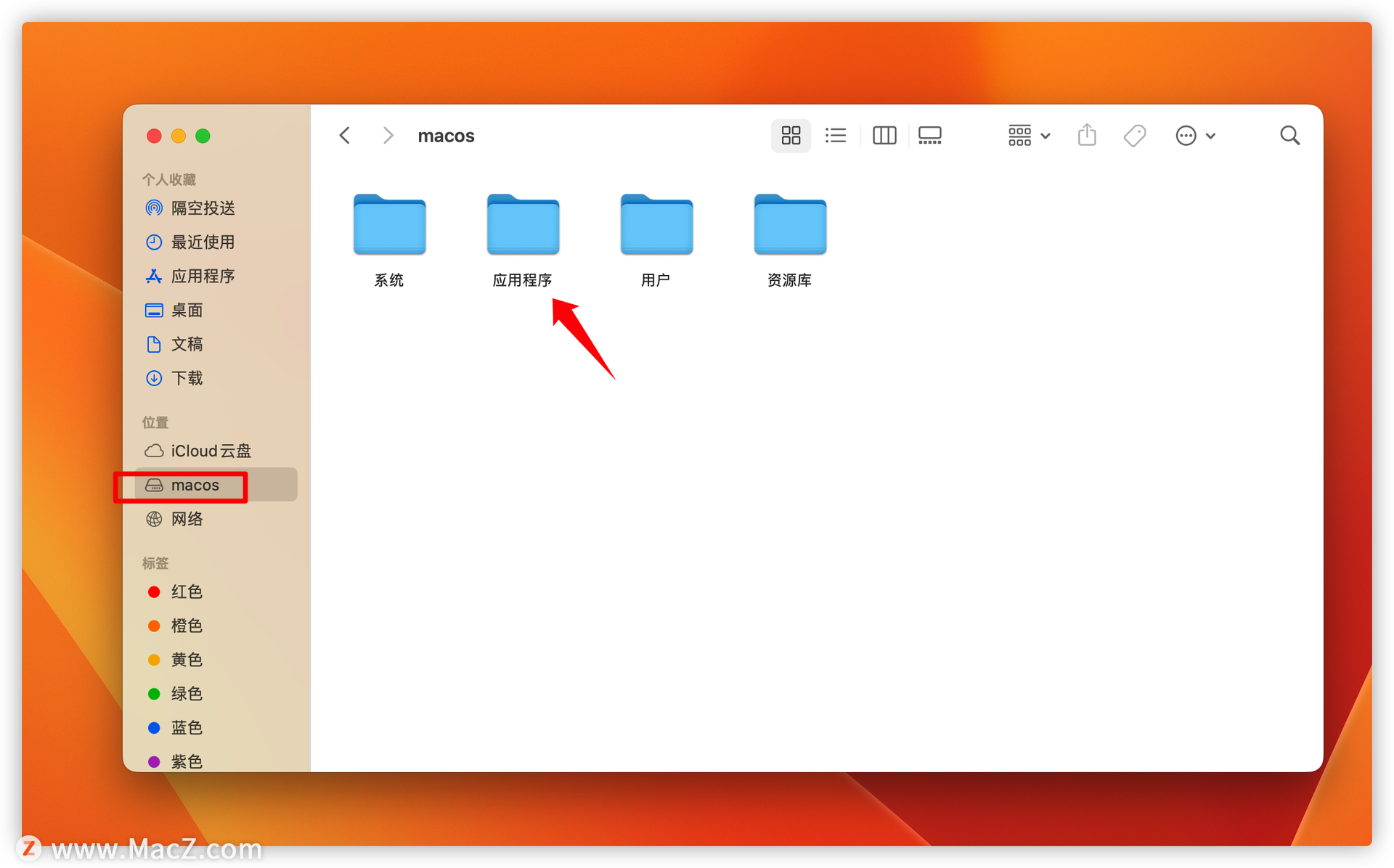
比如我现在打开12.4系统里安装的软件都是可以的,现在打开Final Cut Pro在macOS 13 Ventura Beta测试一下可不可用
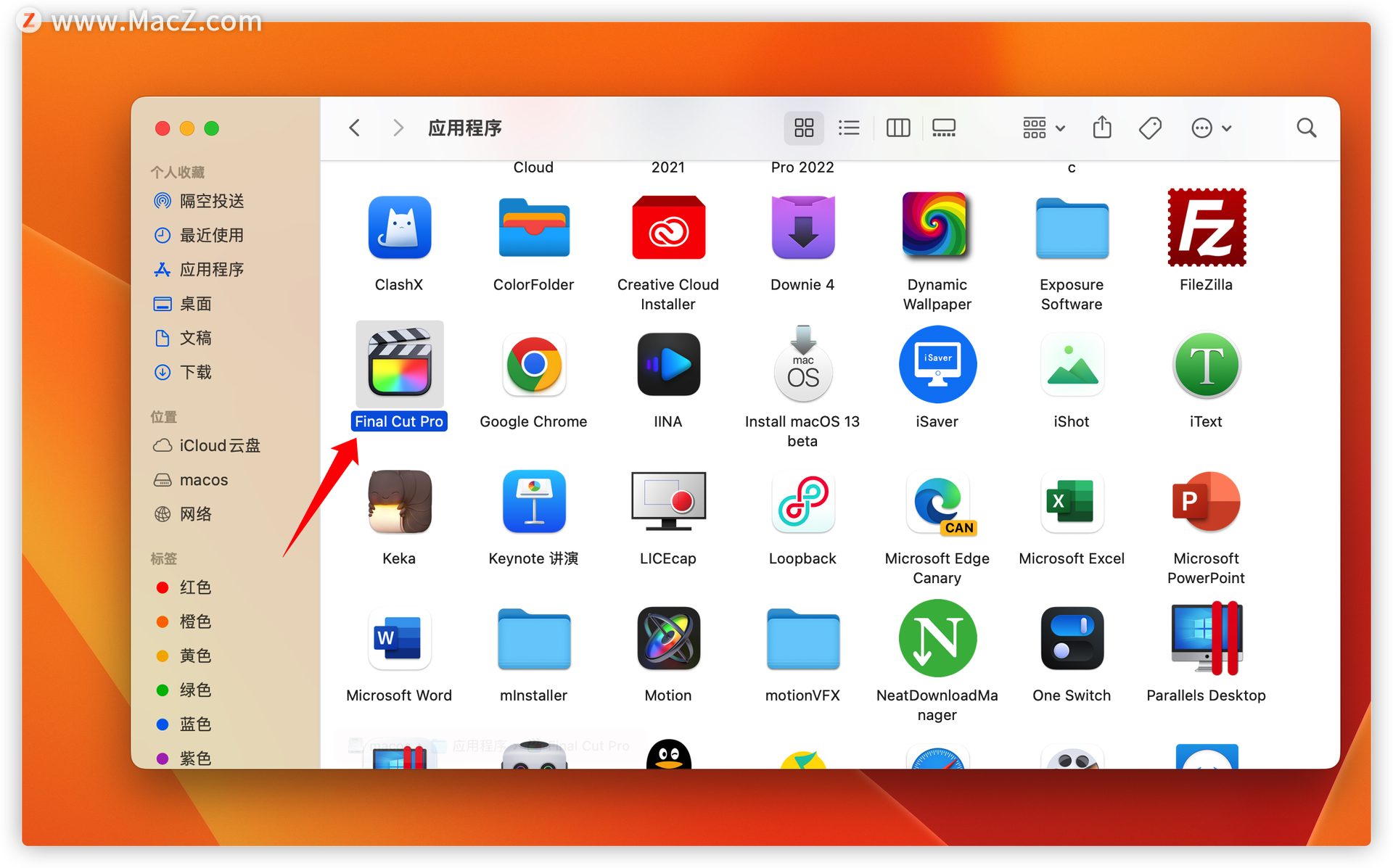
测试Final Cut Pro在macOS 13 Ventura Beta是可以使用的
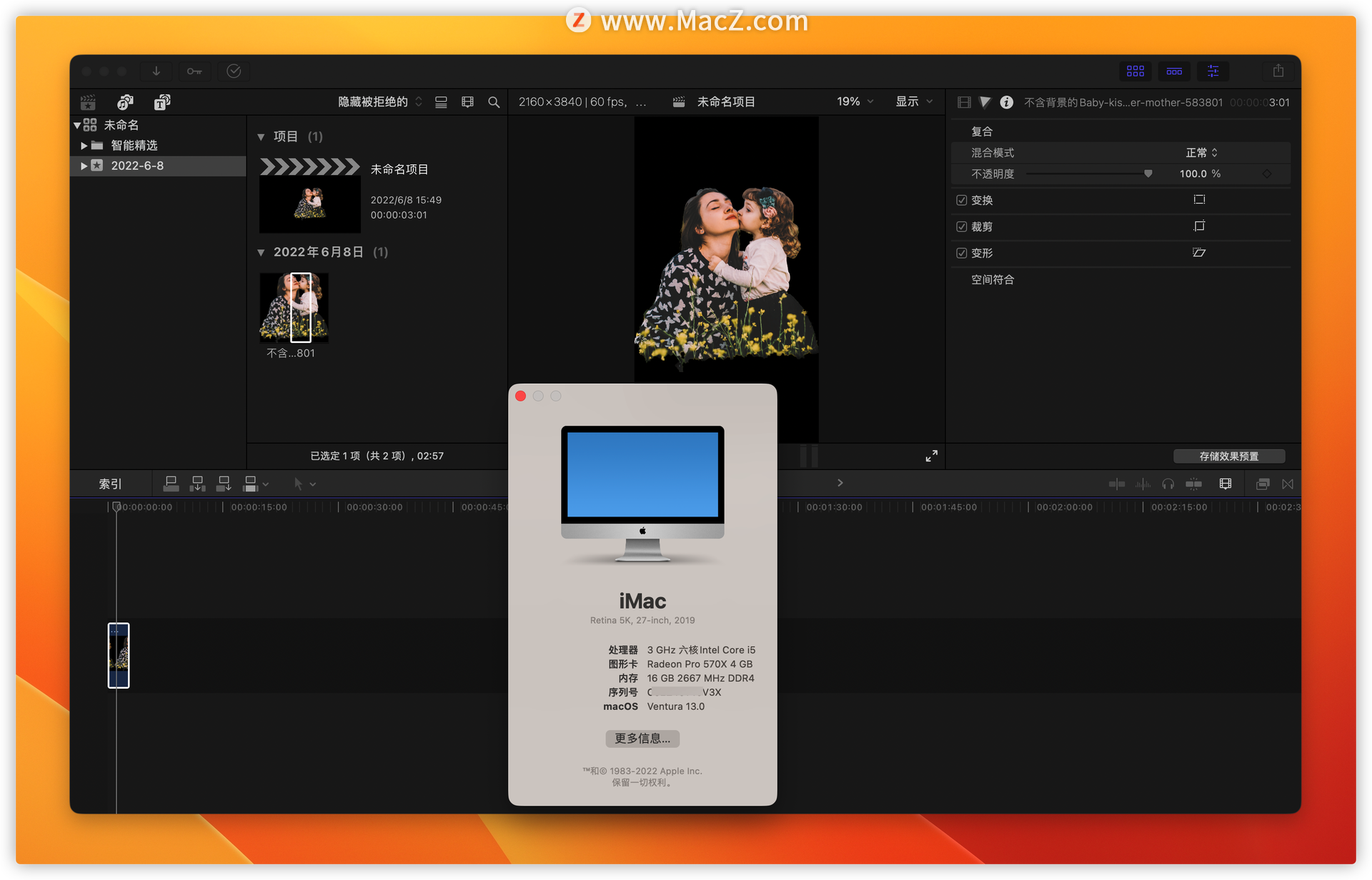
如何两个系统切换,
1、首先进入Mac OS系统,找到并打开“系统偏好设置”。
2、macOS 13 Ventura Beta系统里,在“系统偏好设置”中——通用,启动磁盘
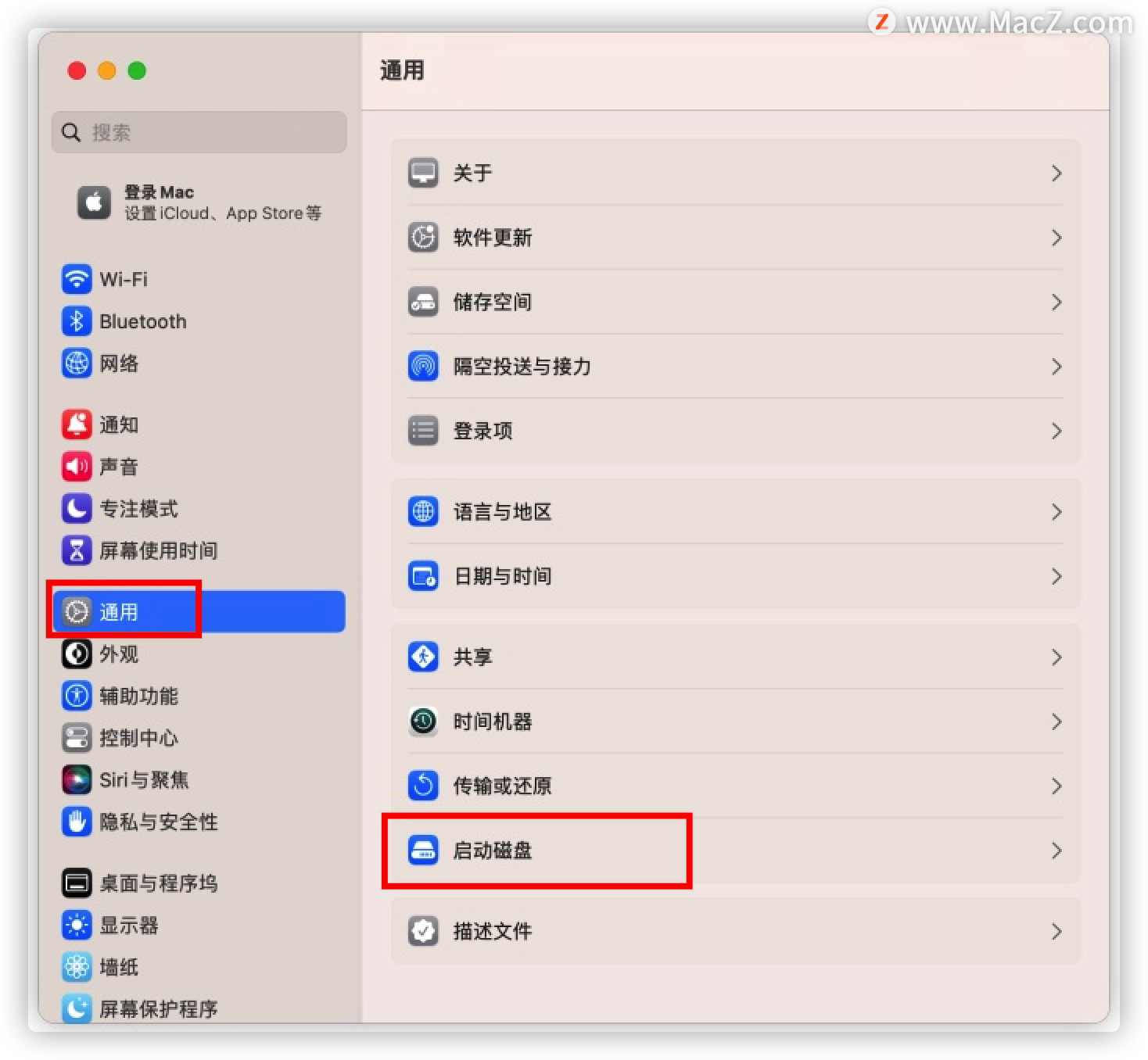
在启动磁盘窗口中,可以看到当前有二个可以启动的系统。这里选择需要启动的系统,点击“重新启动”按钮,即可进入你设置的系统并设置为默认系统。
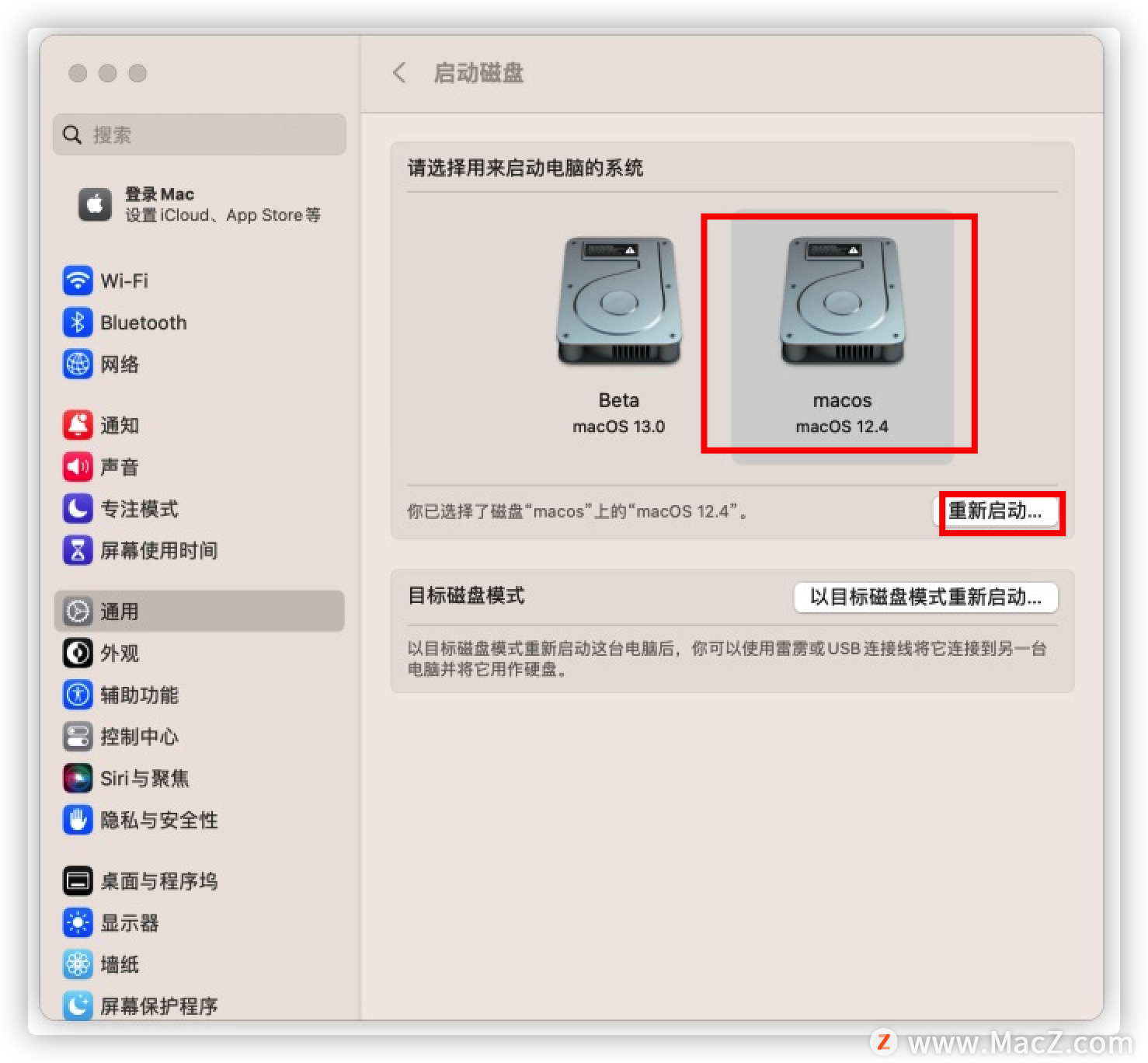
macOS 12系统里在“系统偏好设置”中——点击“启动磁盘”图标。
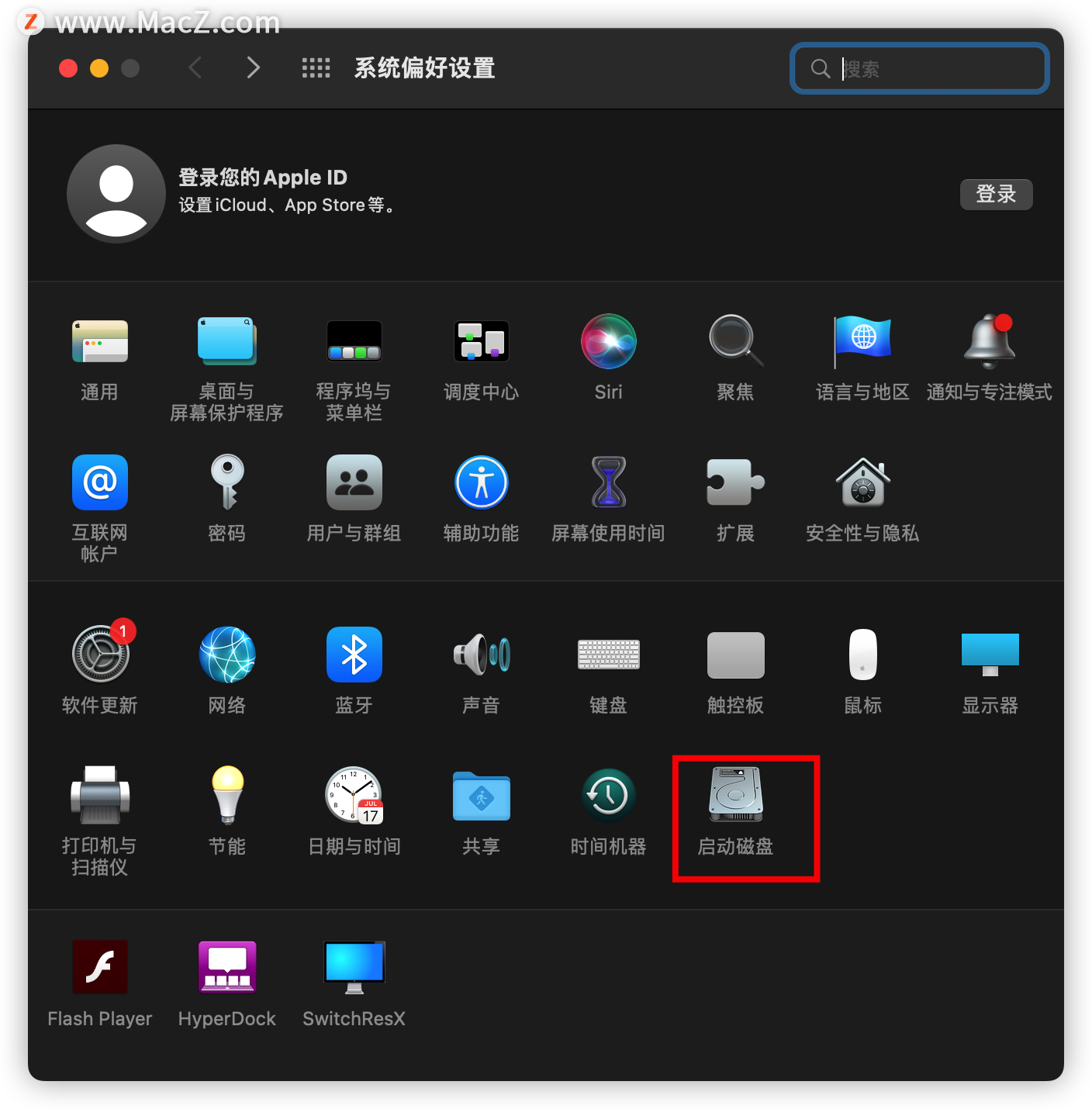
打开小锁子,输入开机密码
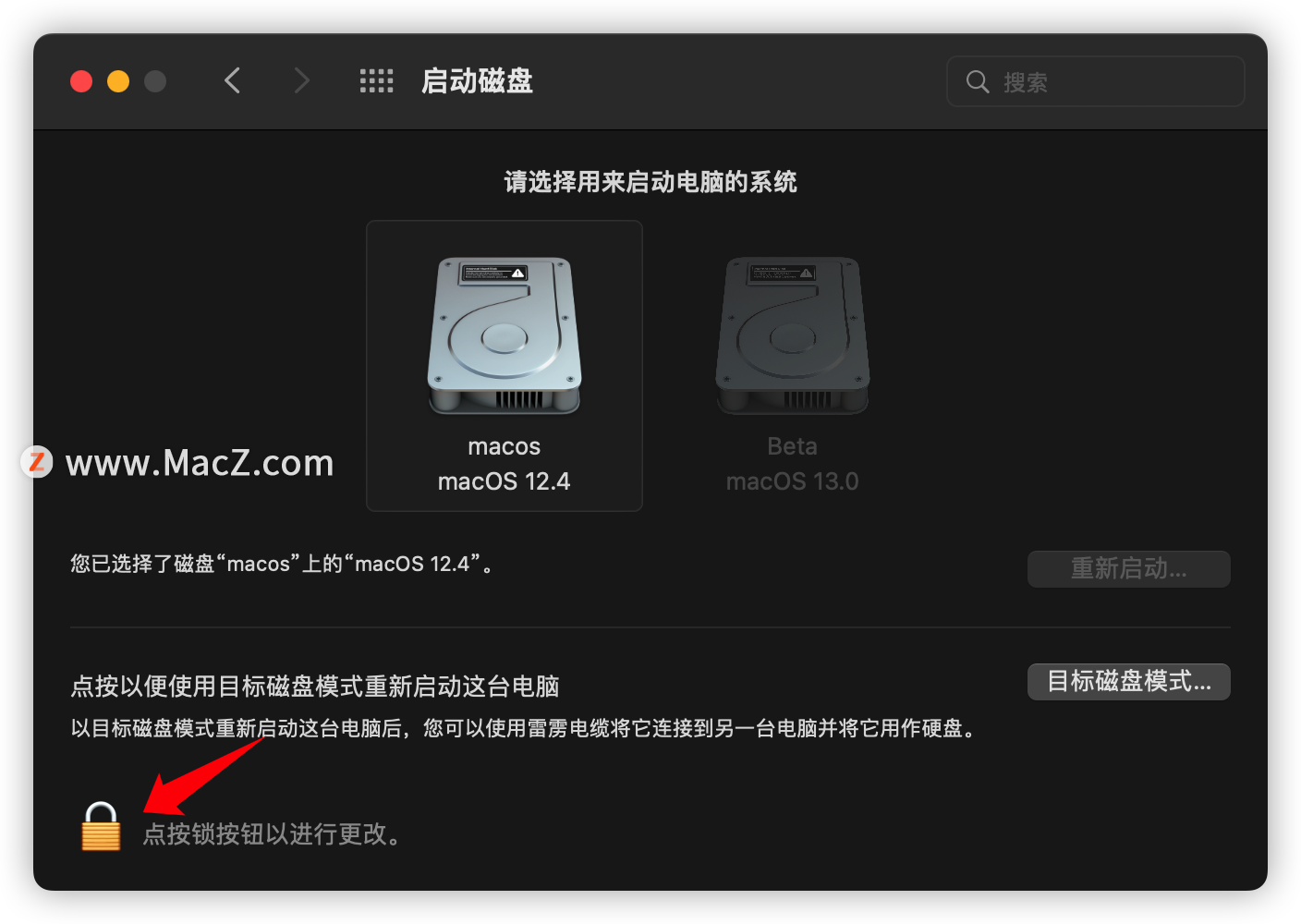
在启动磁盘窗口中,可以看到当前有二个可以启动的系统。这里选择需要启动的系统,点击“重新启动”按钮,即可进入你设置的系统并设置为默认系统。
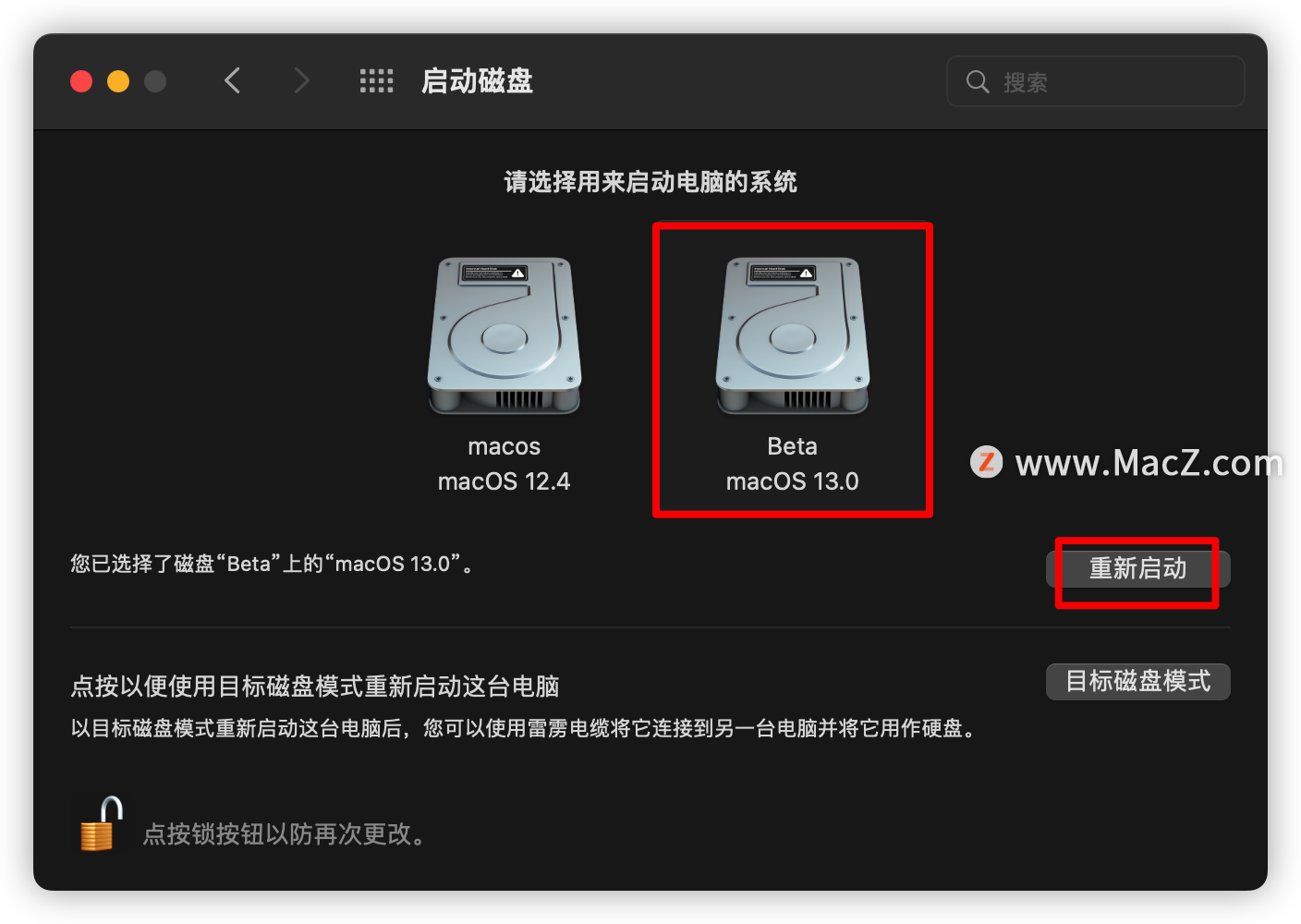
以上是Mac电脑安装测试版系统的方法,这个方法不会影响现正在使用的系统,同时也不会丢失现有数据。
攻略专题
查看更多-

- 《七日世界》全地图密藏位置大全一览
- 236 2025-01-27
-

- 《燕云十六声》花下眠隐藏任务攻略
- 218 2025-01-27
-

- 《最终幻想14水晶世界》乌洛萨帕宠物获得方法
- 161 2025-01-27
-

- 《最终幻想14水晶世界》猫头小鹰宠物获得方法
- 206 2025-01-27
-

- 《最终幻想14水晶世界》小刺猬获得方法
- 240 2025-01-27
-

- 《最终幻想14水晶世界》青鸟宠物获得方法
- 221 2025-01-27
热门游戏
查看更多-

- 快听小说 3.2.4
- 新闻阅读 | 83.4 MB
-

- 360漫画破解版全部免费看 1.0.0
- 漫画 | 222.73 MB
-

- 社团学姐在线观看下拉式漫画免费 1.0.0
- 漫画 | 222.73 MB
-

- 樱花漫画免费漫画在线入口页面 1.0.0
- 漫画 | 222.73 MB
-

- 亲子餐厅免费阅读 1.0.0
- 漫画 | 222.73 MB
-






