欢迎观看 Microsoft Word 教程,小编带大家学习 Microsoft Word 的使用技巧,了解如何在 Word 中更改页面方向、为页面添加边框。
将页面方向更改为横向或纵向,在 word 中若要更改整个文档的方向,选择「布局」-「方向」,选择「纵向」或「横向」。
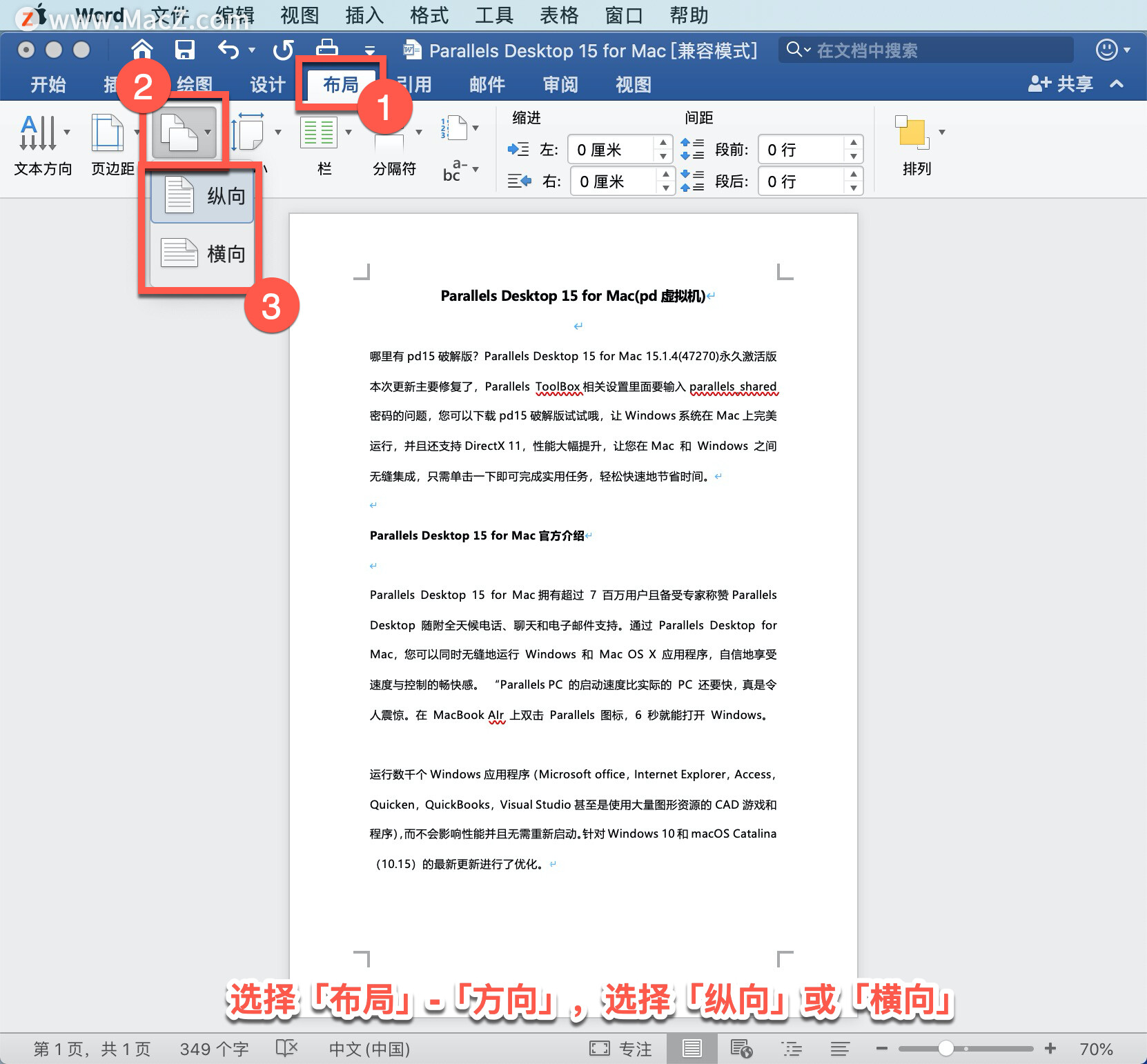
将文档的部分更改为横向,选择要在横向页面显示的内容,转到「布局」-「方向」,选择「横向」。
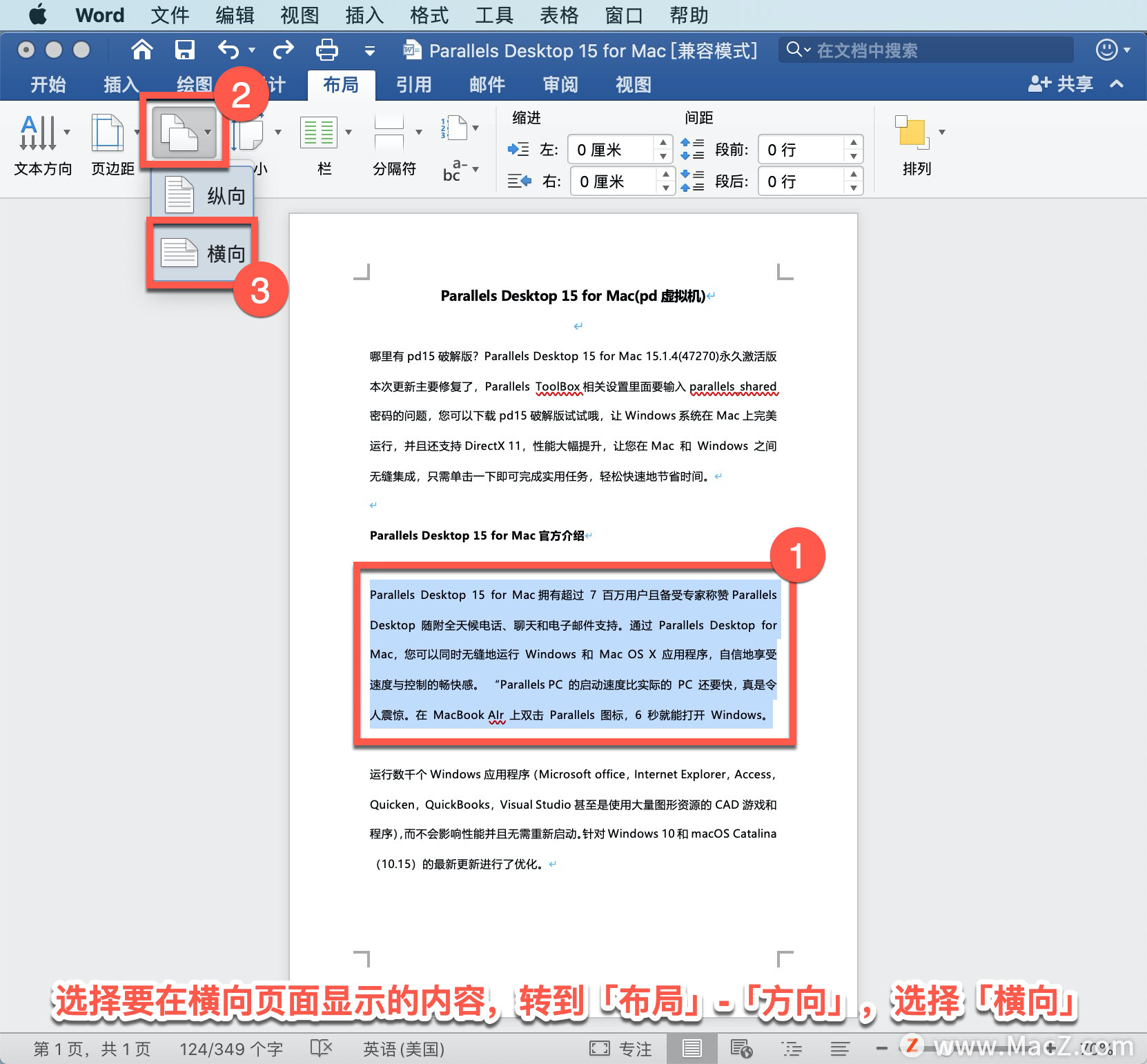
为页面添加边框,如果要添加边框的页面位于文档的中间,则必须先添加分节符。
转到「设计」-「页面边框」。
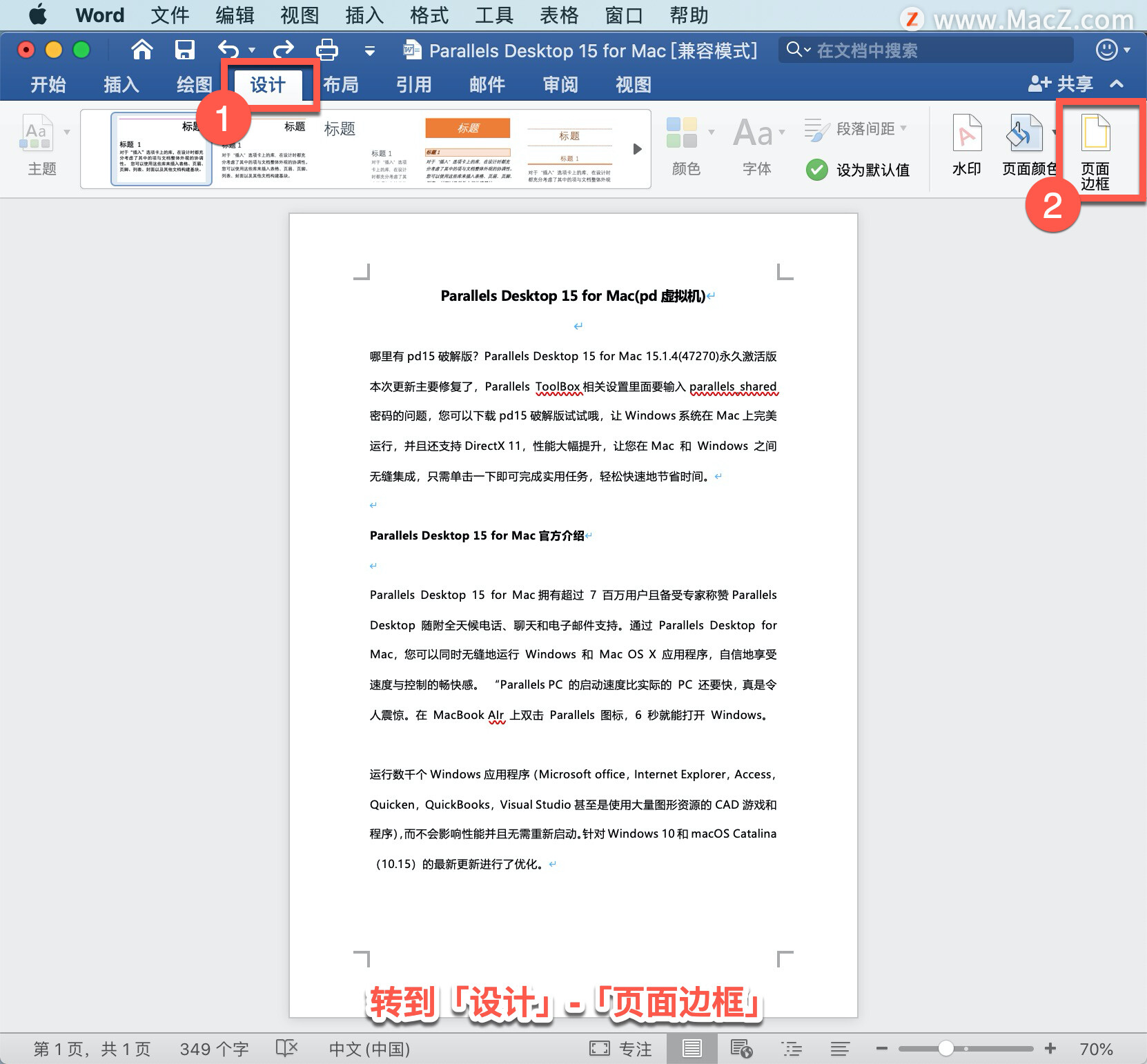
在打开的「边框和底纹」面板中,设计边框。在左侧「设置」下,选择所需的边框样式。如果要删除边框,选择「无」。
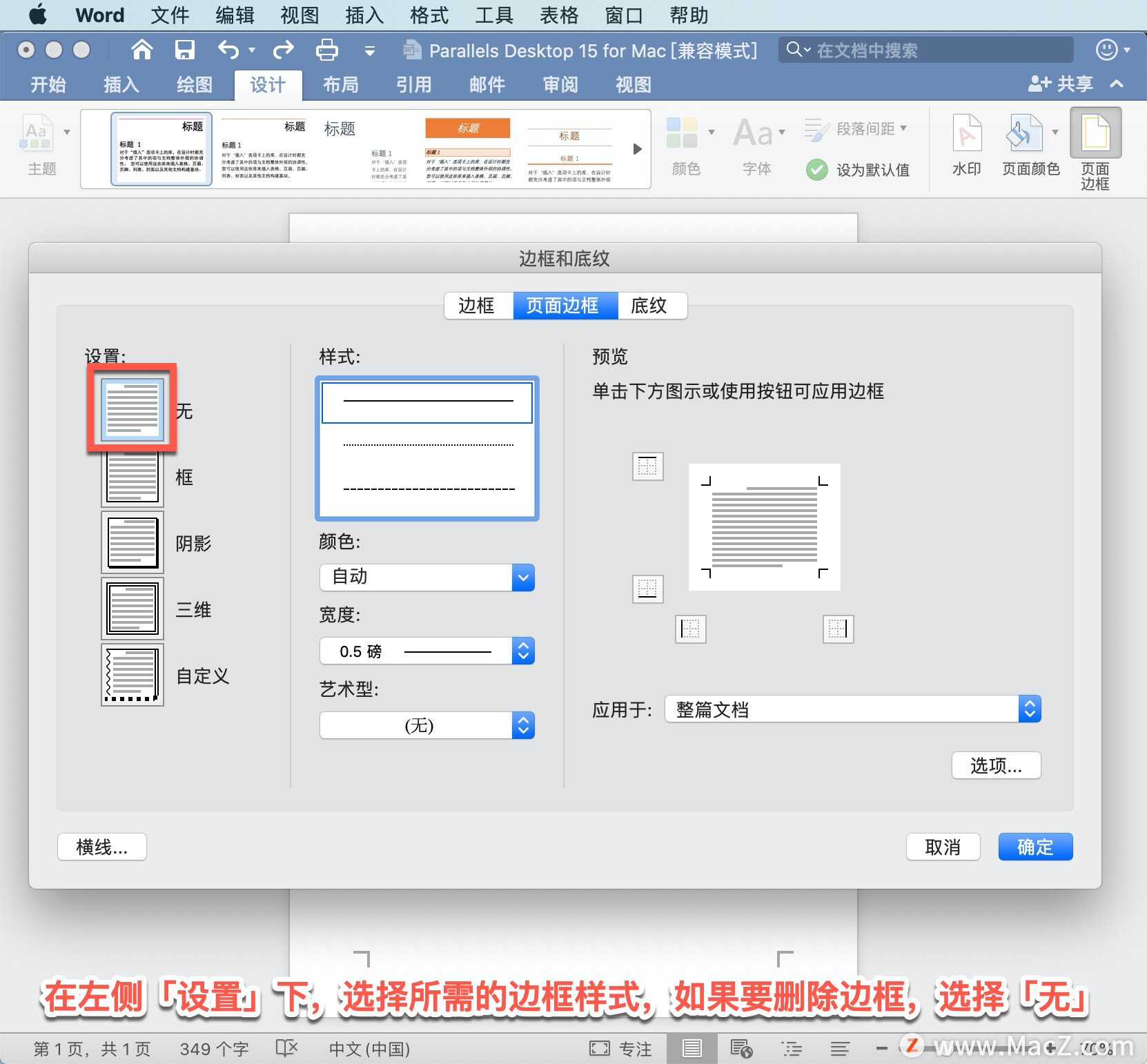
在「样式」下,选择线条样式,选择「颜色」下的箭头 ,然后选择边框颜色。
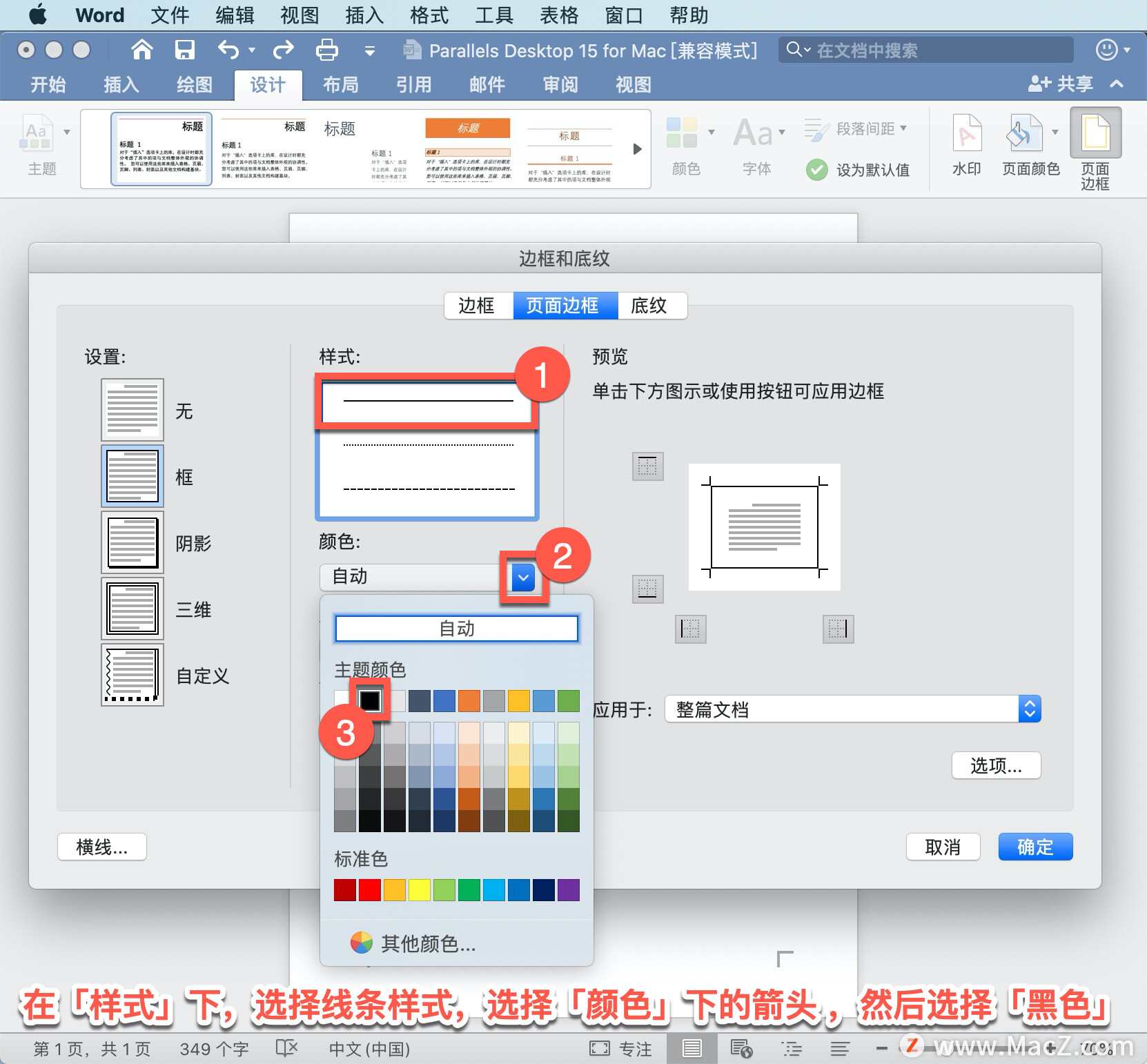
选择「宽度」下的箭头,选择「0.75 磅」。
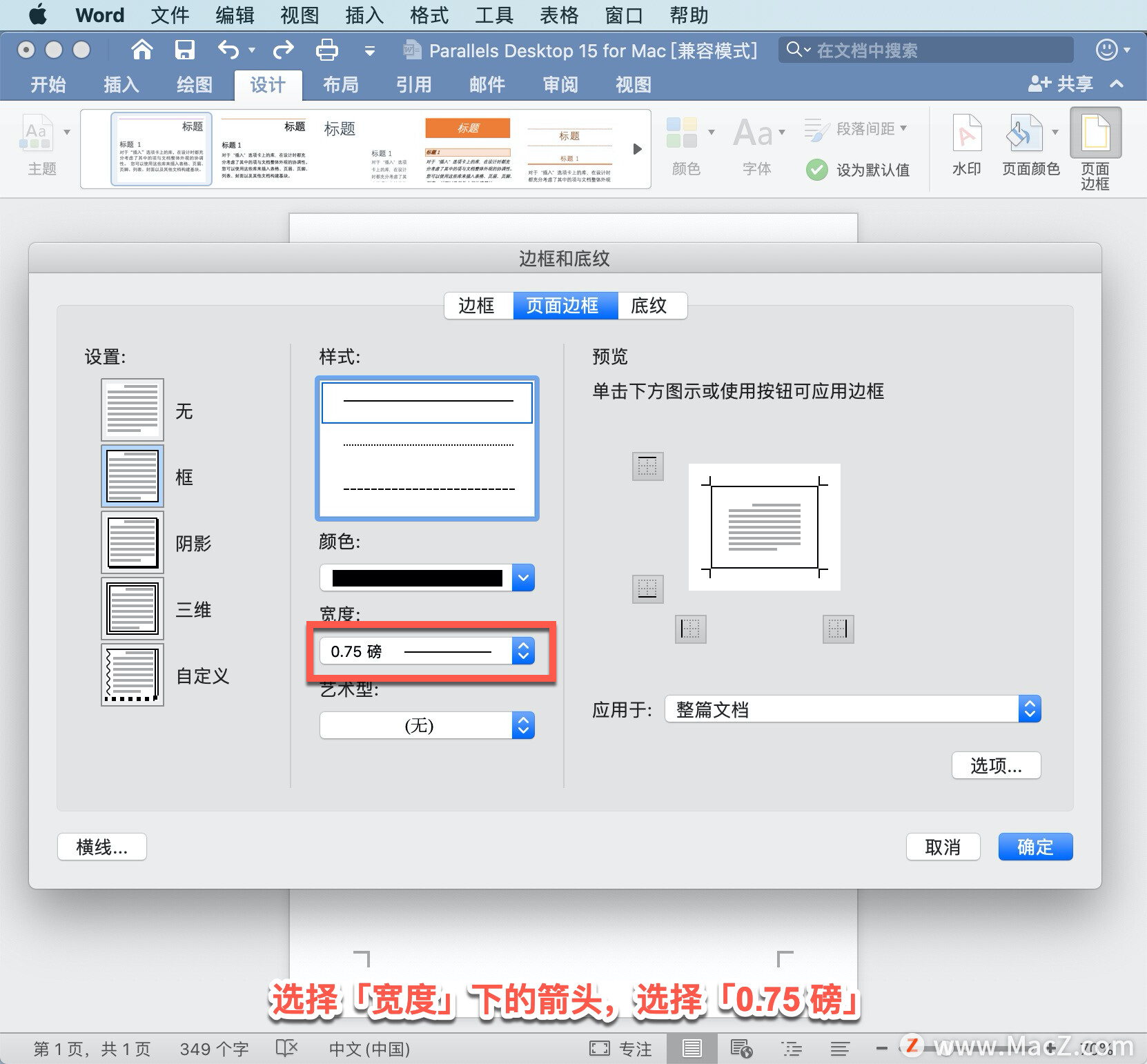
如果需要剪贴画边框,选择「艺术」下的箭头 ,然后选择边框图形。
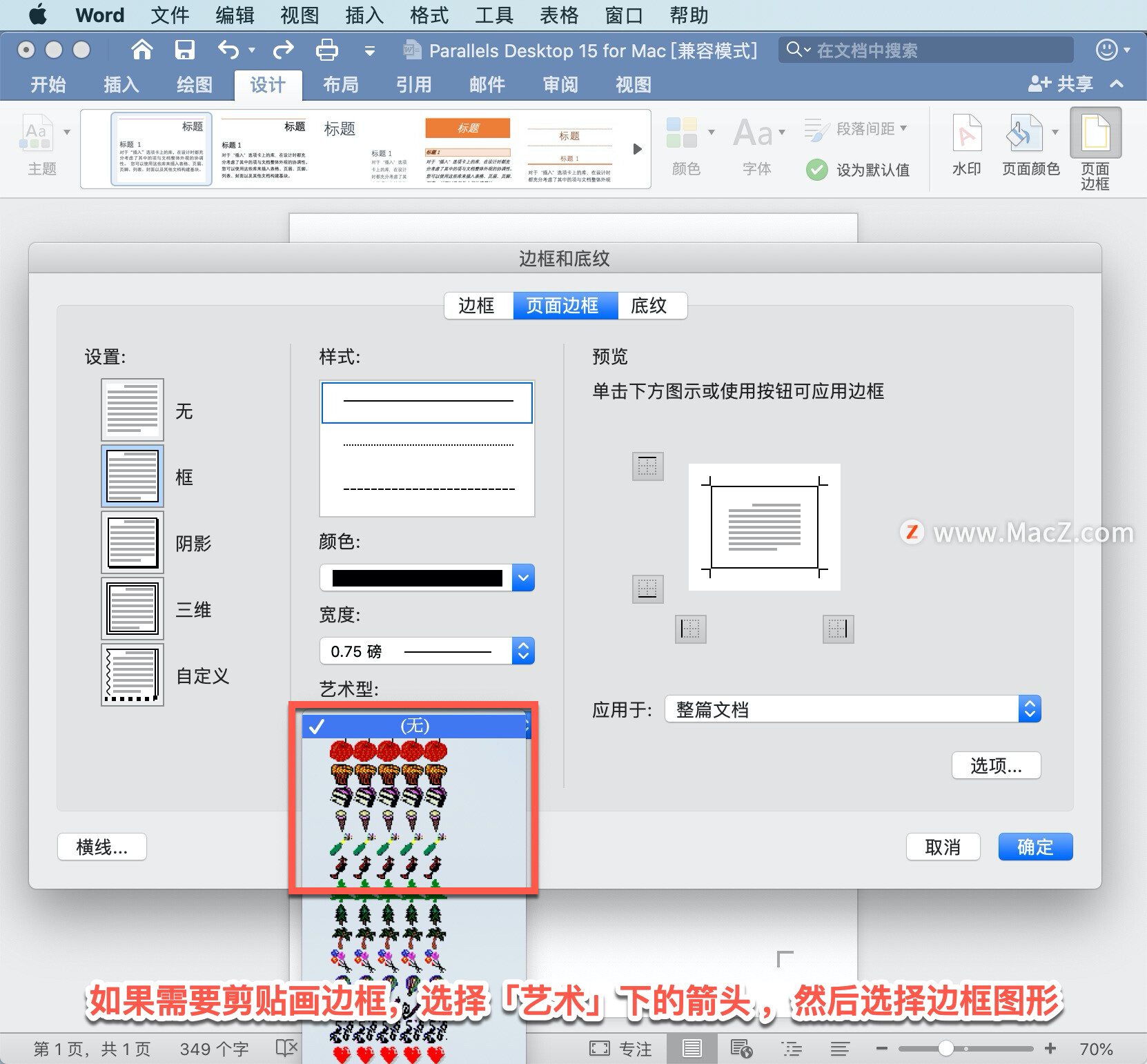
接下来选择「应用于」右侧箭头,然后选择「本节 - 仅首页」。如果向文档的第一页添加边框,则此设置也适用。
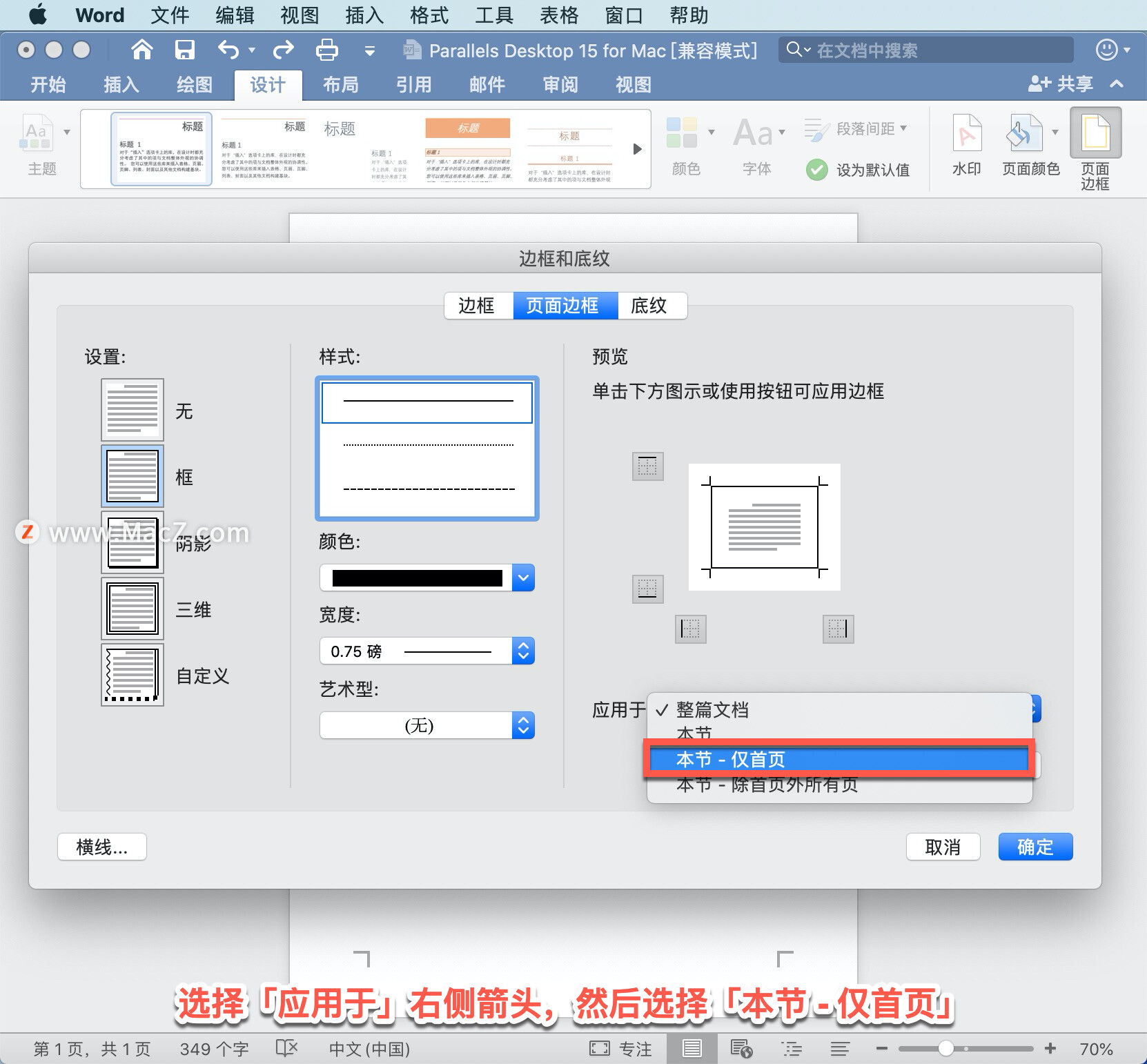
「预览」框确认你的边框样式,若要从一侧删除边框,在「预览」框中单击该行 。
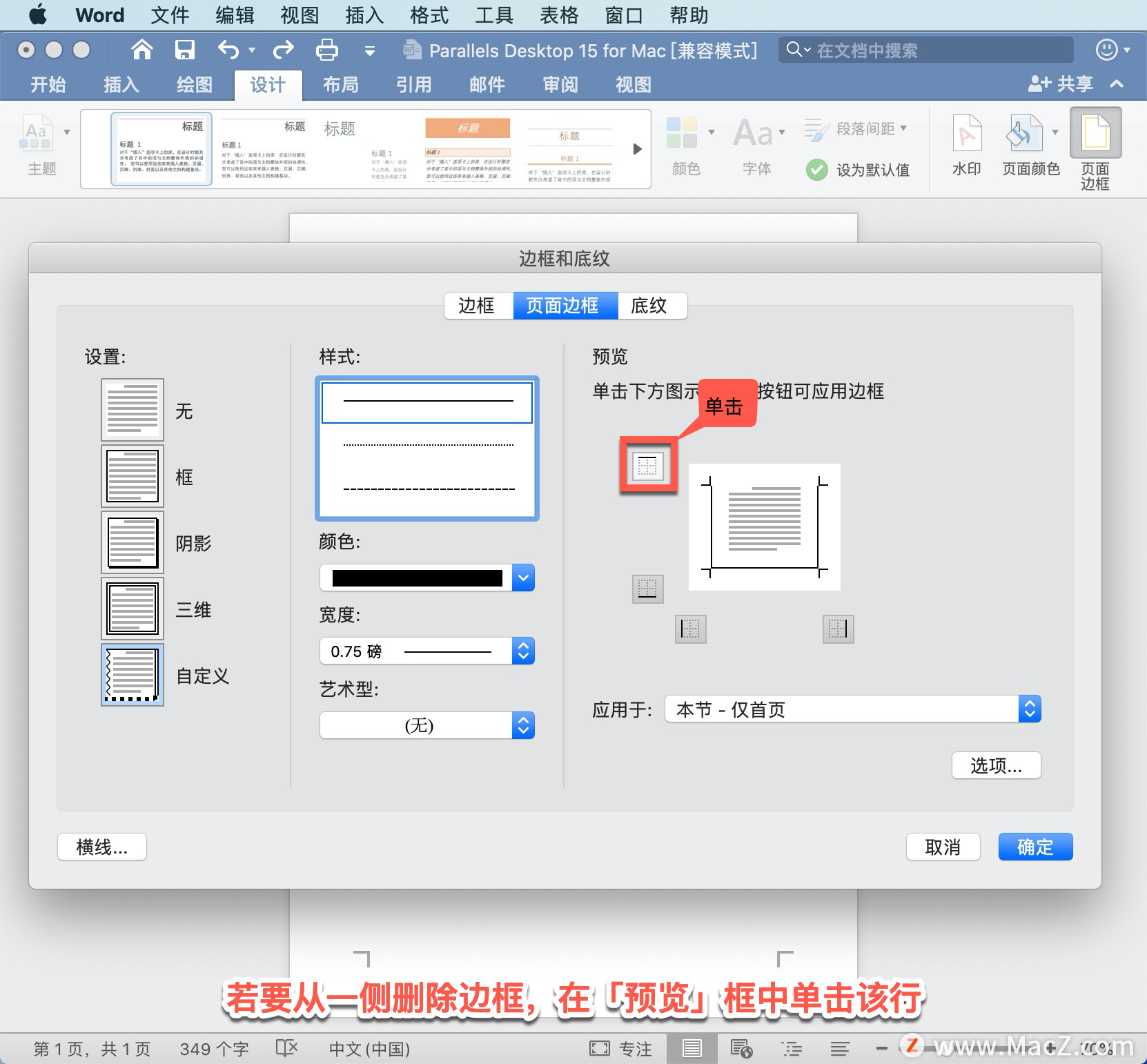
若要更改边框在页面上的显示位置,选择「选项」并调整边距设置。
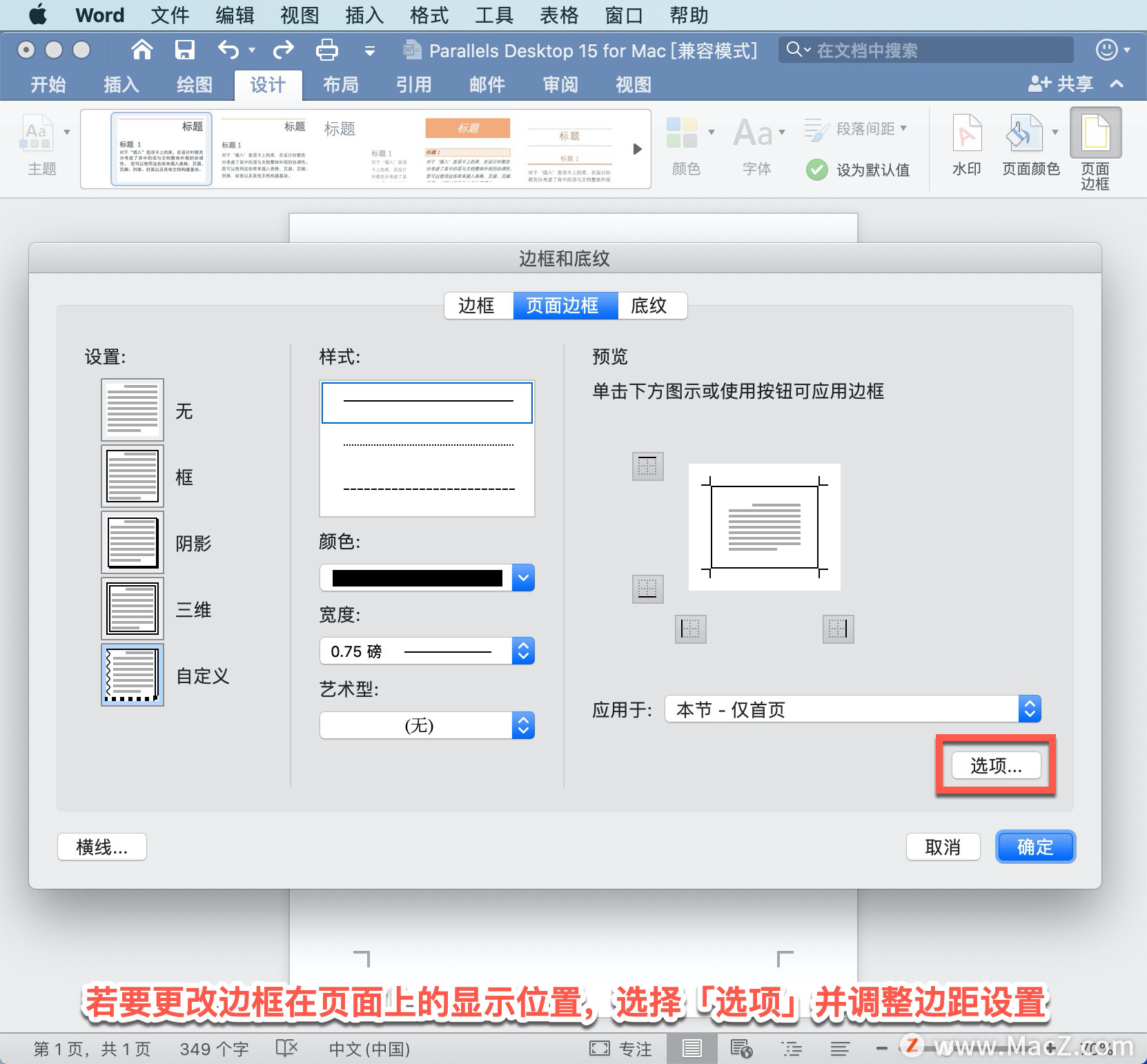
完成后,单击「确定」。
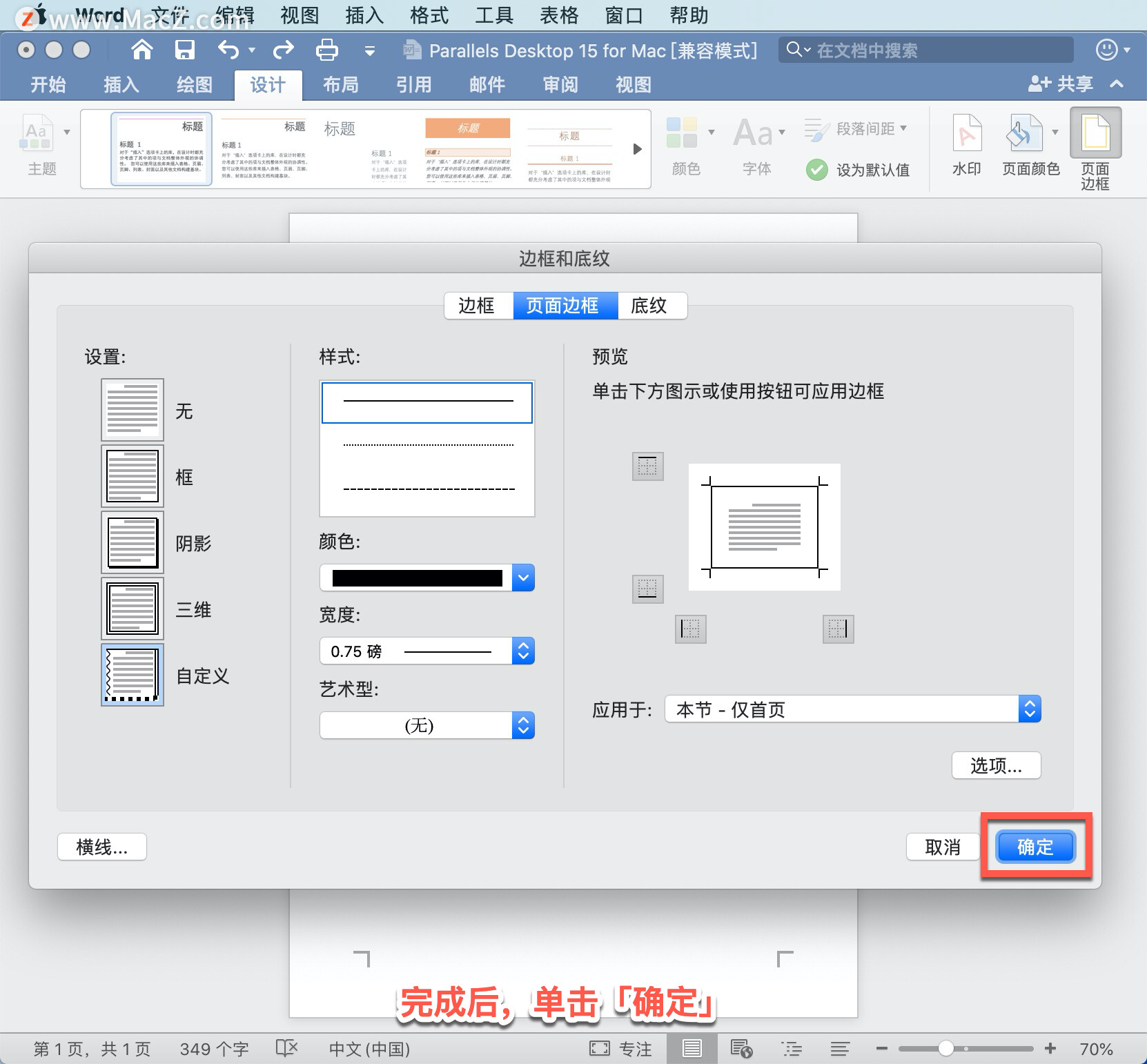
以上就是在 Microsoft Word 中更改页面方向、为页面添加边框的方法。需要 Microsoft Word 软件的朋友可在本站下载,关注我们,学习Mac软件使用方法!
攻略专题
查看更多-

- 《坦克连》新手必备十条小建议
- 110 2025-02-18
-

- 《少年西游记2》毕月乌技能介绍
- 139 2025-02-18
-

- 《职场浮生记》黄萍萍彩礼介绍
- 122 2025-02-18
-

- 《坦克连》新手轻坦爬线选择
- 192 2025-02-18
-

- 《仙剑世界》自选五星选择推荐
- 101 2025-02-18
-

- 《坦克连》轻坦配件选择推荐
- 134 2025-02-18
热门游戏
查看更多-

- 快听小说 3.2.4
- 新闻阅读 | 83.4 MB
-

- 360漫画破解版全部免费看 1.0.0
- 漫画 | 222.73 MB
-

- 社团学姐在线观看下拉式漫画免费 1.0.0
- 漫画 | 222.73 MB
-

- 樱花漫画免费漫画在线入口页面 1.0.0
- 漫画 | 222.73 MB
-

- 亲子餐厅免费阅读 1.0.0
- 漫画 | 222.73 MB
-






