PowerPoint 教程「22」,如何在 PowerPoint 中向幻灯片添加演讲者备注?
教程 185 2023-09-17欢迎观看 Microsoft PowerPoint 教程,小编带大家学习 PowerPoint 的使用技巧,了解如何在 PowerPoint 中向幻灯片添加演讲者备注。
创建演示文稿时,可以添加演讲者备注,以供稍后在观众面前进行幻灯片放映时参考。
在演示期间,你可以在显示器上看到演讲者备注,而观众则看不到。 因此「备注」窗格是一个用于存储你在进行演示时想要提及的讨论点的地方。
向幻灯片添加备注,若要向幻灯片添加备注,在「视图」菜单上,单击「普通」。
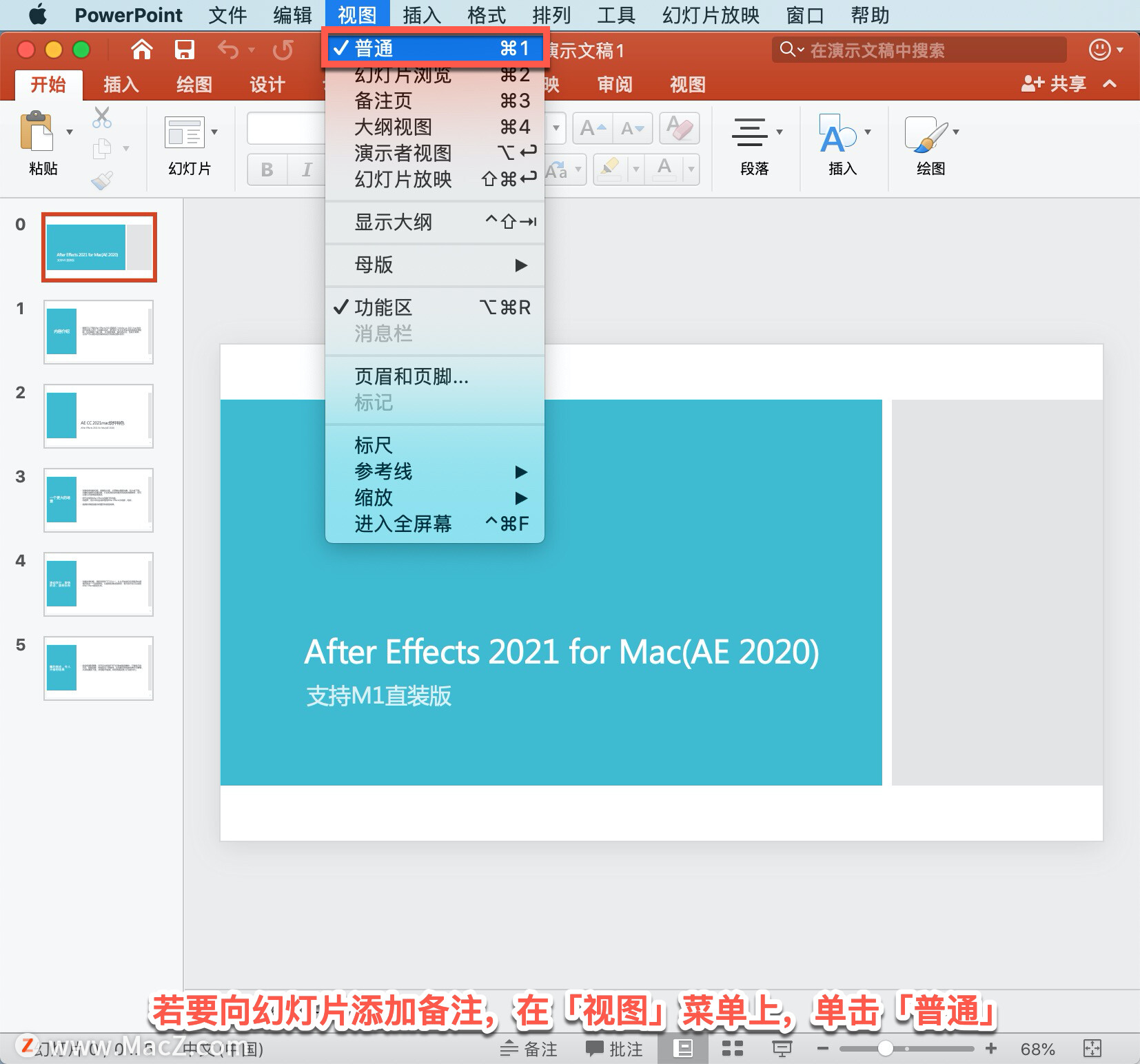
选择要向其添加备注的幻灯片的缩略图,选择「备注」,单击显示「单击此处添加备注」的位置,键入你想要的任何备注。
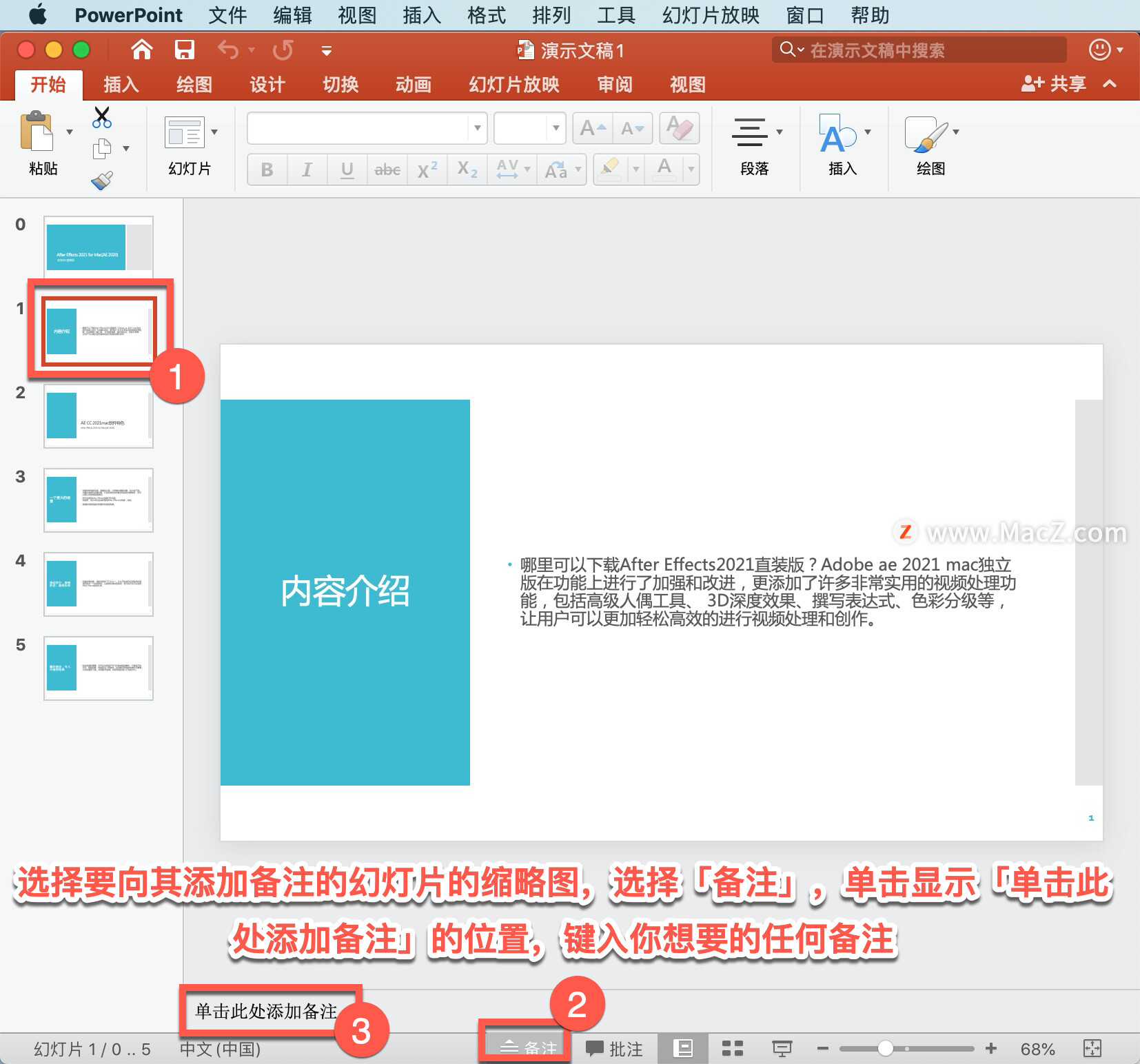
若要隐藏备注窗格,单击任务栏上的「备注」按钮。 若要再次显示备注窗格,再次单击它。
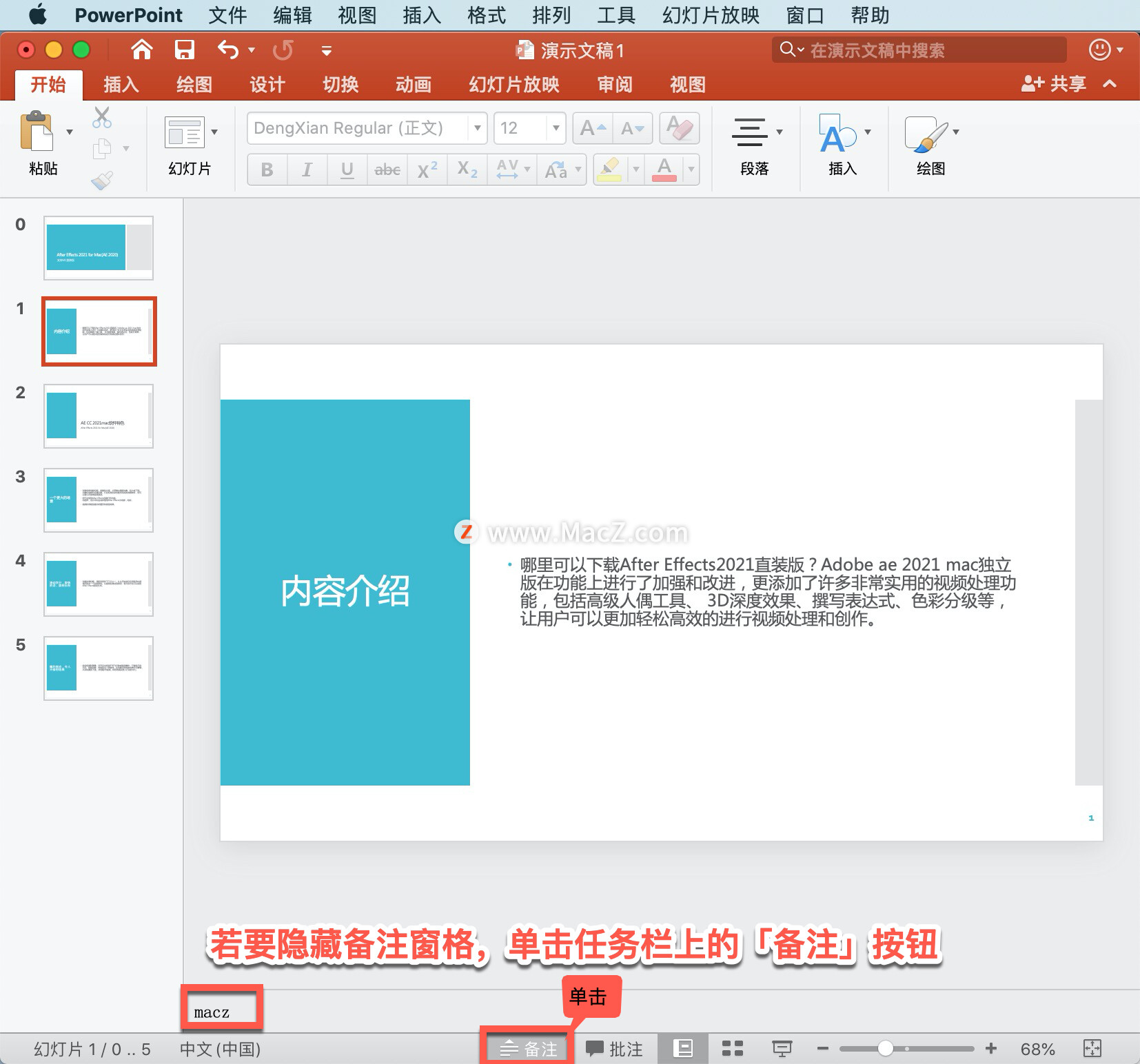
如果想要在演示时查看备注,但是希望确保观众只看到你放在幻灯片本身上的内容,使用演示者视图。 在「视图」菜单上,单击「演示者视图」。
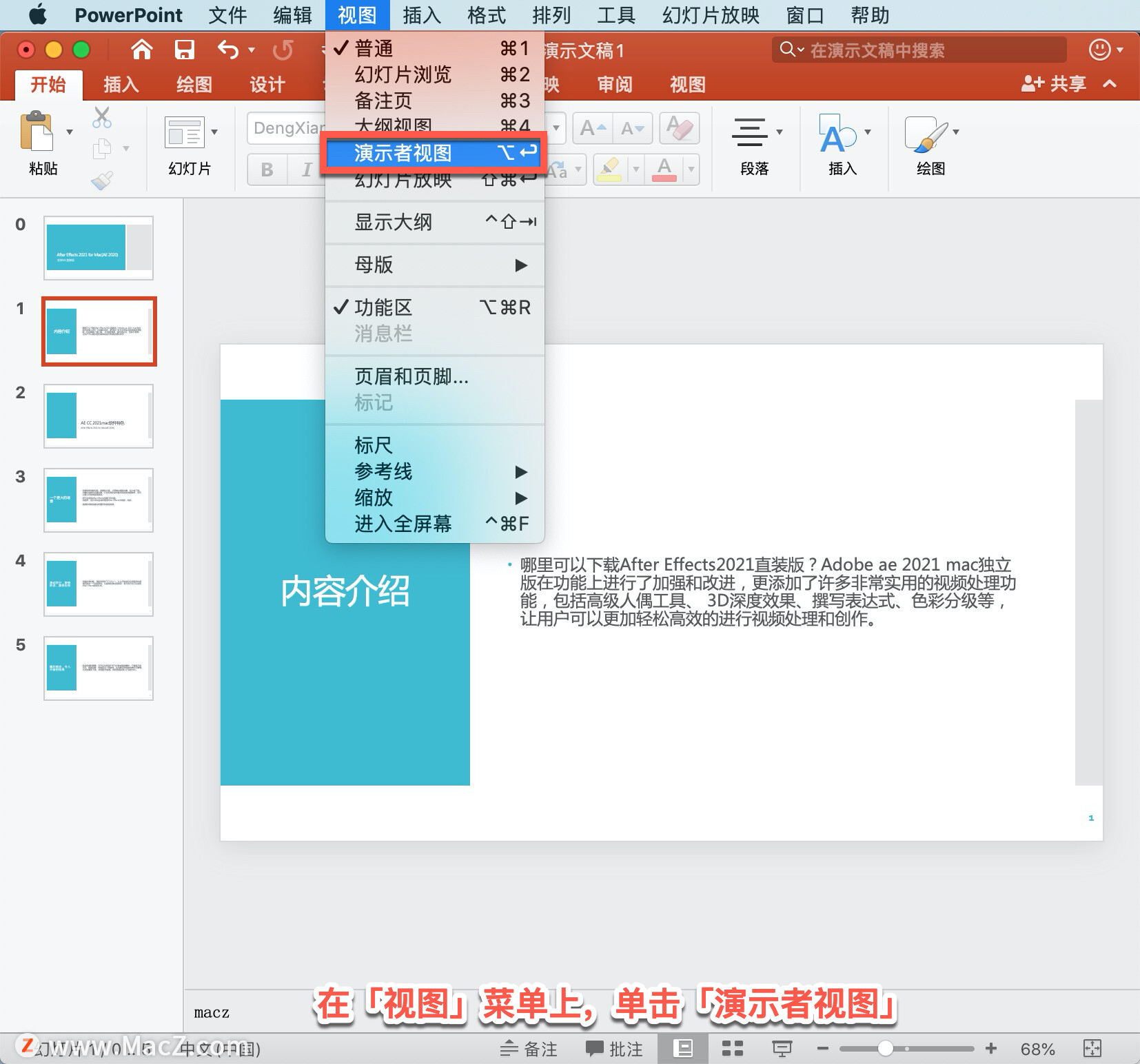
你将看到你正在演示的主幻灯片、下一张幻灯片的预览,并在下一张幻灯片的预览下方看到已为当前幻灯片添加的任何备注。
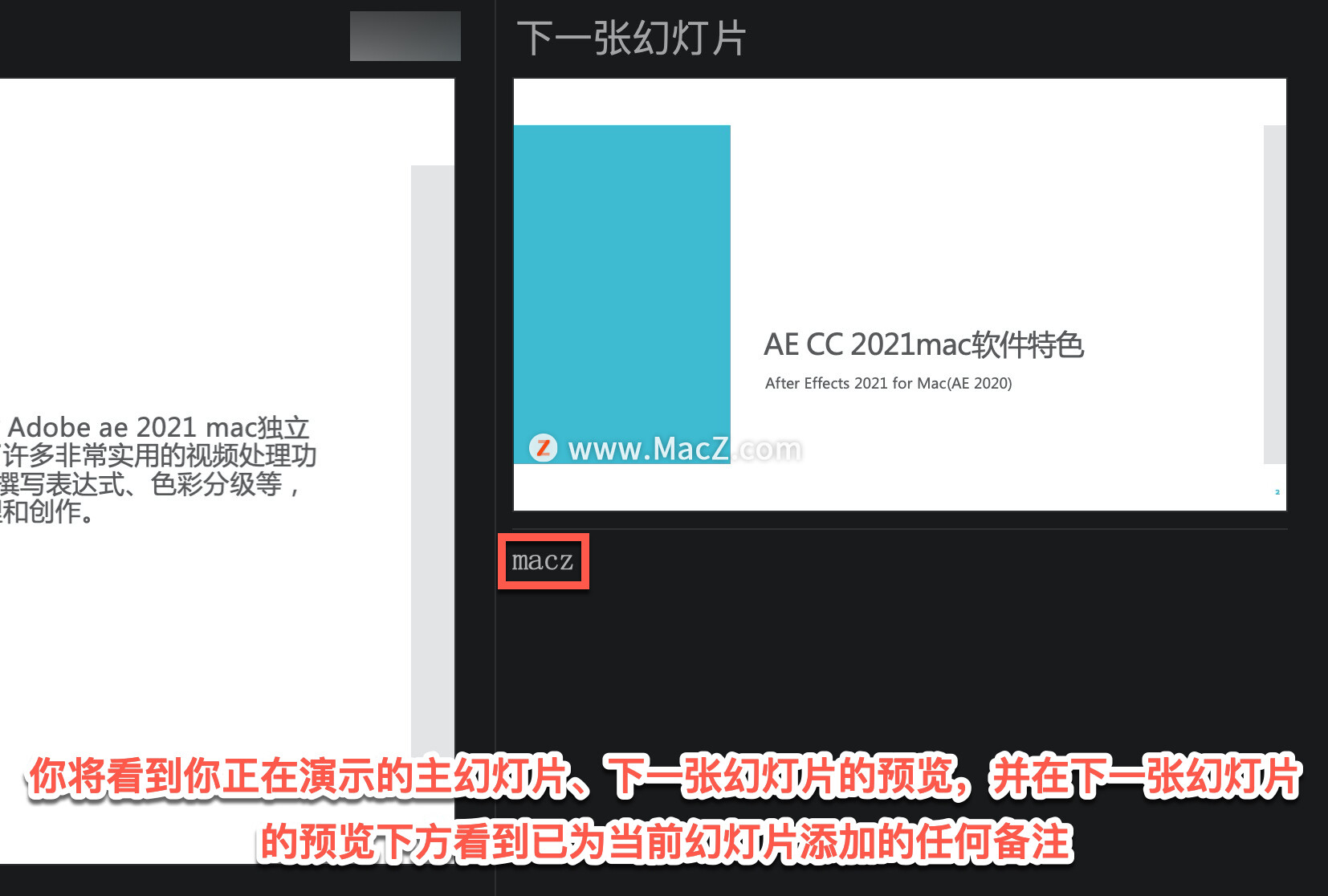
观众只会看到你的演示文稿中正在演示的幻灯片,而看不到你的备注。
以上就是在 Microsoft PowerPoint 中向幻灯片添加演讲者备注的方法。需要 PowerPoint 软件的朋友可在本站下载,关注我们,学习Mac软件使用方法!
攻略专题
查看更多-

- 《七日世界》全地图密藏位置大全一览
- 249 2025-01-27
-

- 《燕云十六声》花下眠隐藏任务攻略
- 233 2025-01-27
-

- 《最终幻想14水晶世界》乌洛萨帕宠物获得方法
- 171 2025-01-27
-

- 《最终幻想14水晶世界》猫头小鹰宠物获得方法
- 214 2025-01-27
-

- 《最终幻想14水晶世界》小刺猬获得方法
- 252 2025-01-27
-

- 《最终幻想14水晶世界》青鸟宠物获得方法
- 233 2025-01-27
热门游戏
查看更多-

- 快听小说 3.2.4
- 新闻阅读 | 83.4 MB
-

- 360漫画破解版全部免费看 1.0.0
- 漫画 | 222.73 MB
-

- 社团学姐在线观看下拉式漫画免费 1.0.0
- 漫画 | 222.73 MB
-

- 樱花漫画免费漫画在线入口页面 1.0.0
- 漫画 | 222.73 MB
-

- 亲子餐厅免费阅读 1.0.0
- 漫画 | 222.73 MB
-






