MAIl 是一款内置的 Mac 应用程序,可让您在一个地方阅读、回复和整理来自不同帐户的电子邮件。您可以使用它来阅读最新的 GmAIl 电子邮件,然后浏览您的 Yahoo 垃圾邮件文件夹,而无需在不同的选项卡或浏览器之间切换。
通过在 Mac 上设置“邮件”来整理您的电子邮件并避免错过邮件。继续阅读以了解如何将您的电子邮件帐户添加到其中以及如何使用该应用程序,这样您就可以从现在开始拥有一个一站式的电子邮件站点。

如何将电子邮件帐户添加到邮件
要在 Mac 上使用 MAIl,您需要向应用程序添加至少一个电子邮件帐户并登录。
要添加电子邮件帐户,请启动MAIl,然后从菜单栏中单击邮件 > 添加帐户。您必须选择您的电子邮件帐户提供商,例如 Google、iCloud 或其他。选择一个后,单击Continue(继续)。
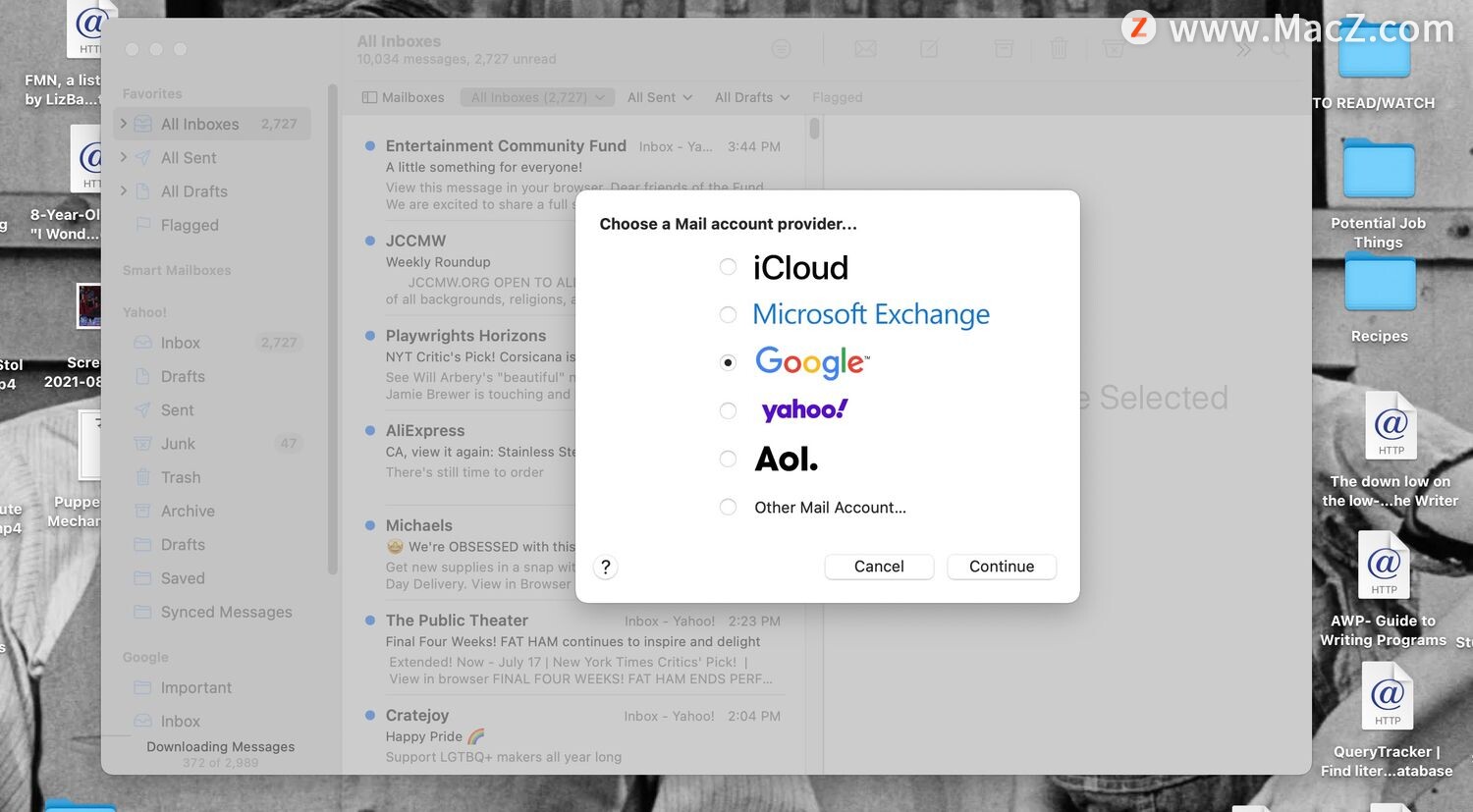
您的帐户提供商将打开一个窗口,您将在其中输入您的电子邮件地址和电子邮件密码。您可能必须点击两个“下一步”按钮才能完成这些窗口的导航。然后系统会提示您授予 MAIl 访问您的电子邮件帐户信息的权限。这包括您的电子邮件,还包括联系人和日历信息。单击允许以授予权限。
MAIl 会询问您是否要将您的电子邮件帐户用于其他应用程序,例如通讯录和日历。您可以选中要包含的任何应用程序的复选框,或者只需单击完成以完成将您的电子邮件帐户添加到邮件。
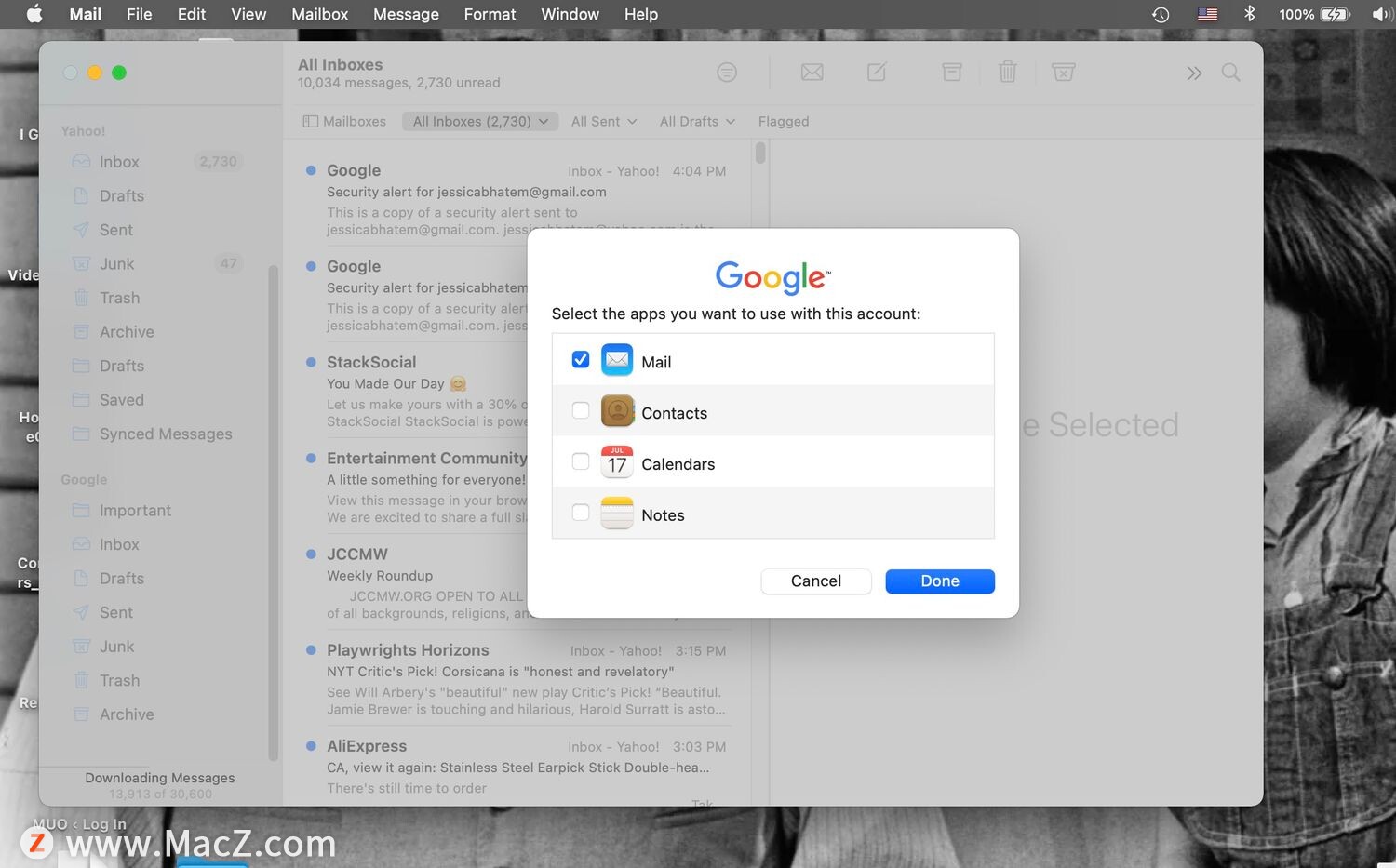
同步片刻后,您应该会看到您的新电子邮件帐户出现在“邮箱”菜单中。您现在可以开始在应用程序中使用它了!添加所有电子邮件,以便将它们全部放在一个方便的地方。
如果您想从 MAIl 中删除电子邮件帐户,或更改哪些应用程序有权使用它,请转到MAIl > Accounts(账户)(这将打开一个系统偏好设置窗口),然后单击您要更改的电子邮件帐户。
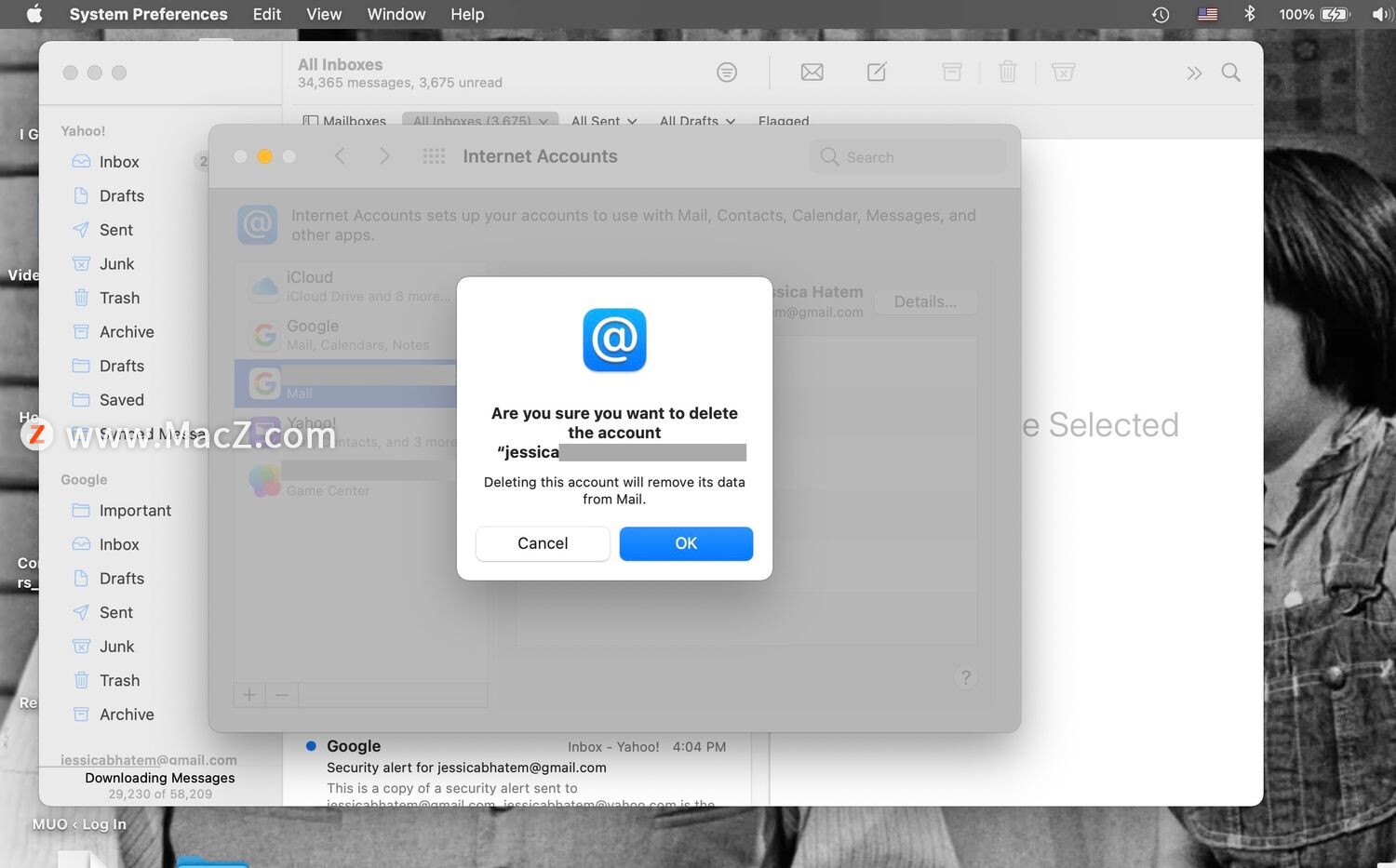
选中或取消选中应用框以授予或删除登录权限。要一起删除帐户,请点击帐户列表下方的减号 (–)按钮,然后单击确定。
在邮件中导航和排序邮件
添加电子邮件帐户后,您可以通过单击所有收件箱来浏览所有邮件。您还可以单击邮箱菜单中不同帐户名称下方的收件箱选项,以查看该帐户的特定收件箱。
要浏览电子邮件,请滚动中央收件箱窗口或使用向上和向下箭头键。单击电子邮件以阅读它并查看有关它来自何处以及何时发送的更多详细信息。
MAIl 会自行检查新邮件,但您可以随时单击信封图标让 MAIl 检查所有帐户中的新邮件。
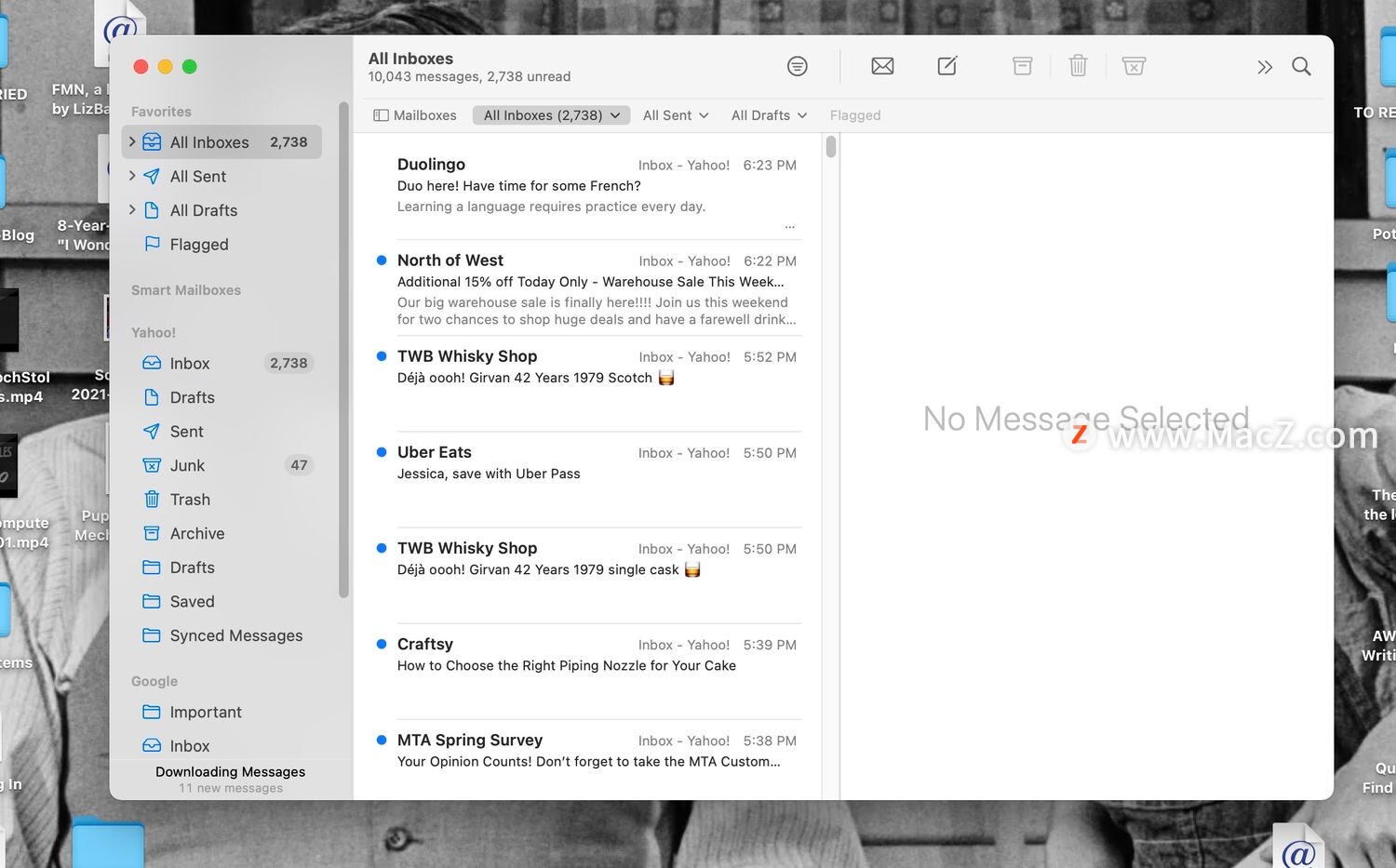
标记重要的电子邮件以备后用
要将电子邮件标记为已读或未读,请按住 Control 并单击电子邮件并选择标记为已读/未读或在电子邮件突出显示时按Shift + Command + U。
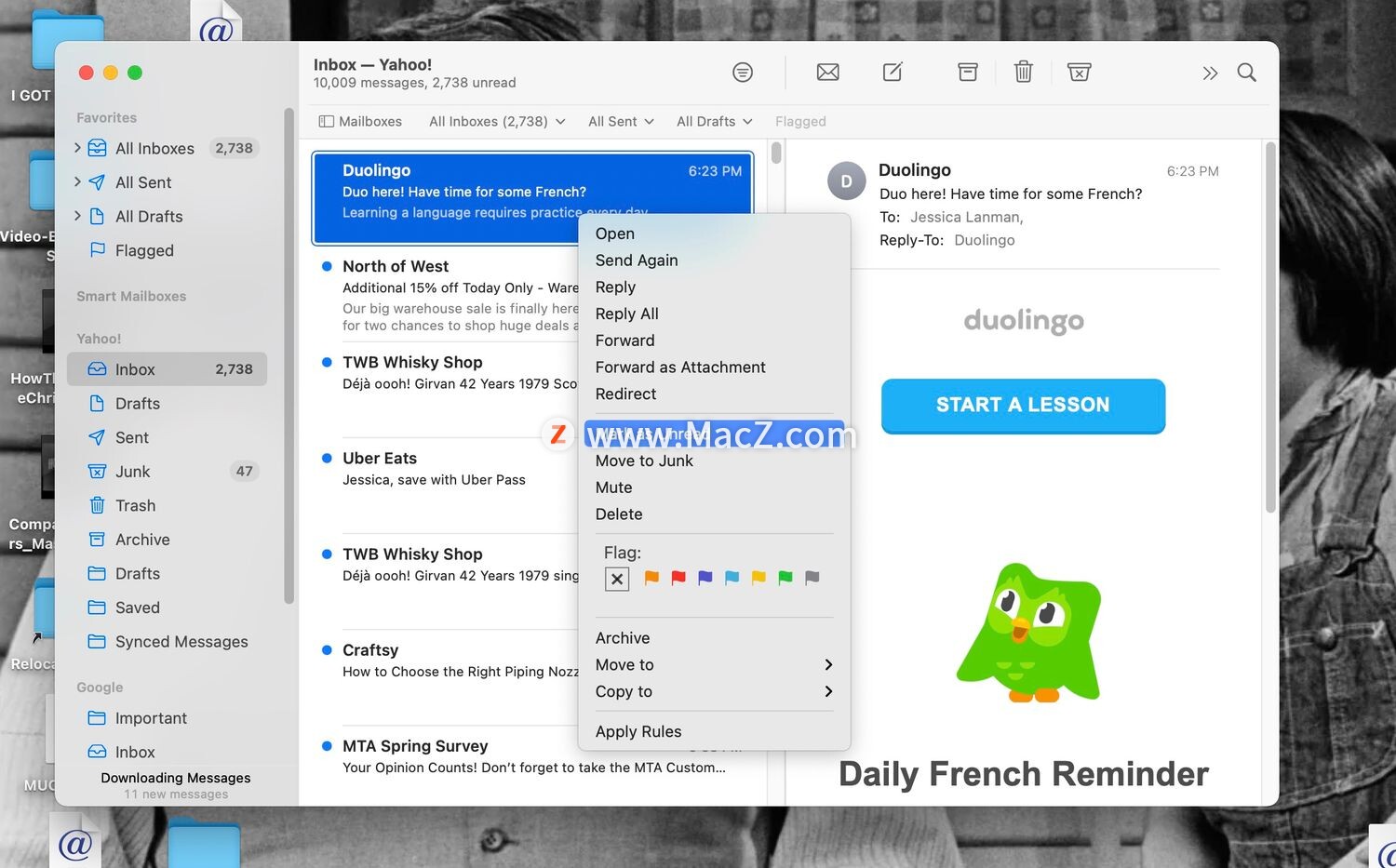
要标记电子邮件以供以后使用,请按住 Control 键单击电子邮件并选择标记选项下方的任何彩色标记图标。您还可以从菜单栏中单击消息 > 标志,然后在此处选择您的颜色。要删除标志,请按住 Control 键单击消息并选择X图标,或转到消息 > 标志 > 清除标志。
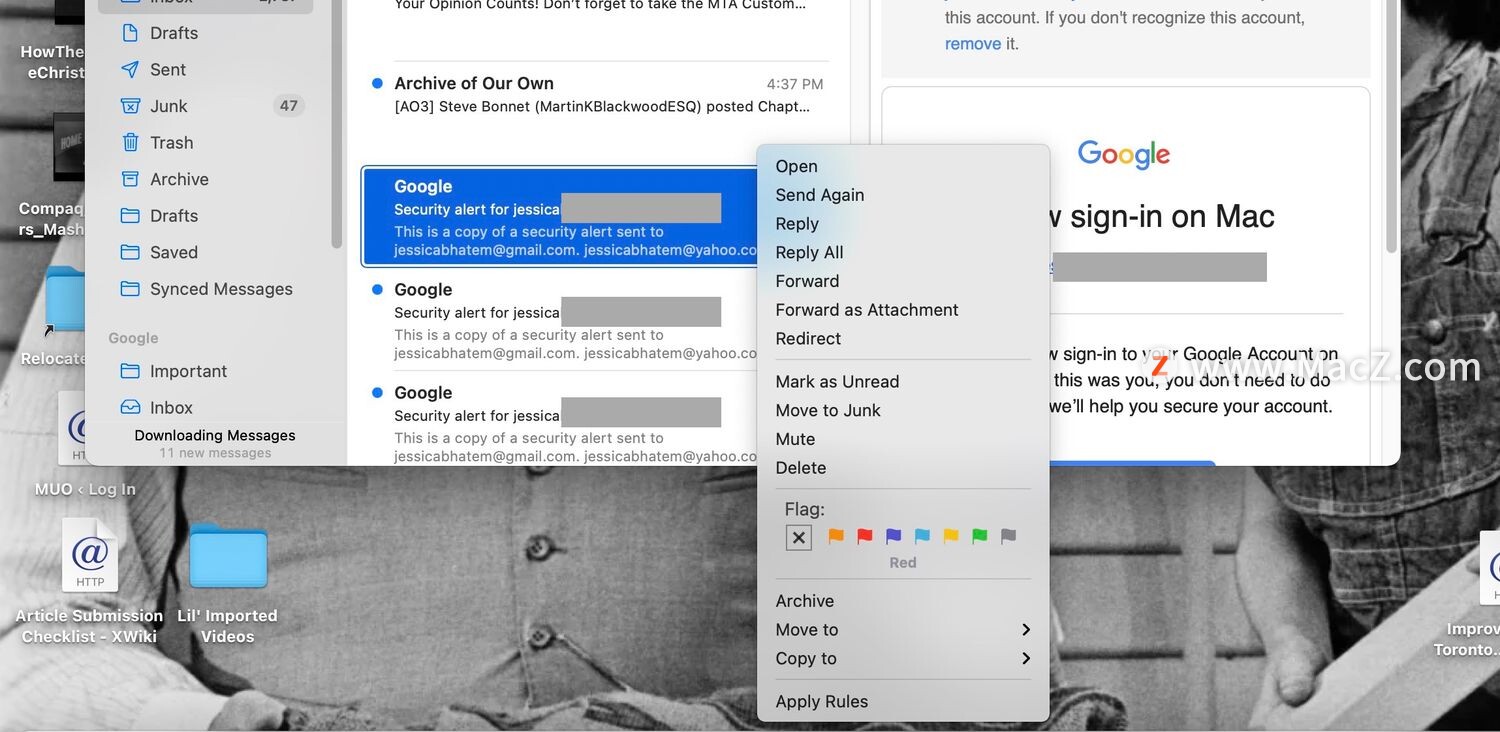
过滤收件箱
标志可以帮助您对消息进行排序,因为您可以单击“已标记”选项以仅查看不同帐户中已标记的消息。所有已发送和所有草稿的工作方式相同,只是发送和草稿的电子邮件。您也可以在 MAIl 中以其他方式对收件箱进行排序。单击查看 > 过滤器 > 启用邮件过滤器并返回查看 > 过滤器以选择过滤选项,例如未读或仅查看带附件的电子邮件。
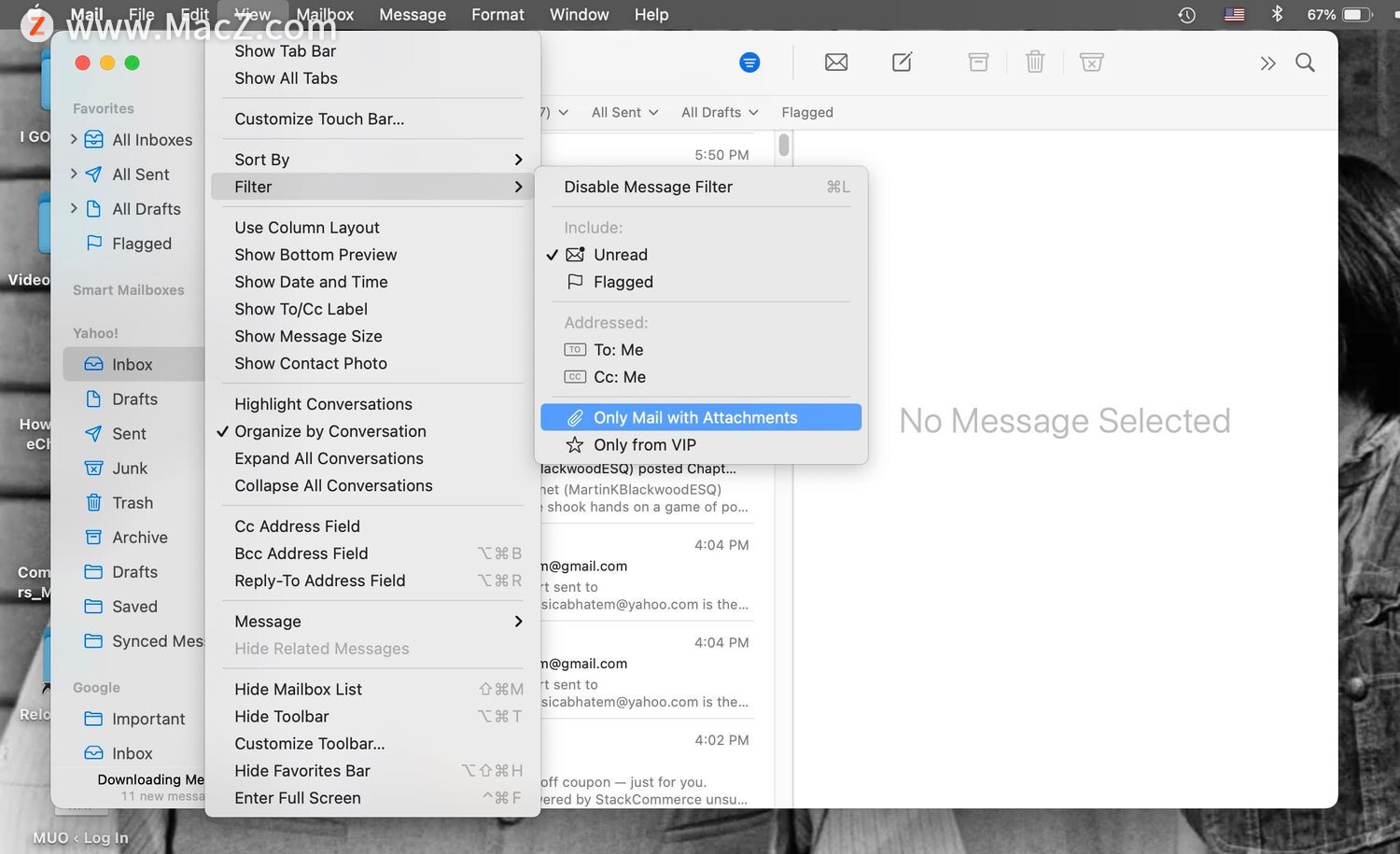
“查看”>“排序依据”选项可让您按日期、发件人姓名、主题行等组织整个收件箱。您还可以调整较新的电子邮件或字母表的顶部是否出现在窗口的顶部或底部。
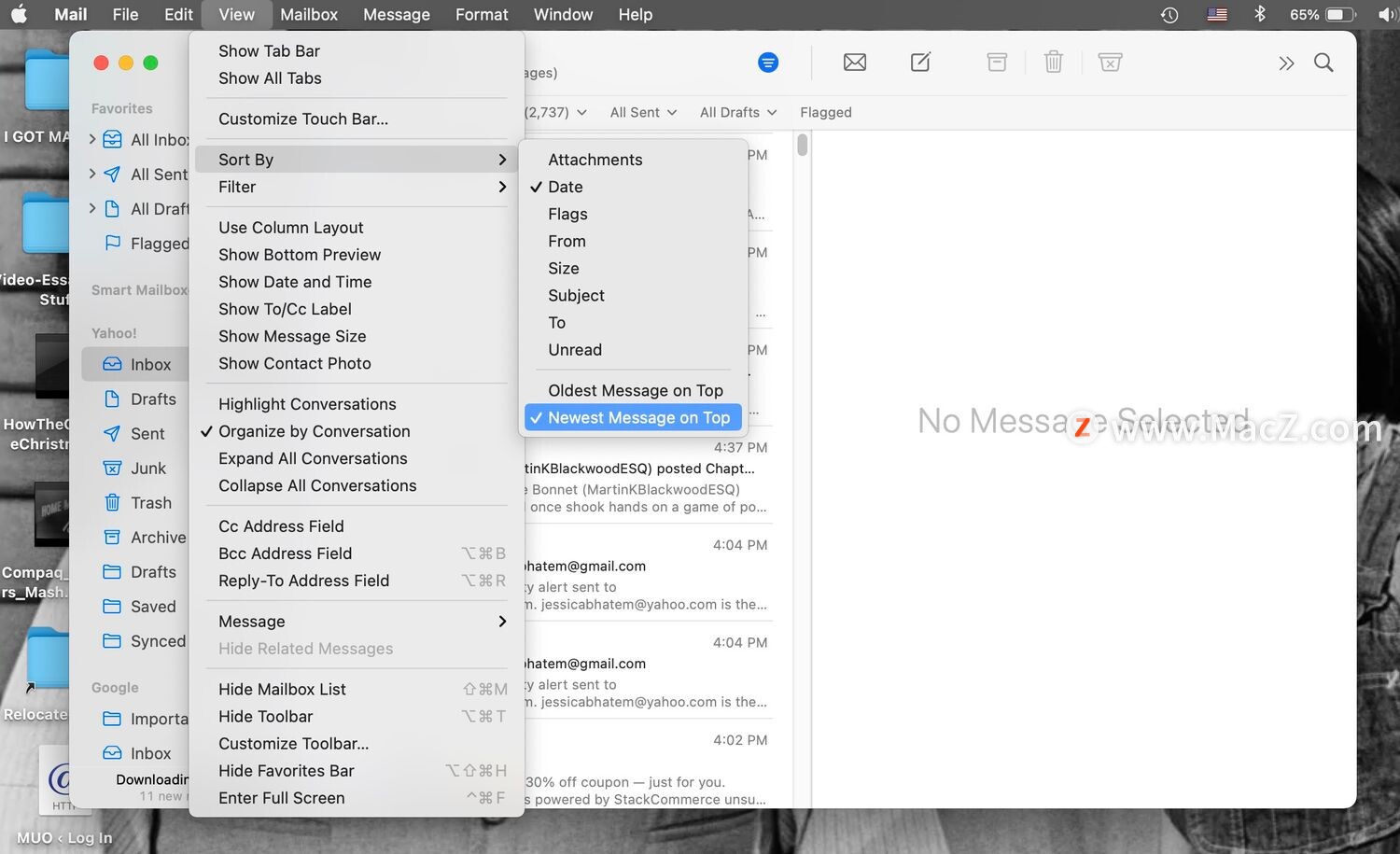
如何在邮件中编写和发送新消息
要在 Mac 上的 MAIl 中撰写新电子邮件,请单击纸上的铅笔图标,选择File(文件) > New Message(新消息),或键入Command + N。将为您的消息打开一个新窗口。
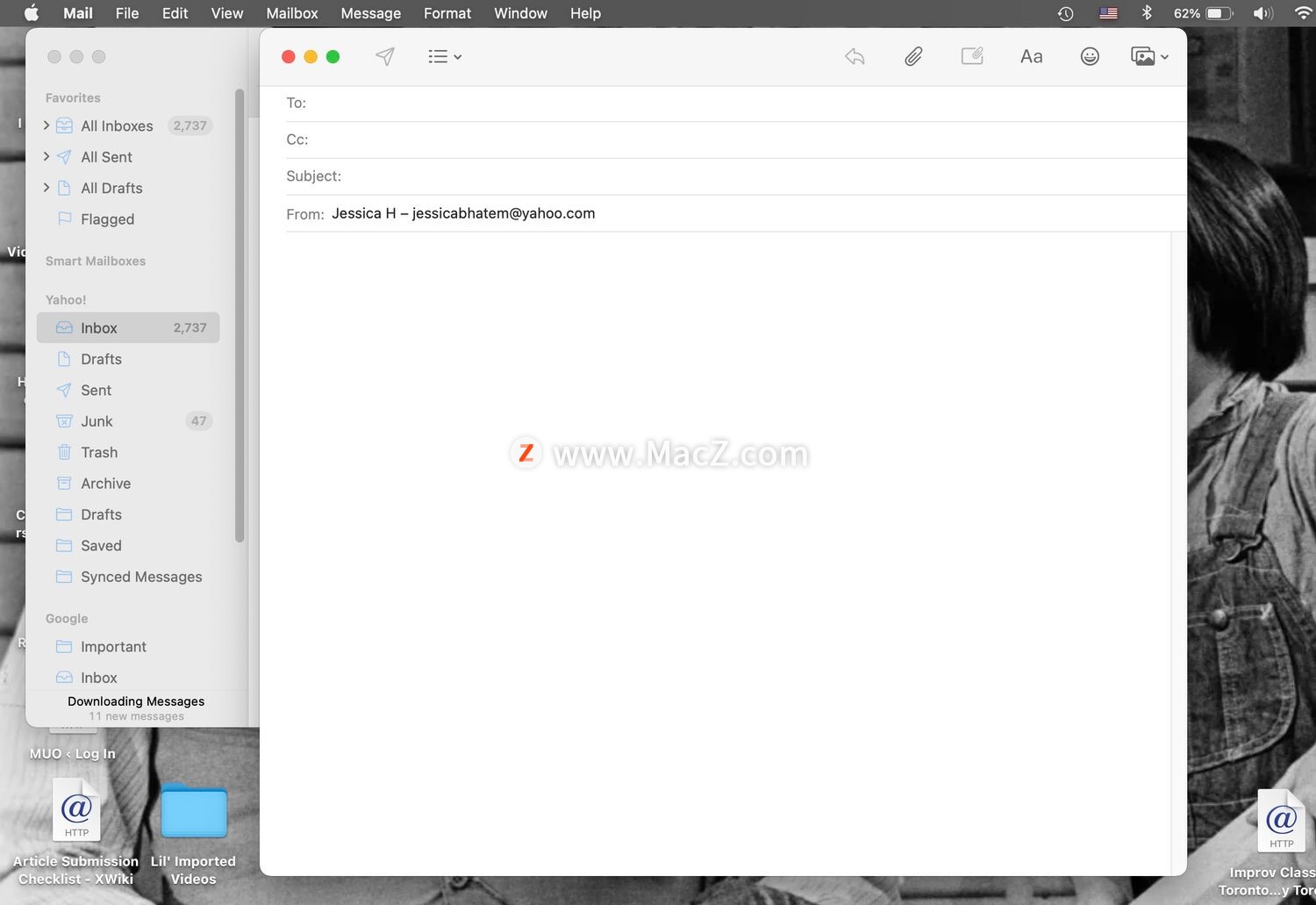
将您正在写信的人的电子邮件地址放在“收件人”或“抄送”框中。要密件抄送某人,请单击项目符号行图标并选择密件抄送地址字段。在主题框中键入文本。如果您在此处不输入任何内容,MAIl 会在您尝试发送时发出警告,因为没有主题行的电子邮件通常会被忽视。单击“发件人”中的名称以选择要从哪个邮件帐户发送邮件。
在窗口的主框中写下您的消息。您可以通过单击Aa图标更改字体大小和颜色,并通过选择图片或表情符号图标来包含图像和表情符号。完成后,单击箭头/纸飞机图标发送消息。
回复和转发邮件
要在邮件中回复电子邮件,请单击邮件,然后单击邮件窗口顶部的双箭头 (>>)图标。选择回复或回复全部,或键入Command + R或Shift + Command + R。要转发电子邮件,请从双箭头 (>>)菜单中选择转发,或按Shift + Command + F。
在出现的窗口中键入并发送您的消息,就像您发送新消息一样。
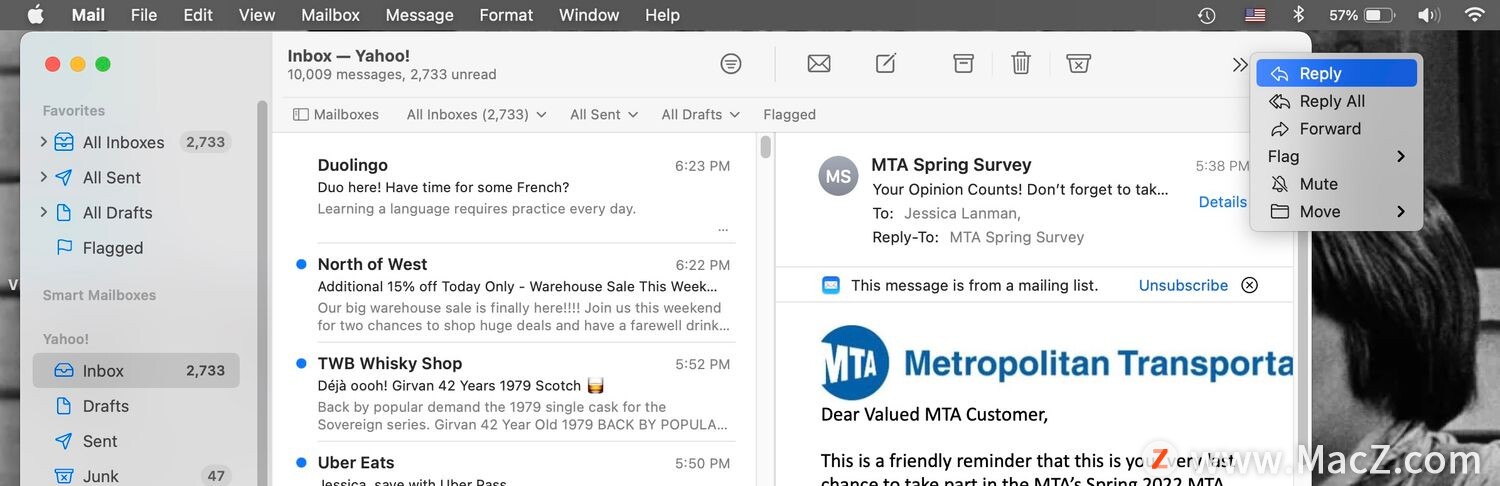
如何删除和存档邮件中的邮件
已删除的邮件将移至 MAIl 的垃圾箱,一个月后将被永久删除。已归档的邮件会移出您的主收件箱,但不会在任何时间后自动删除。
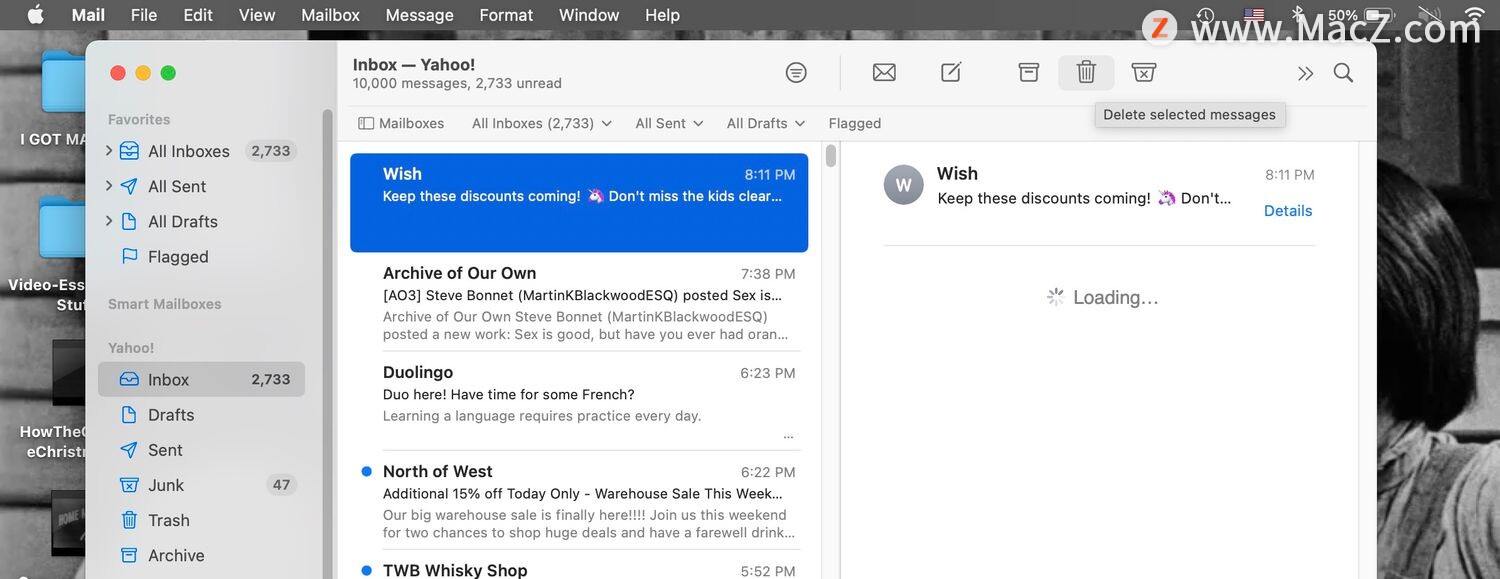
要删除 MAIl 中的电子邮件,请选择它并单击垃圾桶图标或按键盘上的Backspace或Delete 。单击编辑 > 删除也可以。要在 MAIl 中存档电子邮件,请选择一个,然后单击框图标或按键盘上的Ctrl + Command + A。单击消息 > 存档也可以。
如果您选择了多封电子邮件,您可以使用上述动作一次删除或归档多封电子邮件。
通过 Command-click (命令单击)单独选择几封电子邮件,或者通过单击一个并按住 Shift 键单击进一步向下的消息以选择其间的所有消息。这与您在 Mac 上的其他应用程序中选择全部的方式相同。
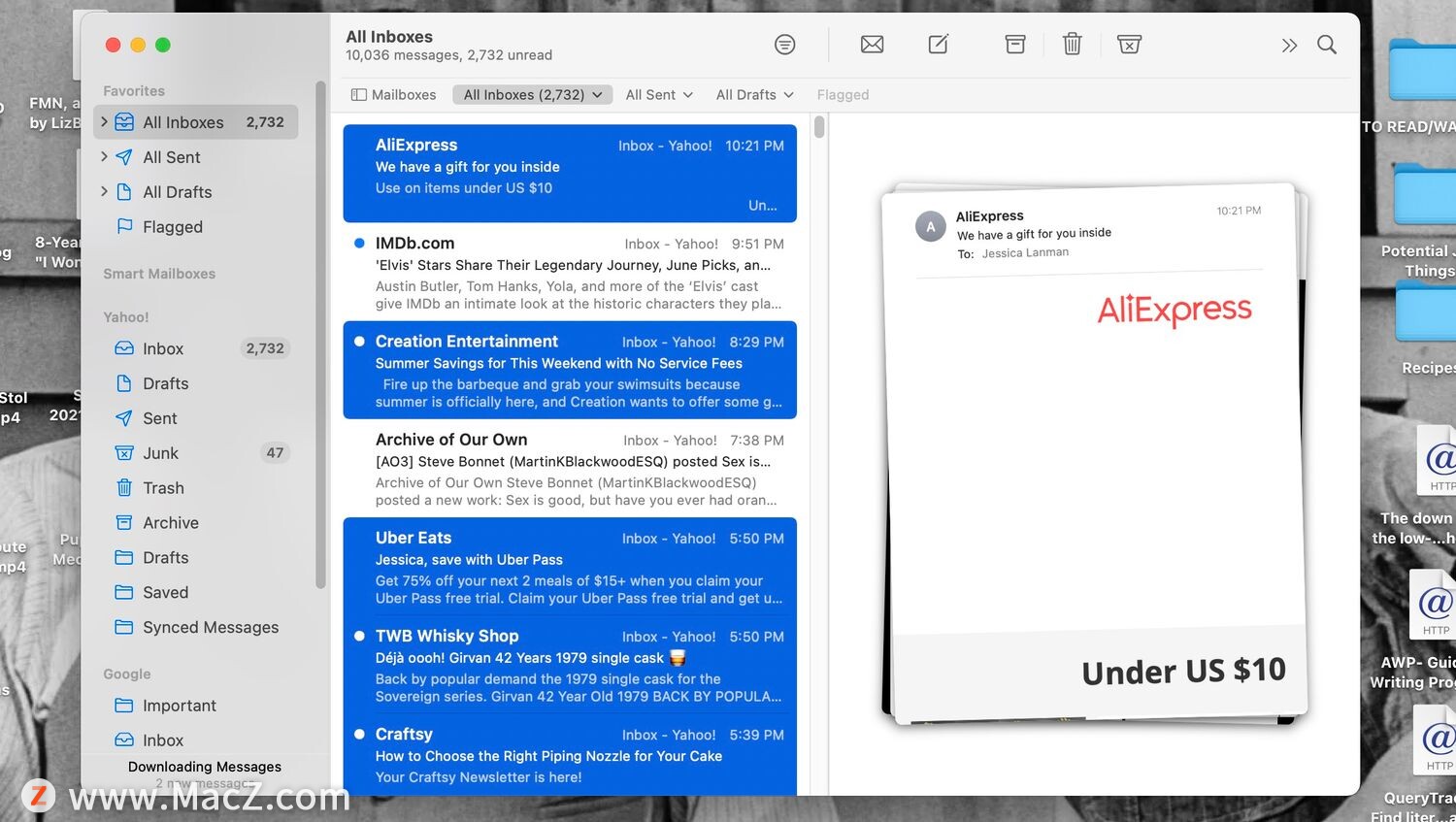
要查看您最近删除的电子邮件,请单击邮箱侧栏中特定帐户的垃圾箱选项。要稍后查看存档消息,请单击同一位置的存档选项。
处理垃圾邮件
您还可以在“邮件”中将邮件标记为垃圾邮件(或垃圾邮件)。在突出显示电子邮件的同时单击带有X图标的框,键入Shift + Command + J,或转到Message > Move to Junk(消息 > 移至垃圾箱)。
要更改永久删除已删除和垃圾邮件所需的时间,或者停止或启动该过程,请转到邮件 > 首选项 > 帐户,然后选择邮箱行为选项卡。将“删除垃圾邮件”和“删除已删除邮件”下拉菜单设置为您想要的每个电子邮件帐户的任何内容。
使用邮件中的收藏夹菜单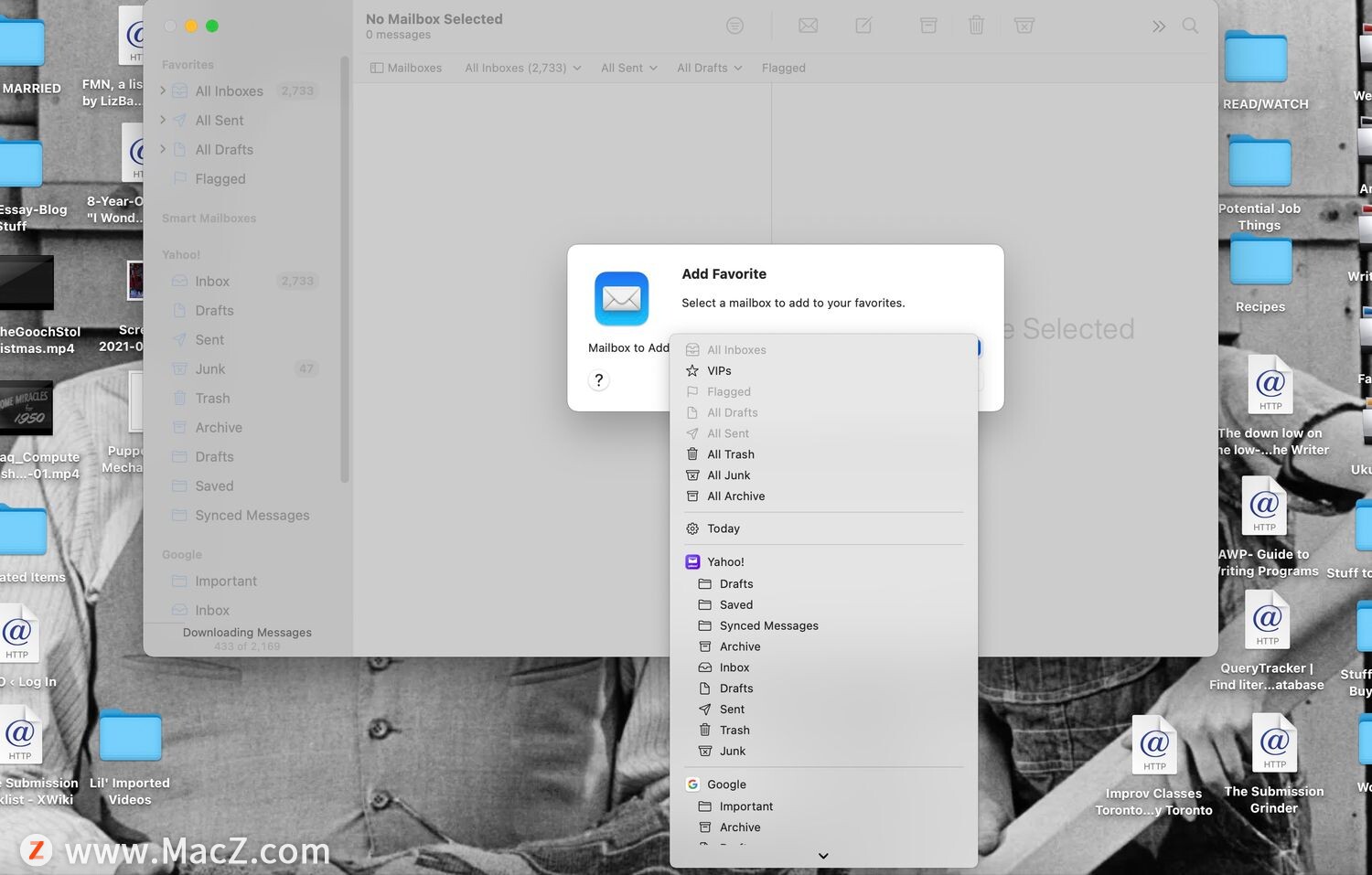 MAIl 中的“收藏夹”菜单位于所有收件箱的顶部,可轻松访问 MAIl 中的某些文件夹和邮箱。它默认显示“所有收件箱”、“所有已发送” 、“所有草稿”和“已标记”选项,但您可以对其进行自定义以使“邮件”更易于在 Mac 上使用。
MAIl 中的“收藏夹”菜单位于所有收件箱的顶部,可轻松访问 MAIl 中的某些文件夹和邮箱。它默认显示“所有收件箱”、“所有已发送” 、“所有草稿”和“已标记”选项,但您可以对其进行自定义以使“邮件”更易于在 Mac 上使用。
要将收藏夹添加到此菜单,请点击当您将鼠标悬停在收藏夹标题上时出现的加号 (+)按钮,然后选择要添加的邮箱或文件夹。然后单击确定。要从收藏夹中删除文件夹或邮箱,按住 Control 键单击它并选择从收藏夹中删除。
使用邮件更轻松地管理收件箱
MAIl 是一款出色的应用程序,可同时管理多个电子邮件帐户。您可以浏览您拥有的每封电子邮件,或专注于特定的收件箱,并对邮件进行排序或过滤以查看您在不同时间需要的所有邮件。借助可自定义的收藏夹菜单和简单的控制,Mac 上的 MAIl 非常适合您的所有电子邮件需求。
更多Mac最新资讯,Mac软件下载以及Mac技巧教程关注macz网站!
攻略专题
查看更多-

- 《龙之谷世界》祭司武器一览
- 139 2025-01-20
-

- 《丰收之路》存档功能介绍
- 105 2025-01-20
-

- 《米姆米姆哈》跳跳绿肤色获取位置一览
- 157 2025-01-20
-

- 《梦想家园》种植工坊升级方法
- 134 2025-01-20
-

- 《costudy》会员开通方法
- 94 2025-01-20
-

- 《长生天机降世》千石林石阵攻略
- 192 2025-01-20
热门游戏
查看更多-

- 快听小说 3.2.4
- 新闻阅读 | 83.4 MB
-

- 360漫画破解版全部免费看 1.0.0
- 漫画 | 222.73 MB
-

- 社团学姐在线观看下拉式漫画免费 1.0.0
- 漫画 | 222.73 MB
-

- 樱花漫画免费漫画在线入口页面 1.0.0
- 漫画 | 222.73 MB
-

- 亲子餐厅免费阅读 1.0.0
- 漫画 | 222.73 MB
-






