After Effects 教程「18」,如何在 After Effects 中创建形状图层?
教程 192 2023-09-16欢迎观看 After Effects 教程,小编带大家学习 After Effects 的基本工具和使用技巧,了解如何在 AE 中创建形状图层。
创建形状图层来到「时间轴」的底部,并启用「图层4」的可见性,可以看到背景颜色。
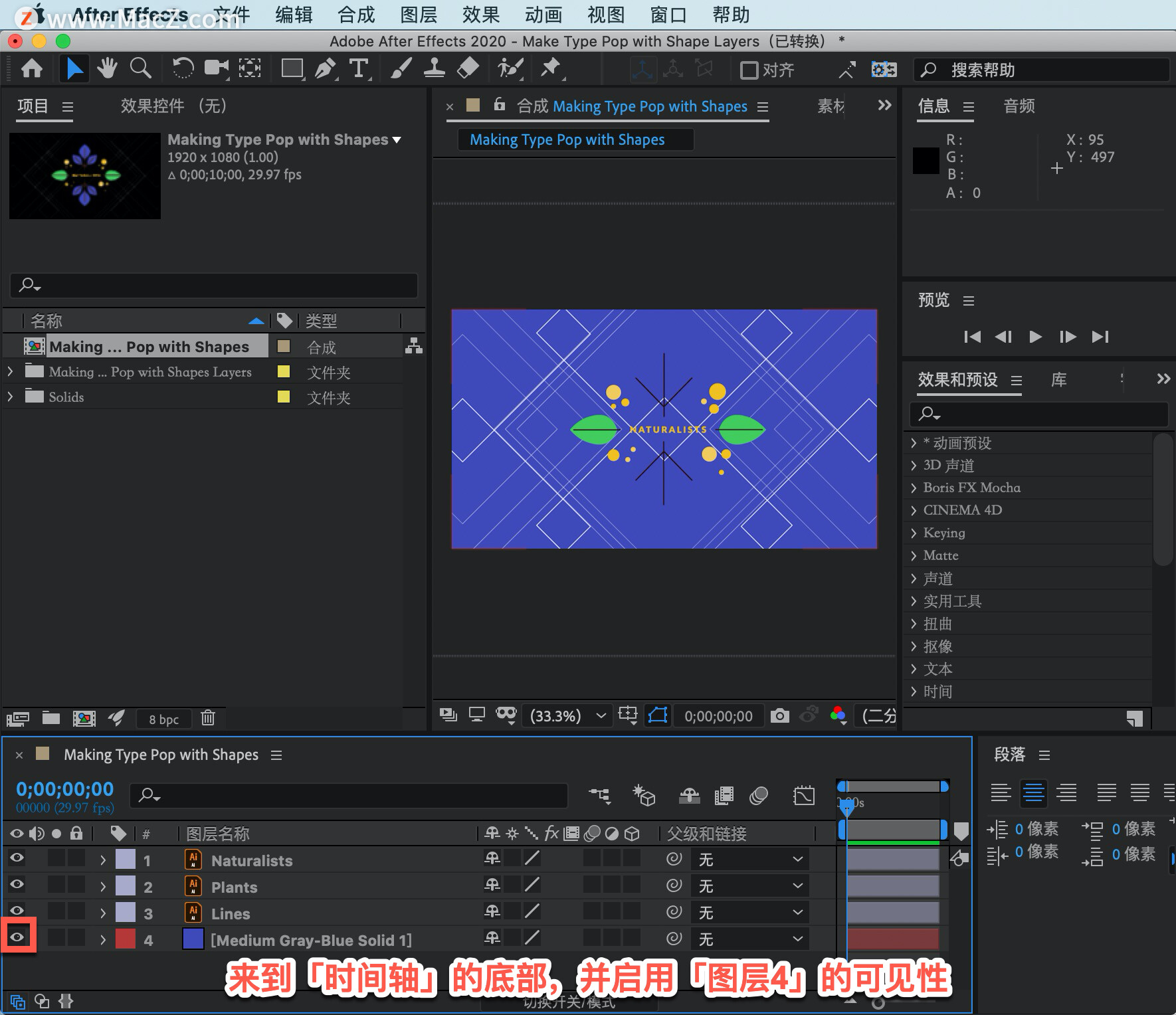
单击关闭「图层4」的可见性,由于它与树叶的颜色相同,在顶部和底部,需要在这个标志和这个空心实体之间添加一个形状图层。
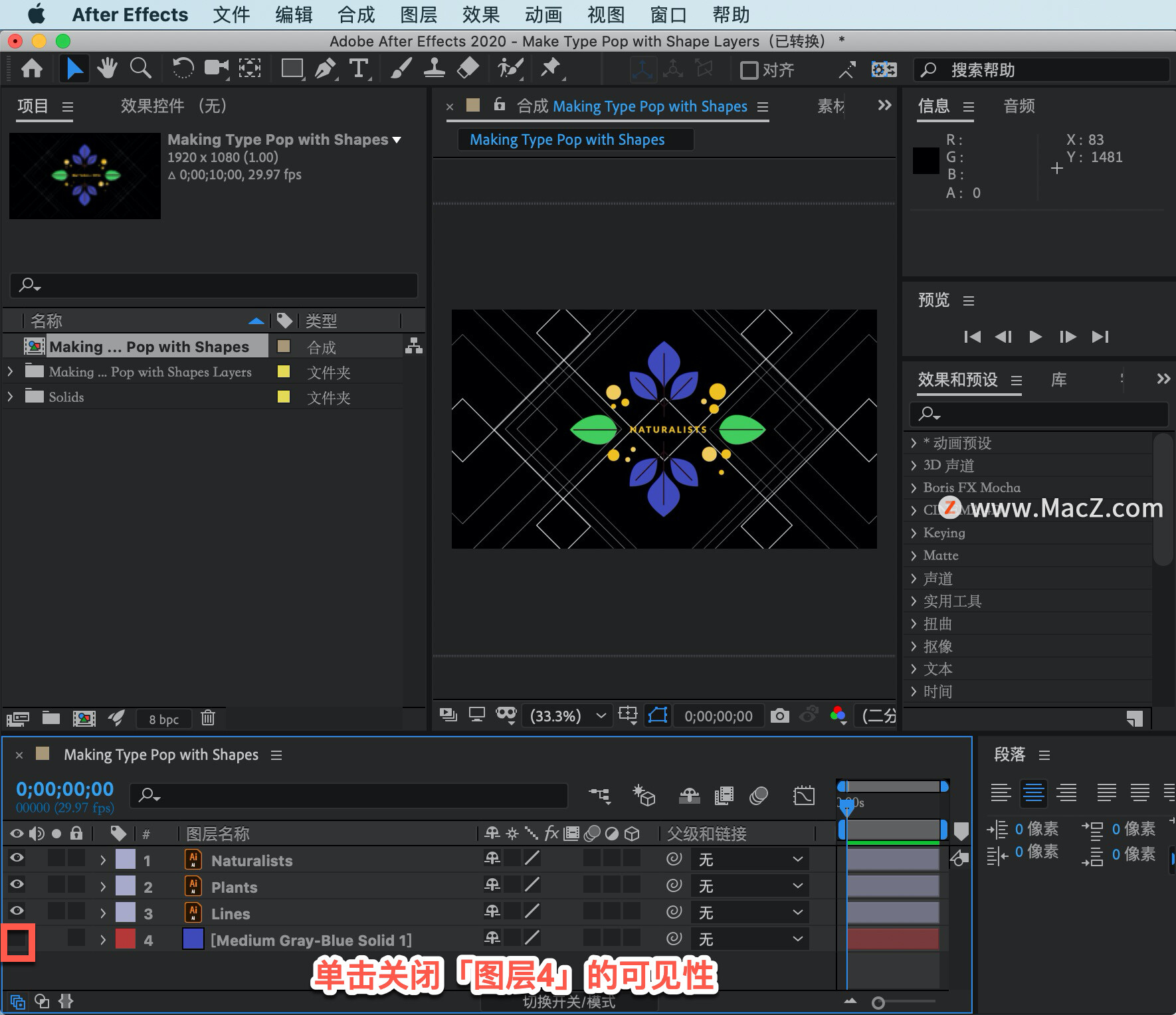
在「合成」中创建形状层时,确保在「时间轴」中没有选择图层。然后在「工具」面板中单击并按住其中一个形状工具,选择「矩形工具」。
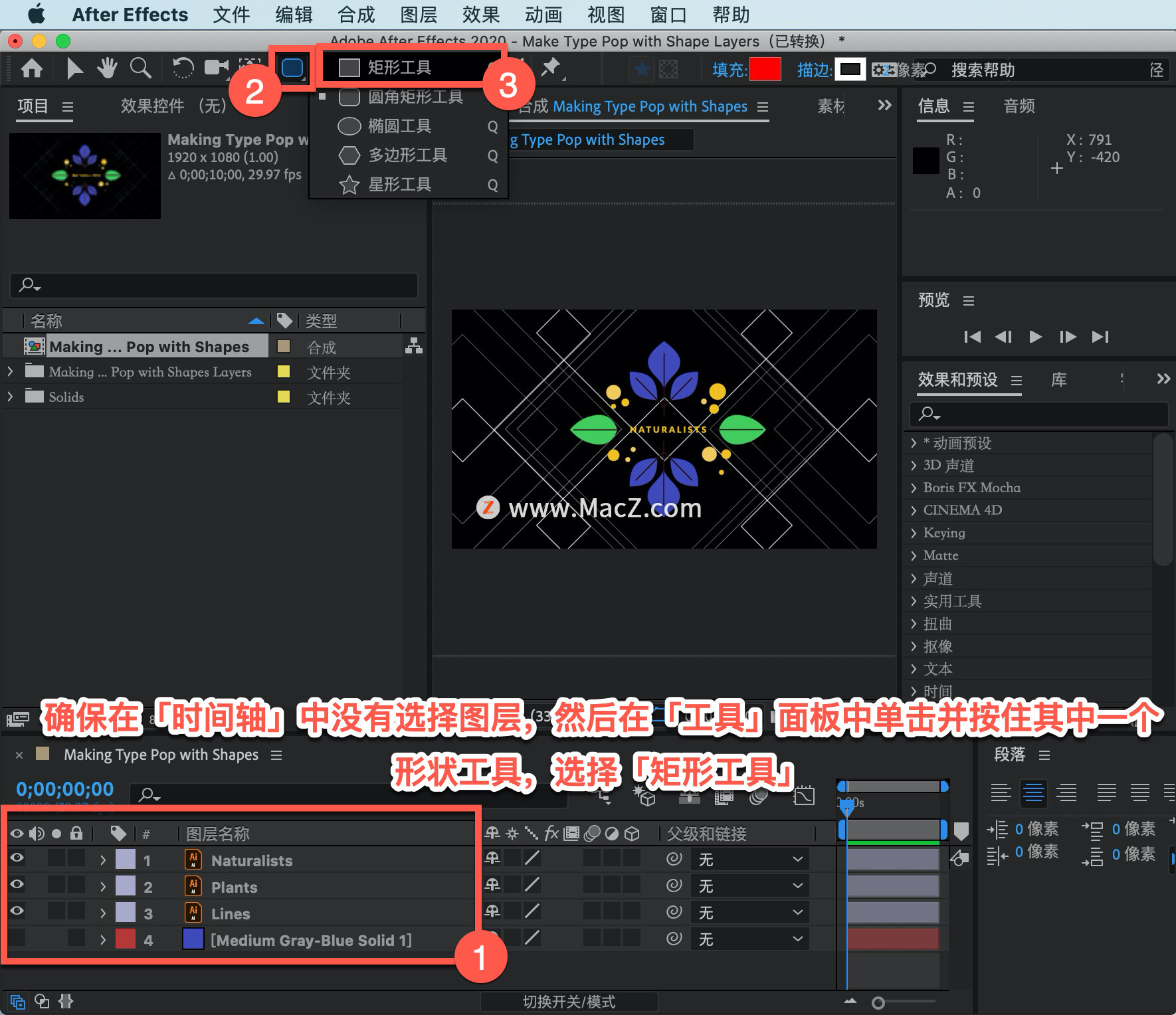
来到右侧,无论何时选择形状图层,都可以在此处调整「填充」和「描边」。
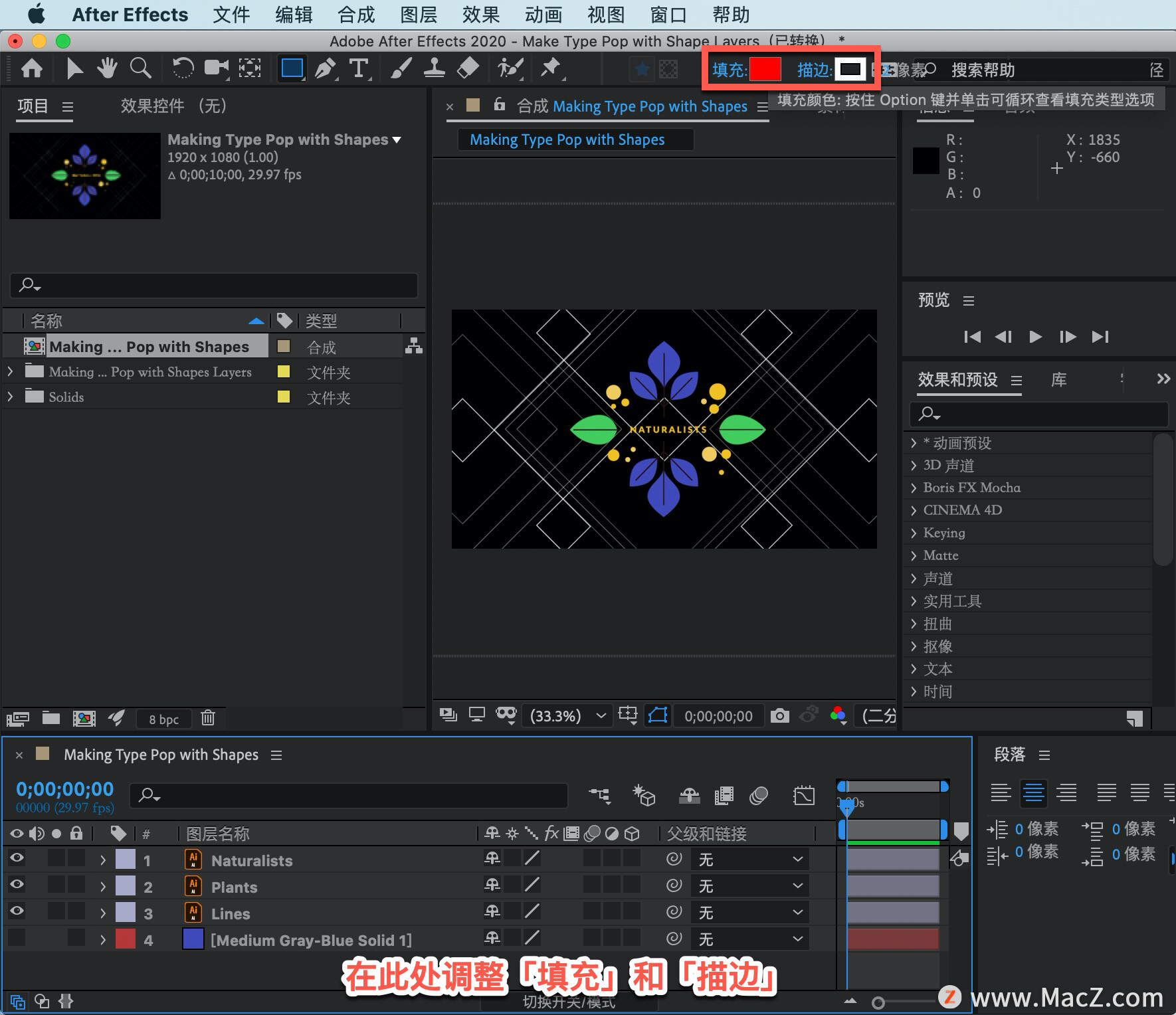
开始创建第一个形状图层,将鼠标放在左侧,有点像在合成面板的中间,然后单击并向右拖动。开始拖动后按住 Shift 键,这样可以保持正方形成比例。调整至合适大小后松开鼠标,松开 Shift 键。
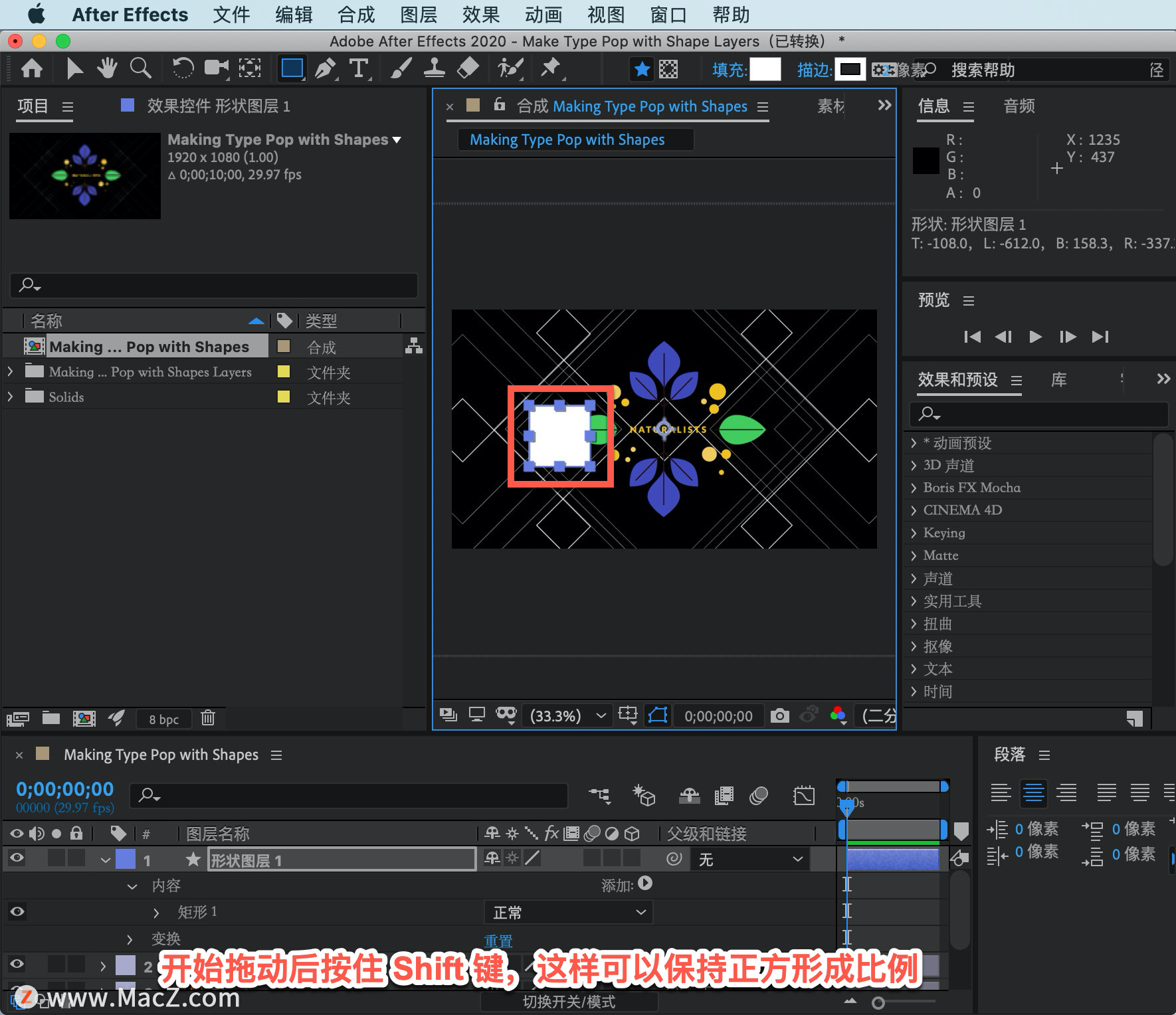
查看「时间轴」中的「形状图层1」,打开「内容」-「矩形1」。
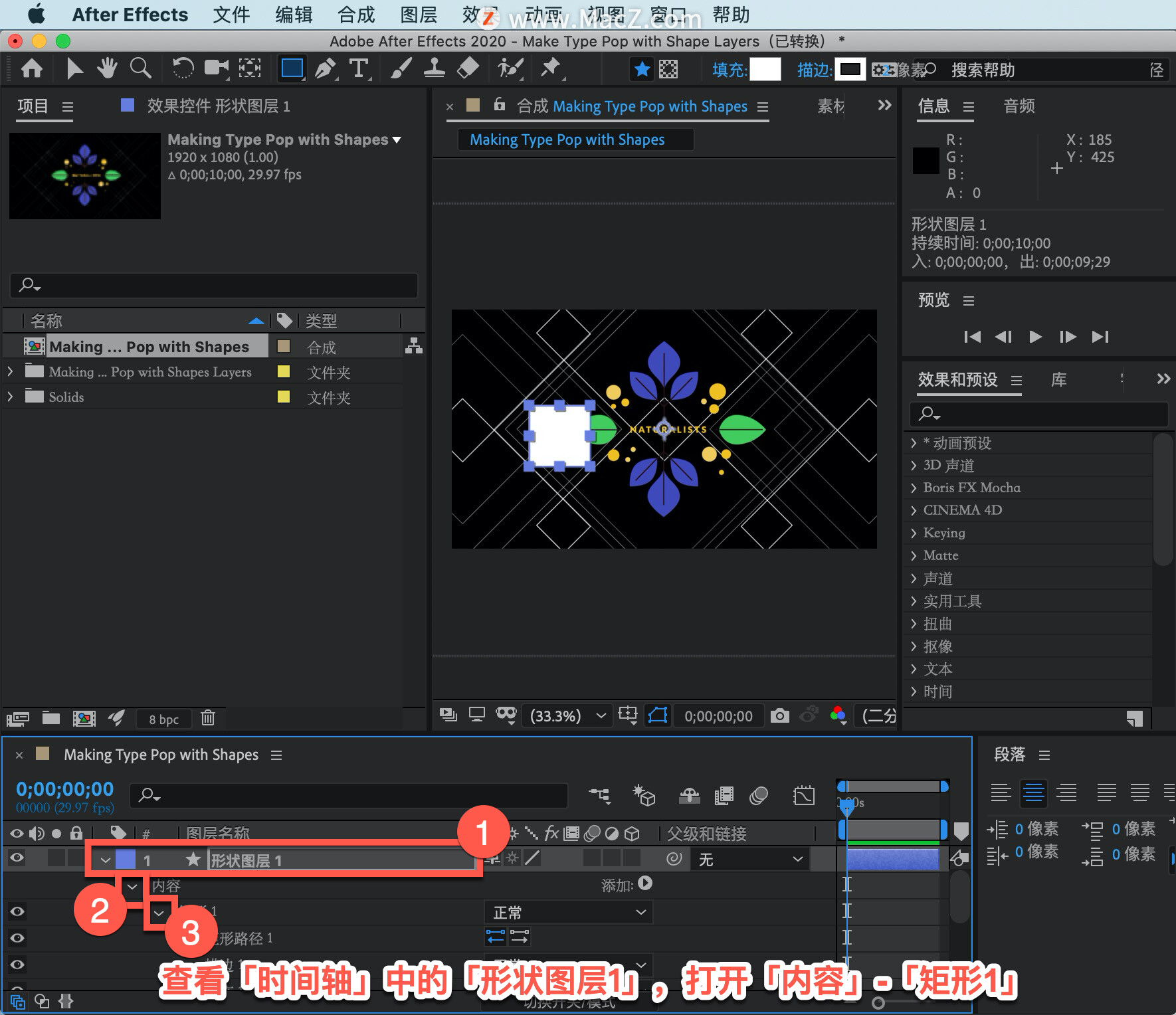
「矩形1」有自己的变换选项,打开「变换:矩形1」,在「旋转」参数下,拖动「速率最大」位置参数。
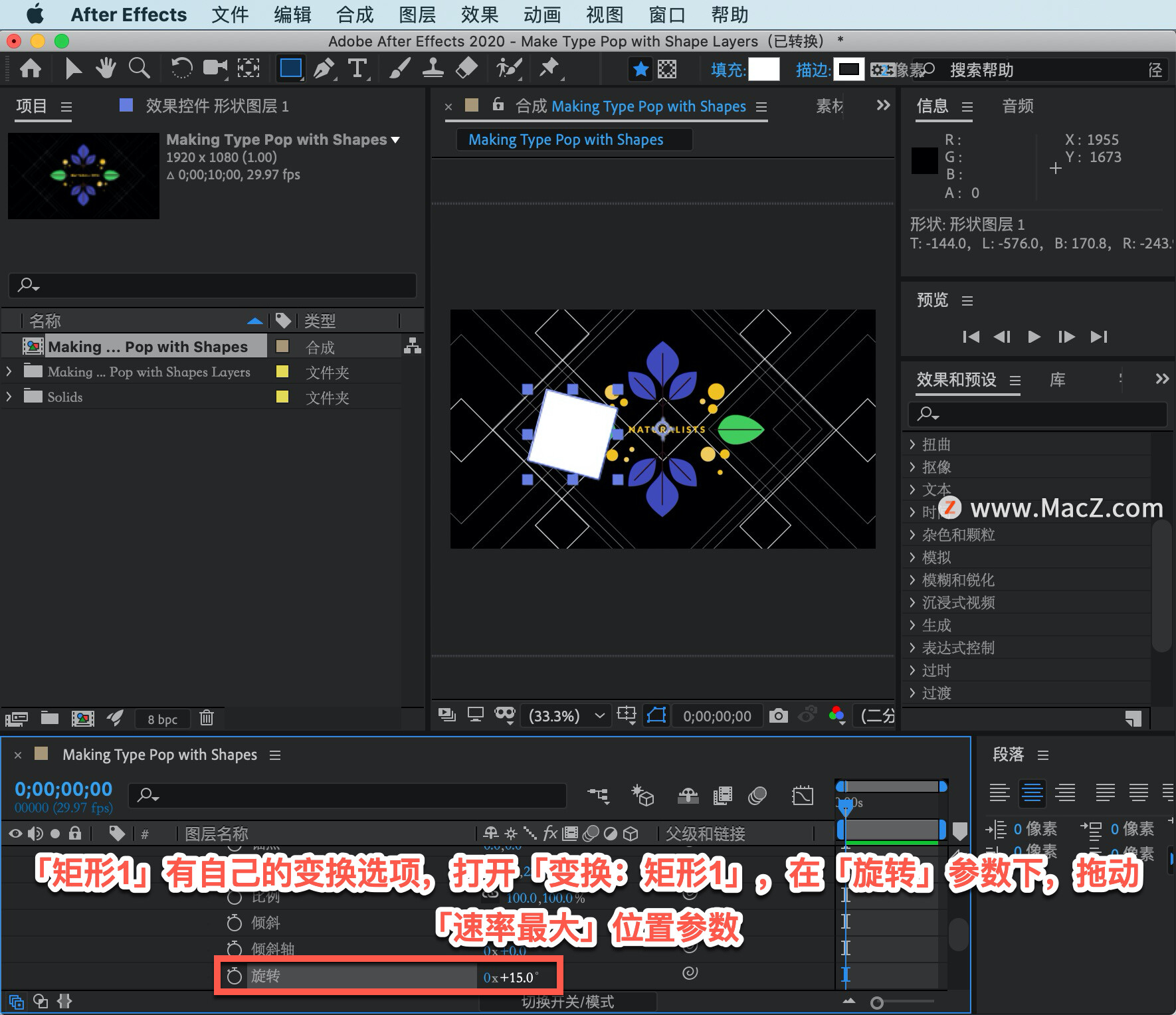
「矩形 1」的旋转是围绕形状本身的中心旋转的,按 Command+Z 键撤消最后一次旋转。

折叠「矩形1」的变换。
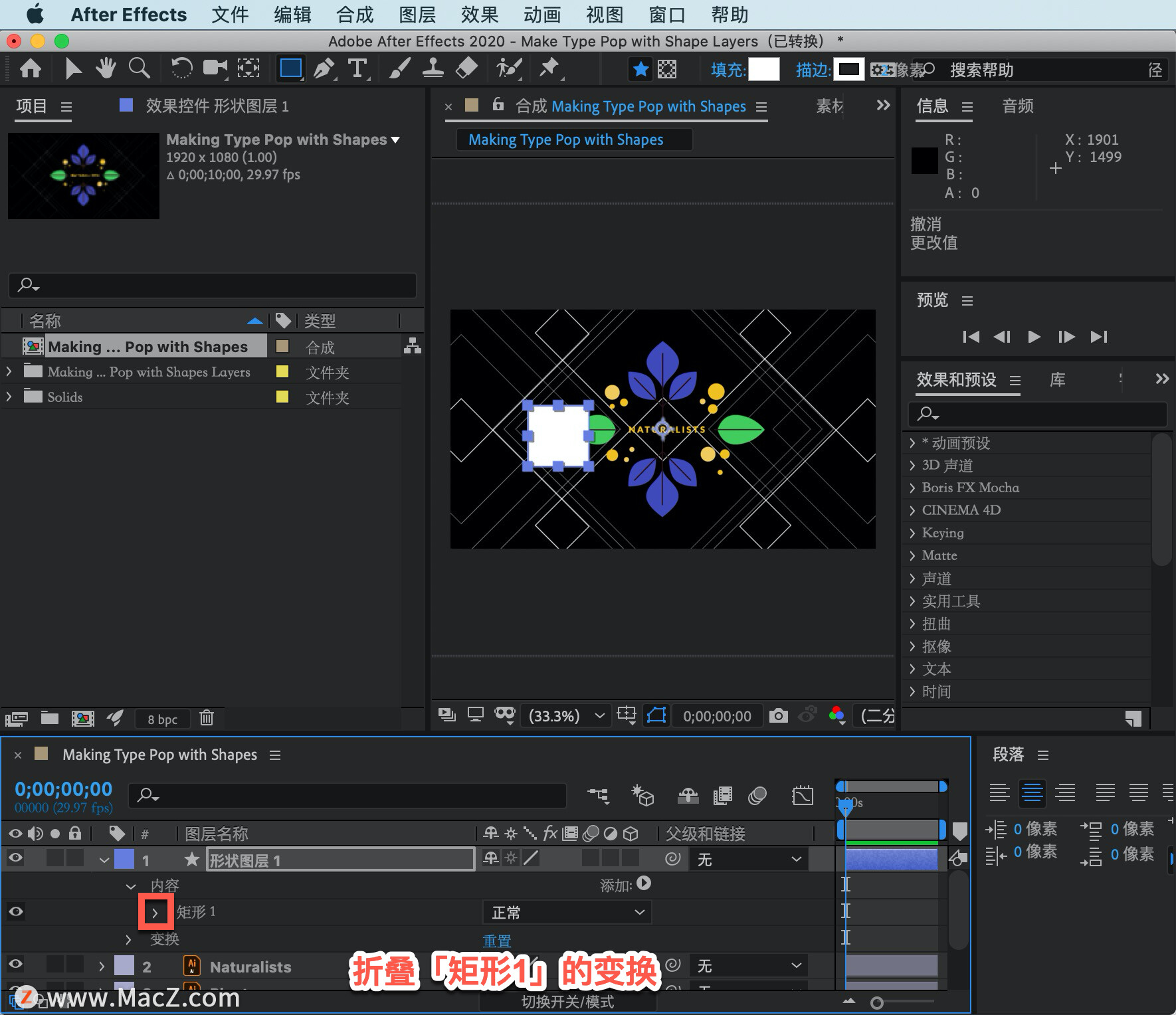
以上就是在 After Effects 中创建形状图层的方法。需要 After Effects 软件的朋友可在本站下载,关注我们,学习Mac软件使用方法!
攻略专题
查看更多-

- 《坦克连》新手必备十条小建议
- 110 2025-02-18
-

- 《少年西游记2》毕月乌技能介绍
- 139 2025-02-18
-

- 《职场浮生记》黄萍萍彩礼介绍
- 122 2025-02-18
-

- 《坦克连》新手轻坦爬线选择
- 192 2025-02-18
-

- 《仙剑世界》自选五星选择推荐
- 101 2025-02-18
-

- 《坦克连》轻坦配件选择推荐
- 134 2025-02-18
热门游戏
查看更多-

- 快听小说 3.2.4
- 新闻阅读 | 83.4 MB
-

- 360漫画破解版全部免费看 1.0.0
- 漫画 | 222.73 MB
-

- 社团学姐在线观看下拉式漫画免费 1.0.0
- 漫画 | 222.73 MB
-

- 樱花漫画免费漫画在线入口页面 1.0.0
- 漫画 | 222.73 MB
-

- 亲子餐厅免费阅读 1.0.0
- 漫画 | 222.73 MB
-






