欢迎观看 After Effects 教程,小编带大家学习 After Effects 的基本工具和使用技巧,了解如何在 AE 中使用形状图层构建图形过渡效果。
将菱形转换为形状图层,从而将该图层的外观作为动画添加到场景中。
转到「时间轴」,选择「图层2」,要将其转换为形状图层,右键单击图层并选择「创建」-「从矢量图层创建形状」。

或者在已选中图层的情况下,找到「图层」菜单,选择「创建」-「从矢量图层创建形状」。
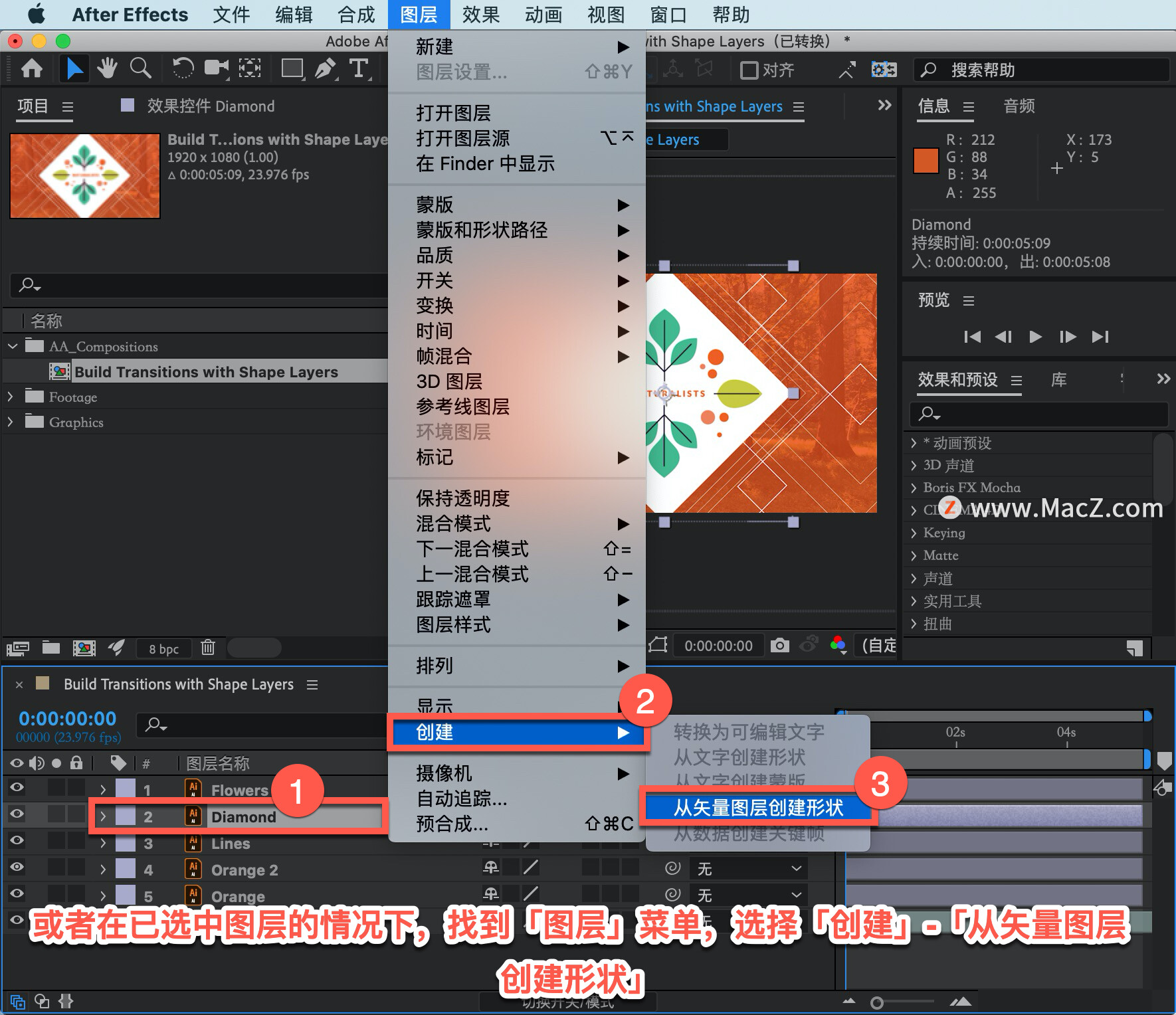
转换图层后「图层 2」的图标改变了,它现在是一个形状图层。原始 illustrator 图层仍然在「时间轴」中,只是关闭了可见性。
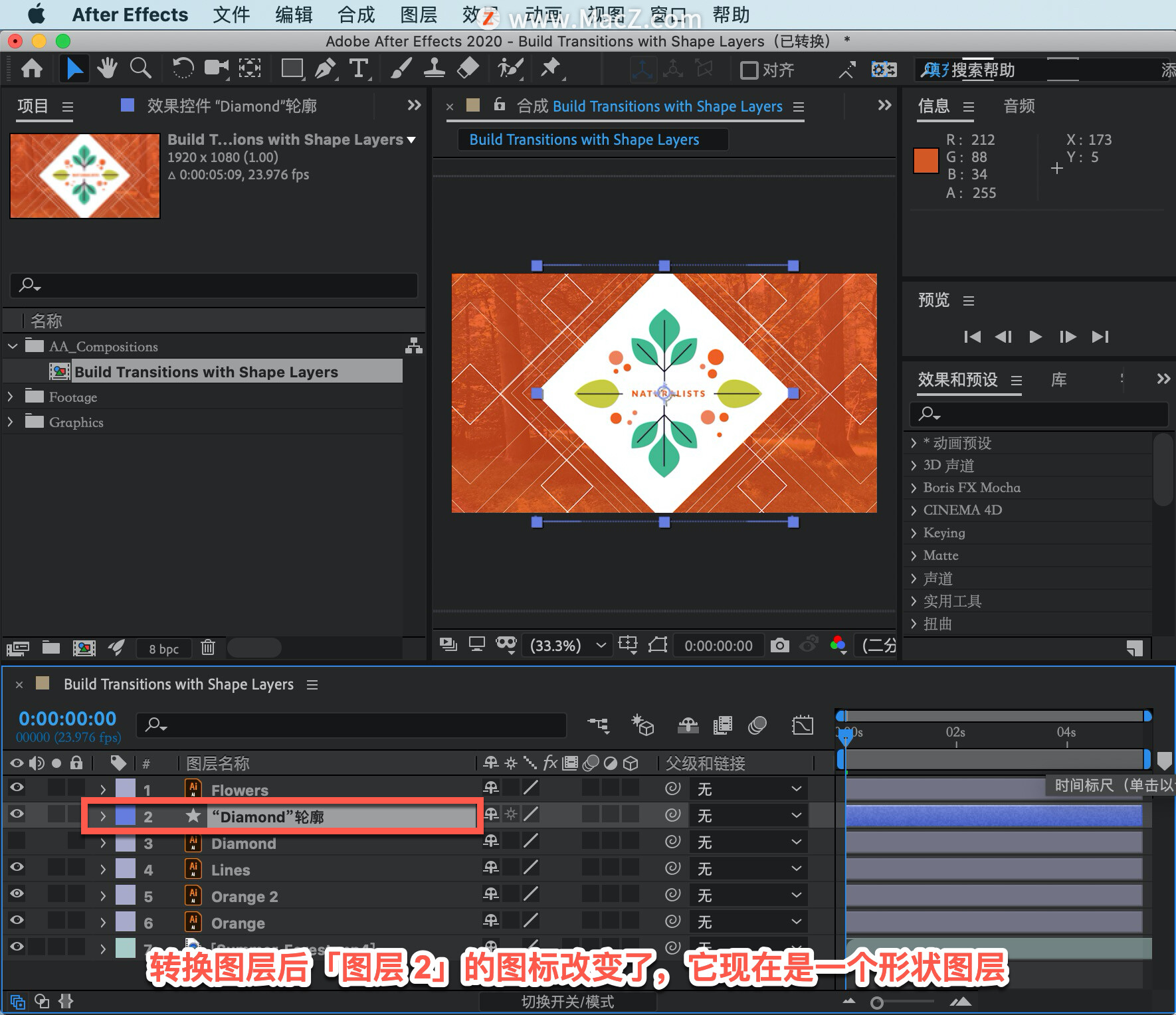
打开图「层 2」的选项,其中有「内容」和「变换」,最右侧还有「添加」按钮,单击「添加」创建名为「中继器」的选项。
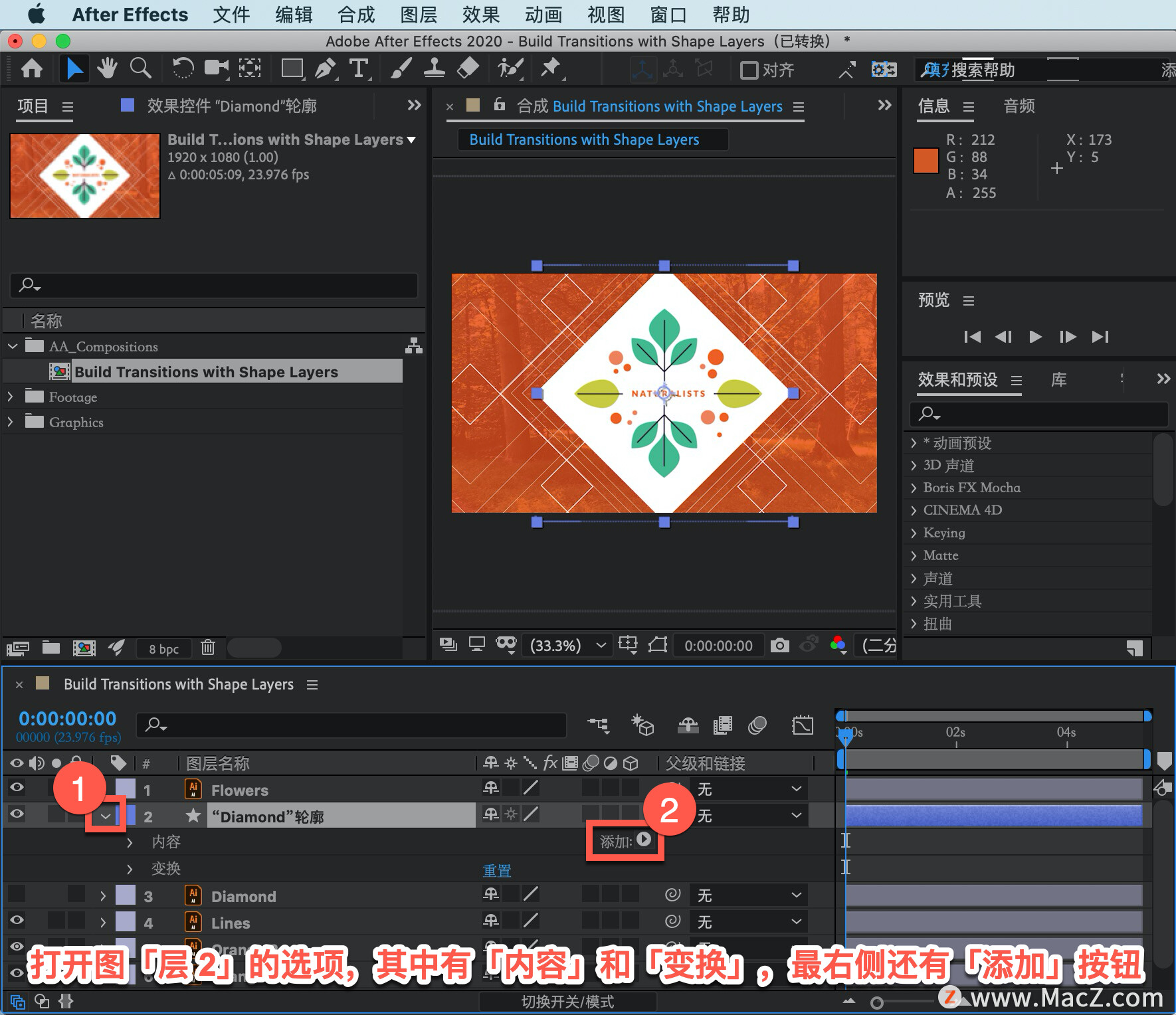
还有另一种方式可以访问「添加」按钮,暂时折叠「图层 2」,因为「形状图层」已在「时间轴」中,只需要来到界面的右上角,这里就有一个「添加」按钮。单击「添加」按钮,选择下拉列表中的「中继器」。
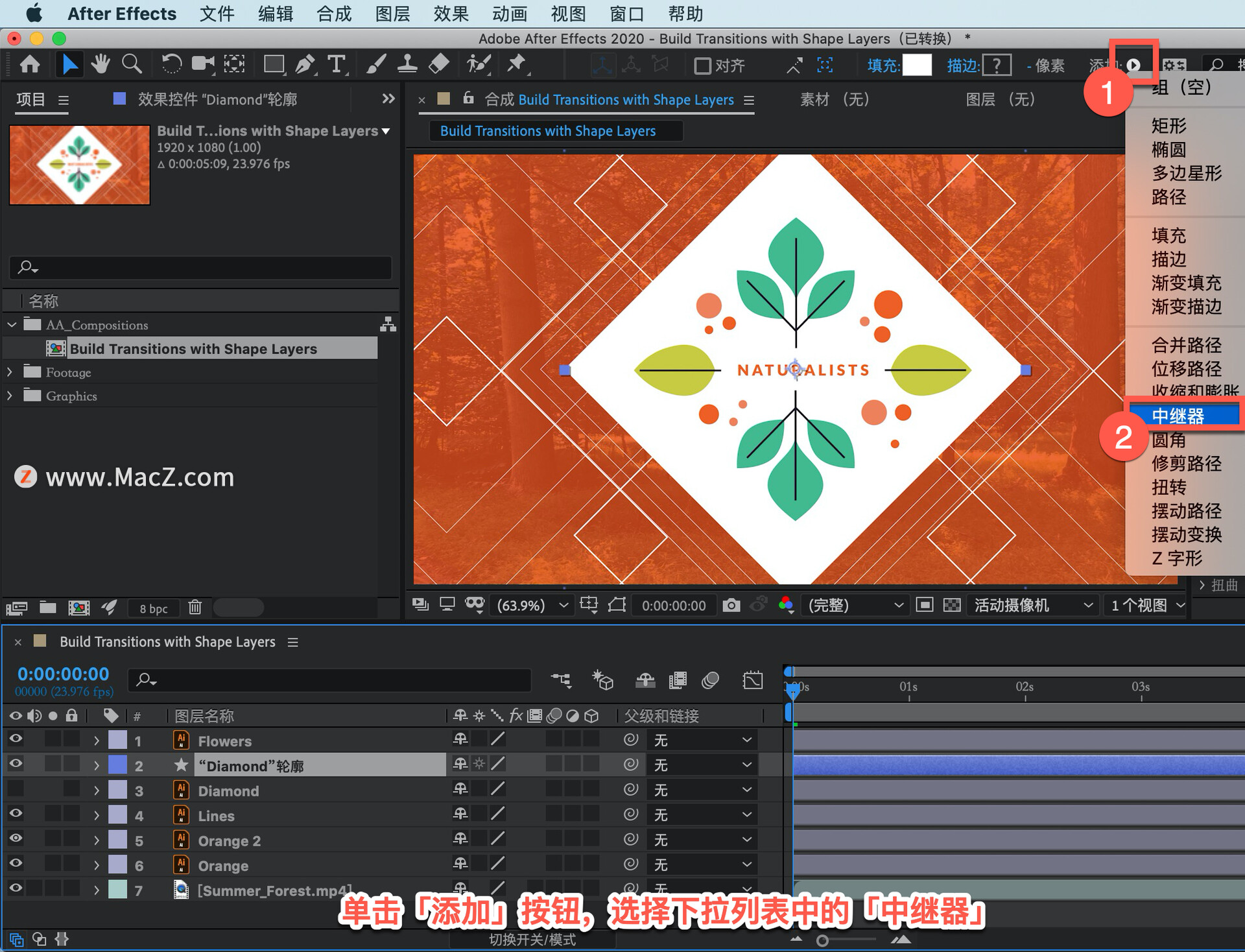
选择「中继器」后,查看「时间轴」,会发现「中继器1」已添加至形状图层。
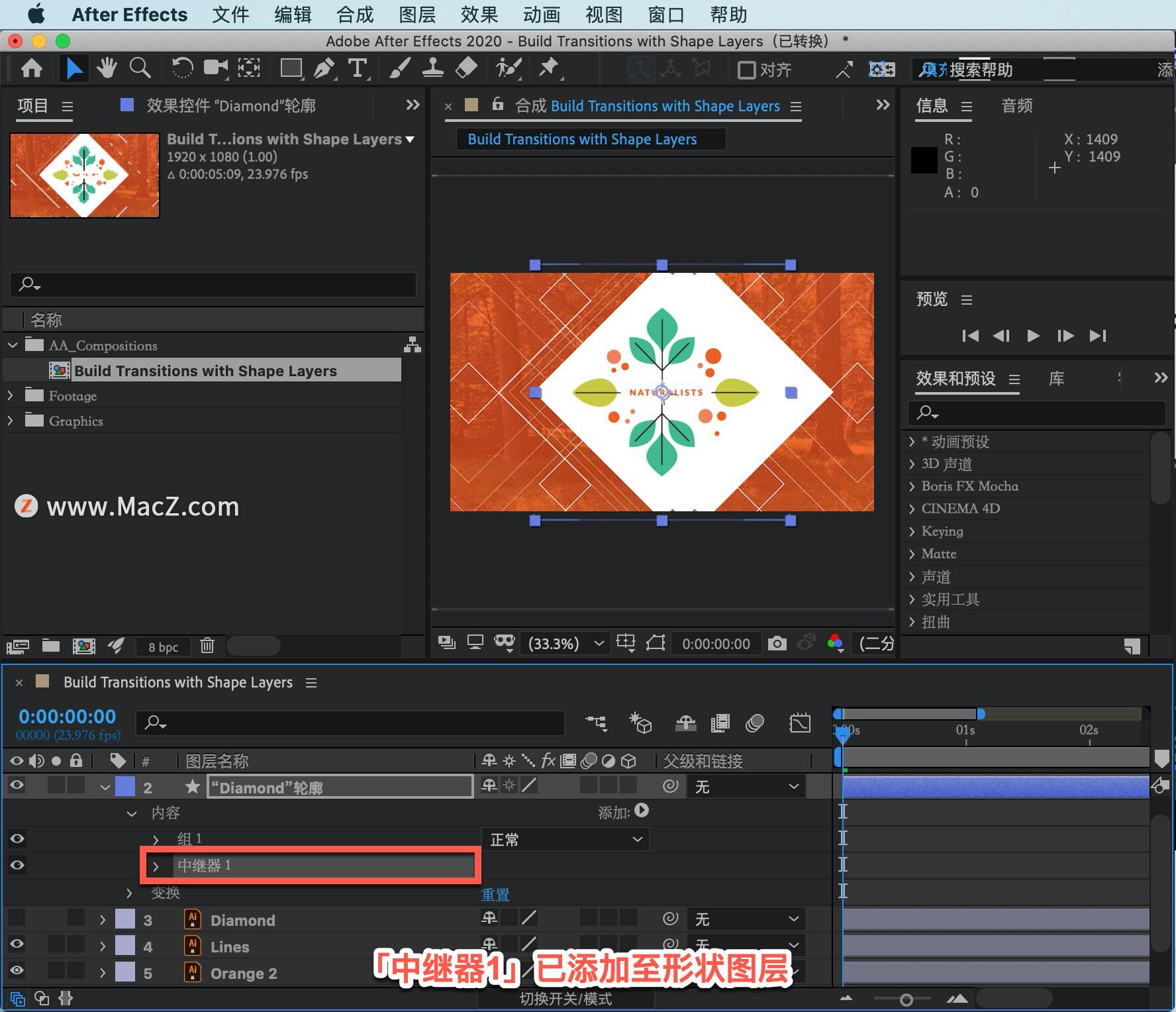
打开「中继器 1」的选项后,会看到已添加 3 个副本。很难区分这三个副本,它们都是 100% 白色且 100% 不透明的。
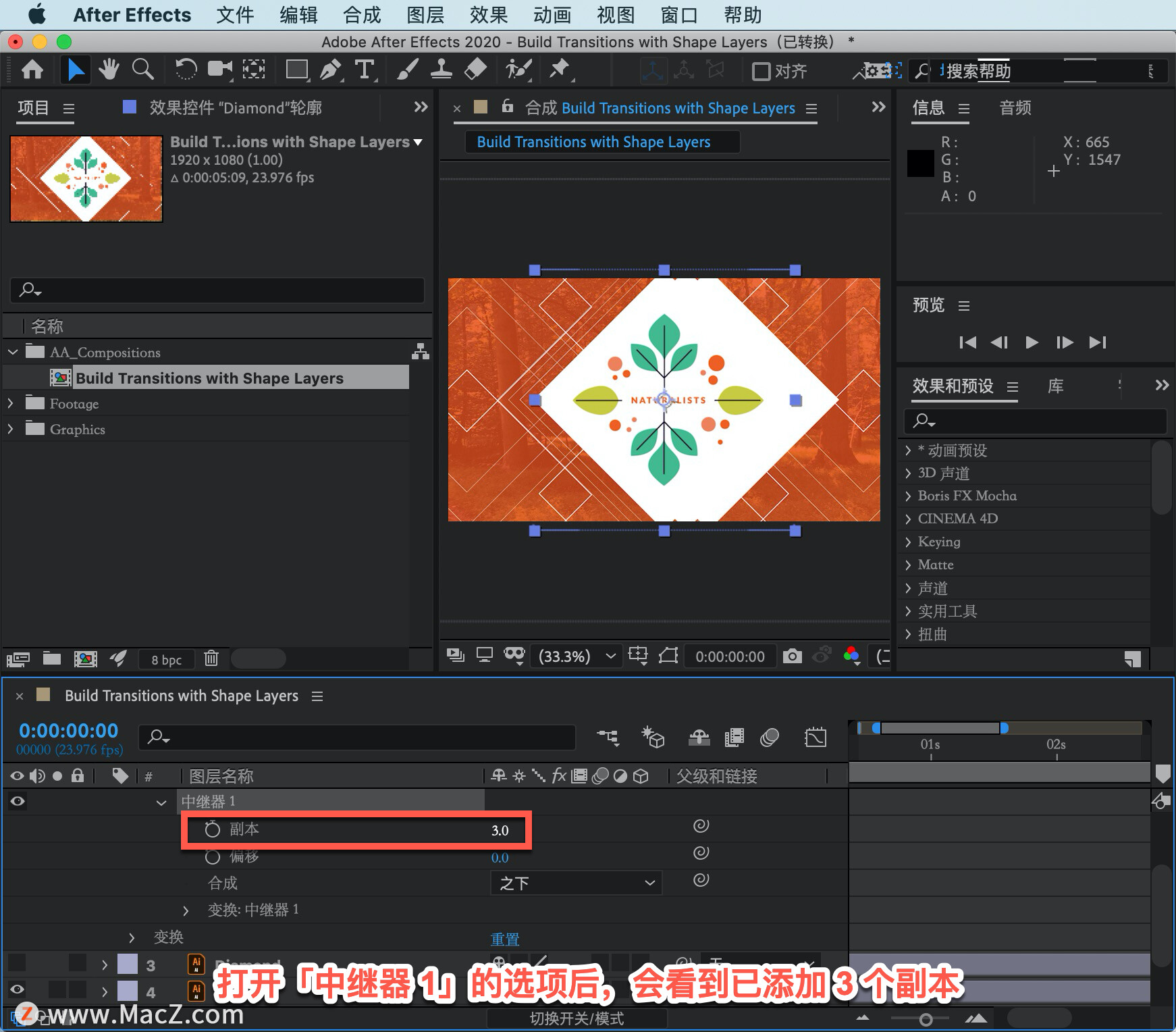
打开「中继器」的「变换:中继器 1」选项,在此之前将「时间轴」扩大一点,将鼠标悬停在「时间轴」的顶部,当出现双箭头时,将「时间轴」扩大。

注意,「中继器 1」具有其自己的「变换」选项组,打开「变换:中继器 1」选项,这些选项可以在创建期间准确控制每个复制图层的预期用途。每创建一个复制图层,X 参数都会偏移 100 像素。
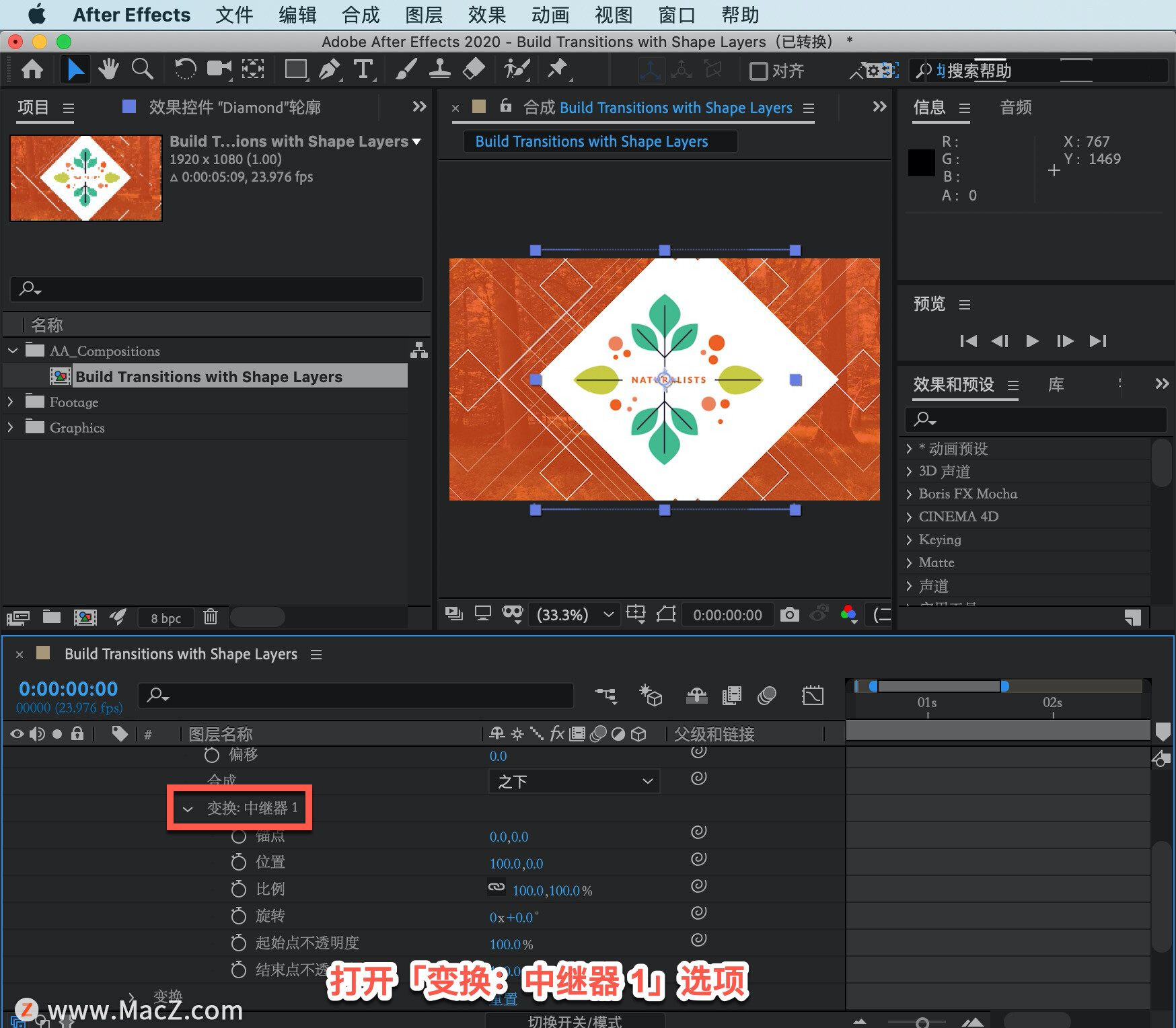
将「起始点不透明度」的设置更改为「50%」,然后按下右制表符键,将「结束点不透明度」的值更改为「0」,完成后按下 Return 键,现在三个副本已经清晰可辨。
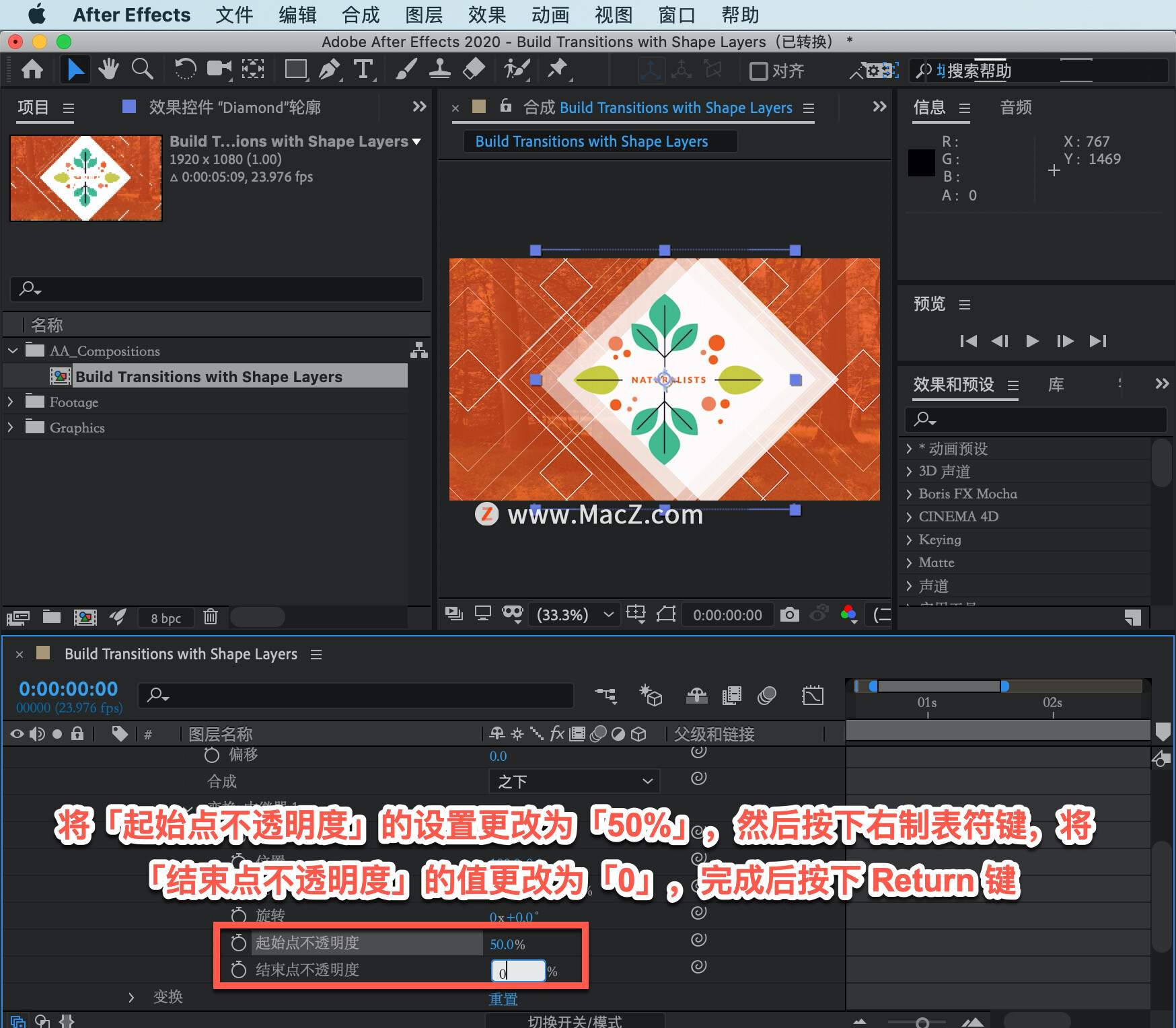
为图形添加一些其它要素,返回「副本」区域,将设置从「3」增加至「15」,然后按键盘上的 Return 键进行设置,将这个效果作为动画添加至场景。
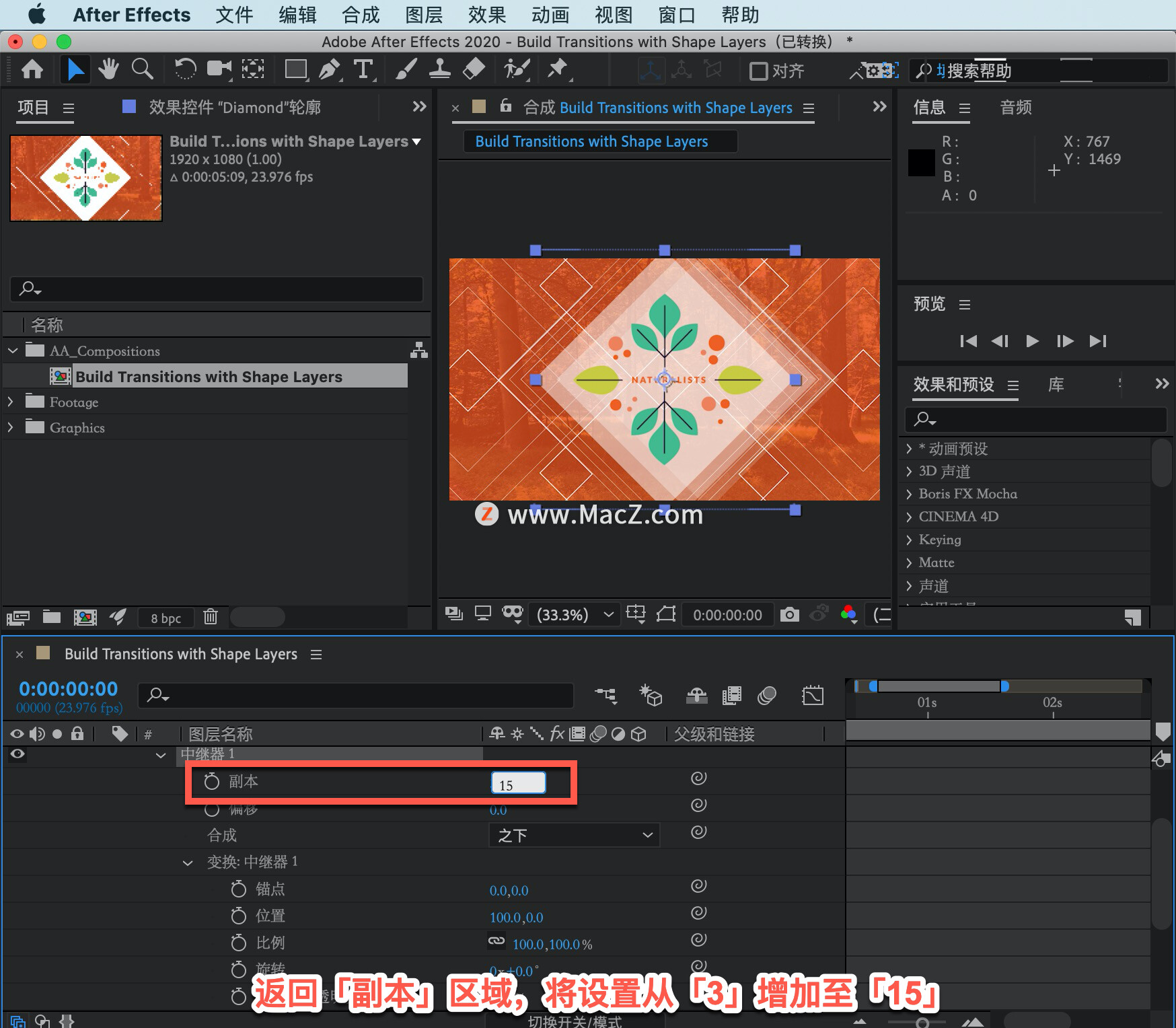
转到「偏移」参数,单击并拖动,直到图形消失在「合成」面板右侧边缘之外。
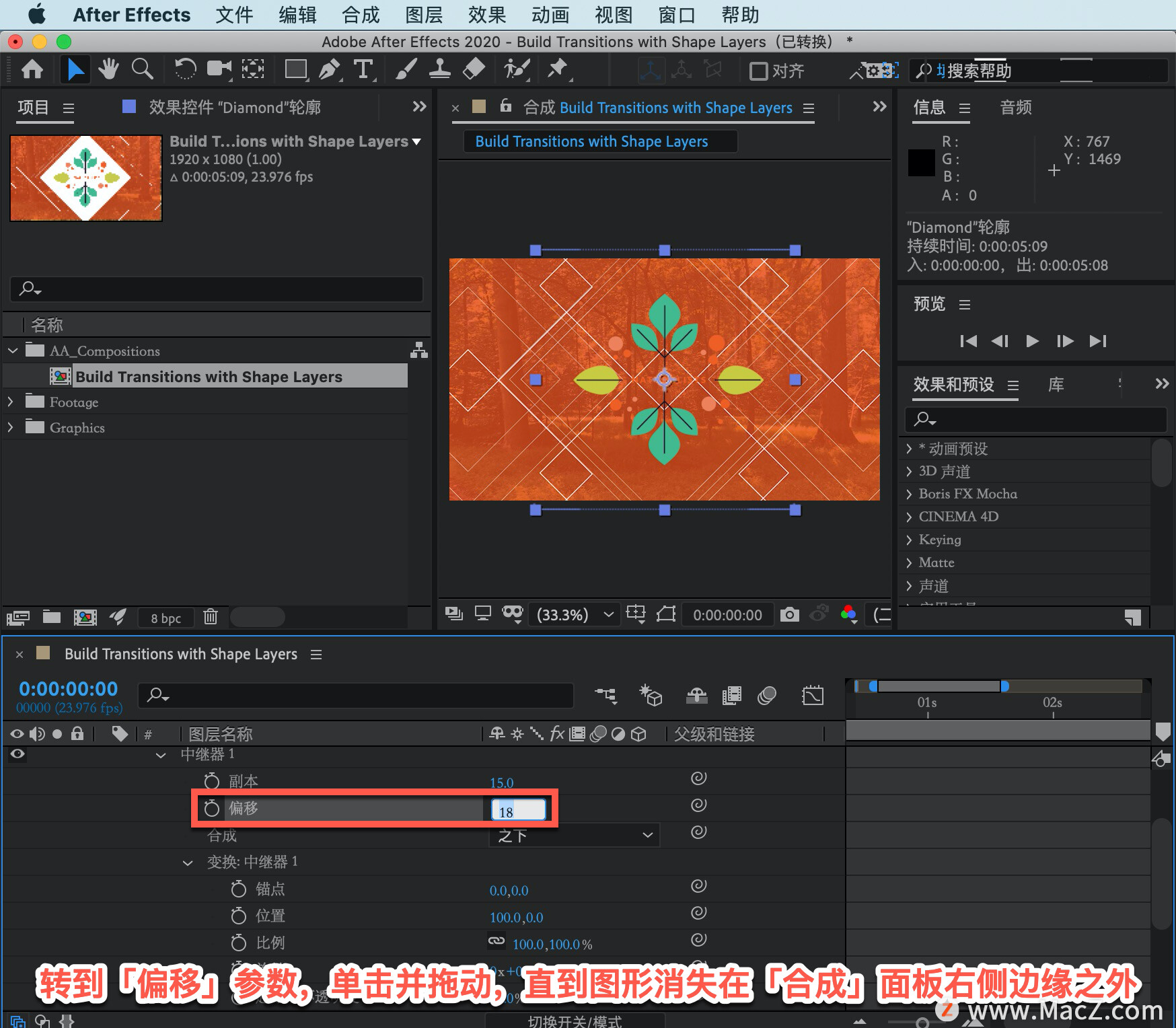
继续操作,通过单击「偏移」字样左侧的秒表添加一个关键帧。
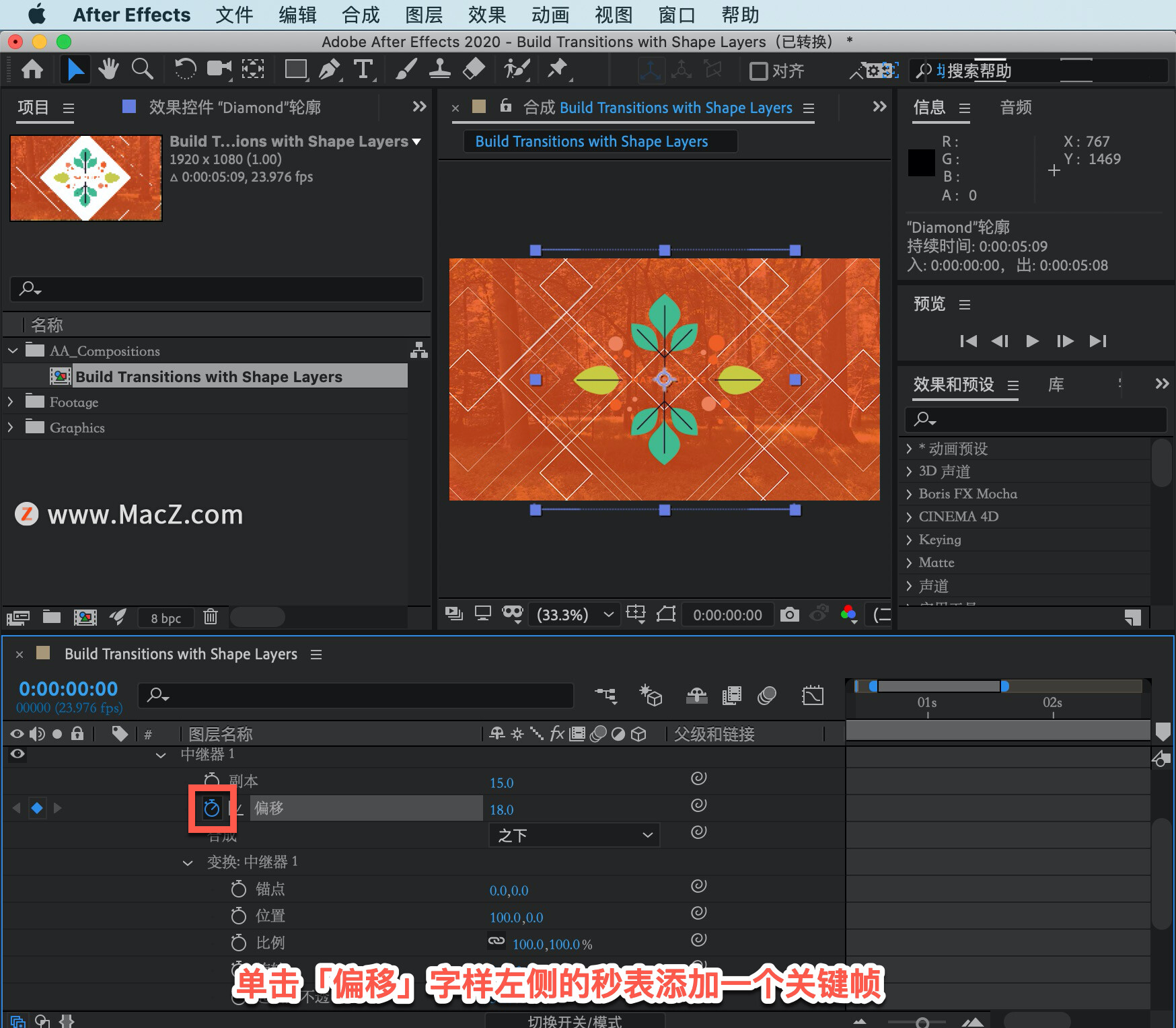
在「时间轴」中将「当前时间指示器」后移约 2 秒。
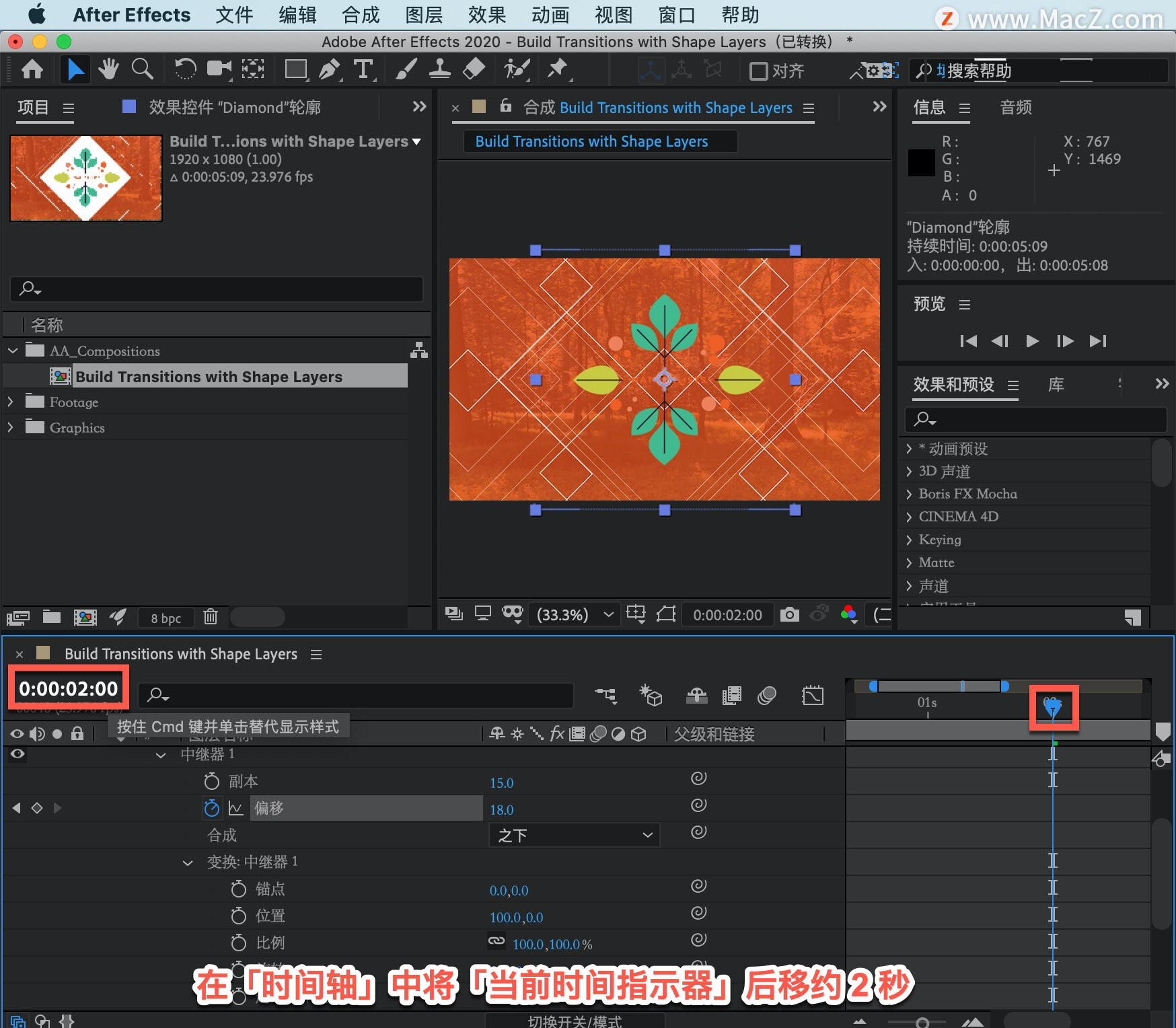
要创建动画,返回「偏移」参数,单击并向左拖动,使图形划过整个场景。只要图形消失在「合成」面板左侧边缘之外,便可停止划动。「偏移」值设置为「-30」。
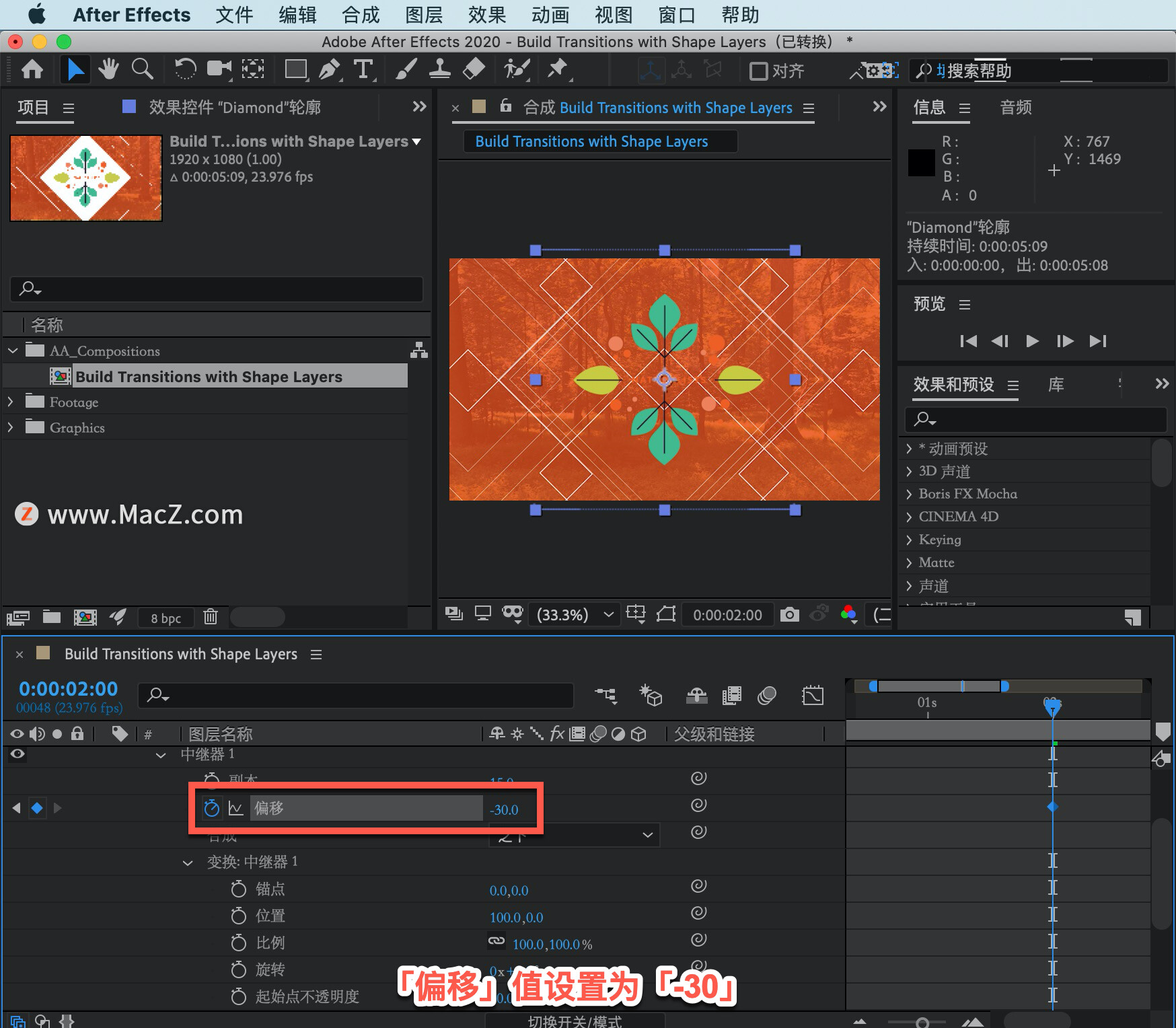
现在将「当前时间指示器」移回到「时间轴」的开头部分,按下空格键,对动画进行预览。
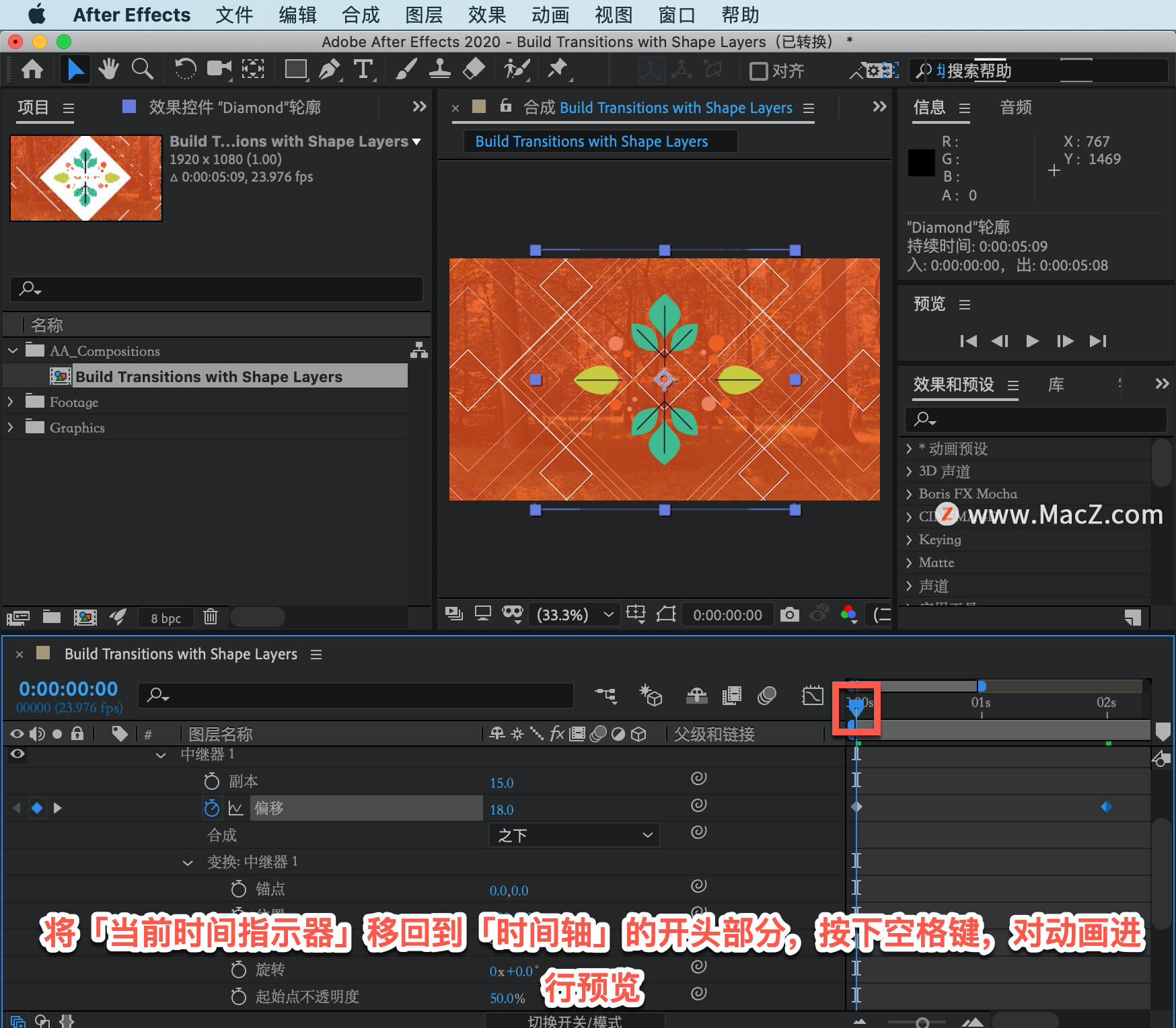
以上就是在 After Effects 中使用形状图层构建图形过渡效果的方法。需要 After Effects 软件的朋友可在本站下载,关注我们,学习Mac软件使用方法!
攻略专题
查看更多-

- 《大江湖之苍龙与白鸟》药王洞通关攻略
- 182 2025-01-23
-

- 《无限暖暖》1.2新春版本充值推荐
- 181 2025-01-23
-

- 《王者荣耀》赵怀真器灵浮梦炉皮肤一览
- 90 2025-01-23
-

- 《排球少年新的征程》极限特训挑战方法
- 199 2025-01-23
-

- 《再刷一把2金色传说》法师阵容搭配推荐
- 162 2025-01-23
-

- 《大江湖之苍龙与白鸟》剑法攻略
- 146 2025-01-23
热门游戏
查看更多-

- 快听小说 3.2.4
- 新闻阅读 | 83.4 MB
-

- 360漫画破解版全部免费看 1.0.0
- 漫画 | 222.73 MB
-

- 社团学姐在线观看下拉式漫画免费 1.0.0
- 漫画 | 222.73 MB
-

- 樱花漫画免费漫画在线入口页面 1.0.0
- 漫画 | 222.73 MB
-

- 亲子餐厅免费阅读 1.0.0
- 漫画 | 222.73 MB
-






