欢迎观看 After Effects 教程,小编带大家学习 After Effects 的基本工具和使用技巧,了解如何在 AE 中修剪图标出现的时间。
使用形状图层构建图形过渡效果后,图标后的白色背景效果很好,可以修剪图标出现的时间并且重新将白色菱形添加回背景。首先将「当前时间指示器」移动到「0:00:00:17」帧的位置。
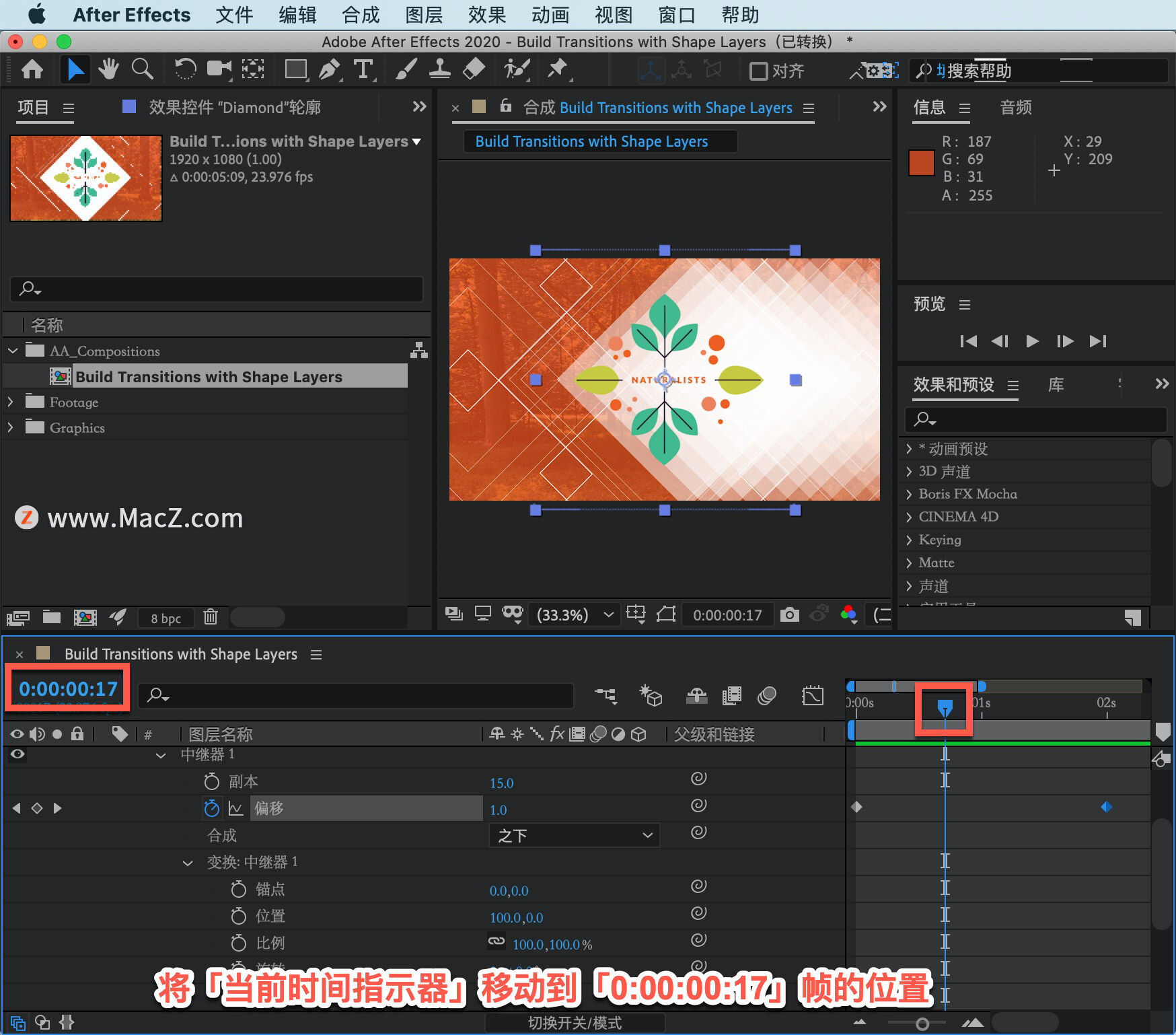
选中「图层 2」,向上滚动「时间轴」将「图层 2」折叠起来。
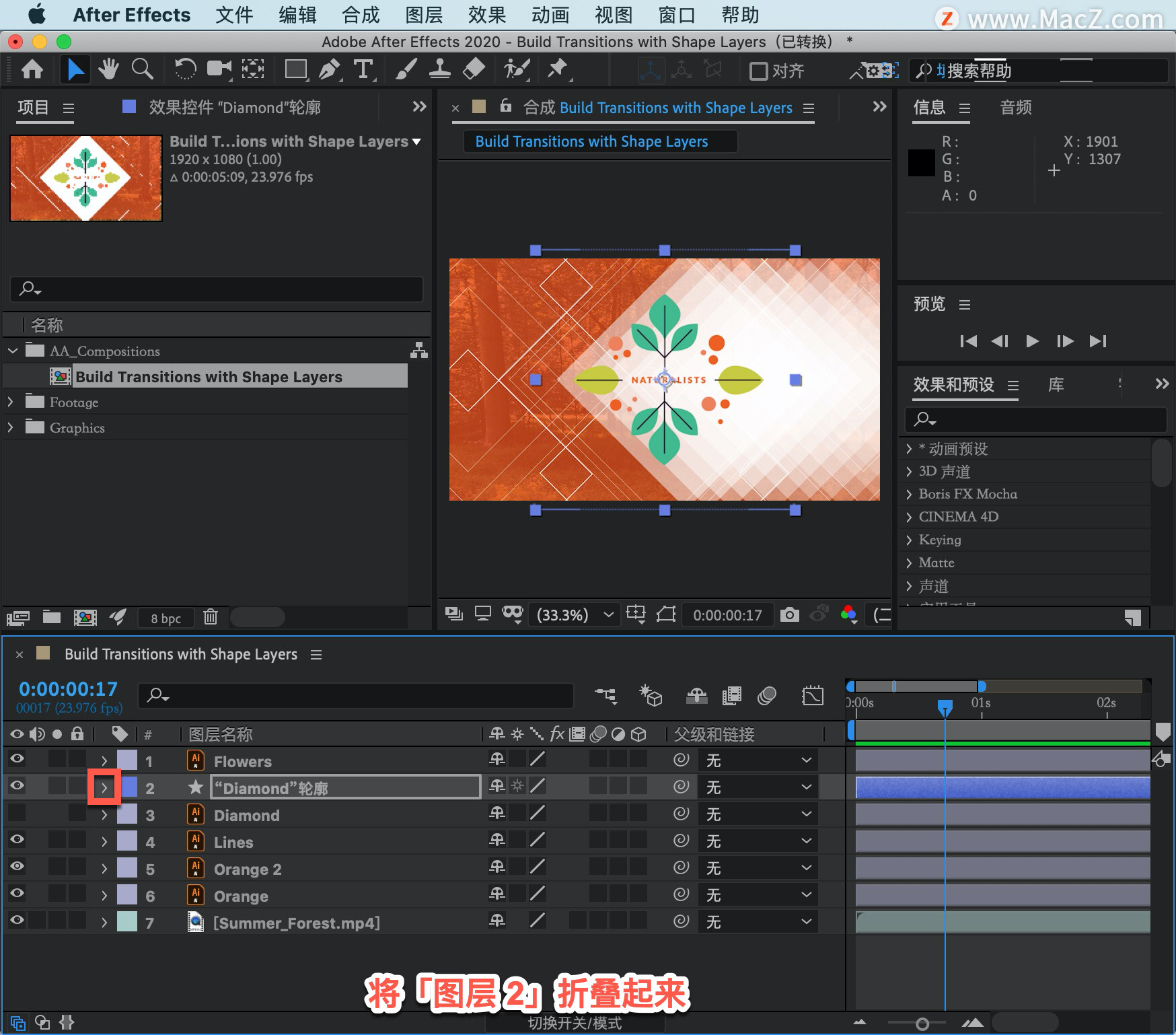
选择「图层 3」并将其可见性打开。
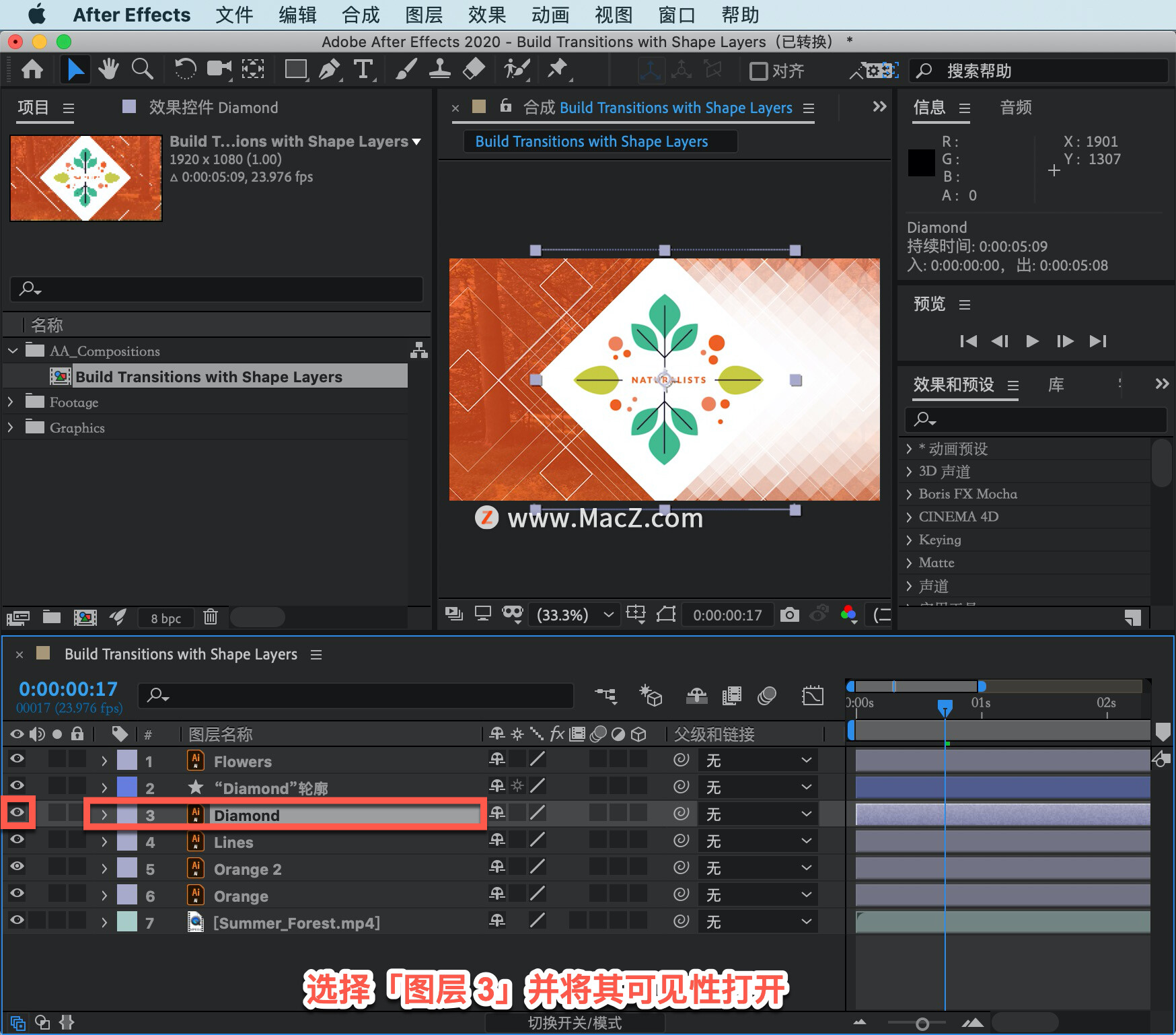
然后按住 Command 键,将「图层 1」和「图层 3」一起选中。
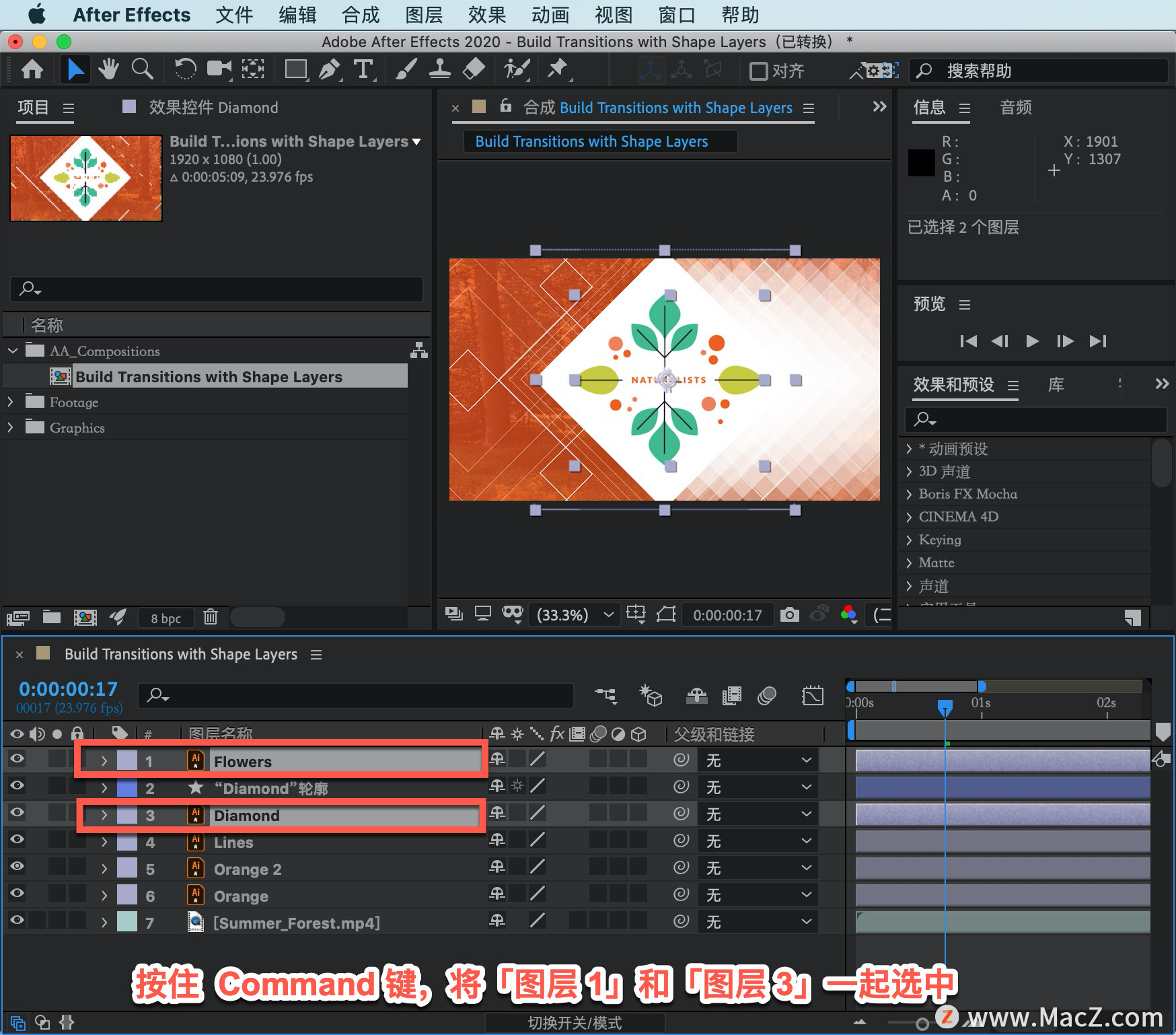
要同时修剪这两个图层的起始点,按住 Option 键然后按下左括号键,也就是键盘上字母 P右侧的键。

修剪这些图层后,将「当前时间指示器」移回到「时间轴」的开头部分,按下空格键观看预览。
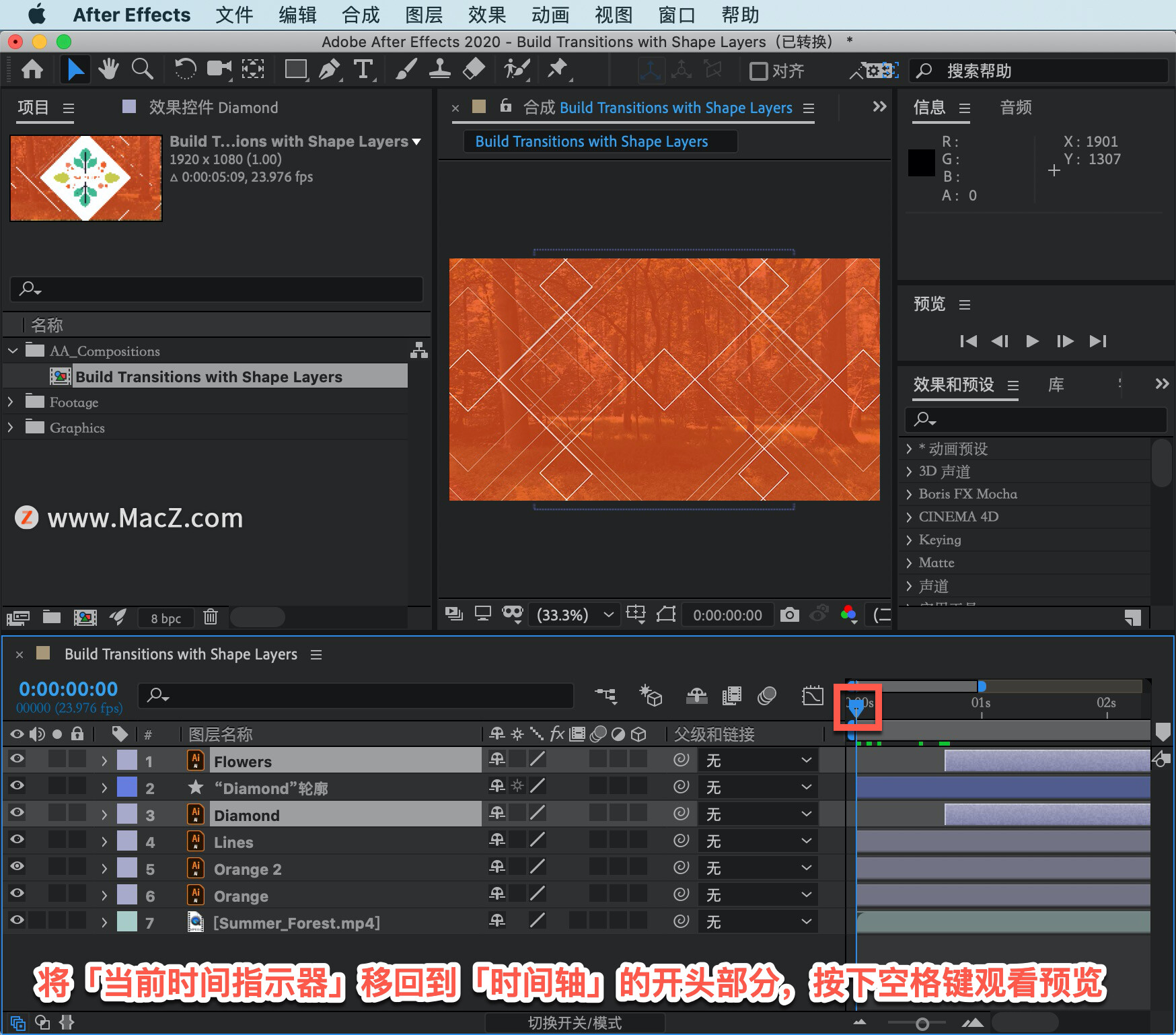
如果已选中「时间轴」中的形状图层,便可以更改「形状填充」和「描边颜色」,还能直接访问界面右上角的 「添加」按钮,而不必打开「形状图层」选项本身。
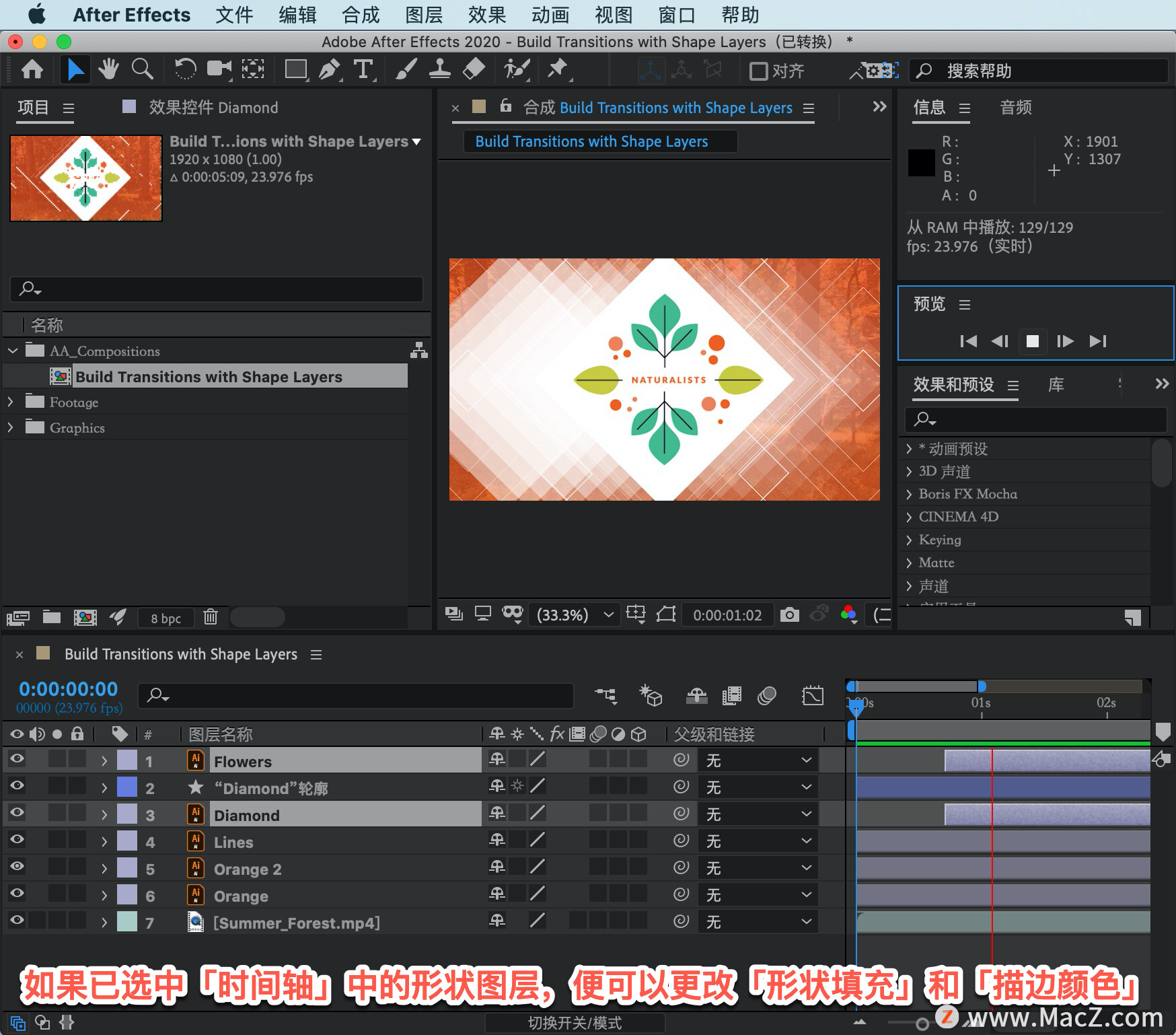
以上就是在 After Effects 中修剪图标出现的时间的方法。需要 After Effects 软件的朋友可在本站下载,关注我们,学习Mac软件使用方法!
攻略专题
查看更多-

- 《七日世界》全地图密藏位置大全一览
- 253 2025-01-27
-

- 《燕云十六声》花下眠隐藏任务攻略
- 238 2025-01-27
-

- 《最终幻想14水晶世界》乌洛萨帕宠物获得方法
- 174 2025-01-27
-

- 《最终幻想14水晶世界》猫头小鹰宠物获得方法
- 218 2025-01-27
-

- 《最终幻想14水晶世界》小刺猬获得方法
- 258 2025-01-27
-

- 《最终幻想14水晶世界》青鸟宠物获得方法
- 241 2025-01-27
热门游戏
查看更多-

- 快听小说 3.2.4
- 新闻阅读 | 83.4 MB
-

- 360漫画破解版全部免费看 1.0.0
- 漫画 | 222.73 MB
-

- 社团学姐在线观看下拉式漫画免费 1.0.0
- 漫画 | 222.73 MB
-

- 樱花漫画免费漫画在线入口页面 1.0.0
- 漫画 | 222.73 MB
-

- 亲子餐厅免费阅读 1.0.0
- 漫画 | 222.73 MB
-






