After Effects 教程「45」,如何在 After Effects 中选择连续排列的多个图层?
教程 188 2023-09-16欢迎观看 After Effects 教程,小编带大家学习 After Effects 的基本工具和使用技巧,了解如何在 AE 中选择连续排列的多个图层。
After Effects 中正在处理的合成是一款智能手机 APP 的预览,长宽比是纵向大于横向。
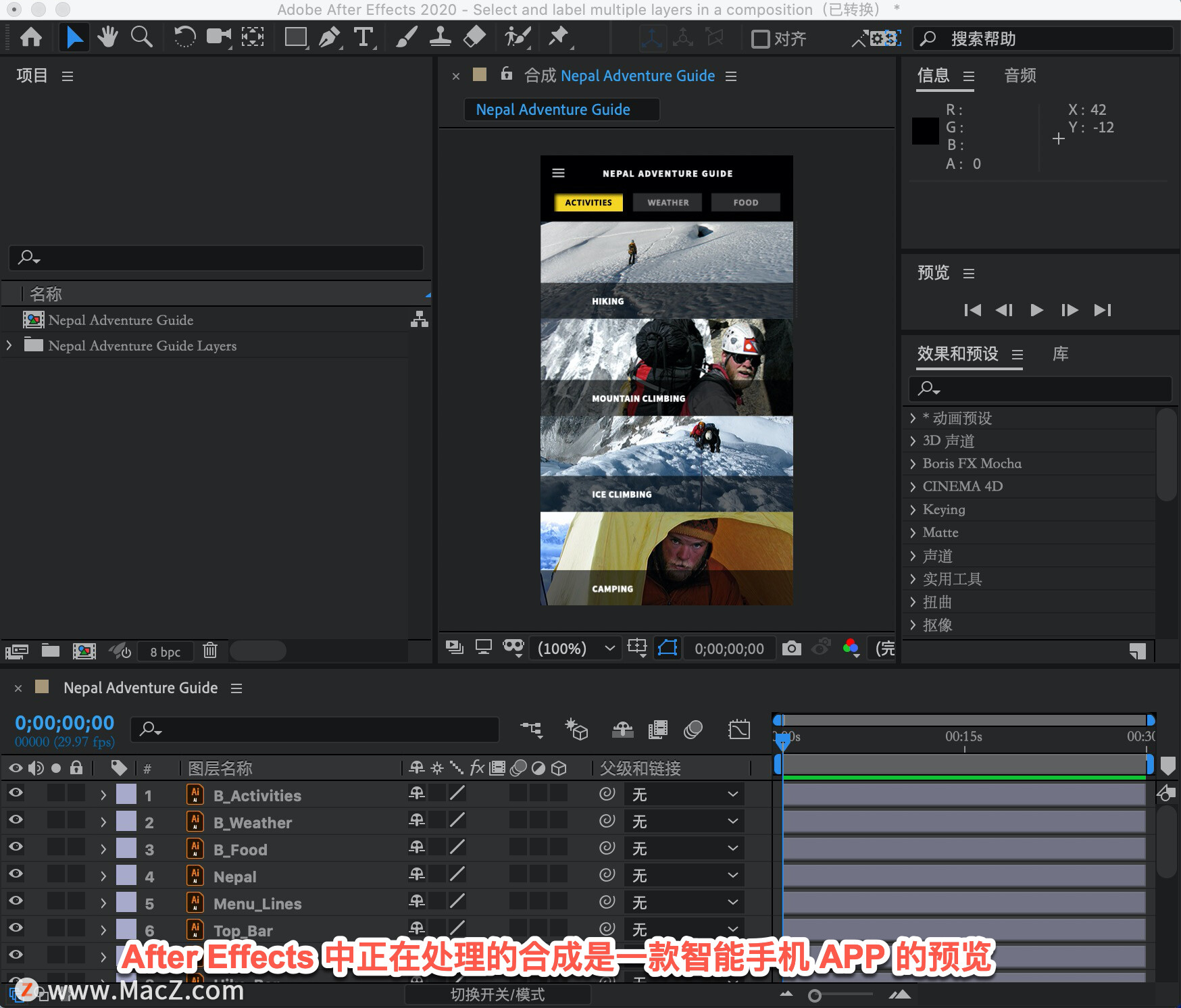
为了可以一起看到所有图层并同时看到「合成」面板,在「合成」面板的左上角单击选项卡名称「合成」,在拖动的同时按下鼠标键。将「合成」面板拖动到「时间轴」面板的右侧,看到梯形后松开鼠标。
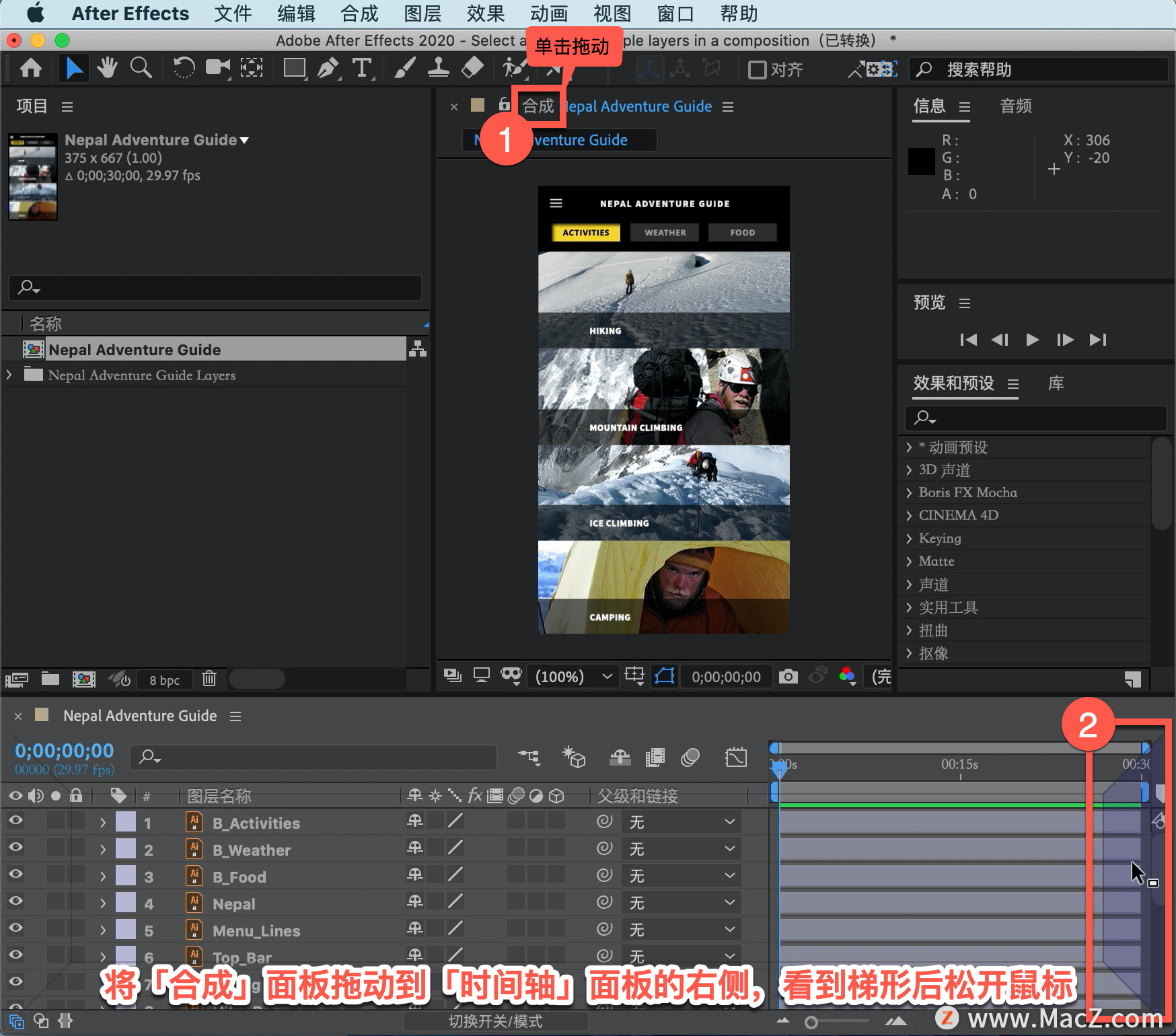
接下来,将鼠标悬停在刚刚重新定位的「合成」面板的顶部,在鼠标显示为双箭头之后点击并向上拖动,可以看到所有图层,并且可以在「时间轴」中看到它们的可视化呈现方式。
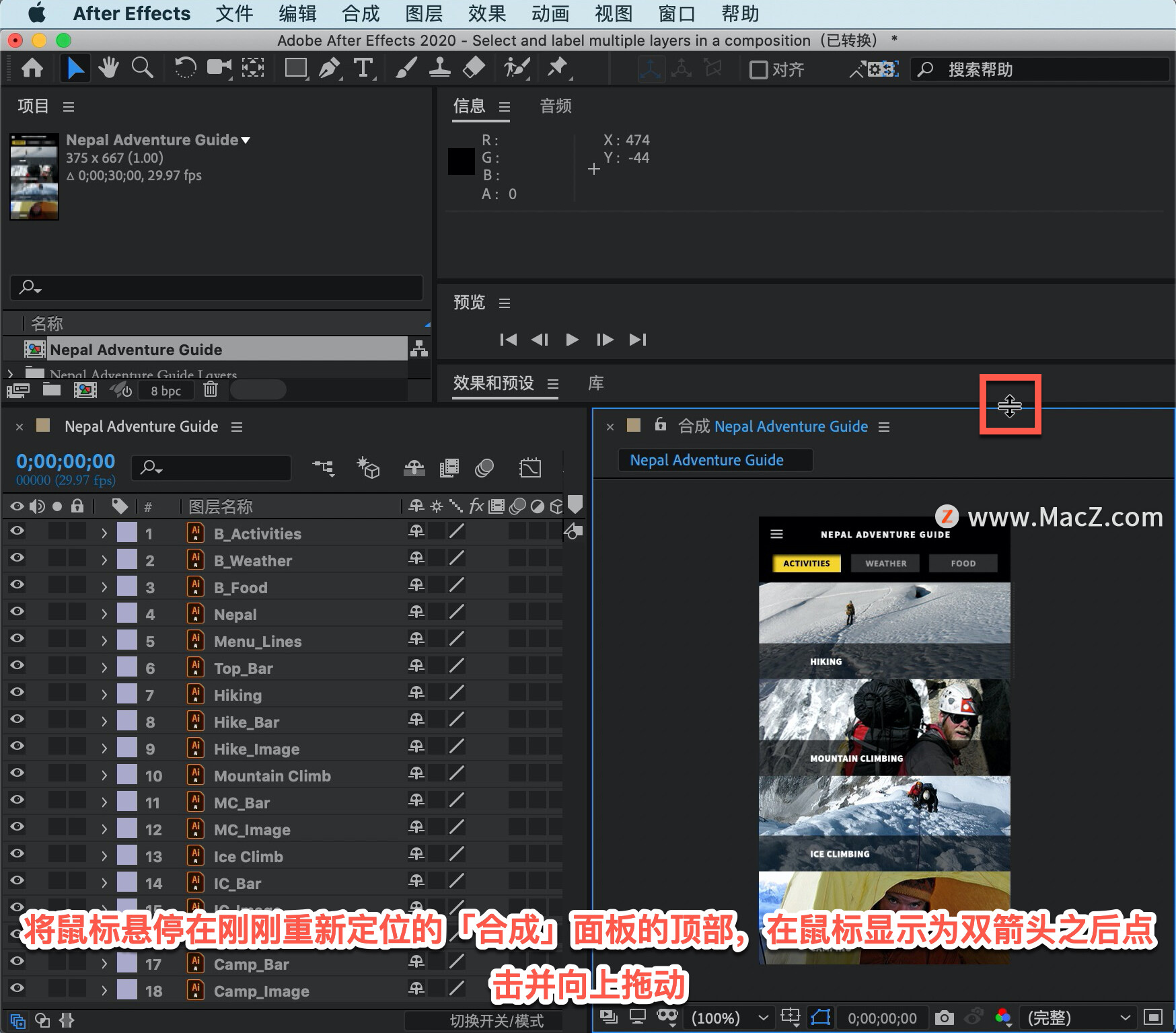
自上而下进行处理,打开并关闭「图层1」的可见性,随后可以看到包含字母 B 的这些图层是按钮,位于顶部。
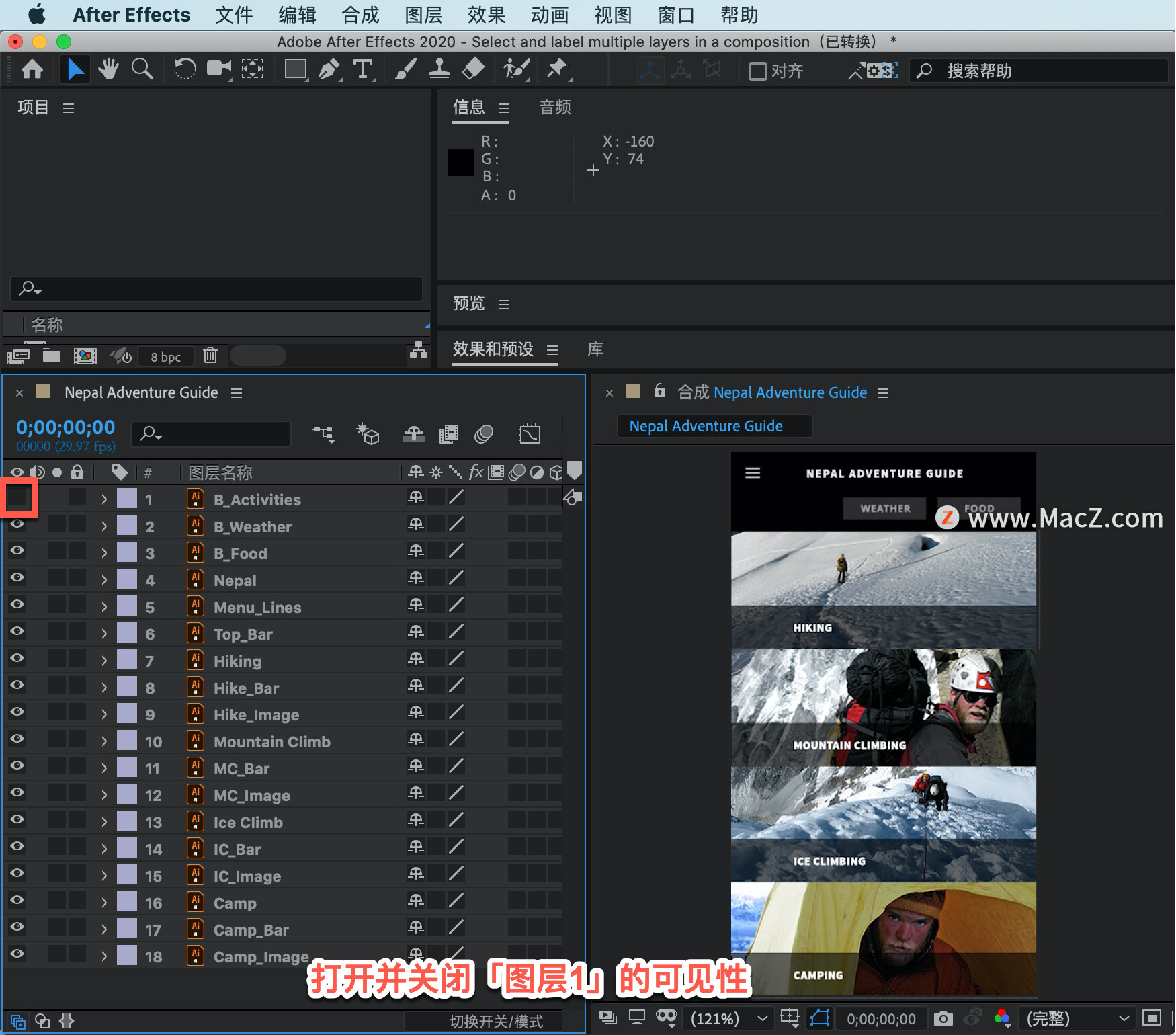
选择「图层1」,然后按住 Shift 键,选择「图层3」。在选择第一个图层后按住 Shift 键,然后再选择最后一个图层,这样两者之间的图层也将自动被选中。
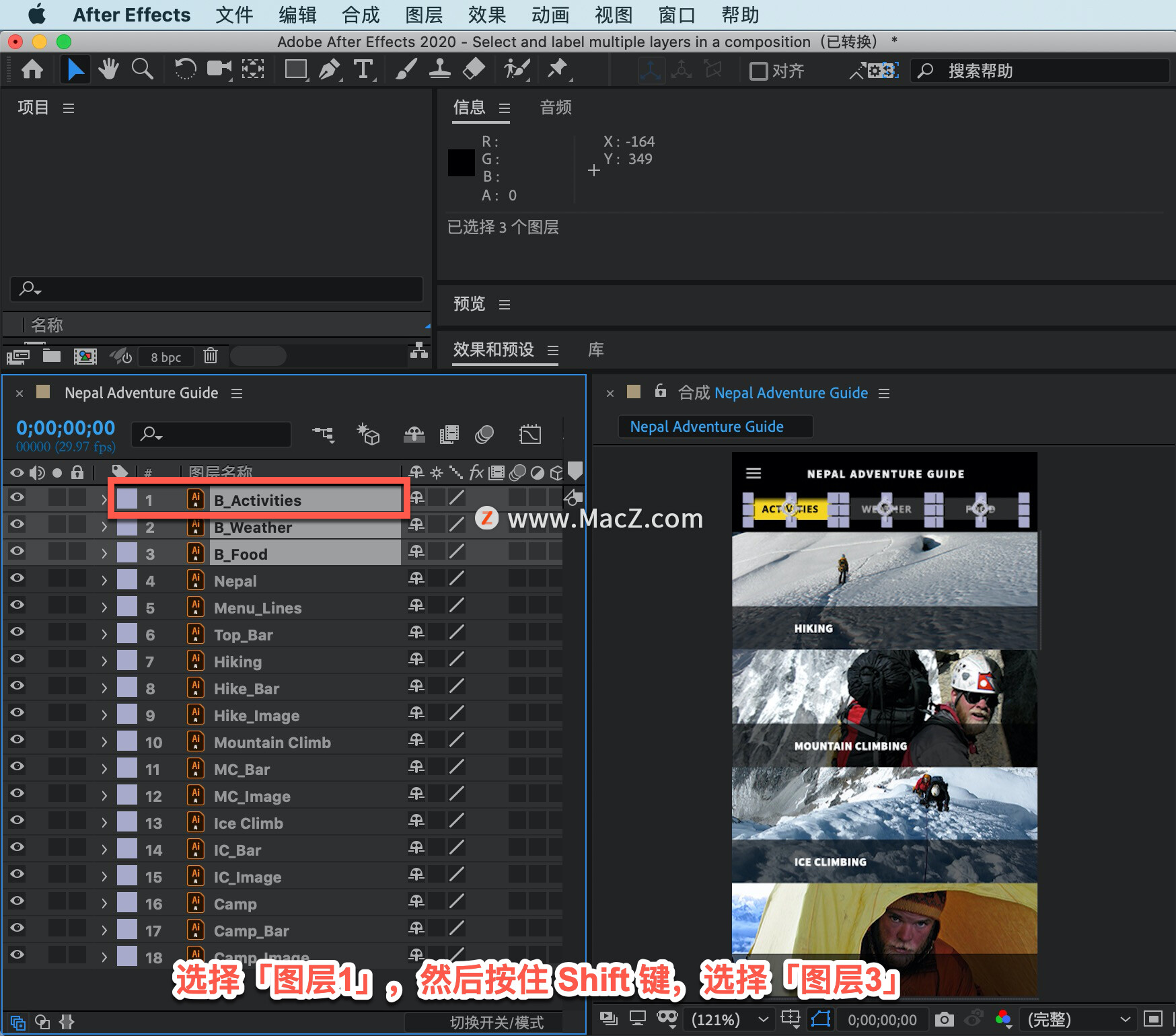
要直观地对这些图层进行分组,转到「时间轴」的左侧,将看到标签颜色。单击任何一个标签,将颜色更改为「橙色」。
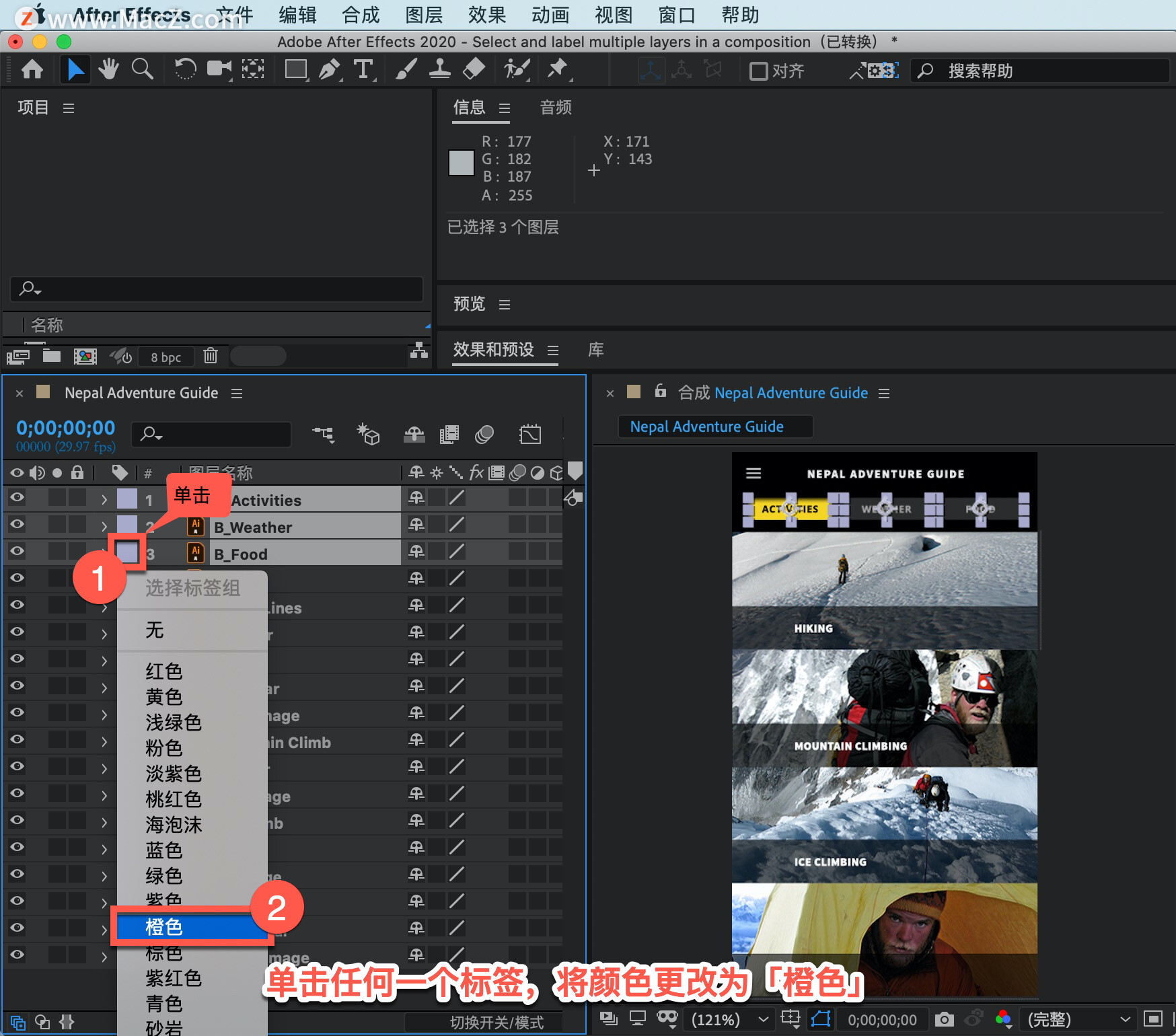
选择「图层 4」,在「合成」面板中查看,会看到该图层周围的控制手柄,这是一个标题。
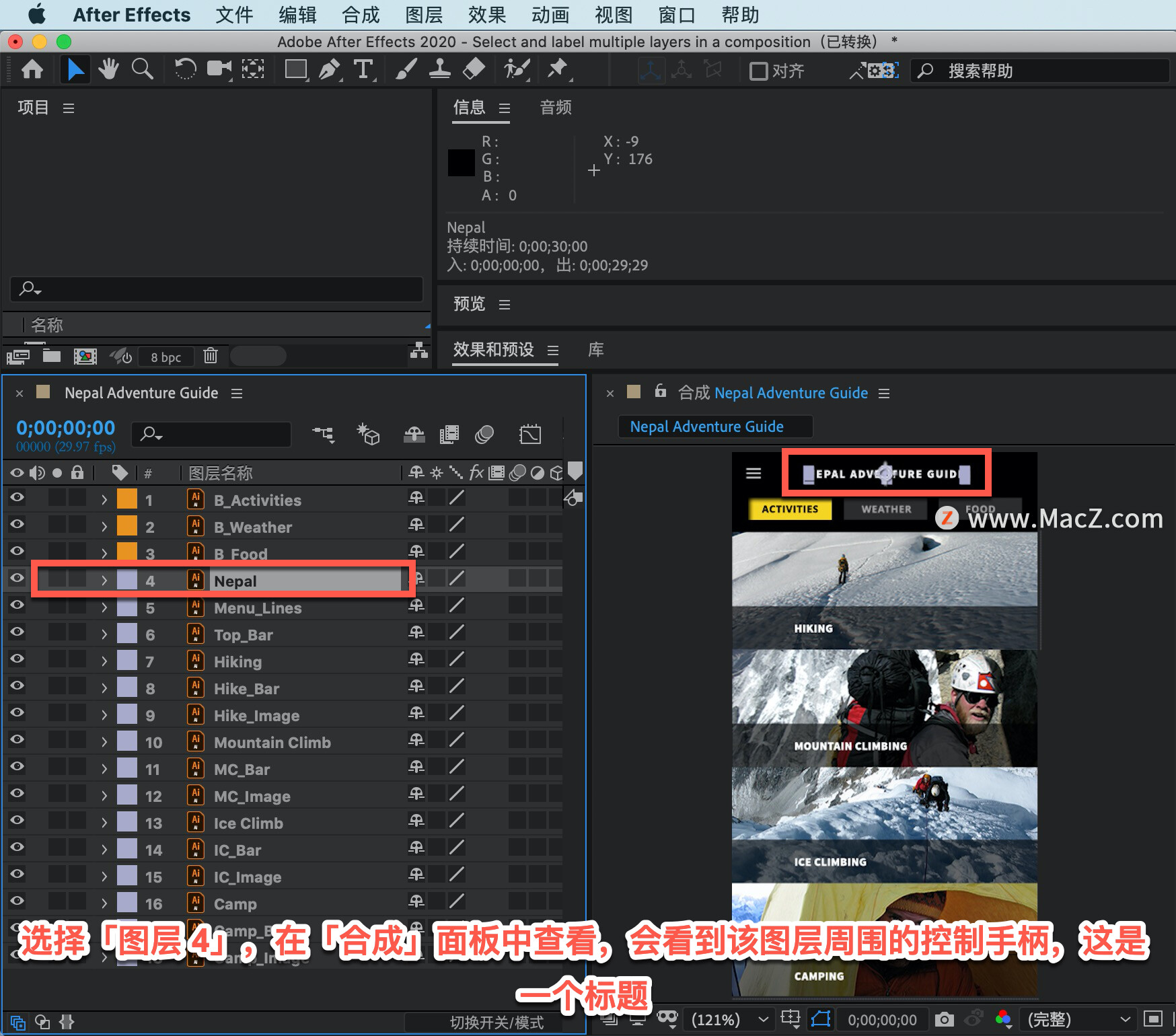
单击「图层6」,则会弹出一个菜单栏,这是目前的「菜单栏」。
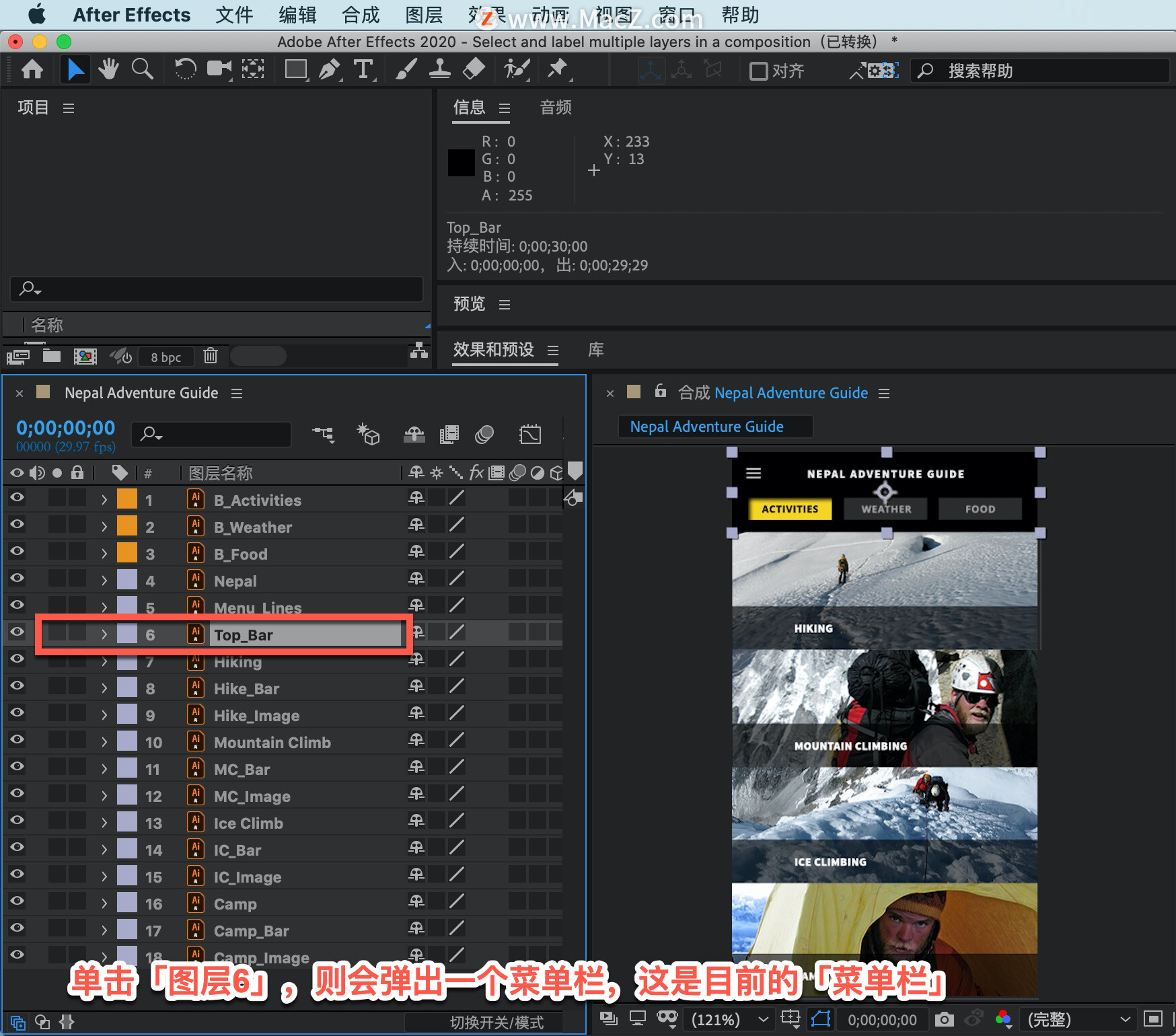
以上就是在 After Effects 中选择连续排列的多个图层的方法。需要 After Effects 软件的朋友可在本站下载,关注我们,学习Mac软件使用方法!
攻略专题
查看更多-

- 《决胜巅峰》埃克斯最强出装徽记推荐
- 182 2025-01-19
-

- 《永劫无间手游》蓝梦技能介绍
- 99 2025-01-19
-

- 《燕云十六声》牵丝玉流派挑战玩法一览
- 91 2025-01-19
-

- 《金铲铲之战》新春使者娑娜技能介绍
- 142 2025-01-19
-

- 《金铲铲之战》新春使者卑尔维斯技能介绍
- 134 2025-01-19
-

- 《心动小镇》猫咪产出每日奖励领取方法
- 161 2025-01-19
热门游戏
查看更多-

- 快听小说 3.2.4
- 新闻阅读 | 83.4 MB
-

- 360漫画破解版全部免费看 1.0.0
- 漫画 | 222.73 MB
-

- 社团学姐在线观看下拉式漫画免费 1.0.0
- 漫画 | 222.73 MB
-

- 樱花漫画免费漫画在线入口页面 1.0.0
- 漫画 | 222.73 MB
-

- 亲子餐厅免费阅读 1.0.0
- 漫画 | 222.73 MB
-






