如何使用ps将图片制成乐高像素拼图?给大家介绍如何使用ps将图片制成乐高像素拼图,一起来看看吧。
图片制成乐高像素拼图效果如下

1、打开ps工具,然后执行【文件-打开】命令,打开我们事先准备好的照片素材;
注意选择清晰度比较高的图片,并且最好是2000PX*2000PX以上的;
如果不够这个像素的话,可以通过图像调整进行设置,如图像--图像大小--设置相关像素.
如下图所示:
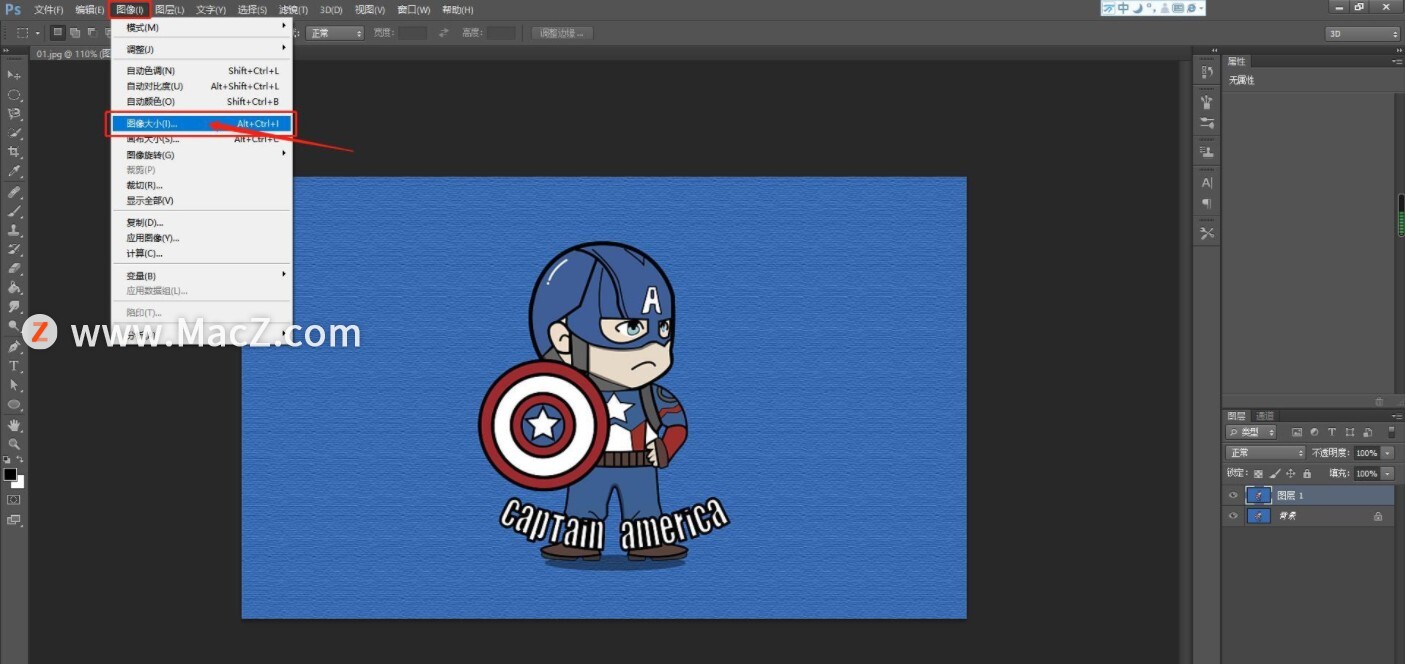
2、然后调整好像素后复制一下图层,方法:Ctrl+J。然后右键点击图层。
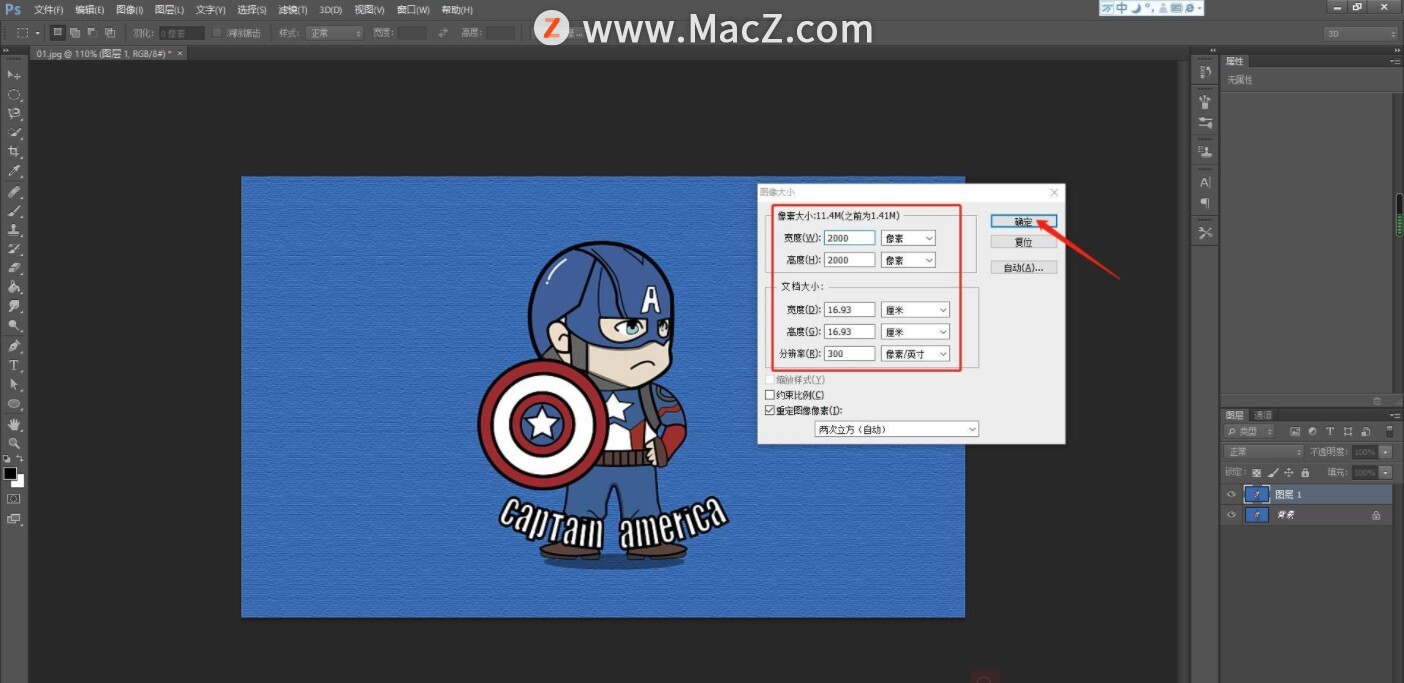
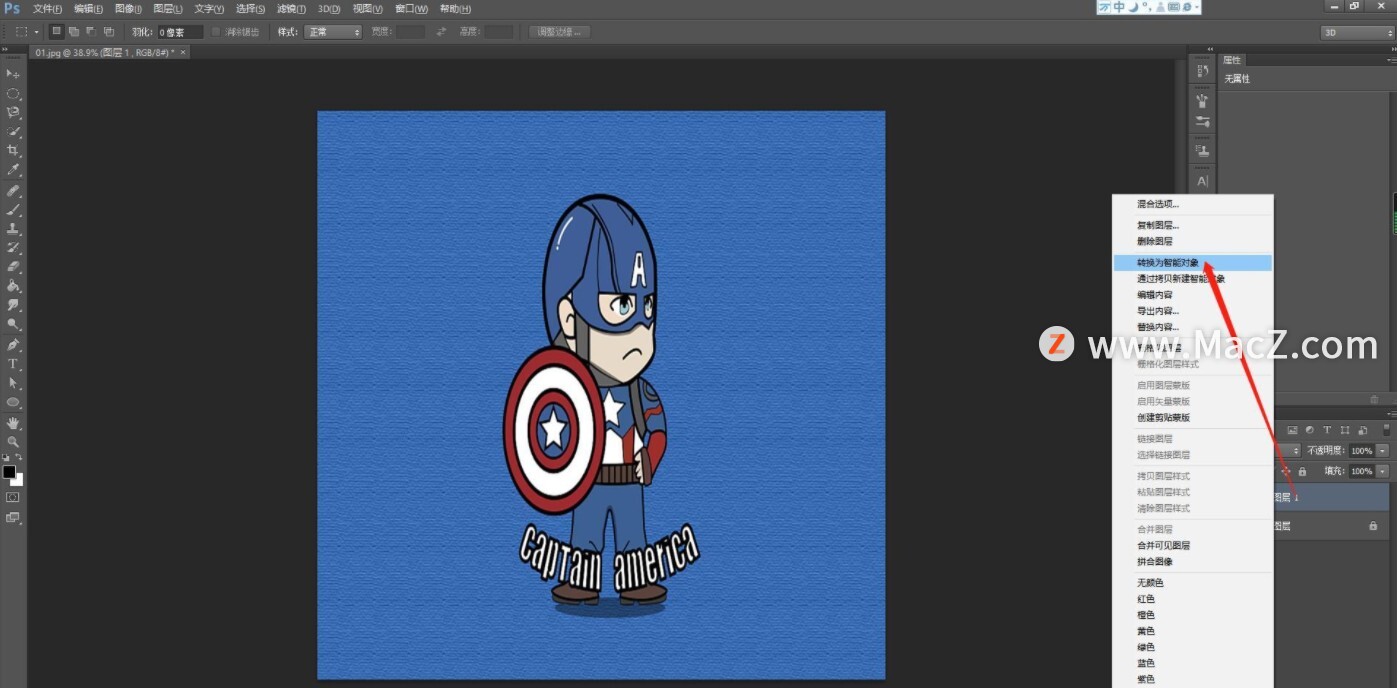
3、选择滤镜--像素化--马赛克,进行参与调整,具体参数要看图片情况。例如:单元格大小设置为45。
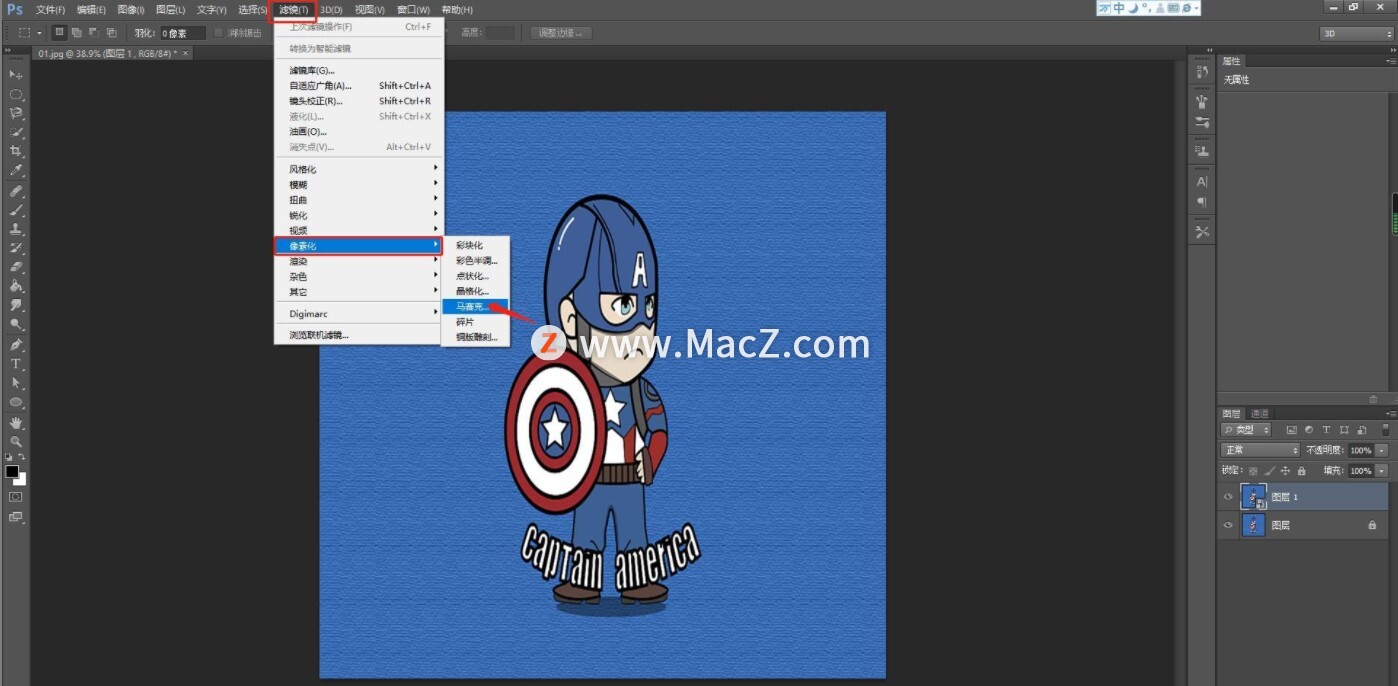
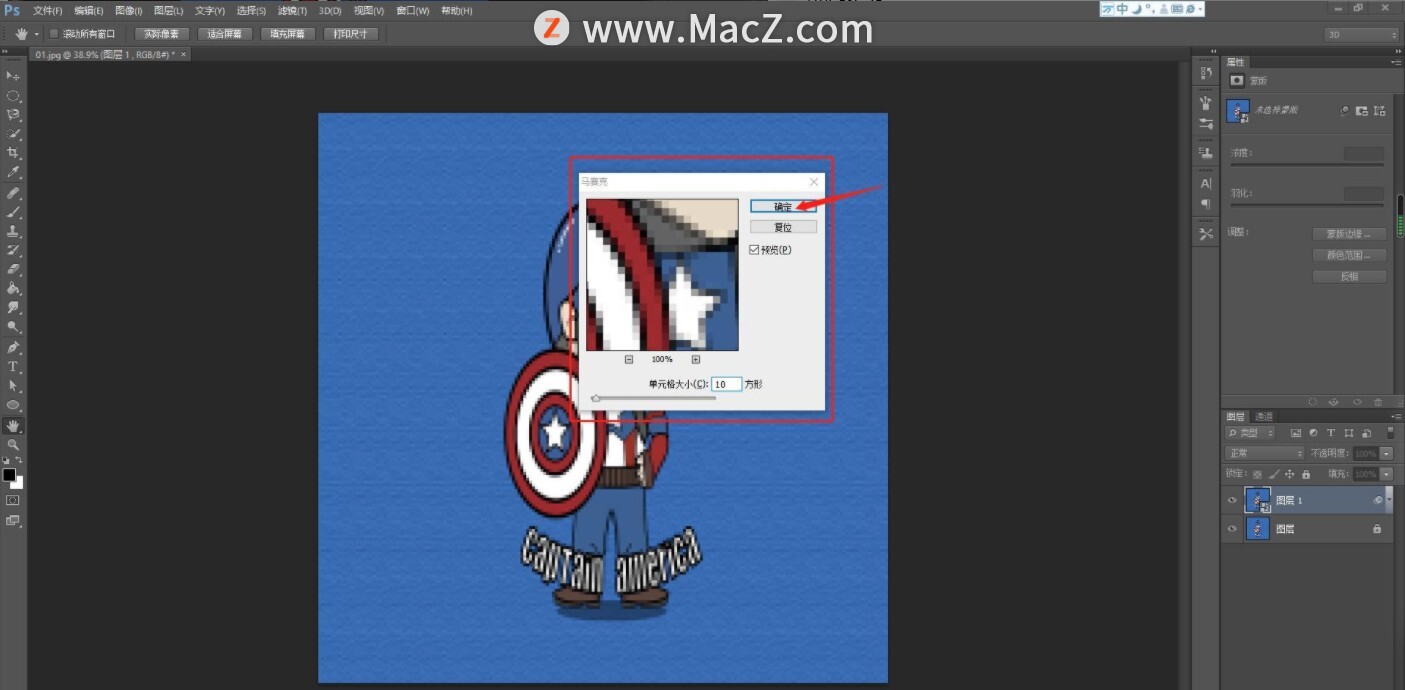
4、新建一个文件,像素设置为马赛克的参数,45PX*45PX,然后按住shift+F5,设置填充的效果,选择50%灰色。
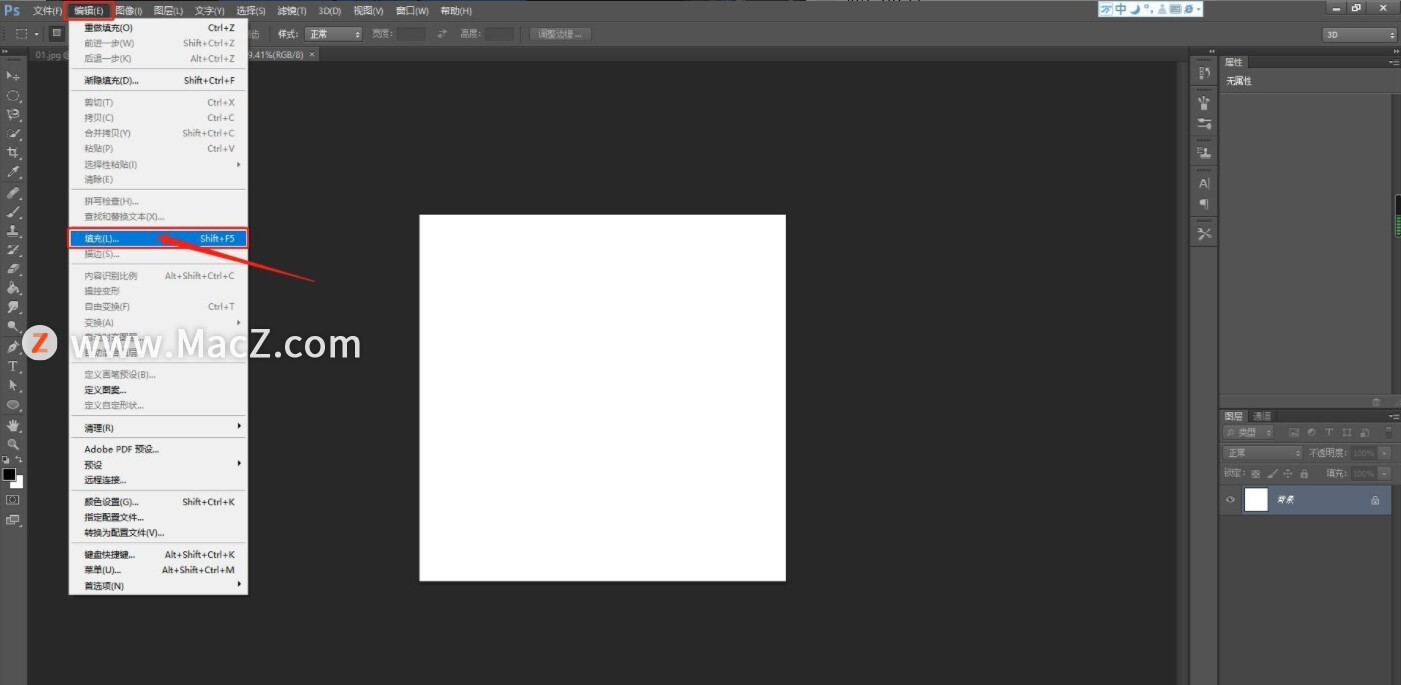
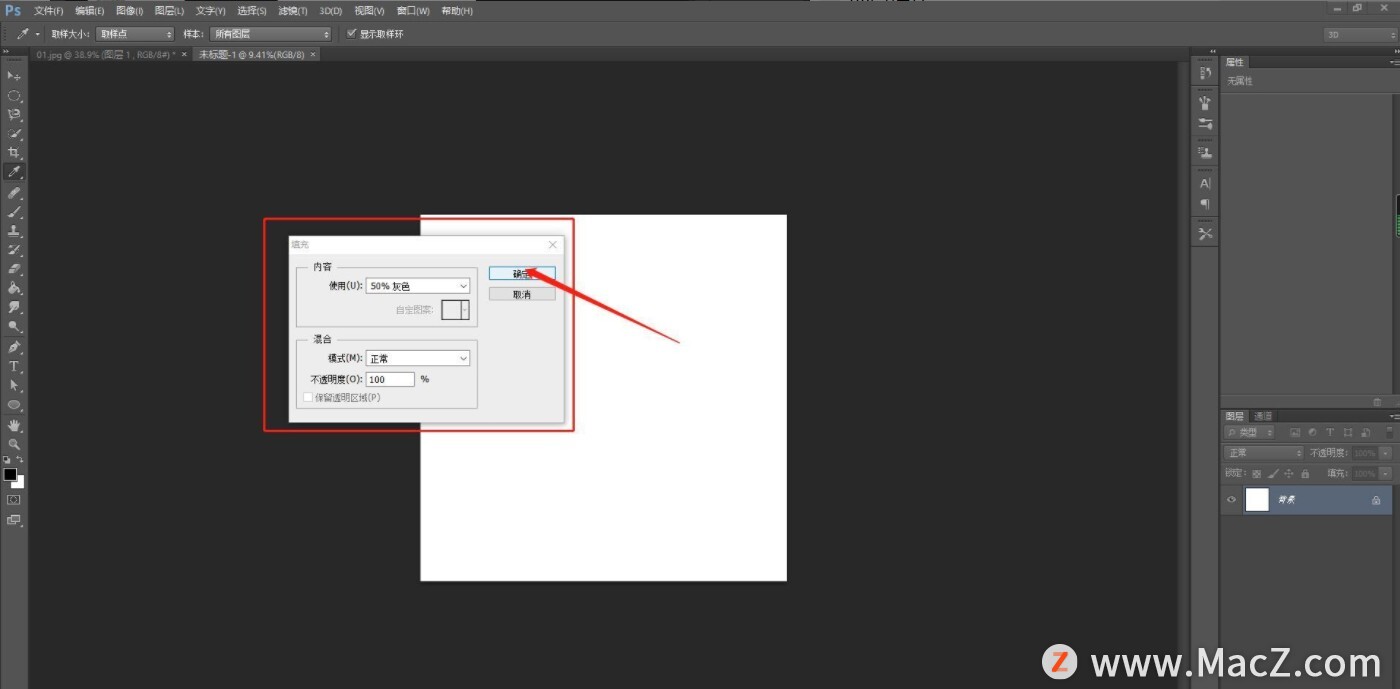
5、然后在这个正方形中,用椭圆工具绘制一个圆形,并且对图层效果进行设置,双击图层,具体的参数设置如下图。
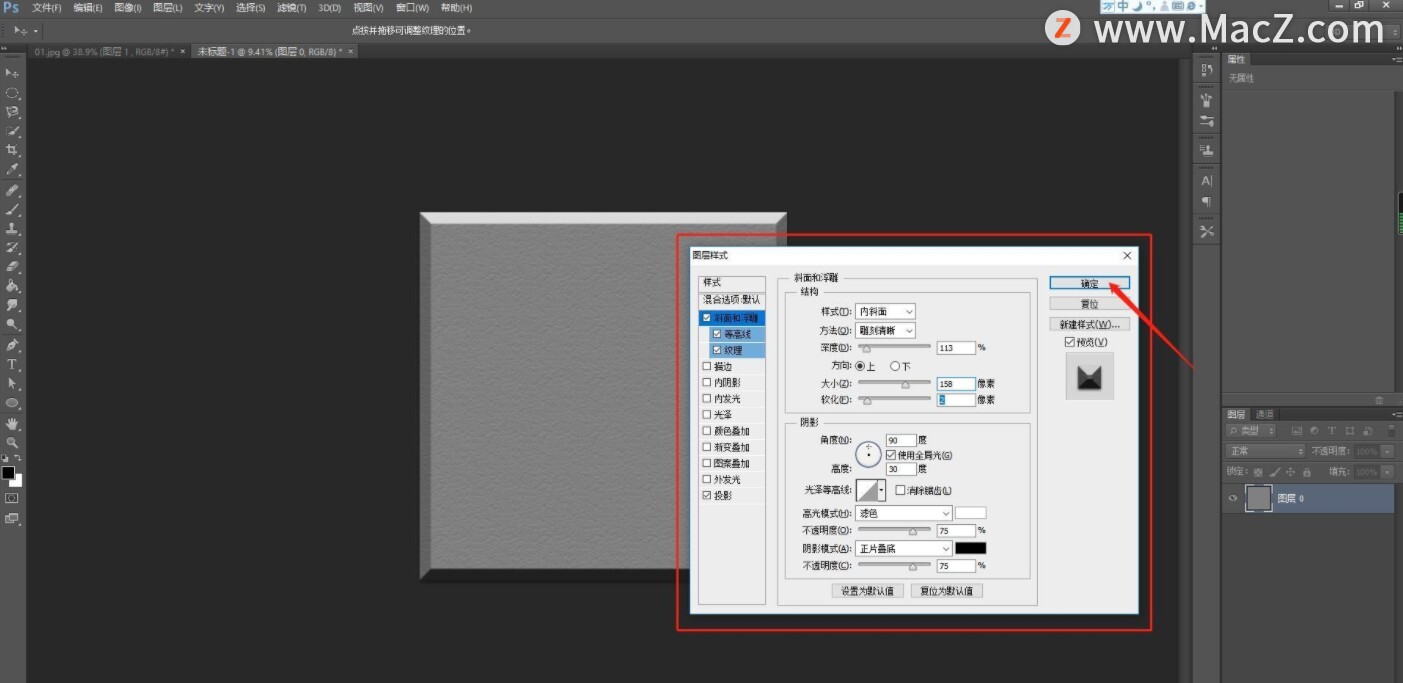
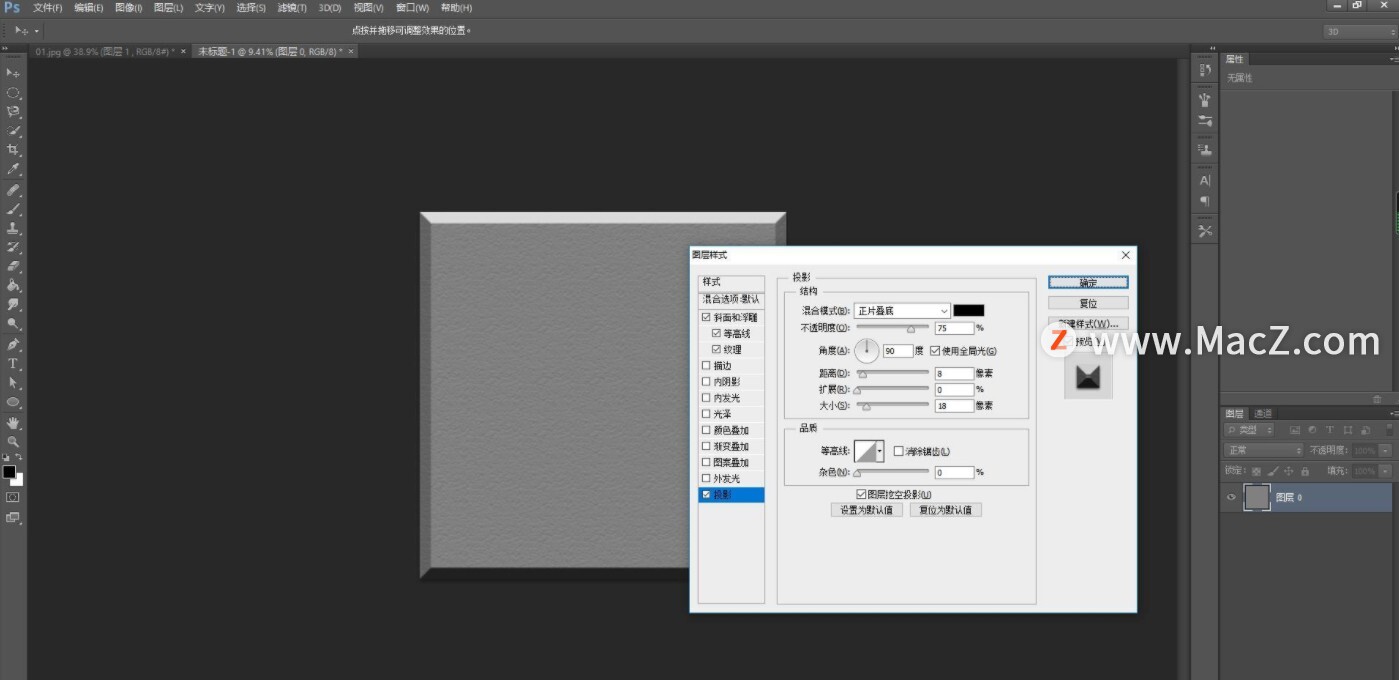
6、完成后,我们要将这个图像变成图案,执行【编辑–定义图案】命令,然后命名为“砖面”,如下图所示:
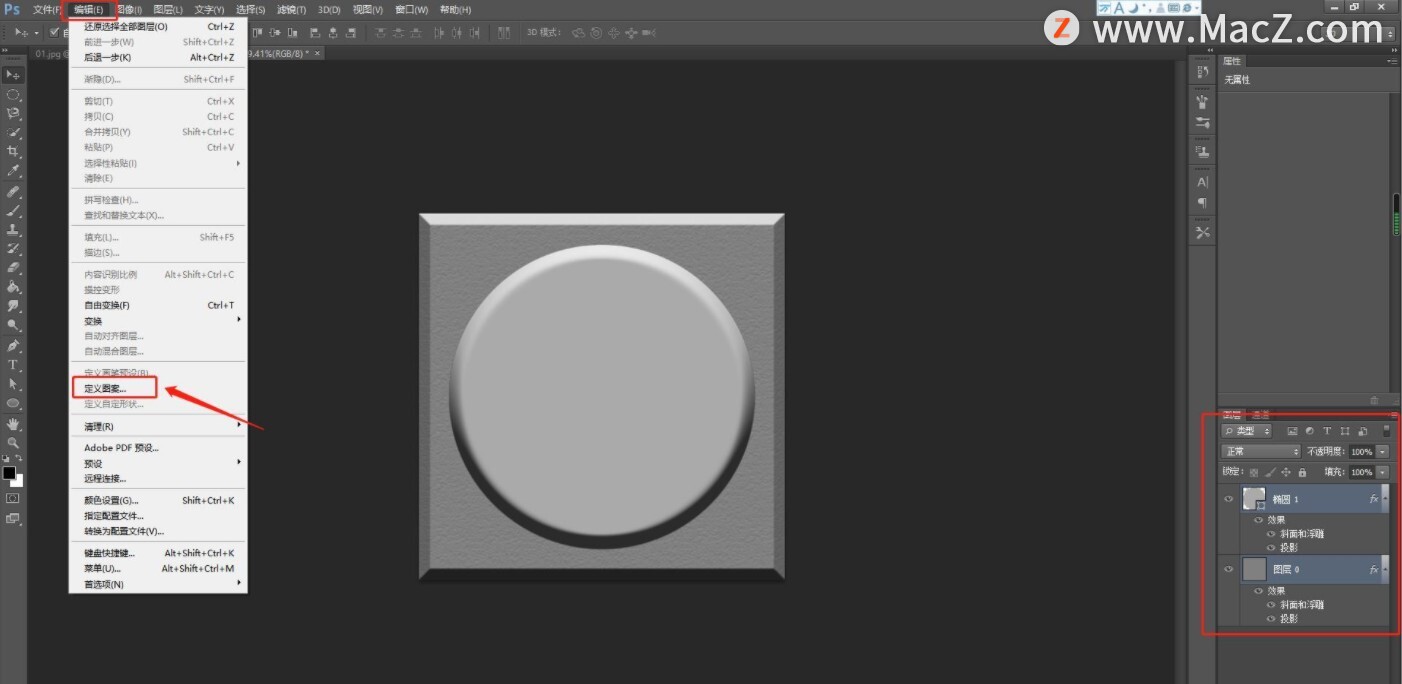
7、然后回到之前的文件,执行【图层–新建填充图层–图案】命令,点击确定,然后在跳出的对话框中选择刚刚保存的砖面图案,点击确定,如下图所示:
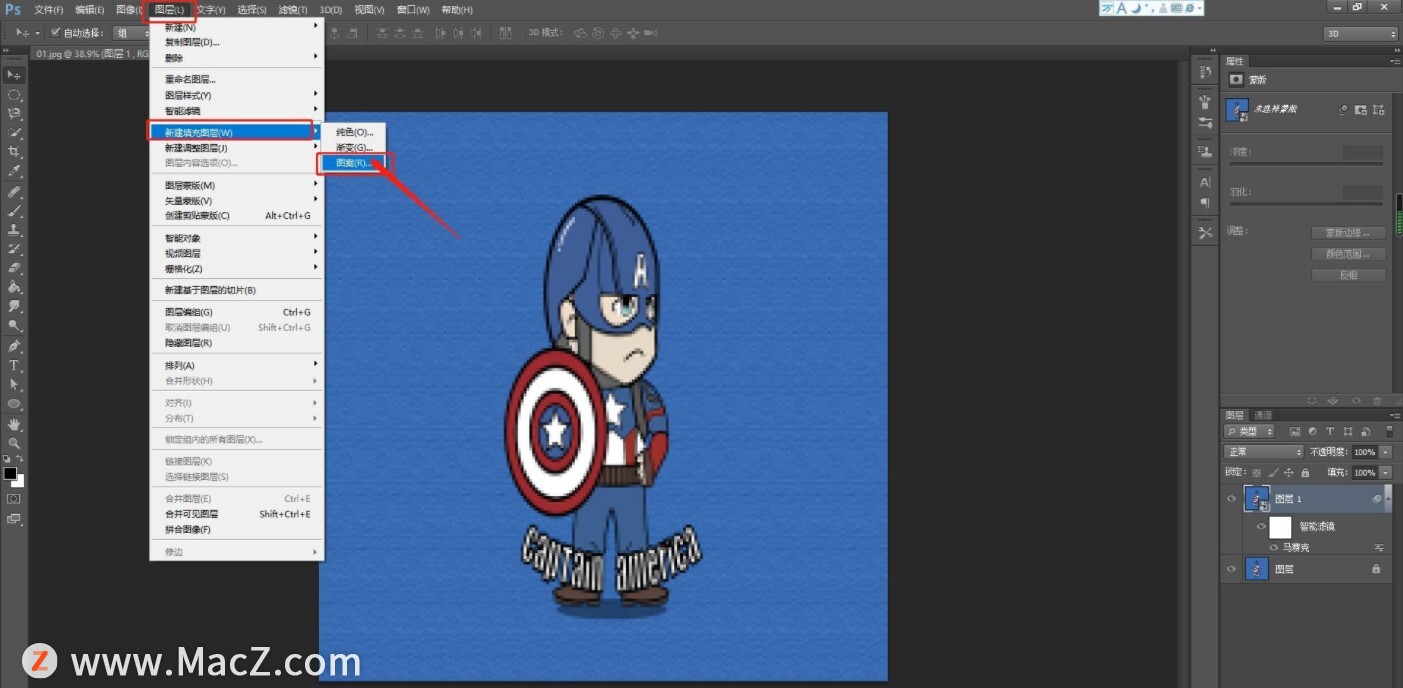
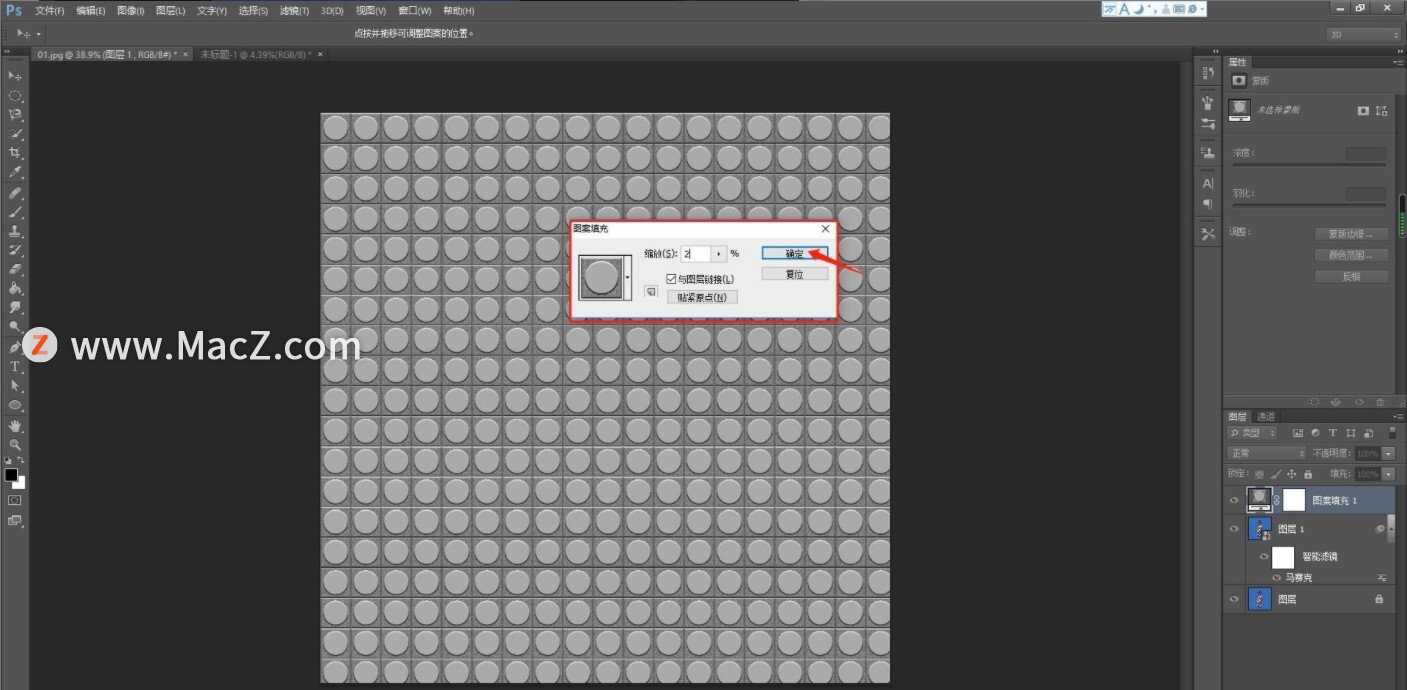
8、然后将图层混合模式改为线性光,效果如下:
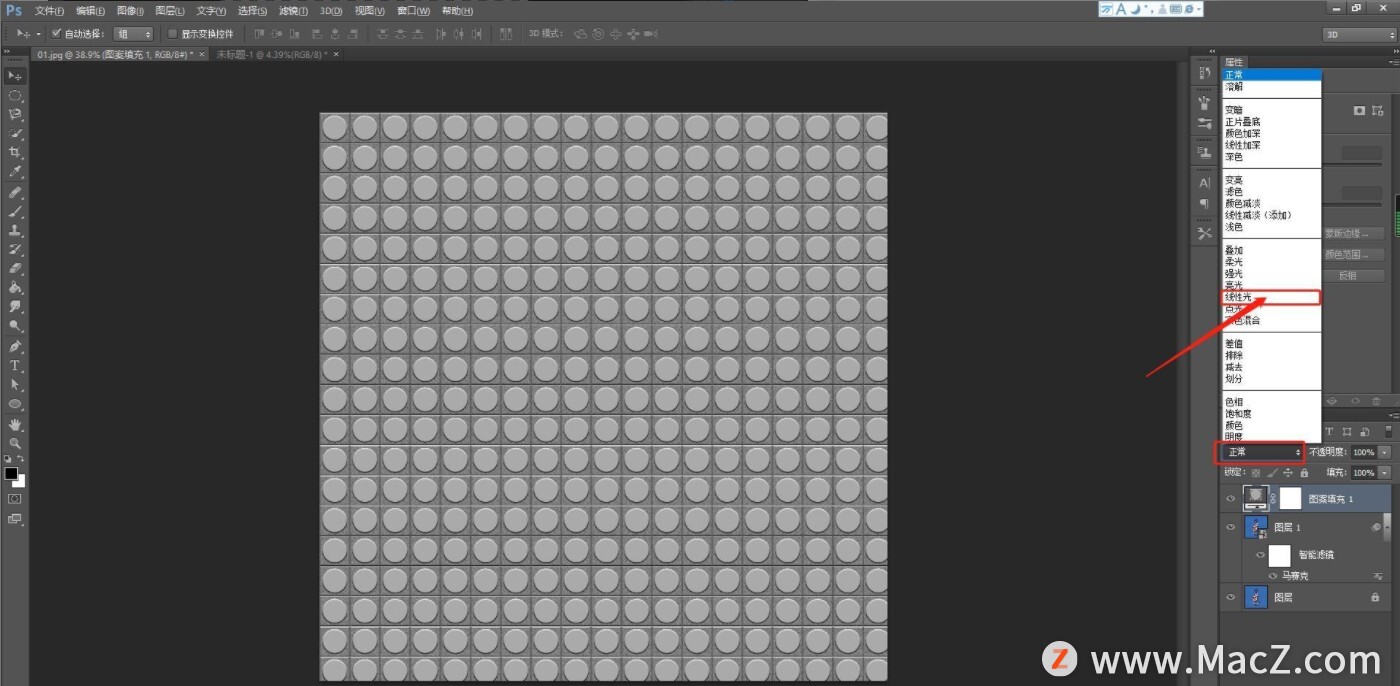
9、效果出来了,为了显得更加逼真,填充调整参数,在 30%—40%之间。
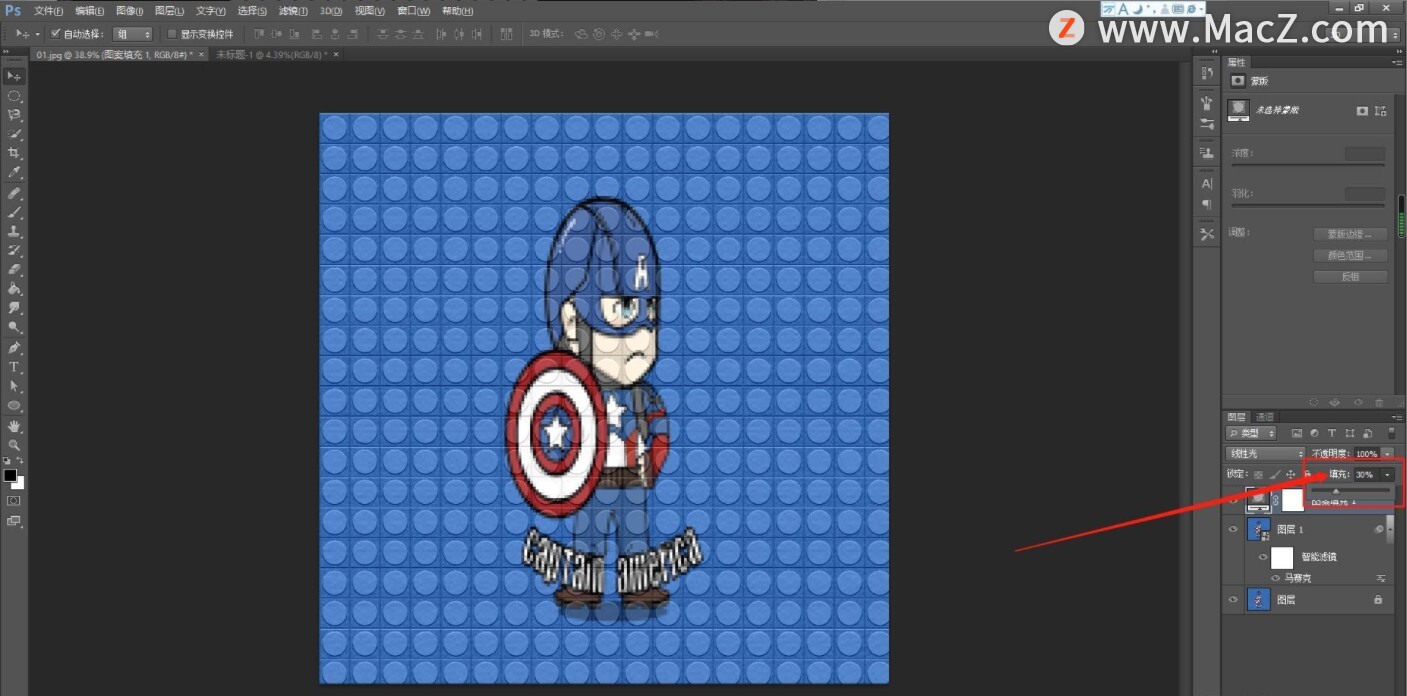
以上就是如何使用ps将图片制成乐高像素拼图全部内容,希望对你有所帮助。
攻略专题
查看更多-

- 《坦克连》新手必备十条小建议
- 110 2025-02-18
-

- 《少年西游记2》毕月乌技能介绍
- 139 2025-02-18
-

- 《职场浮生记》黄萍萍彩礼介绍
- 122 2025-02-18
-

- 《坦克连》新手轻坦爬线选择
- 192 2025-02-18
-

- 《仙剑世界》自选五星选择推荐
- 101 2025-02-18
-

- 《坦克连》轻坦配件选择推荐
- 134 2025-02-18
热门游戏
查看更多-

- 快听小说 3.2.4
- 新闻阅读 | 83.4 MB
-

- 360漫画破解版全部免费看 1.0.0
- 漫画 | 222.73 MB
-

- 社团学姐在线观看下拉式漫画免费 1.0.0
- 漫画 | 222.73 MB
-

- 樱花漫画免费漫画在线入口页面 1.0.0
- 漫画 | 222.73 MB
-

- 亲子餐厅免费阅读 1.0.0
- 漫画 | 222.73 MB
-






