Photoshop是一款我们常用的图片处理软件,在Mac版的Photoshop中如何制作卷起的书页效果呢?下面我们分享在Mac版Photoshop中制作卷起书页效果的操作步骤。

1、打开Mac电脑中的Photoshop,导入一张素材;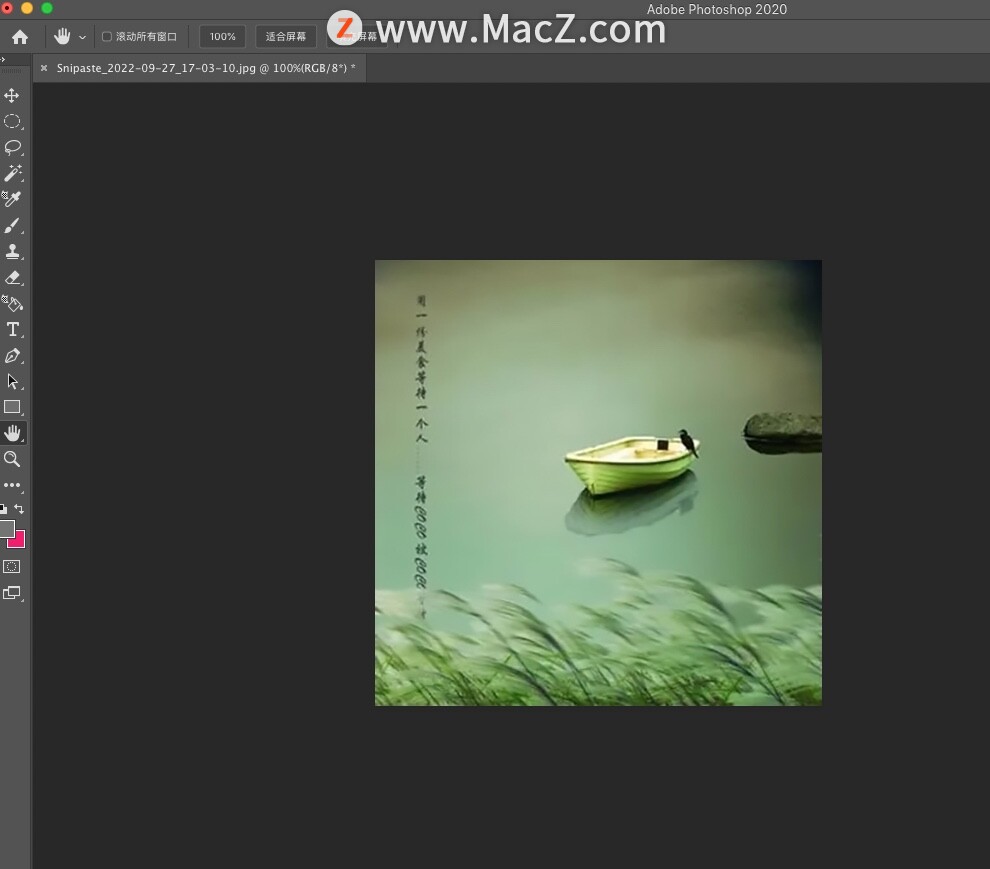 2、点击菜单栏里的图层,选择“新建”选项,新建一个图层;
2、点击菜单栏里的图层,选择“新建”选项,新建一个图层;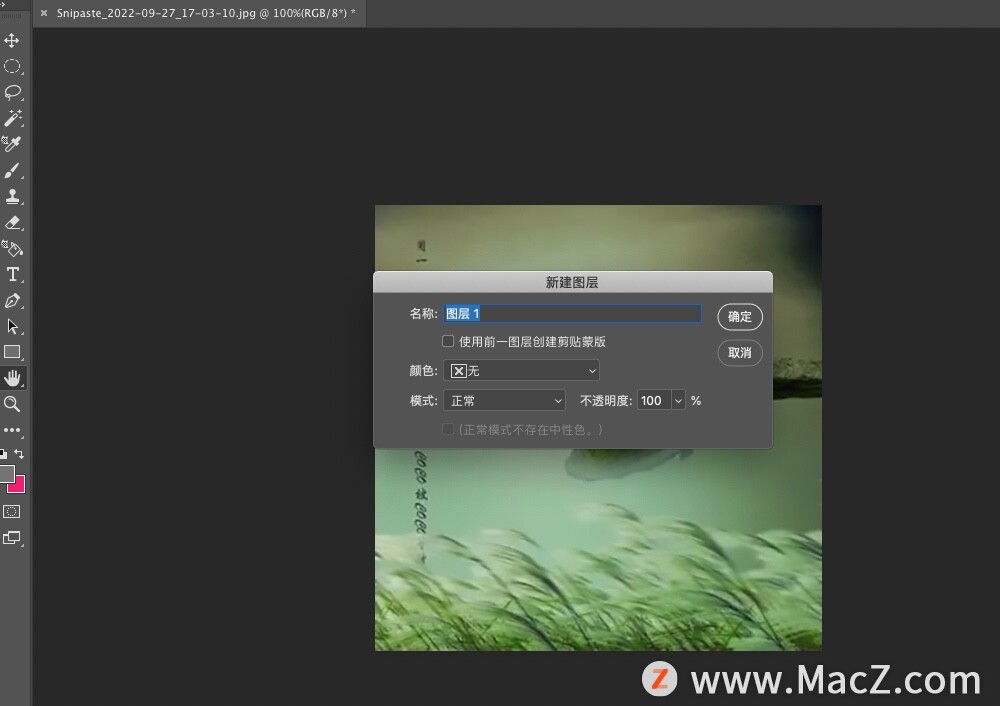 3、点击工具栏里的“矩形选框工具”,建立一个矩形选取;
3、点击工具栏里的“矩形选框工具”,建立一个矩形选取;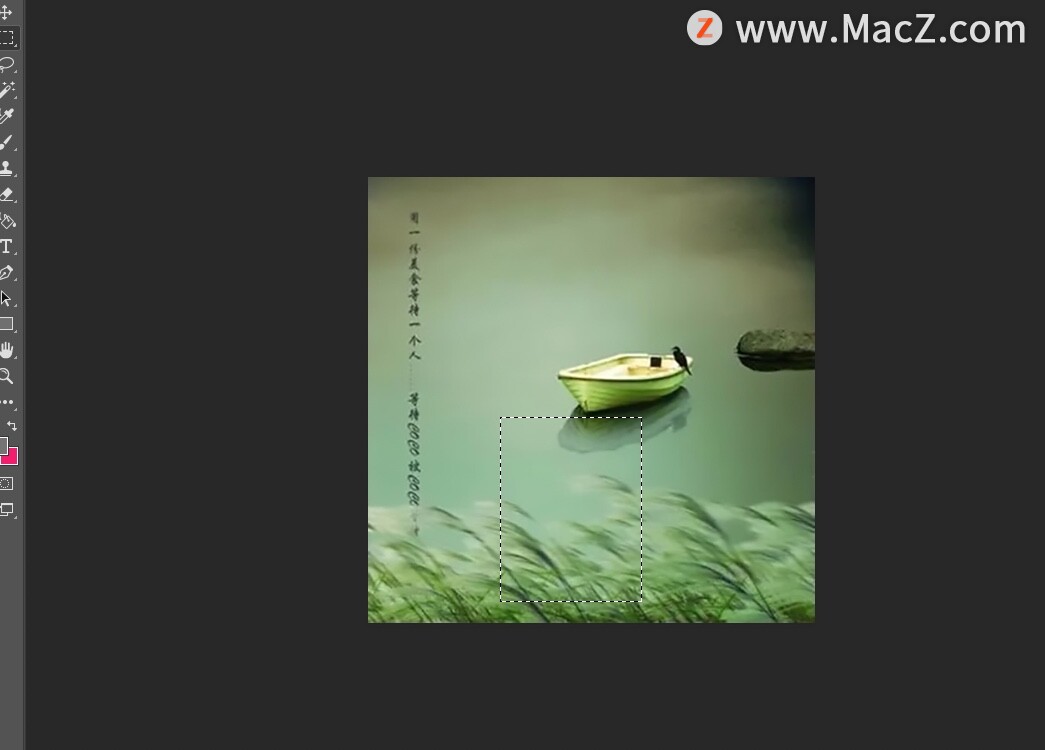 4、点击渐变工具,将矩形选区填充为渐变颜色,颜色要和素材颜色统一;
4、点击渐变工具,将矩形选区填充为渐变颜色,颜色要和素材颜色统一; 5、点击command+D取消选区,点击command+T,然后右键点击,选择“透视”选项,将矩形变成三角形;
5、点击command+D取消选区,点击command+T,然后右键点击,选择“透视”选项,将矩形变成三角形;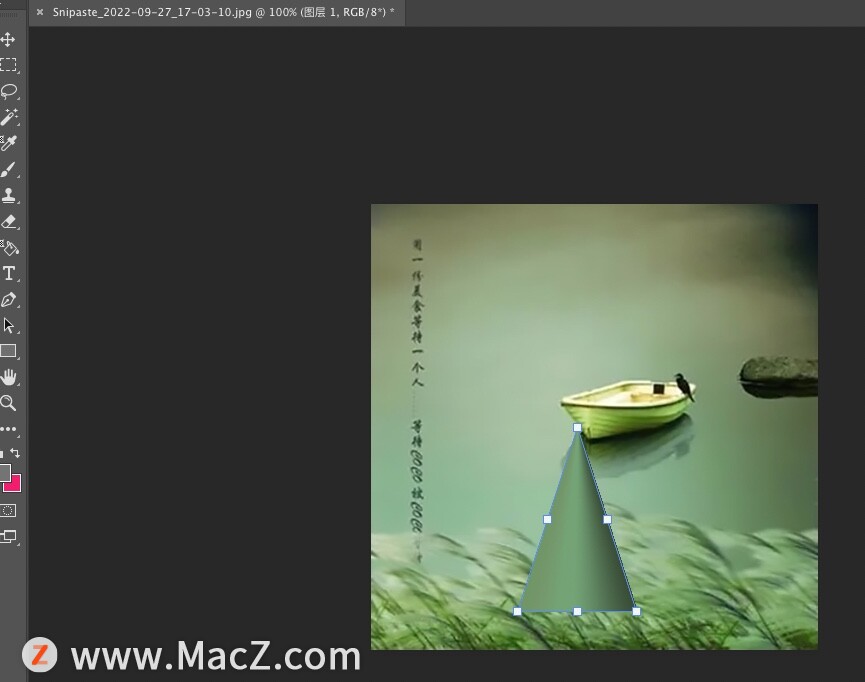 6、单击三角图层,再次点击command+T将三角形移动到图片右下角的位置;
6、单击三角图层,再次点击command+T将三角形移动到图片右下角的位置;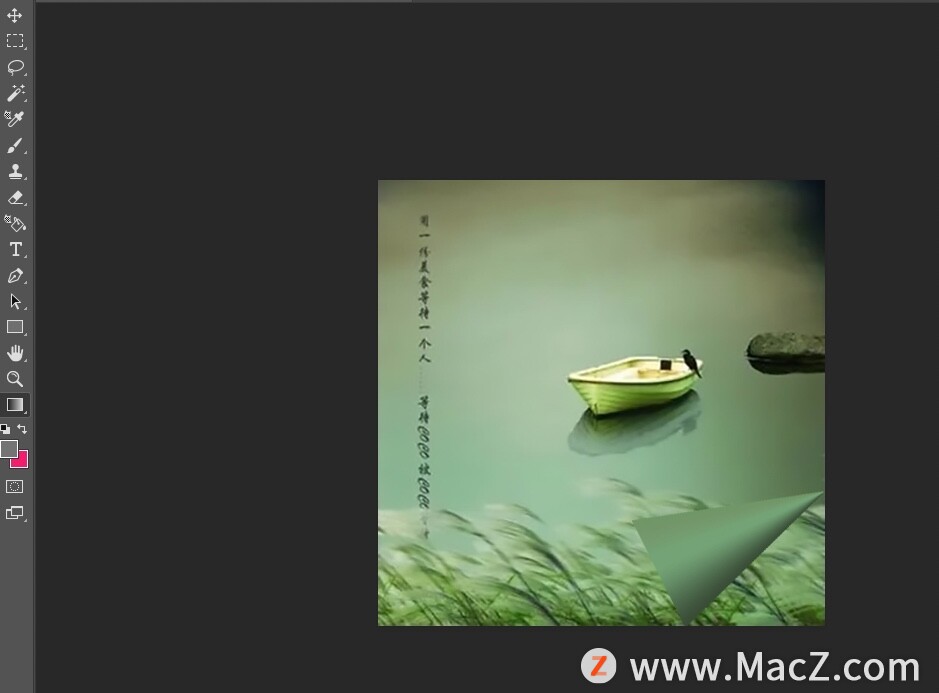 7、点击椭圆形选框工具,画一个椭圆形选中部分三角形点击“删除键”,然后点击command+D取消选区;
7、点击椭圆形选框工具,画一个椭圆形选中部分三角形点击“删除键”,然后点击command+D取消选区;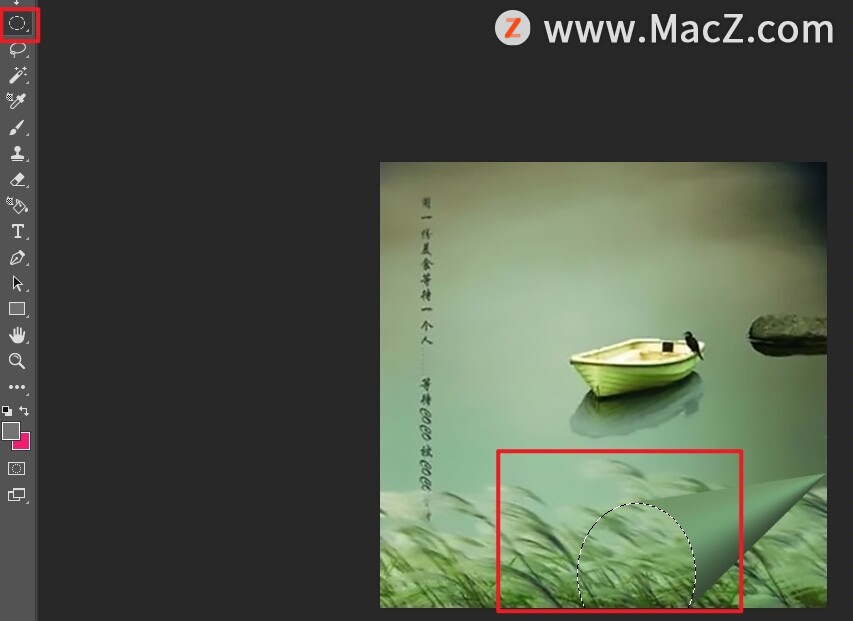 8、点击魔法工具,然后将右下角的三角区域选中,点击菜单栏里的“编辑”,选择“填充”将这一部分填充为白色,再点击command+D取消选区;
8、点击魔法工具,然后将右下角的三角区域选中,点击菜单栏里的“编辑”,选择“填充”将这一部分填充为白色,再点击command+D取消选区;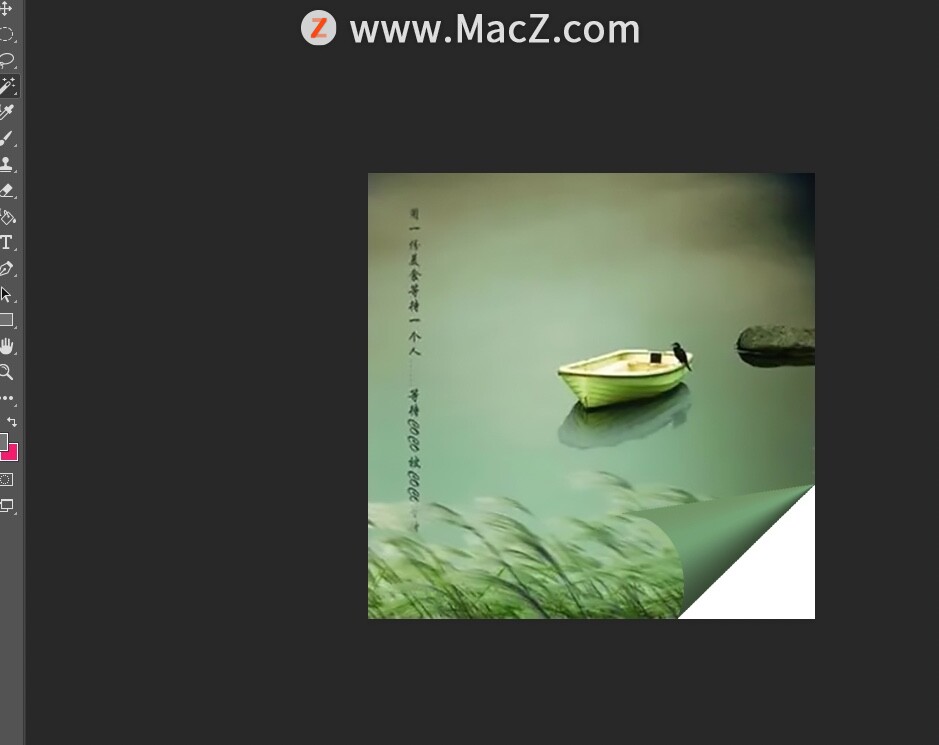 9、点击图层下方的“添加图层样式”选择“投影”,投影的具体参数如下图,调整后点击“确定”;
9、点击图层下方的“添加图层样式”选择“投影”,投影的具体参数如下图,调整后点击“确定”;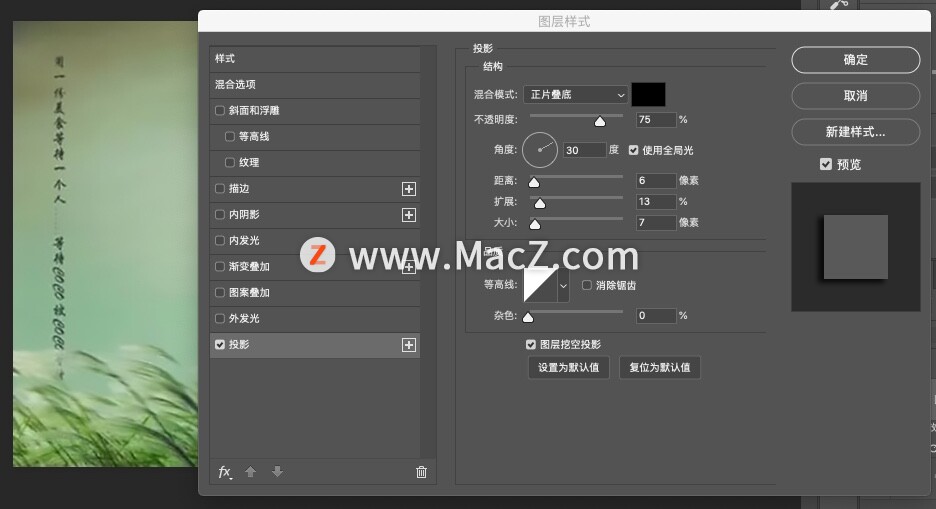 10、最后,制作卷起的书页效果完成如下图。
10、最后,制作卷起的书页效果完成如下图。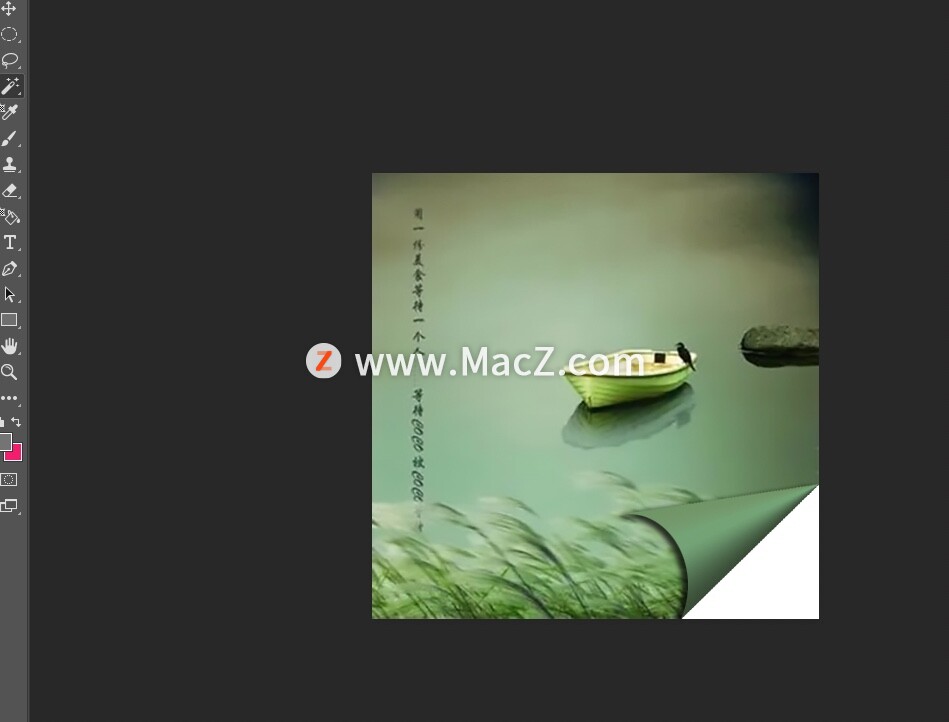
以上就是小编带来的ps小白教程:如何在Photoshop中制作卷起的书页效果,还有哪些关于Photoshop的操作问题,欢迎来交流。
攻略专题
查看更多-

- 《坦克连》新手必备十条小建议
- 110 2025-02-18
-

- 《少年西游记2》毕月乌技能介绍
- 139 2025-02-18
-

- 《职场浮生记》黄萍萍彩礼介绍
- 122 2025-02-18
-

- 《坦克连》新手轻坦爬线选择
- 192 2025-02-18
-

- 《仙剑世界》自选五星选择推荐
- 101 2025-02-18
-

- 《坦克连》轻坦配件选择推荐
- 134 2025-02-18
热门游戏
查看更多-

- 快听小说 3.2.4
- 新闻阅读 | 83.4 MB
-

- 360漫画破解版全部免费看 1.0.0
- 漫画 | 222.73 MB
-

- 社团学姐在线观看下拉式漫画免费 1.0.0
- 漫画 | 222.73 MB
-

- 樱花漫画免费漫画在线入口页面 1.0.0
- 漫画 | 222.73 MB
-

- 亲子餐厅免费阅读 1.0.0
- 漫画 | 222.73 MB
-






