欢迎观看 Luminar Neo 教程,小编带大家学习 Luminar Neo 的基本工具和使用技巧,了解如何在 Luminar Neo 中编辑单个图像。
添加单个图像可以轻松地在 Luminar Neo 中处理单张照片。它有助于编辑图像,而不是在 Luminar Neo 目录中。编辑单个图像类似于使用以前版本的 Luminar 作为独立应用程序。
何时添加单个图像,编辑单个图像或多个图像但不将它们添加或导入到目录时,可以将单个图像添加到 Luminar Neo。这在您想要冲印几张照片或想要快速处理但在完成编辑后不保留在目录中的照片的情况下非常有用。
添加单个图像时,文件将保留在原始位置,可以访问目录面板中名为「单个图像编辑」的特殊集合中的图像。
可以通过以下方式打开单张照片进行编辑,单击「目录」面板中的「添加照片」,或使用快捷键按Command+O 键。
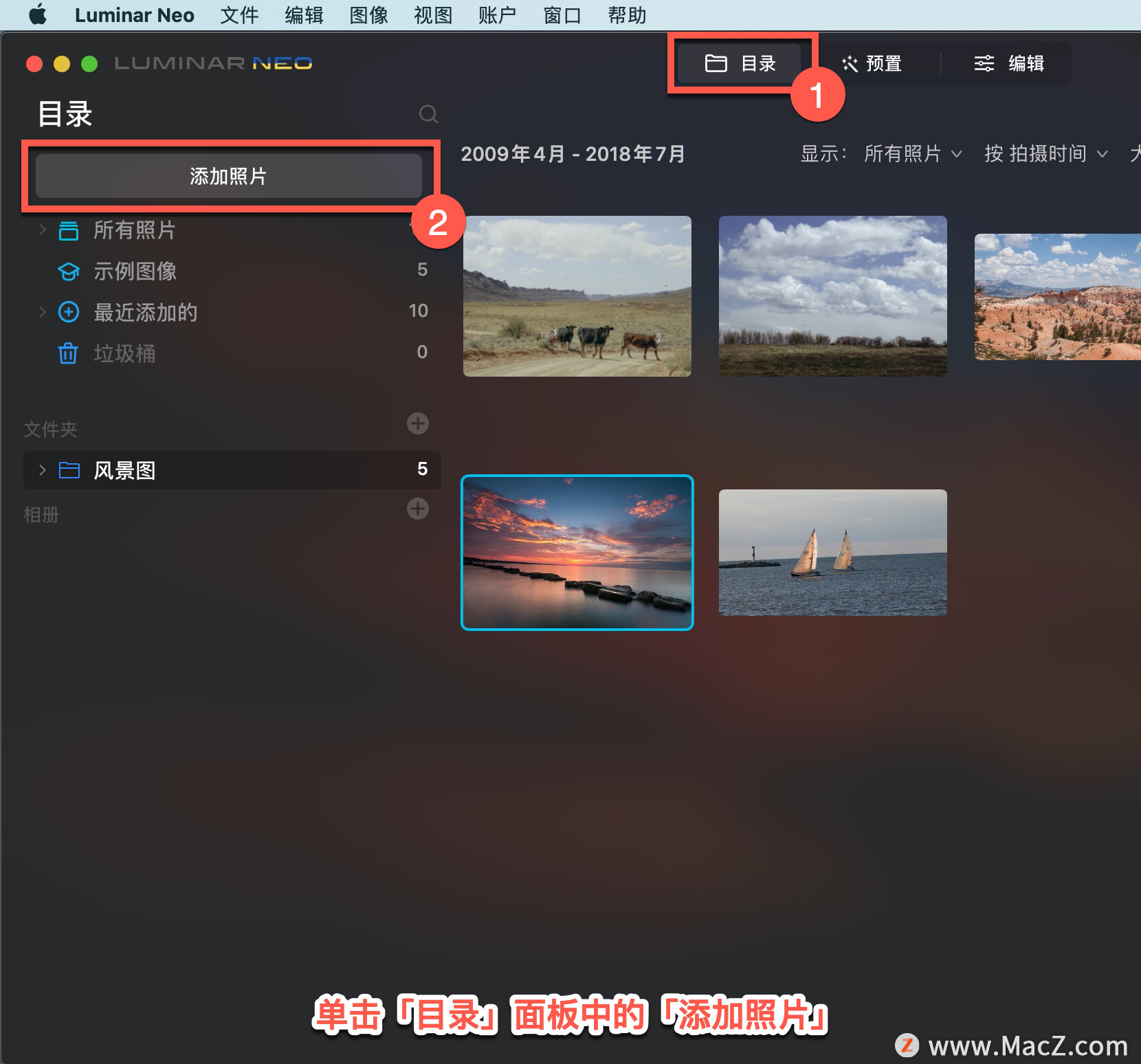
将打开一个窗口,导航到要编辑的图像,选择要编辑的图像,使用 Shift 键选择多个图像,单击「添加」。
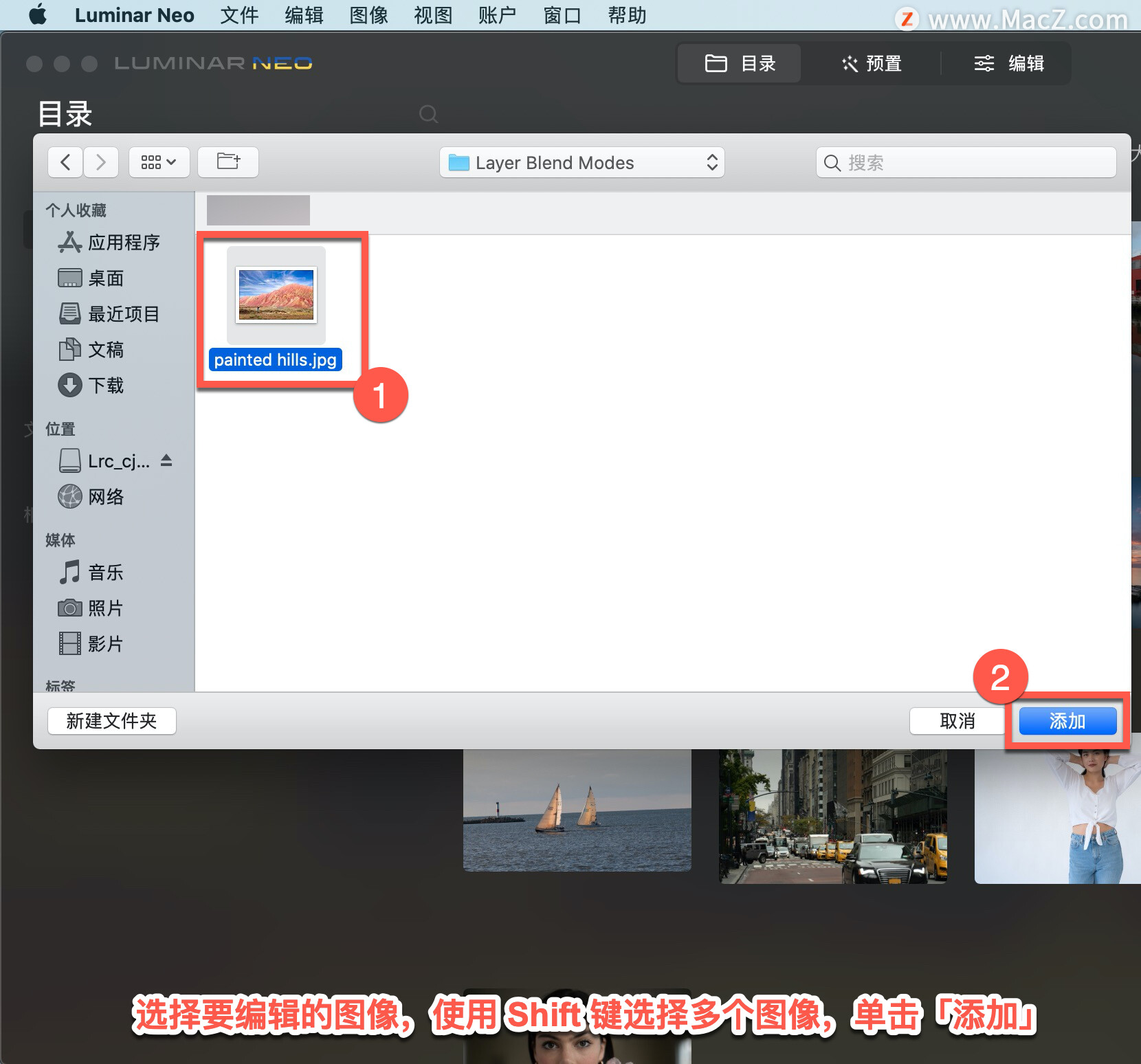
选择的图像将出现在「预置」中。如果选择了多个图像,选择的第一个图像将在主窗口中打开并准备好进行编辑。
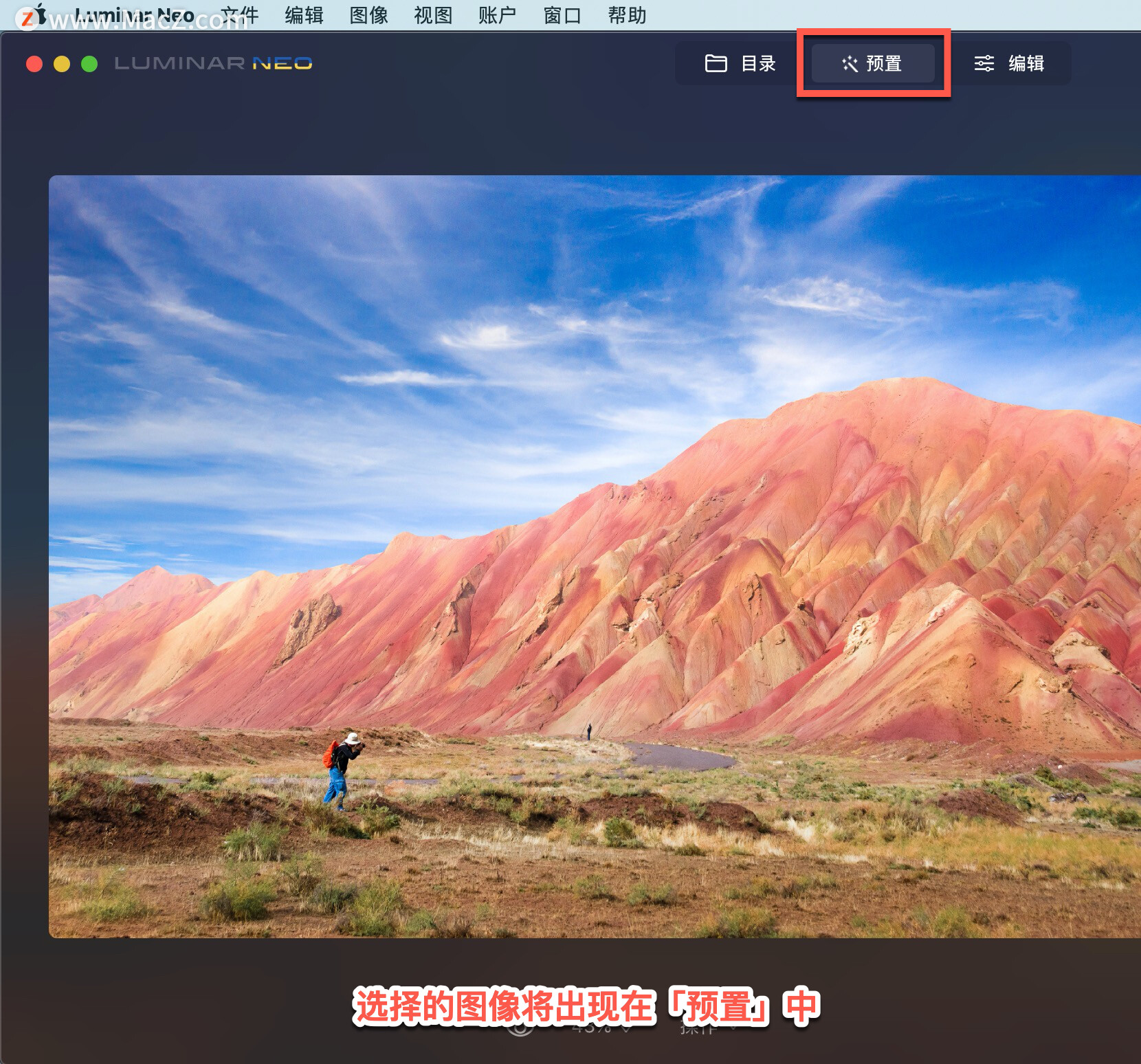
要选择另一个图像进行编辑,点击「目录」选项卡,选择图像。
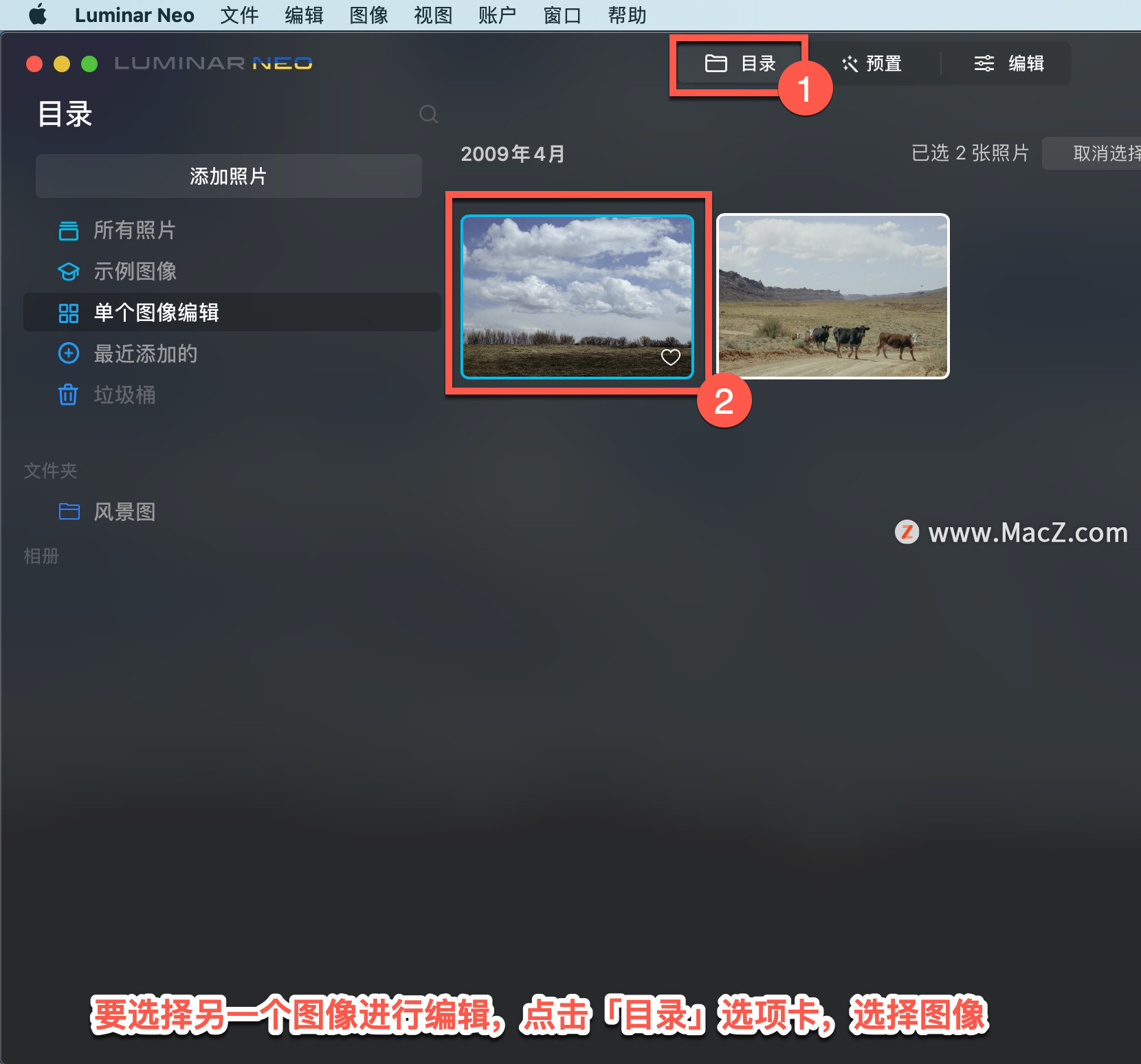
选择主菜单中的「文件」-「导出」保存编辑后的图像。
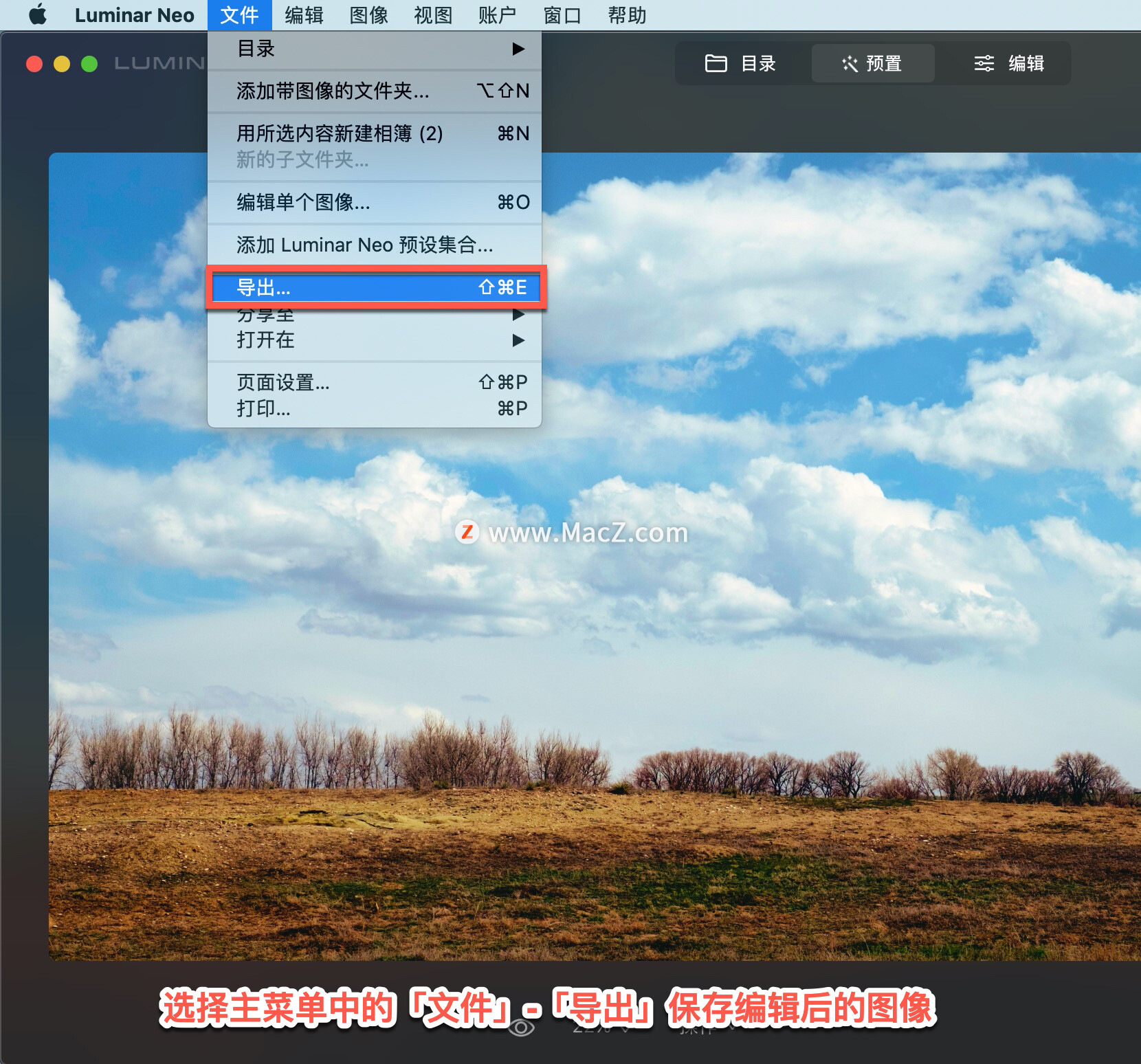
以上就是在 Luminar Neo 中编辑单个图像的方法。需要 Luminar Neo 软件的朋友可在本站下载,关注我们,学习Mac软件使用方法!
攻略专题
查看更多-

- 《斗罗封神传》快速升级攻略
- 96 2025-03-11
-

- 《英雄没有闪》巅峰等级加点攻略
- 106 2025-03-11
-

- 《厦门航空》注销账号方法
- 163 2025-03-11
-

- 《剑与骑士团》兰寻宝行家技能介绍
- 113 2025-03-11
-

- 《重生之最强输出》英雄属性介绍
- 133 2025-03-11
-

- 《重生之最强输出》当前五大神器介绍
- 108 2025-03-11
热门游戏
查看更多-

- 快听小说 3.2.4
- 新闻阅读 | 83.4 MB
-

- 360漫画破解版全部免费看 1.0.0
- 漫画 | 222.73 MB
-

- 社团学姐在线观看下拉式漫画免费 1.0.0
- 漫画 | 222.73 MB
-

- 樱花漫画免费漫画在线入口页面 1.0.0
- 漫画 | 222.73 MB
-

- 亲子餐厅免费阅读 1.0.0
- 漫画 | 222.73 MB
-






