前几天Adobe公司更新了Camera Raw15.0版本,它最大的重要性在于:对蒙版功能进行了重大升级,局部的精细化调整更加精准,指哪打哪,想调哪里就调哪里,使蒙版成为局部精细化调整的超级利器!而这一切,都是在ACR里面对raw原始格式照片进行无损的调整,不需要转成jpg在ps中打开进行有损的调整。最新ACR15.0六大新功能如何使用?相信看完本文你会有初步的认识。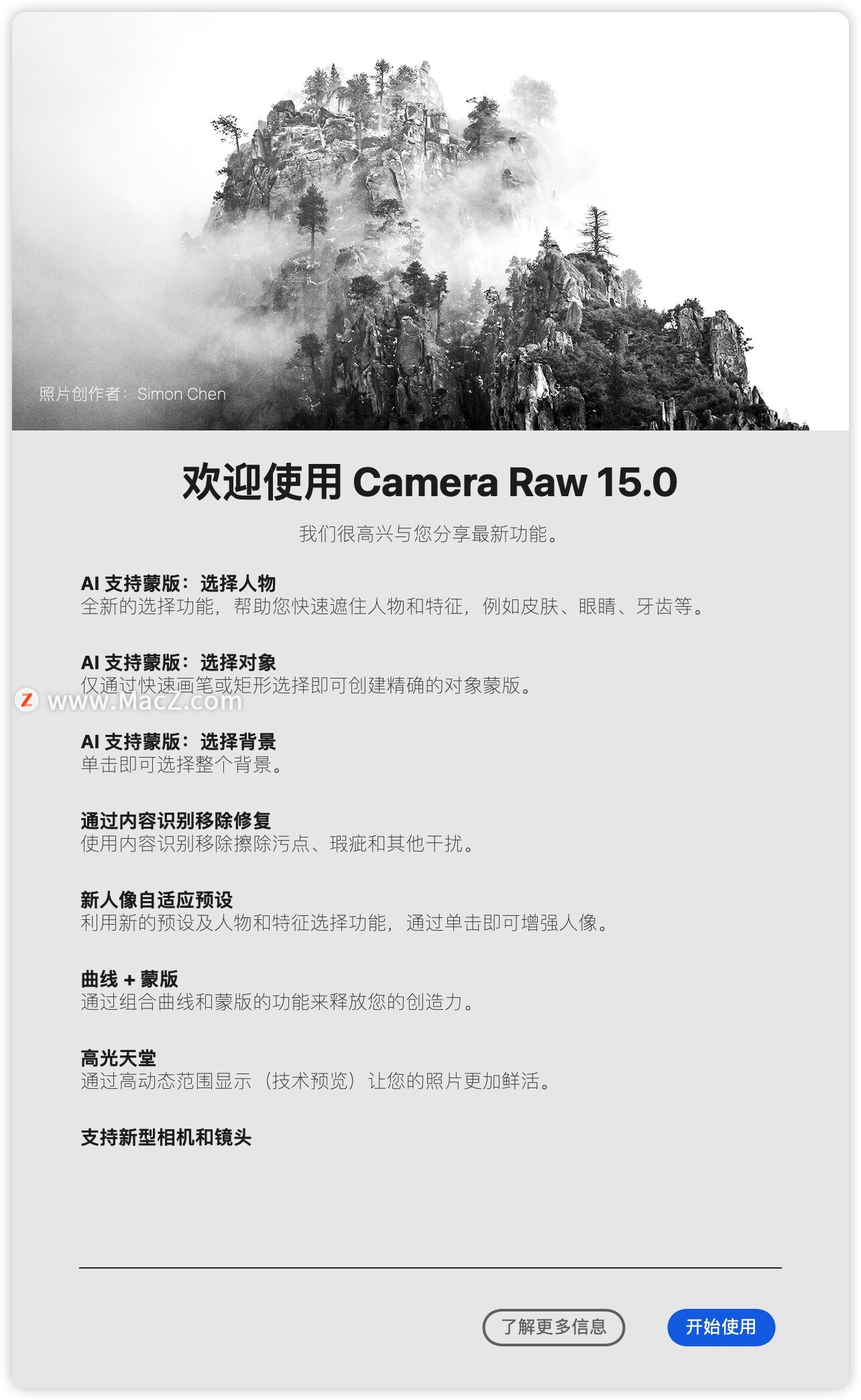
一、Mac资源下载:
mac版p s2023
ps插件camera raw15.0 mac版本下载
二、安装camera raw插件后,在哪里打开
打开ps,选择菜单,选择滤镜,选择camera raw滤镜,如图所示
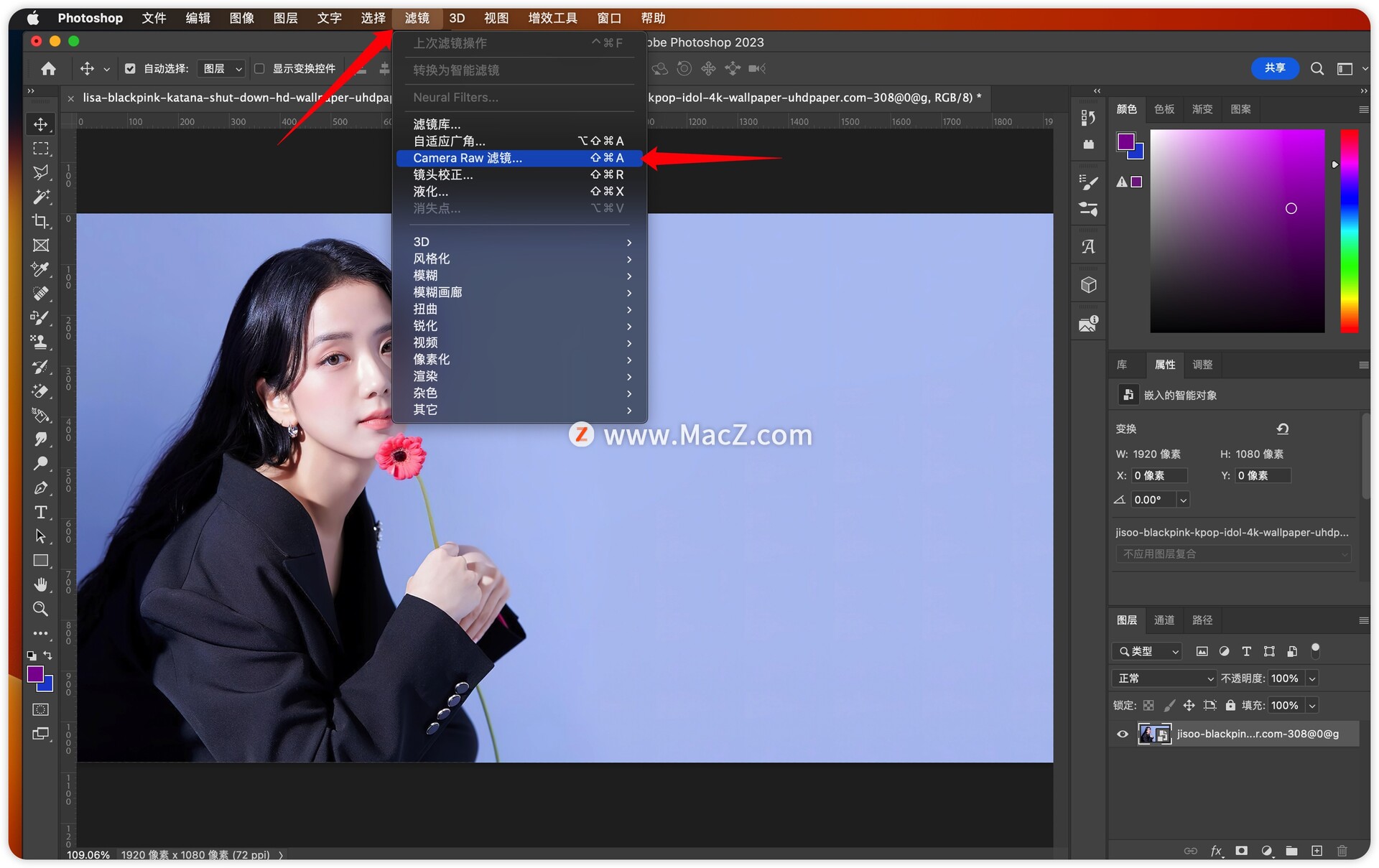
二、ACR15.0六大新功能使用教程
1、Al 支持蒙版:选择人物
全新的选择功能,帮助您快速遮住人物和特征,例如皮肤、眼睛、牙齿等。
第一个最重要的功能更新是什么?就是选择人物啊,这是以前的没有的,可以说是人像摄影的一个福音啊。
怎么选择人物呢?全新的选择功能,帮助您快速遮住人物和特征,例如皮肤、眼睛和牙齿等等。
我们来看一下,这个功能在哪呢?
在蒙版里面,它属于蒙版的一次更新啊,
打开Photoshop,顶部菜单-选择滤镜-选择camera raw滤镜
点击右侧的第3个图标(蒙版图标)-进入蒙版
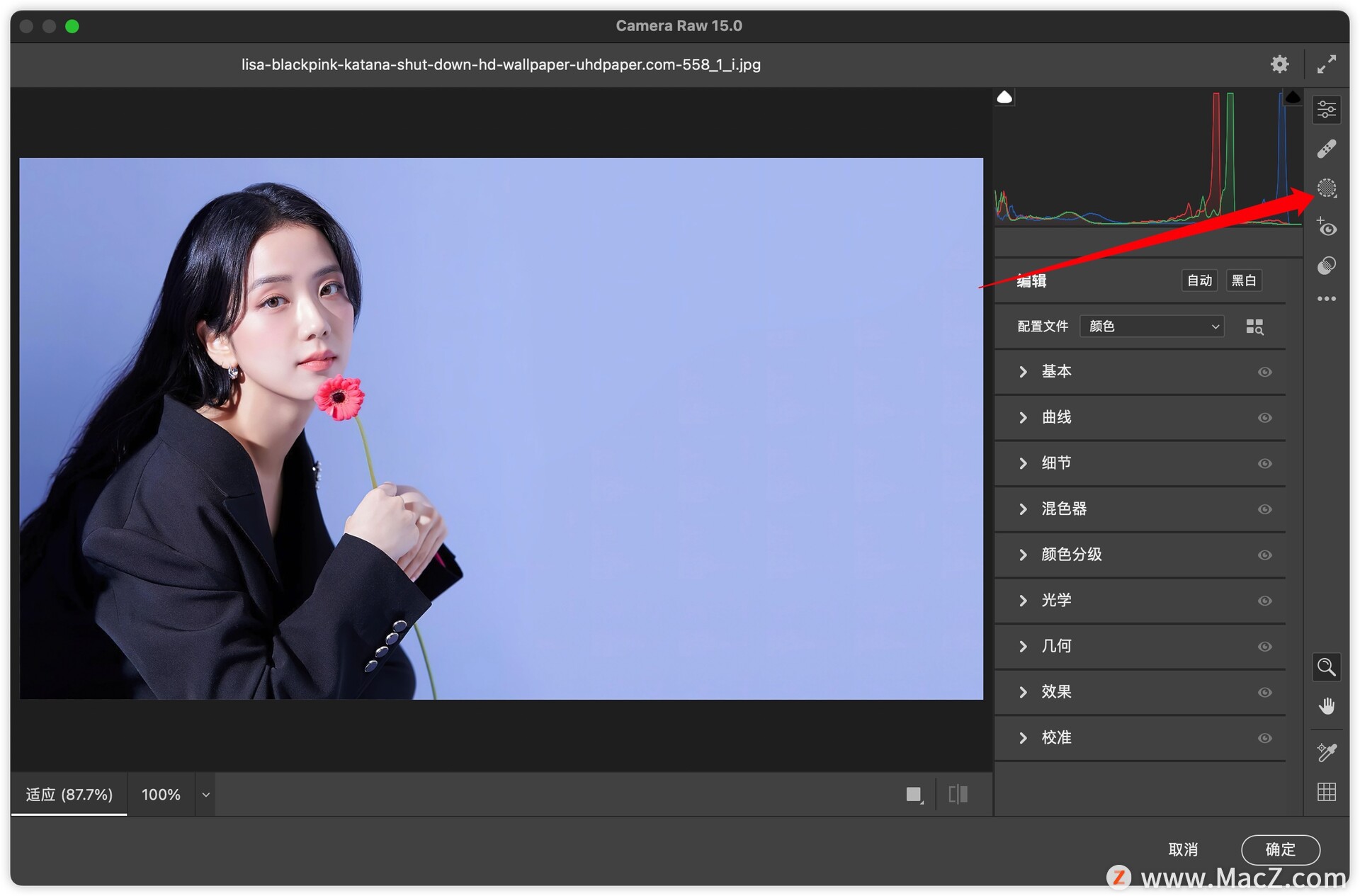
时我们就注意到啊,跟上一个版本相比,已经发生了很大的变化了。
首先界面呢,把主体天空和背景单独独立出来,因为这三个呢是我们最常用的功能,
所以他把这三个蒙版单独做一个图标,独立出来,这样方便我们点击
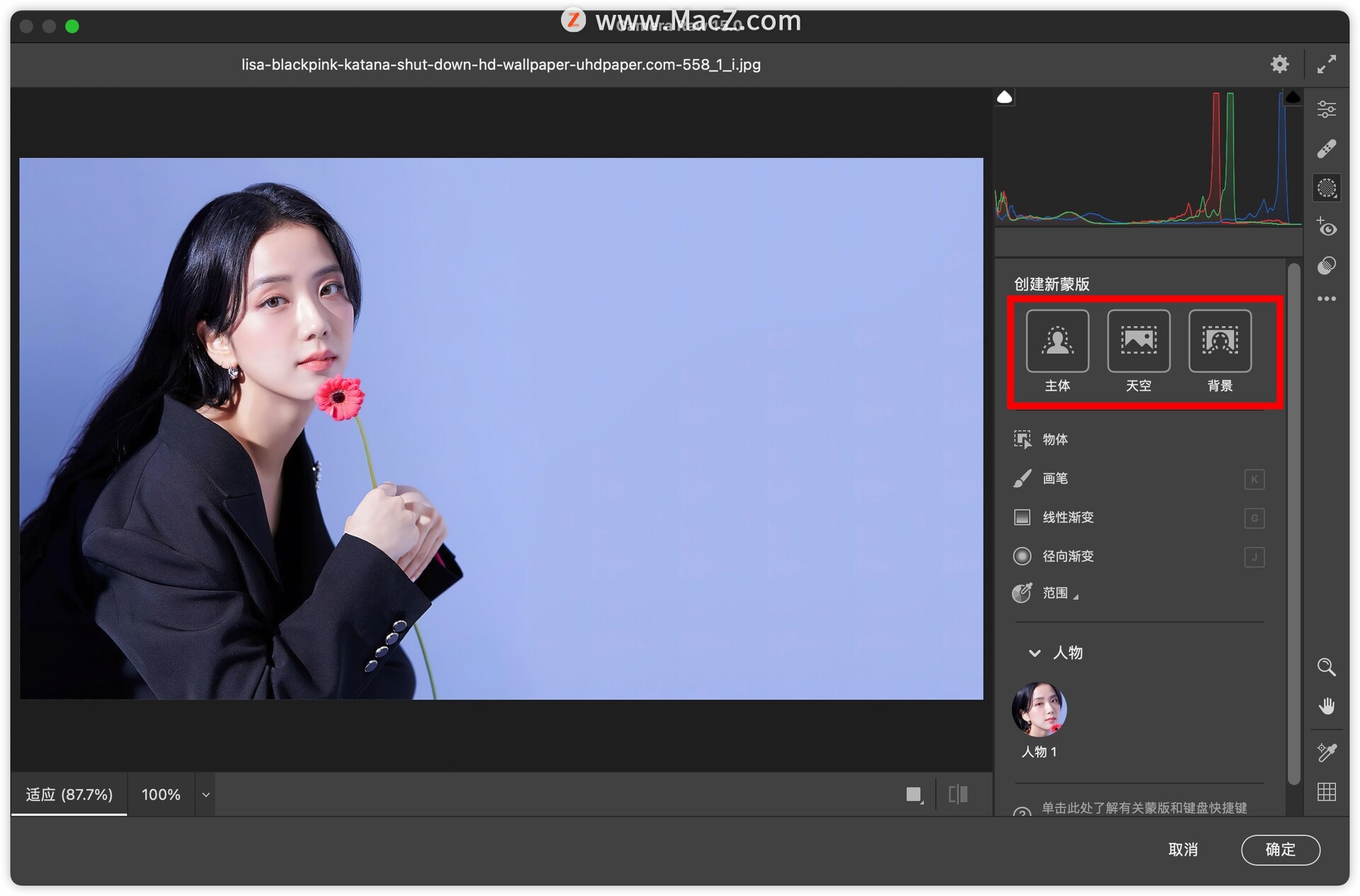
那人物的这个选项在哪呢?
在下面啊我们注意看人物?一把鼠标悬停在人物这个图标上面啊,
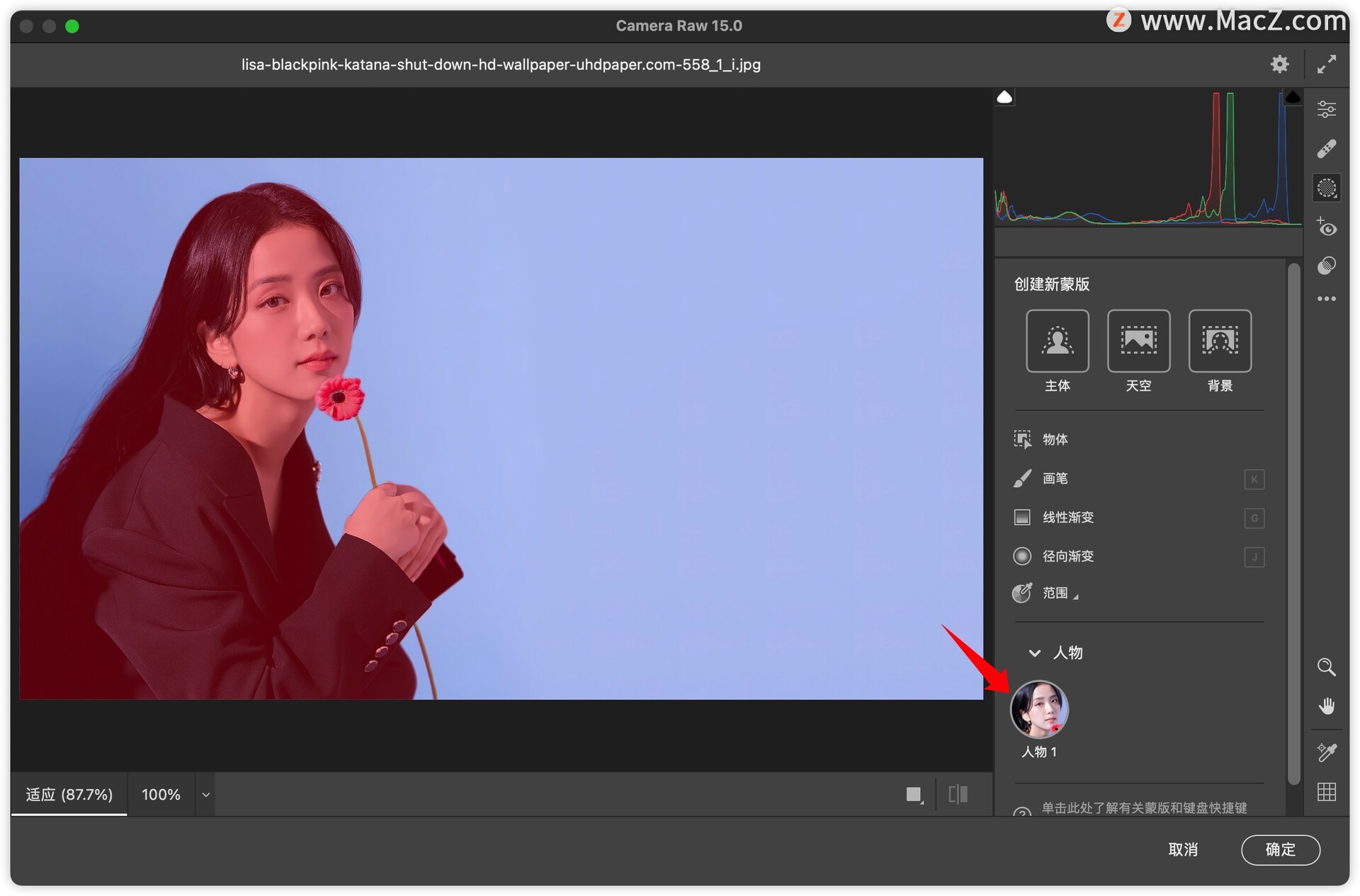
整个人物就显示为红色,显示为红色代表选中,我们点击它,
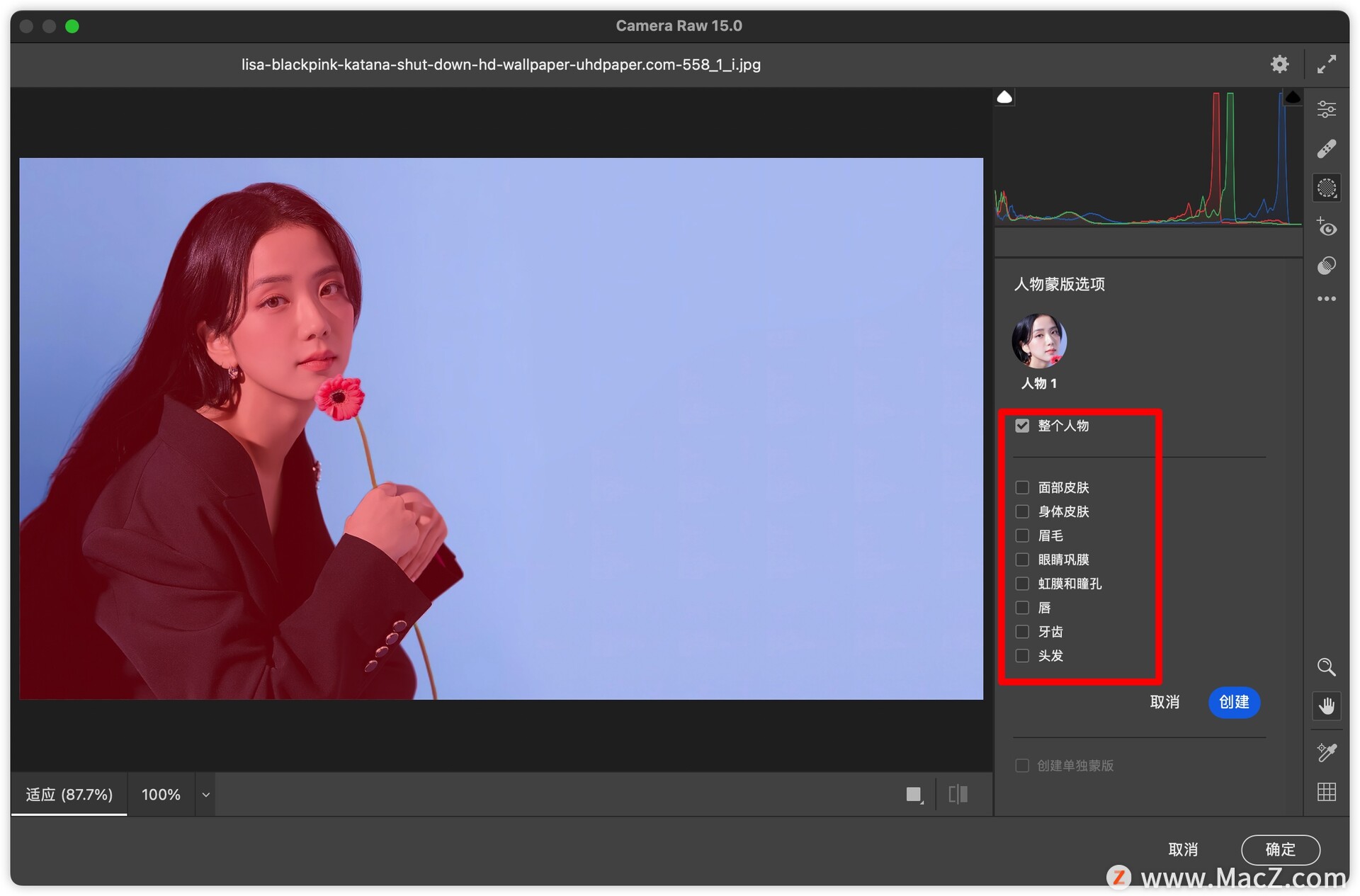
就说呢人物被我们选中选中了以后出现了很多蒙版的选项,
可以勾选整个人物的选区,也可以单独只选中,什么选择面部皮肤可以选,择身体皮肤可以选择眉毛等等啊。
根据你的需要,每一个甚至嘴唇,牙齿头发啊,都可以单独选或者是多项组合选。
以这个头发选去为例,
选中头发之后,
选中以后再点击创建。
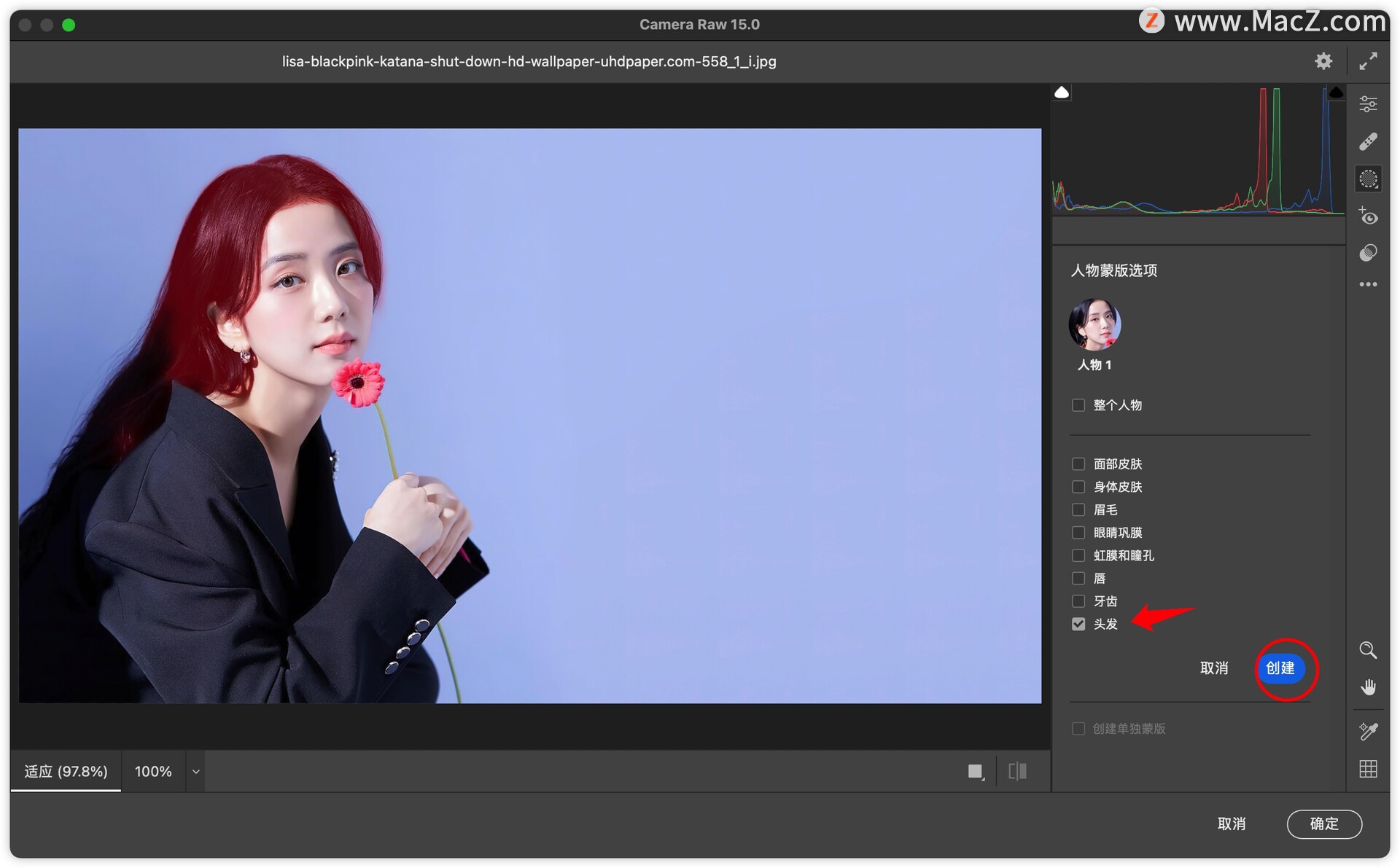
我们可以单独对头发进行编辑,
比如说我们可以适当的加一点曝光,加一点对比度啊,甚至可以加一点清晰度,让头发显得更加清晰锐利。
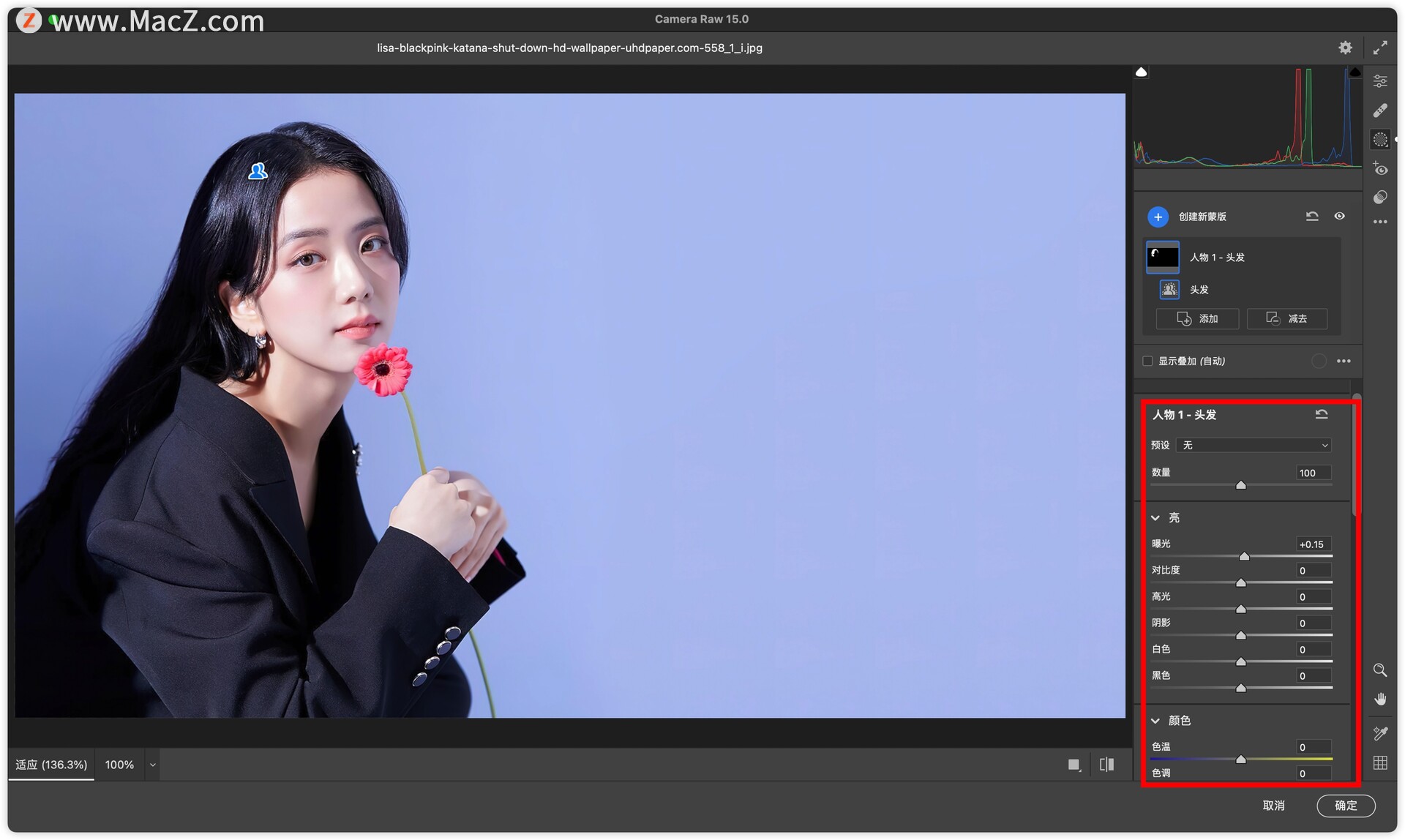
我们可以加一点去除薄雾,和加一点清晰度等等,我们看下前后效果啊
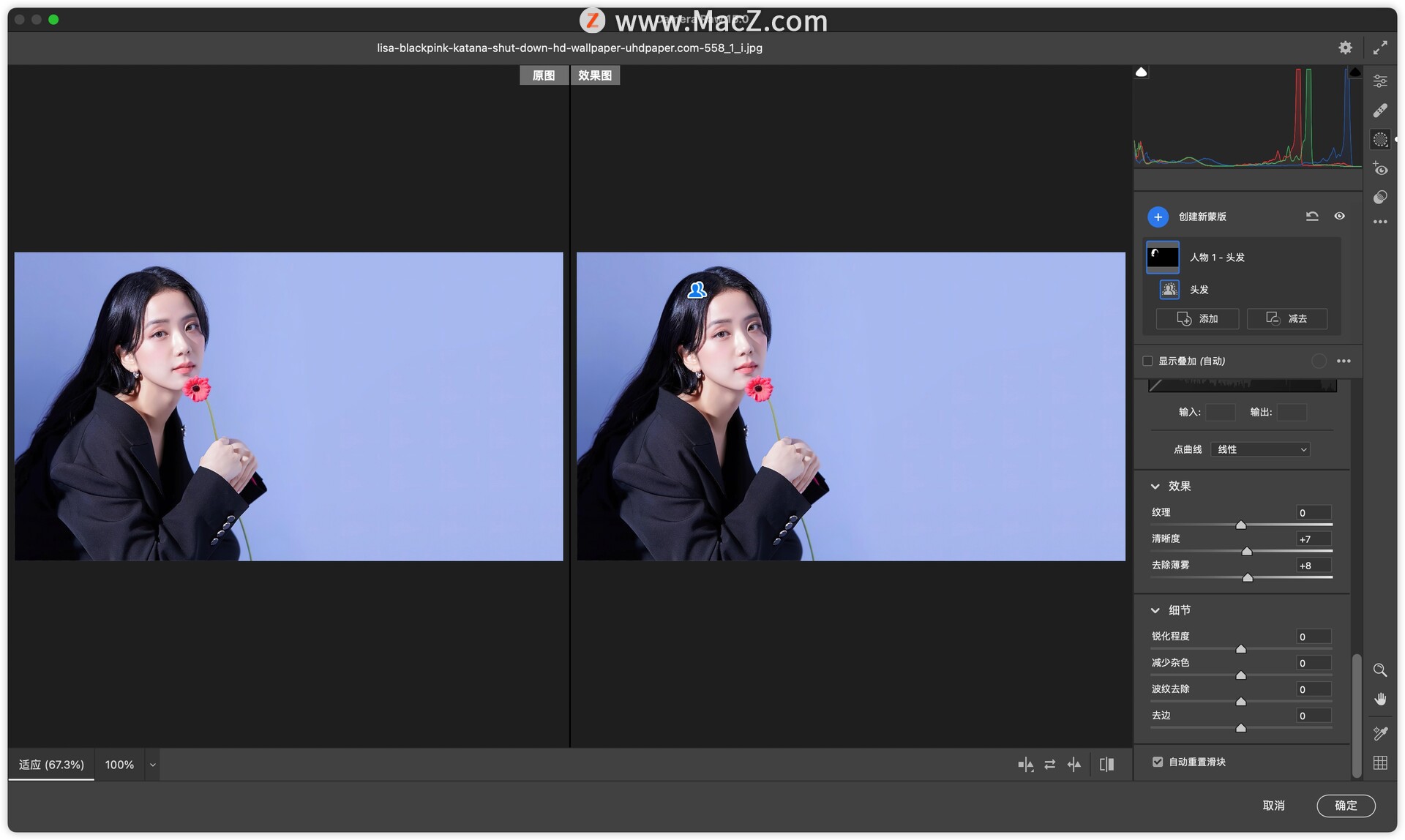
头发显得更有纹理感,更有质感,
这是本次更新的第一大功能,就是针对选择人物的蒙版的功能。
2、AI支持蒙版:选择对象
仅通过快速画笔或矩形选择即可创建精确的对象蒙版。
第2个功能是什么呢,就是选择对象,
仅通过快速画笔或者矩形选择,就可以创建精准的对象蒙版。
这是什么意思呢?我们一起来看一下,这张图,打开Photoshop,进入acr 15.0
再点击蒙版,
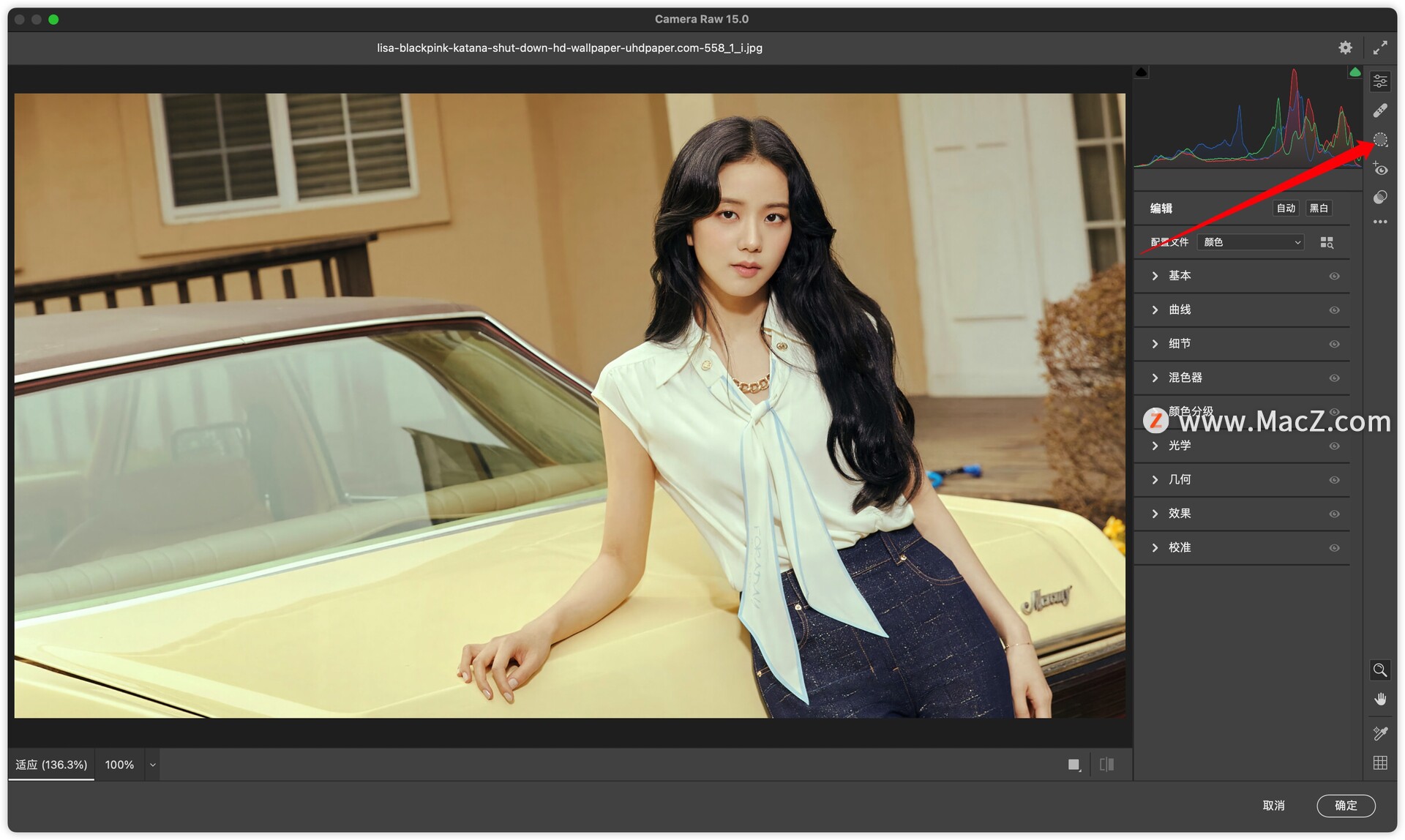
这时候呢,在主体的下方,有一个物体的一个选项,我们点击物体
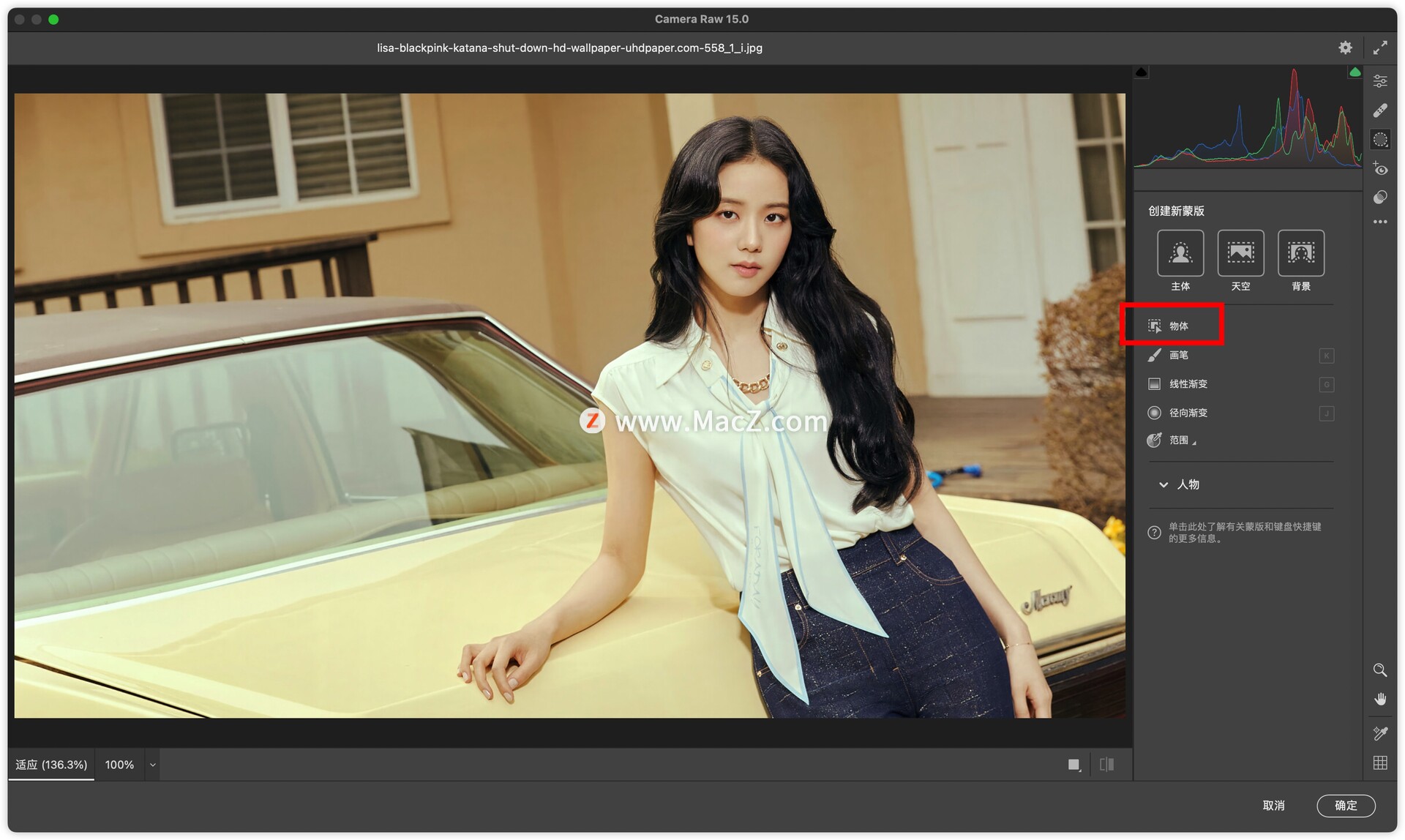
点击物体之后下面有两个图标,
一个是画笔图标,一个矩形选框图标,
我们点击这个“矩形”选框图标
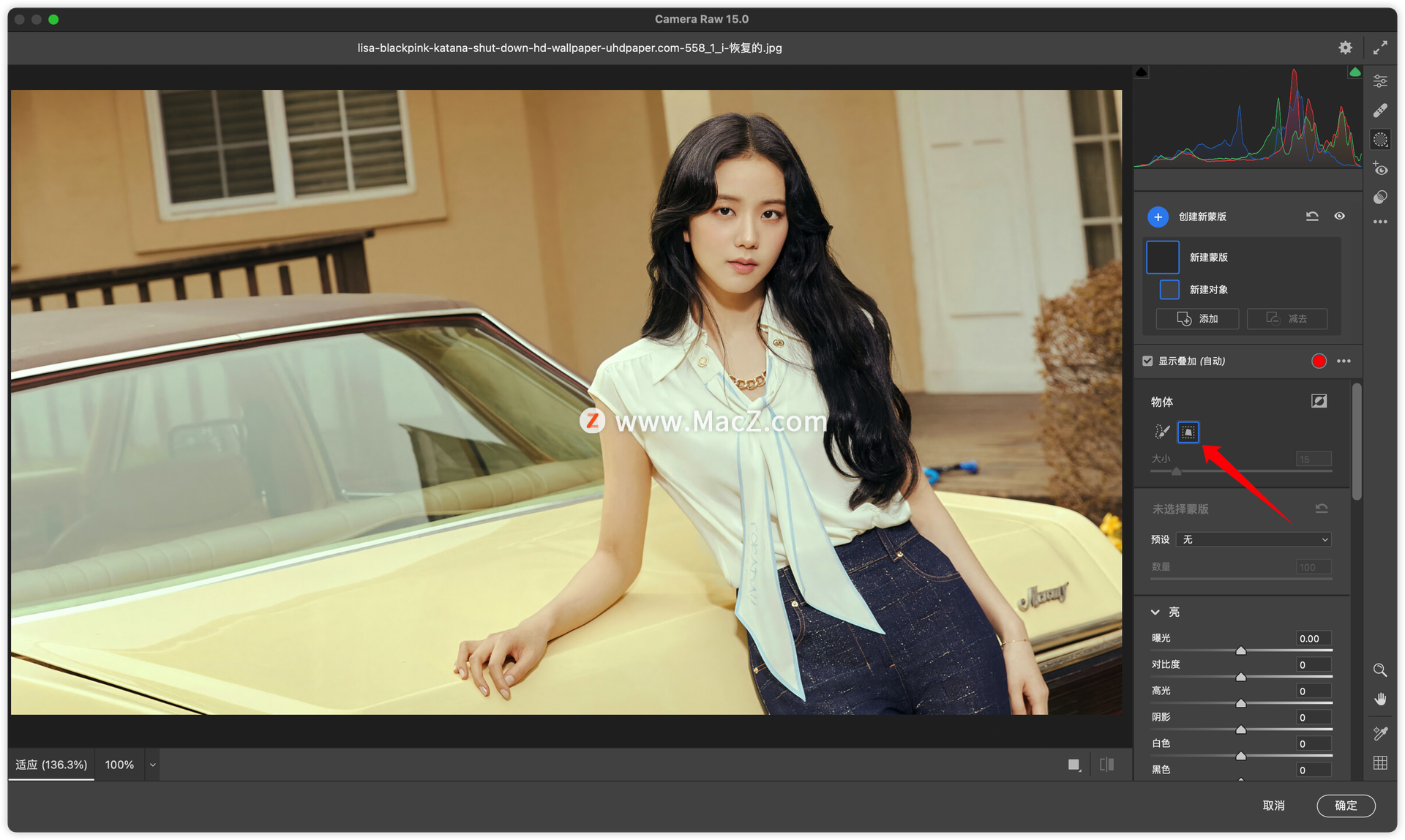
然后框中这个人物进行画一个矩形,神奇的一刻发生了,这时候呢自动为我们选择了人物主体
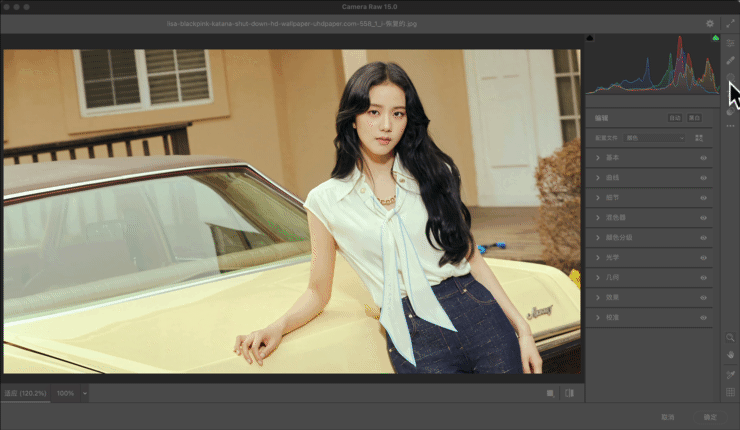
这就是本次ACR,更新的第二项重要的功能,就是选择对象,
通过画一个矩形选框,就可以把我们想要选择的对象给框住,
当然也可以通过画笔的方式,我们点击画笔,通过这样,涂抹整个人物
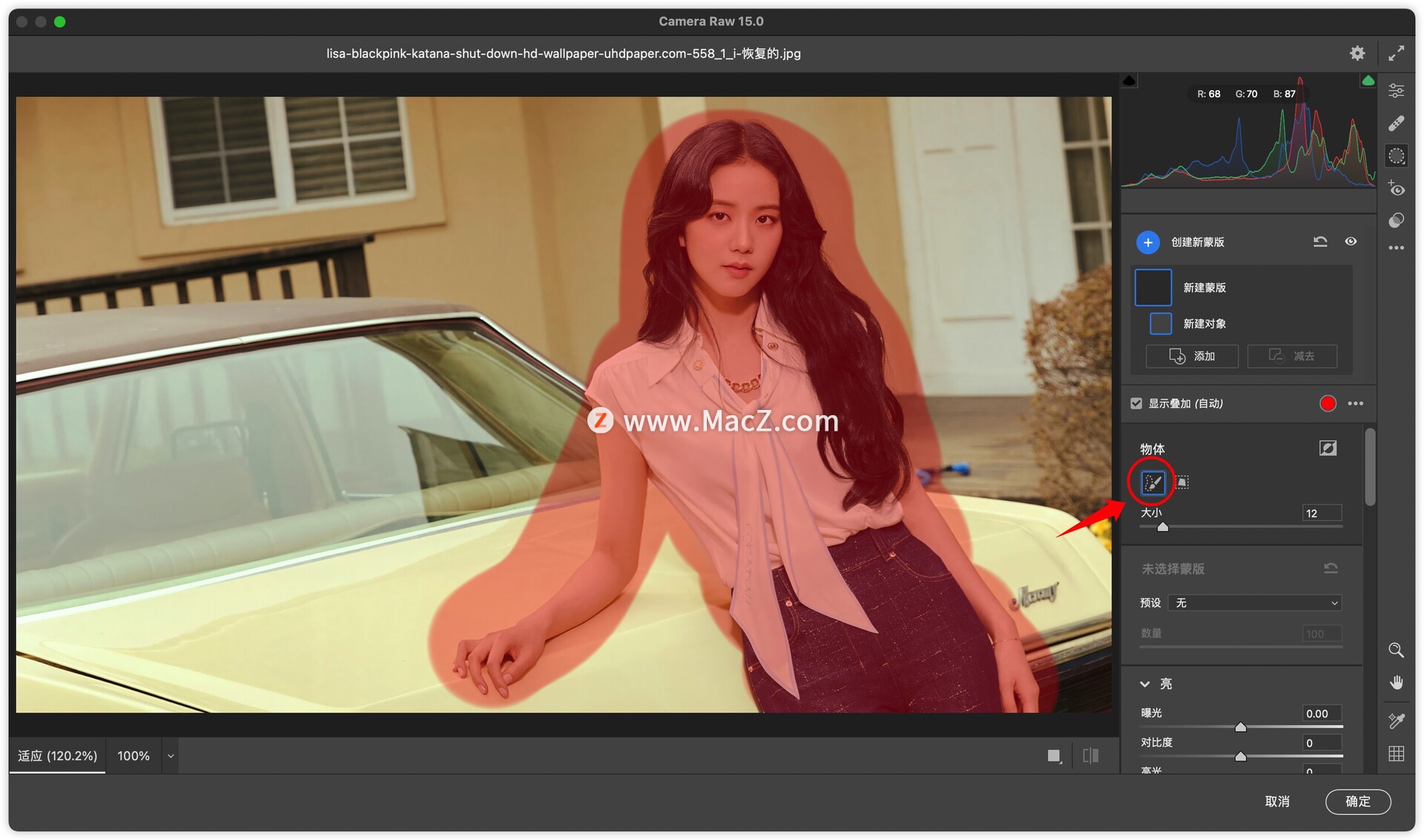
涂抹下来就可以选中这个人物主体
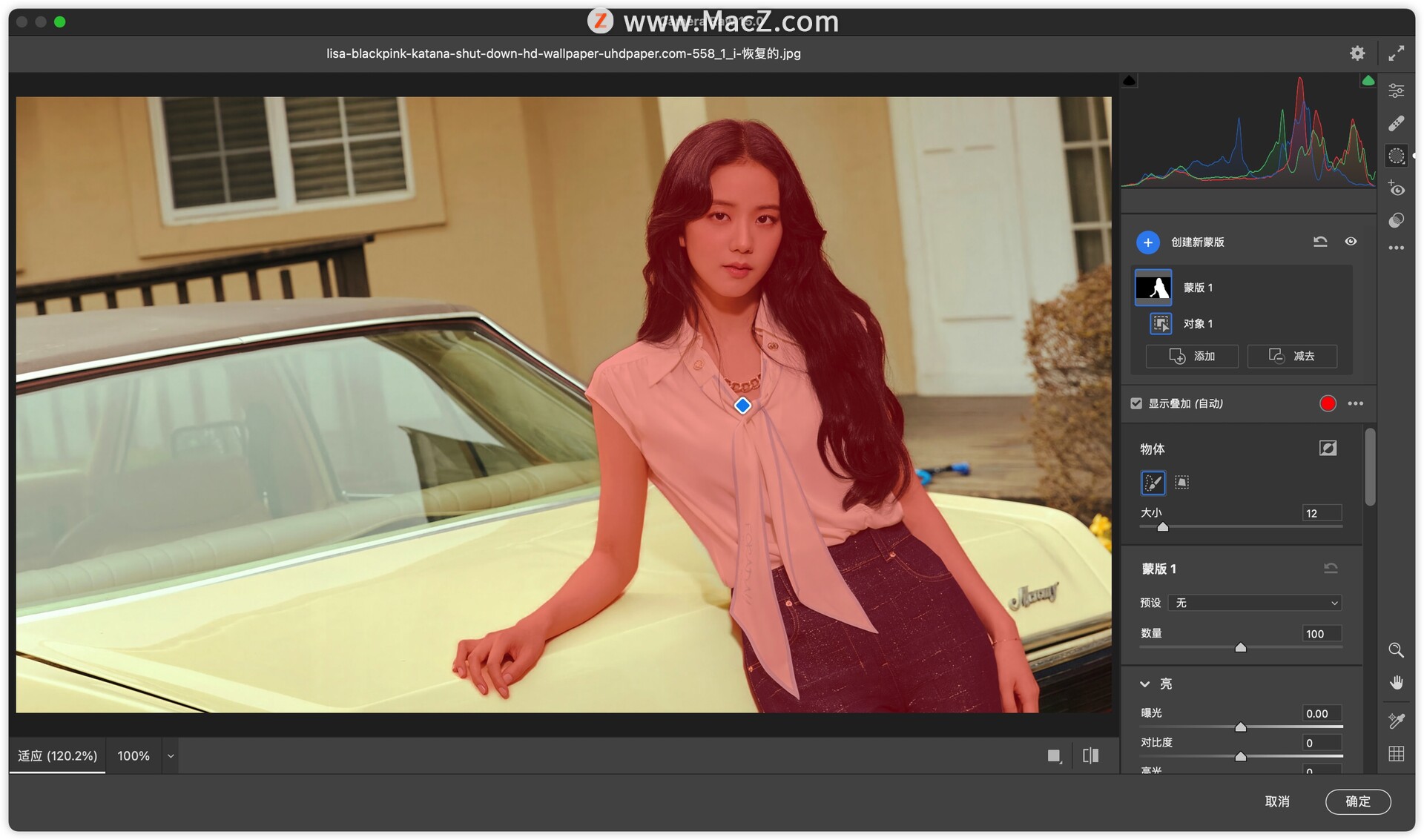
是不是非常神奇非常快捷,指哪打哪。
当然除了人物的照片之外,也可以框选建筑物,也可以进行同样精准的选择。
想选哪一栋建筑就选哪一栋建筑,这些都可以框选,都可以框选。
可以进行多项框选,而且每一个建筑被框选之后,在这个蒙版区域,都会显示出不同的对象,它是可以逐一分别的调整的,包括后面这些建筑都可以进行调整
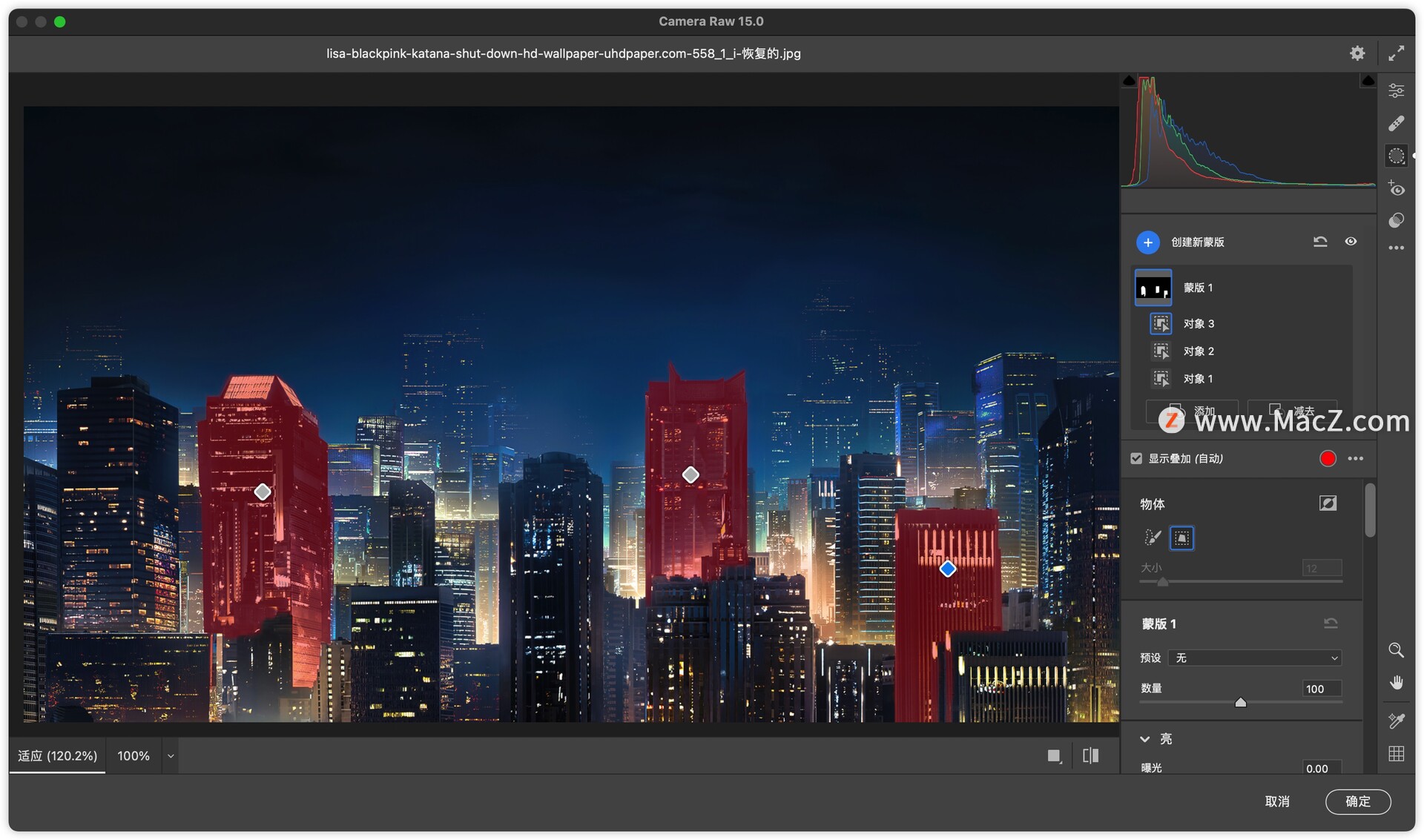
3、Al 支持蒙版:选择背景
单击即可选择整个背景。
在Photoshop里打开camera raw滤镜,点击蒙版,再点这背景,
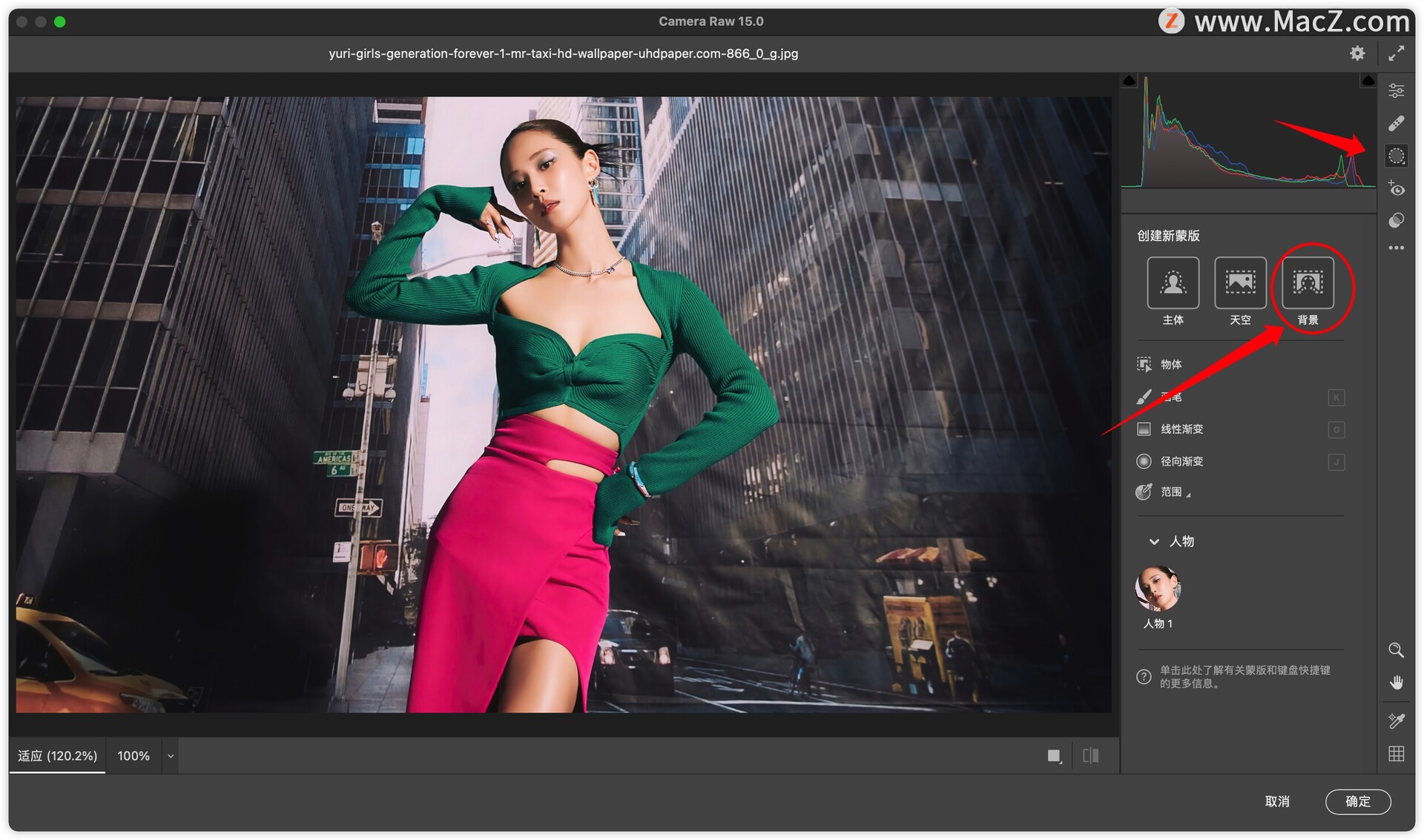
你看除了人物之外啊,整个背景都被他自动选中了,而且非常精准。
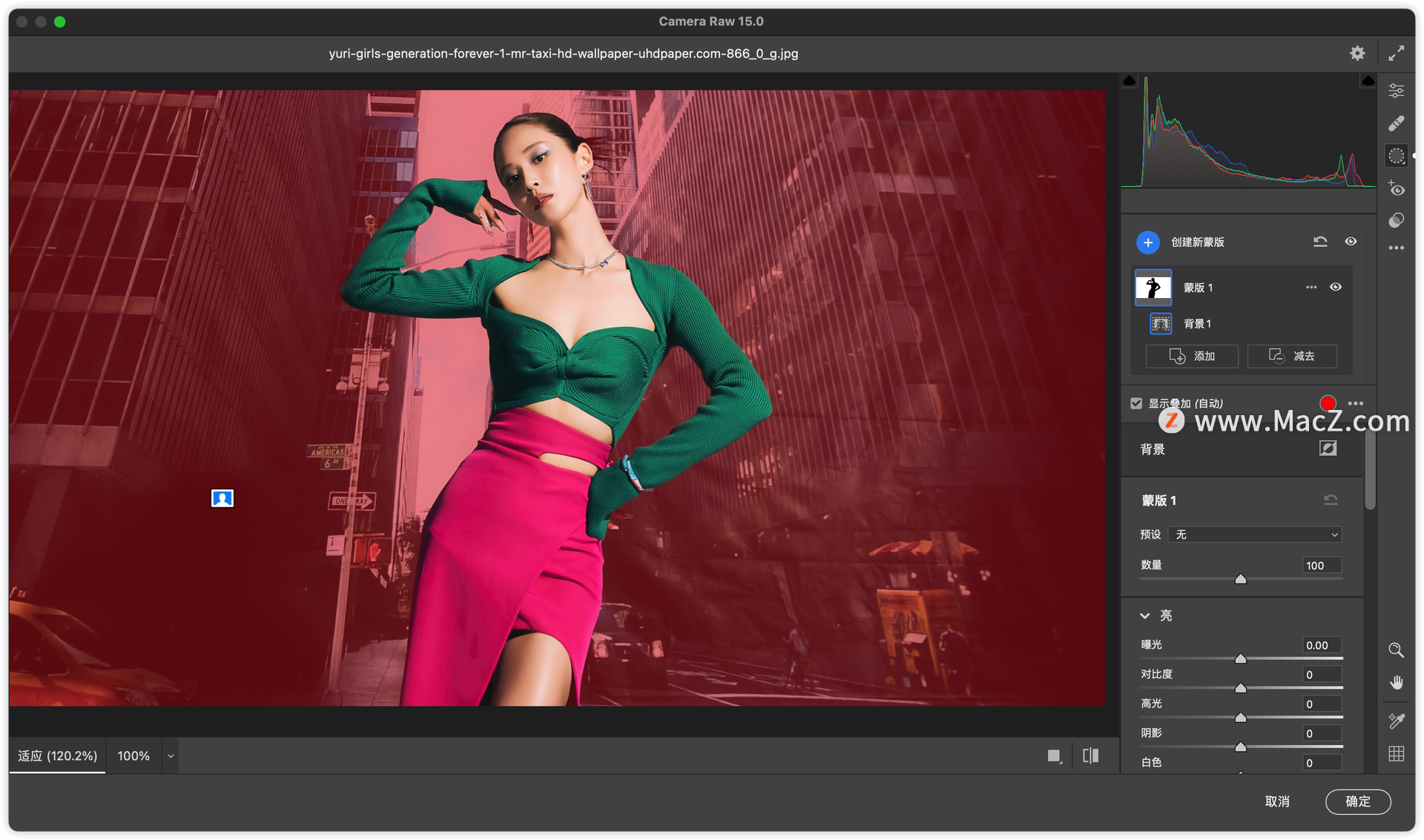
我们可以把这个背景调暗,
我们看下前后效果对比,
背景压暗了以后,整个人物显得更加清新明亮了。
整个人物显得更加立体了,他从整个背景环境当中,就显得更加立体的体现出来了,精准的选择背景对背景进行调整
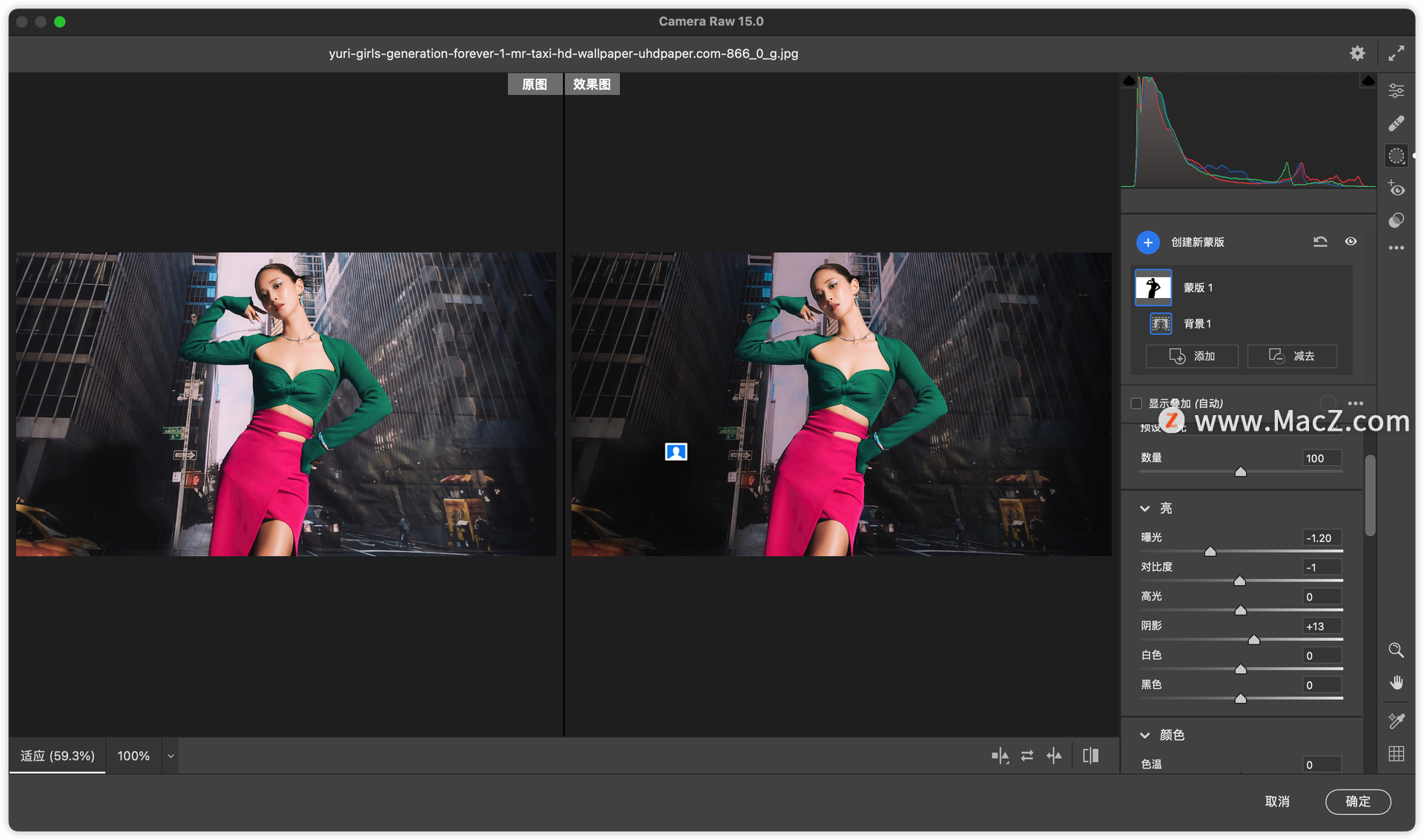
4、通过内容识别移除修复
使用内容识别移除擦除污点、瑕疵和其他千扰。
接下我们看一下第4个功能是什么?
第4项通过内容识别移除修复,使用内容识别移除擦除污点,瑕疵和其他干扰。
这什么意思呢?
打开Photoshop,进入camera raw滤镜
点击右侧的修复个图标,
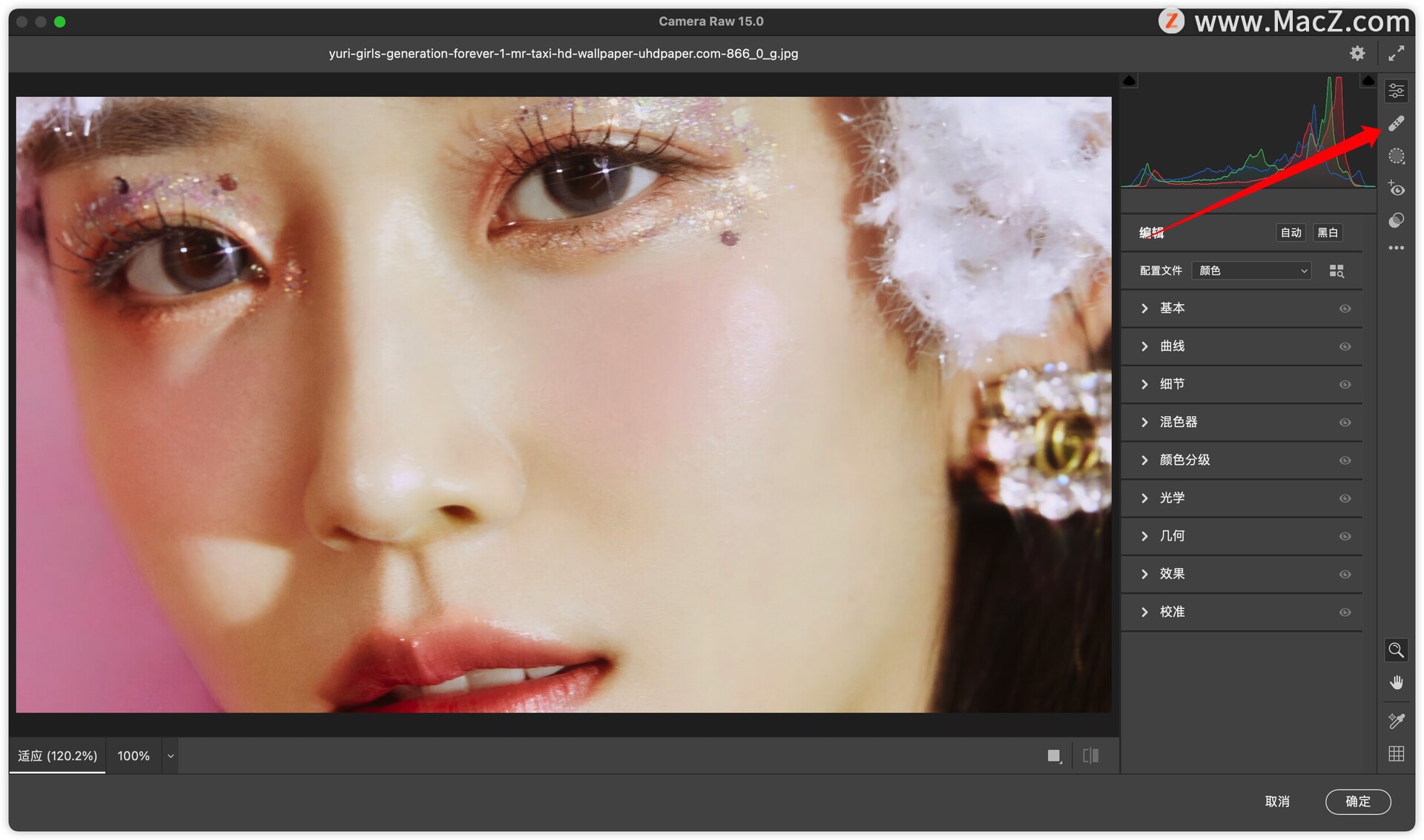
出现了三个选项,
从左到右分别是,第一个是内容识别移除,第二个是修复,第三个是仿制图章。
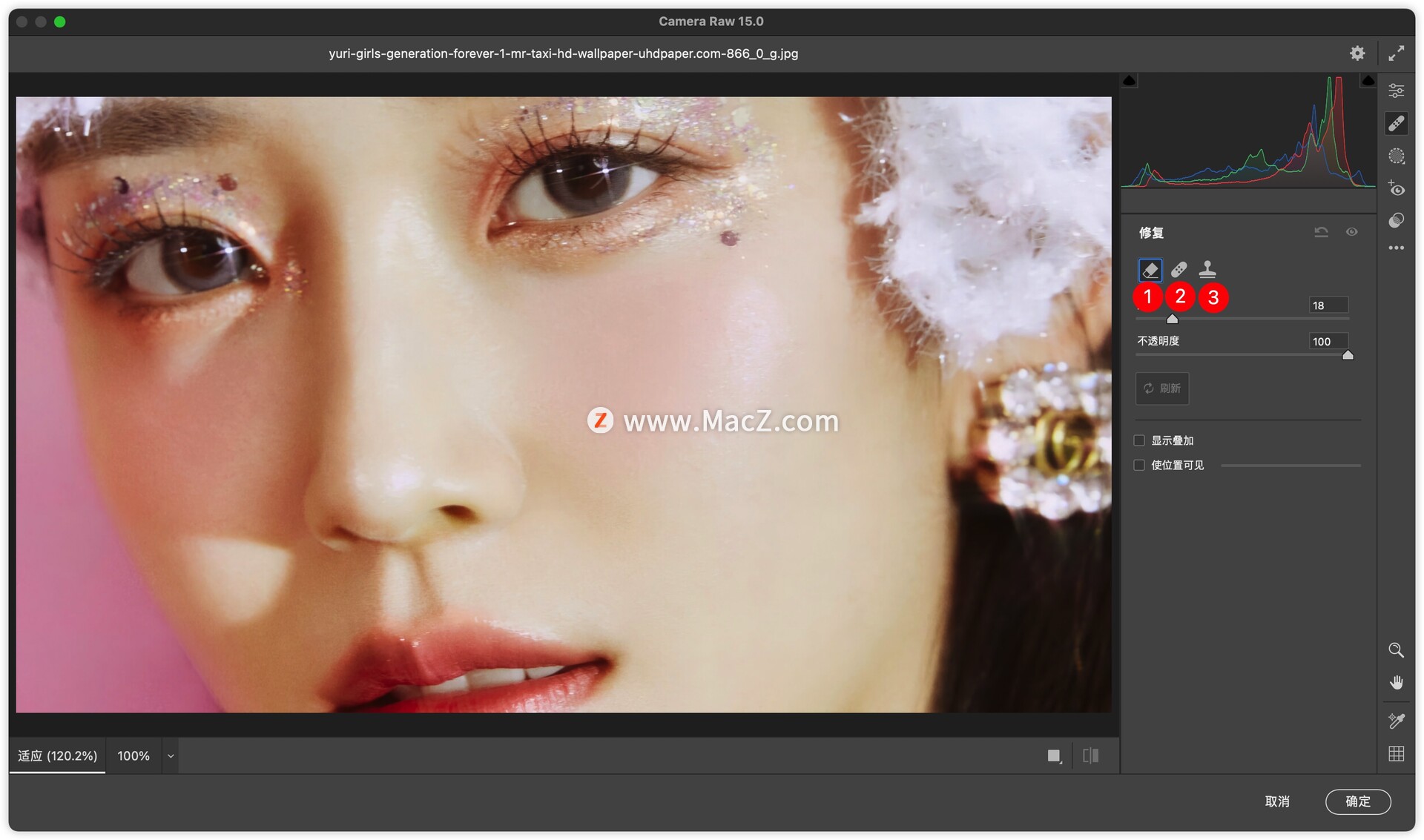
这三个工具可以说是划时代的重要的意义。
以前的acr也有这个污点修复,但是不好用,所以当我们的画面出现污点的时候,我们只能在ps当中对jpg格式的照片进行仿制图章,修补修复等其他的一些操作。
而现在通过最新版的ACR15.0,可以在acr当中对iw格式照片进行修复。
我们具体看一下怎么操作的。
切换回这个修复的图标,这时候鼠标就变成了一个修复的一个状态,
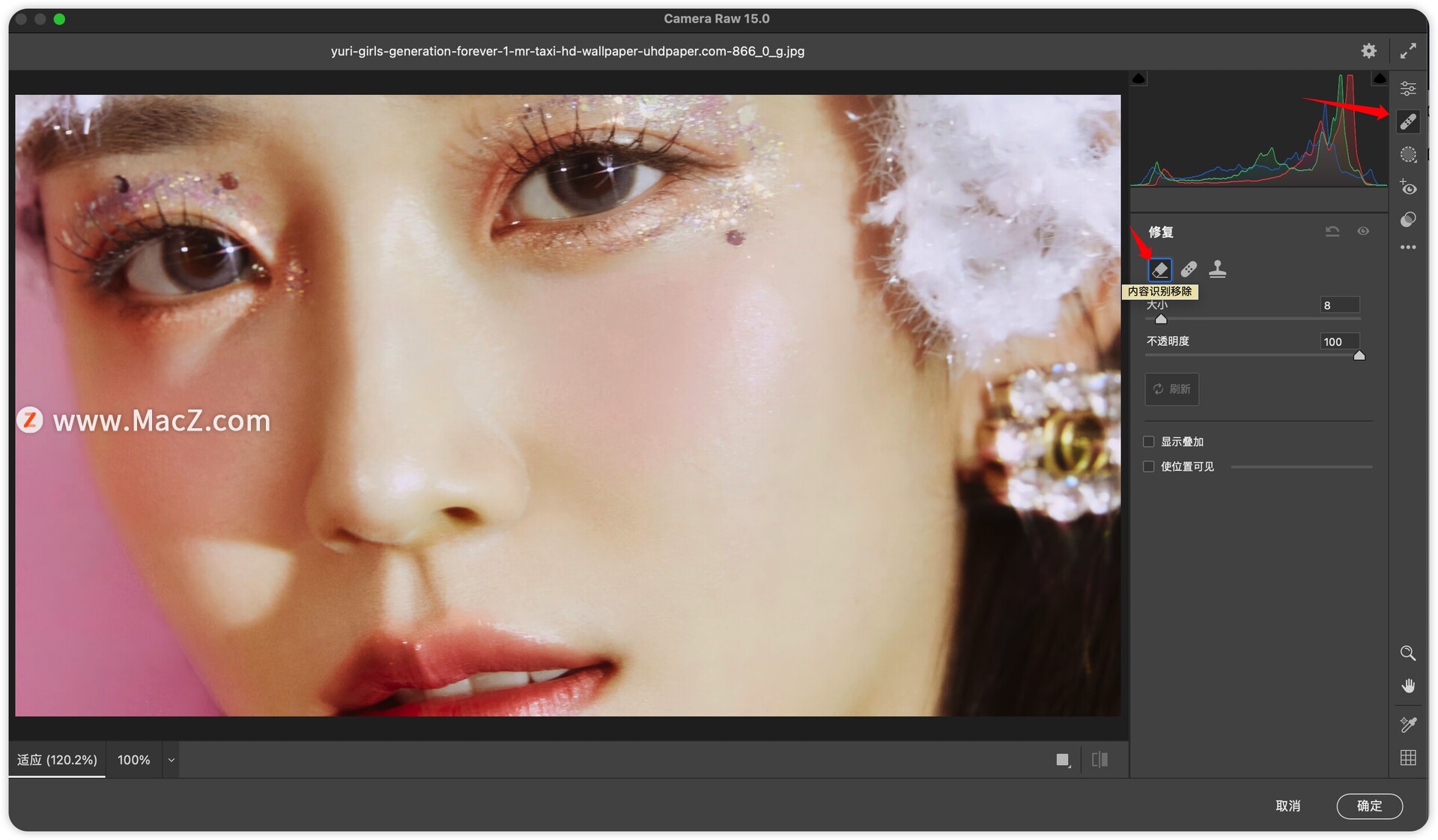
我们点击什么点击这个瑕疵的位置,点击它电脑自动进行计算,神奇的一刻出现他的瑕疵不见了
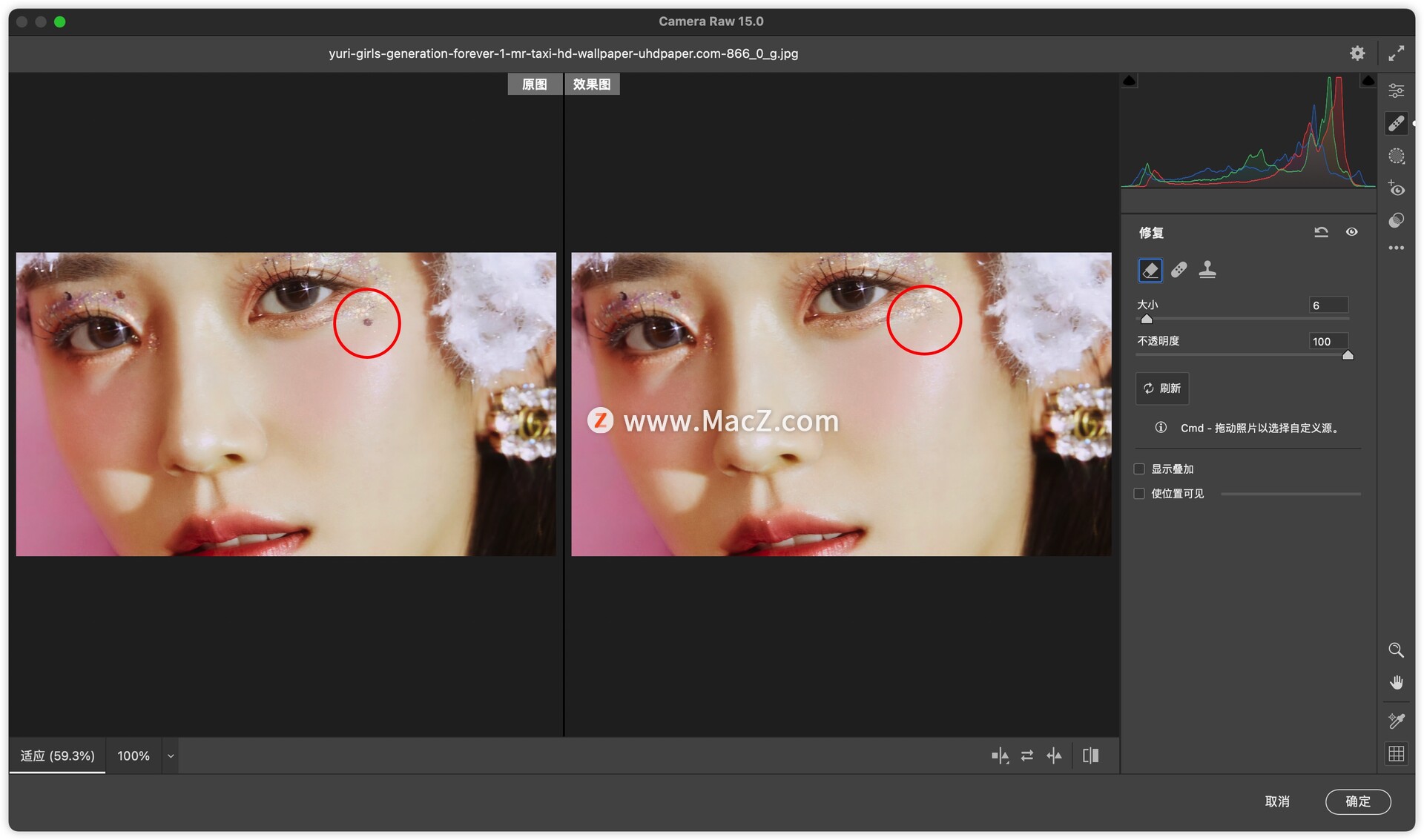
第2个修复,点下第二个修复的功能,同样点击这里这个小黑点
点击之后这个小黑点也没有了对吧,是不是非常方便快捷
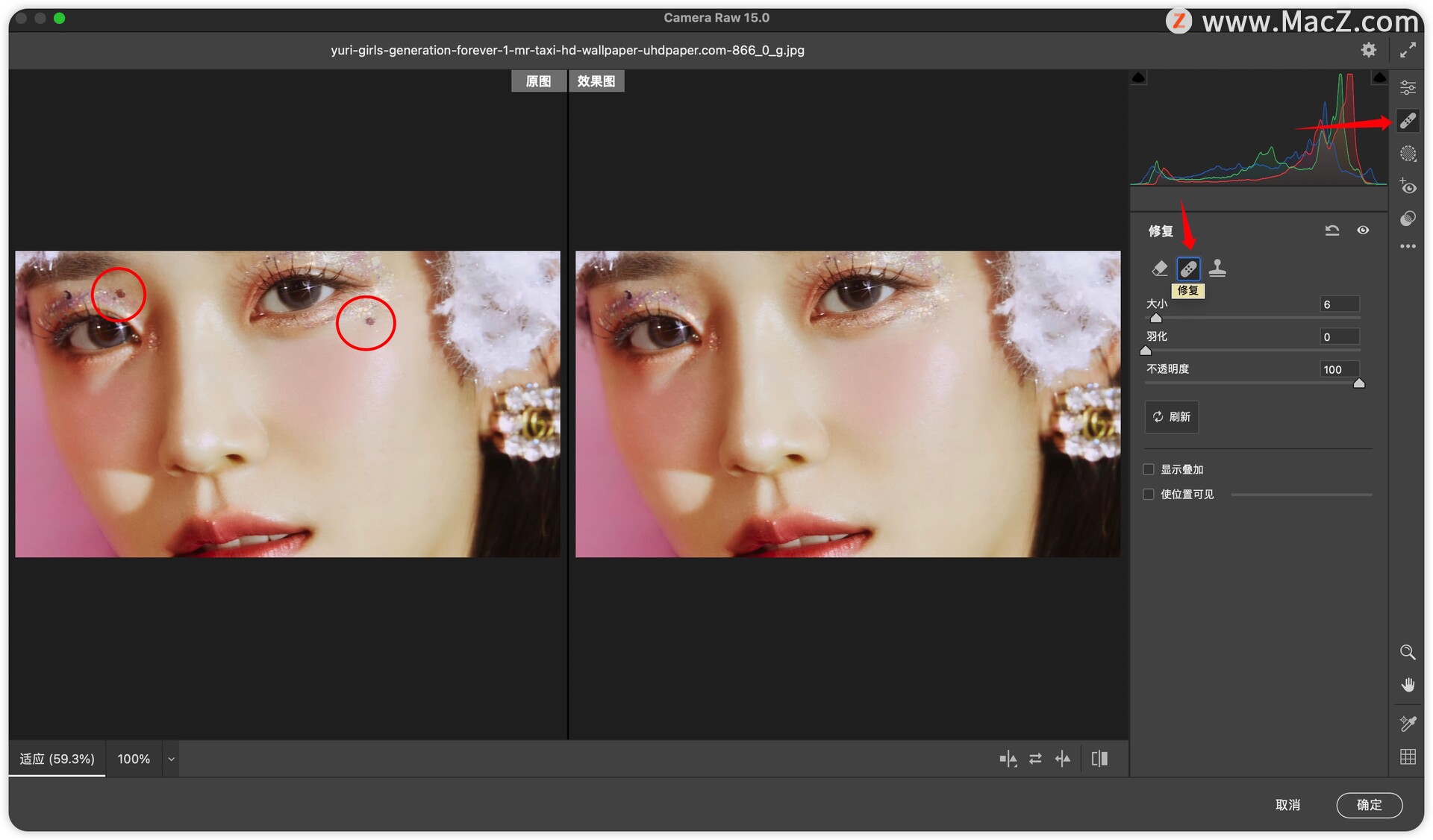
5、新人像自适应预设
利用新的预设及人物和特征选择功能,通过单击即可增强人像。
打开ps,选择菜单,选择滤镜,选择camera raw滤镜打开,再点击右侧的图标,从下往上数第二个图标,就是预设图标
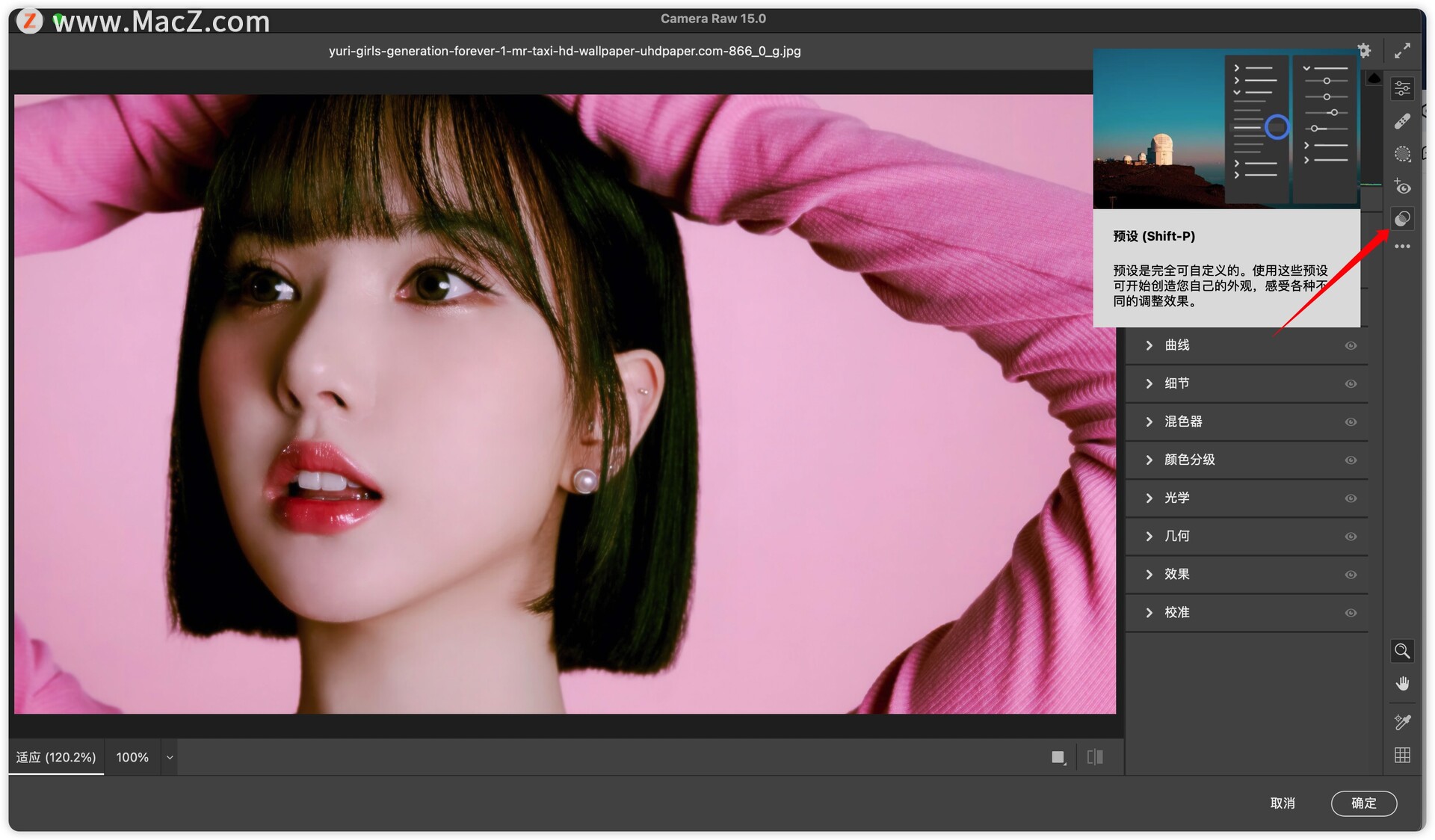
进入之后,我们可以看到有个自适应人像,
点击它就可以打开这个相应的一些,自适应的一些人像的预设。
有增强人像、魅力人像、坚毅人像、增强眼部效果、美白牙齿等等一些,自适应的一些人像预设
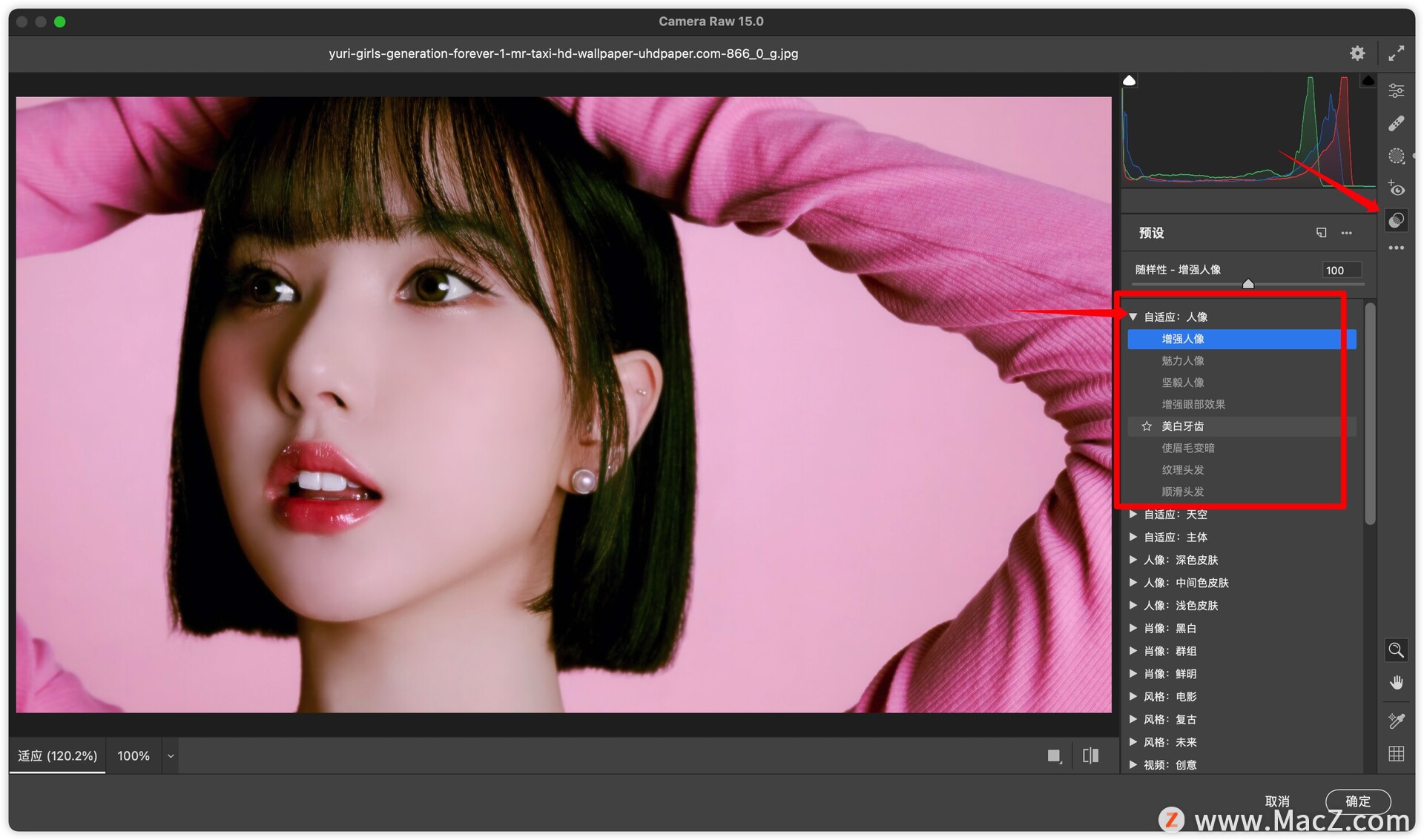
我们分别来看一下什么样的效果,可以看一下前后效果对比啊
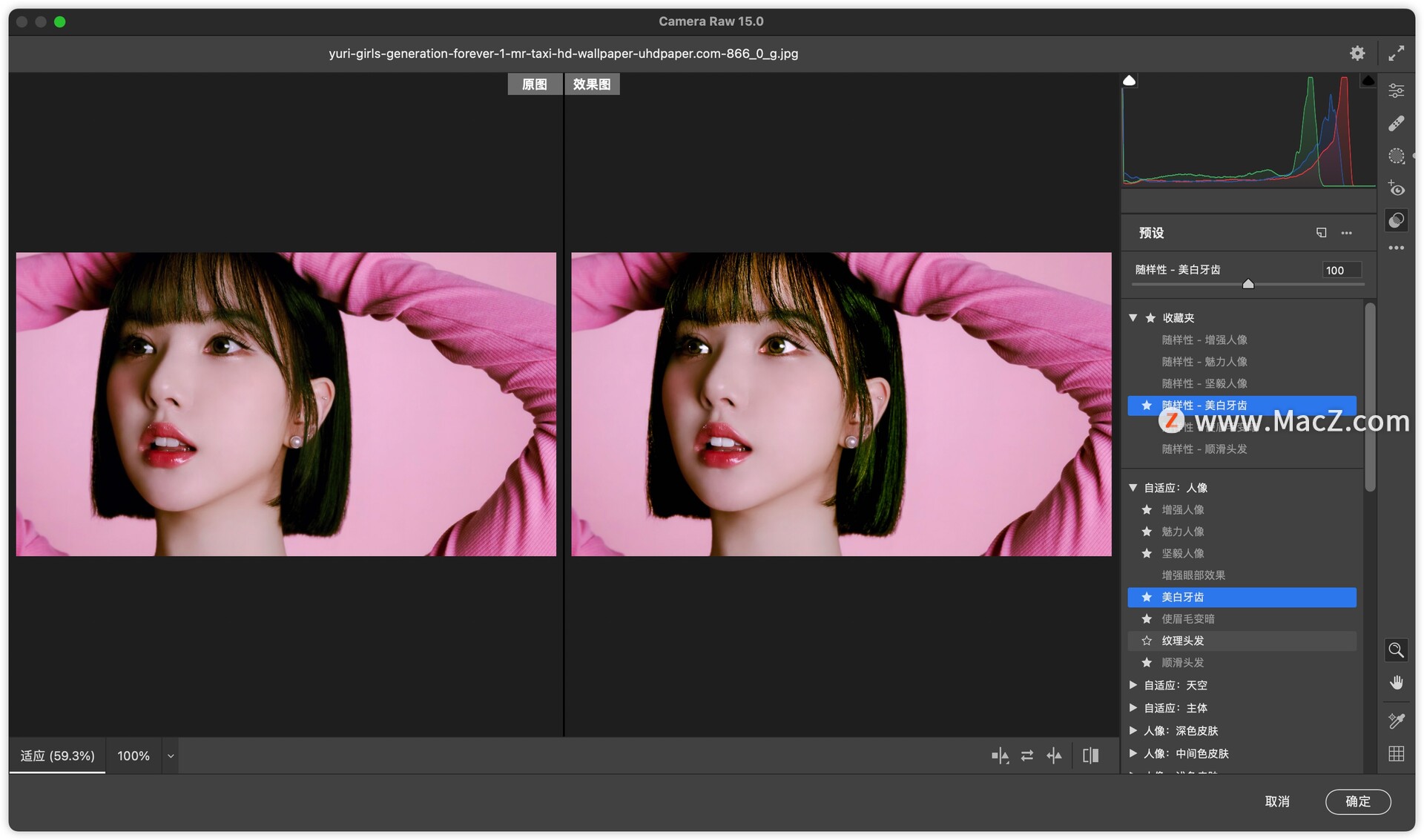
这就是关于人像那个新的预设,也是非常有用的。
6、曲线+蒙版
通过组合曲线和蒙版的功能来释放您的创造力。
在ps中打开一张图以后,复制一个图层,

选择菜单,选择滤镜,选择camera raw滤镜打开,然后呢我们点击蒙版工具
进入蒙版之后我们来看下这张照片,我们觉得在夜晚的星空当中,背后的背景不至于那么亮,所以呢我们想把这个背景进行压暗,
我们选择背景,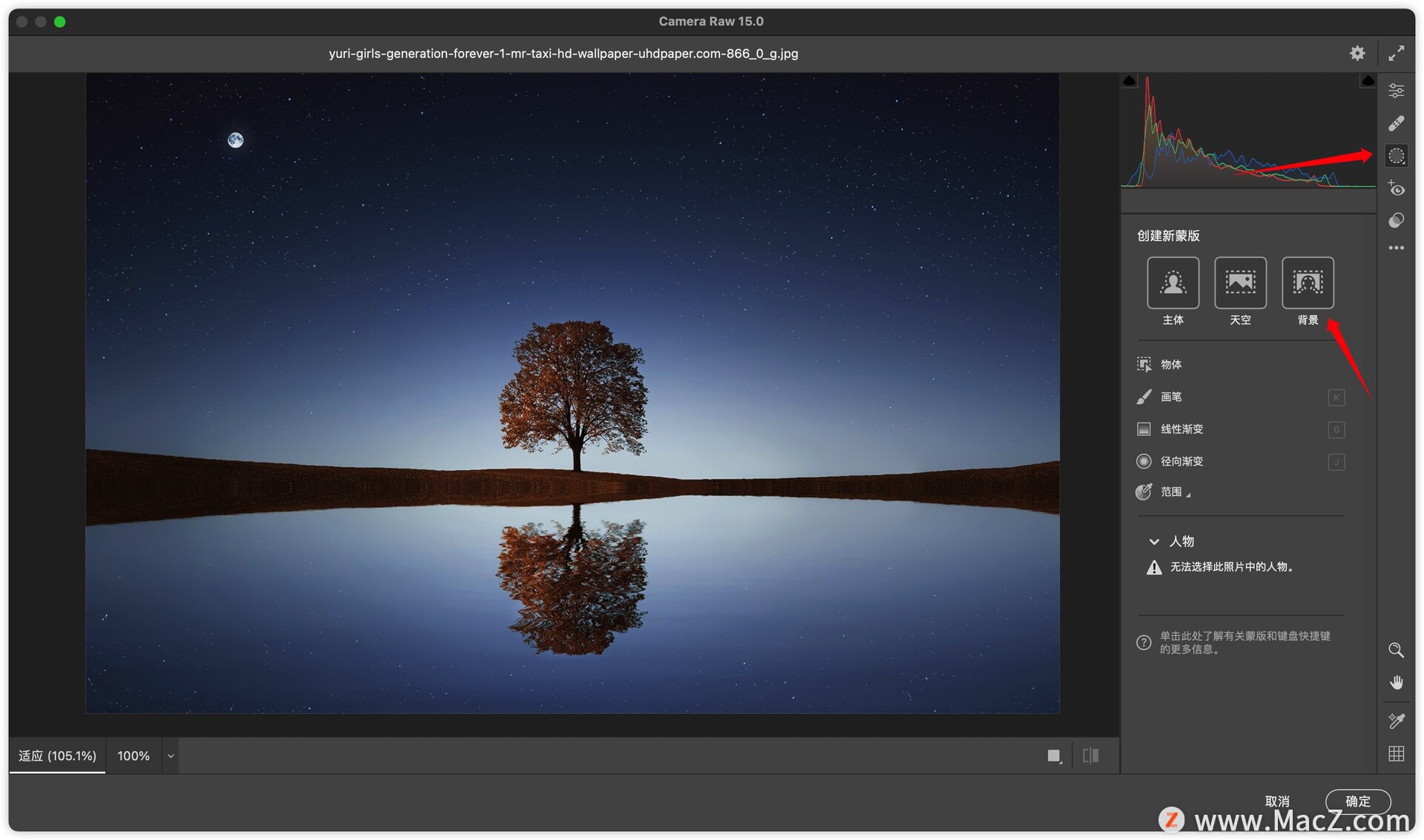
这时候呢电脑通过自动AI计算,帮我们选择除了这棵树主体之外的其他的选区,
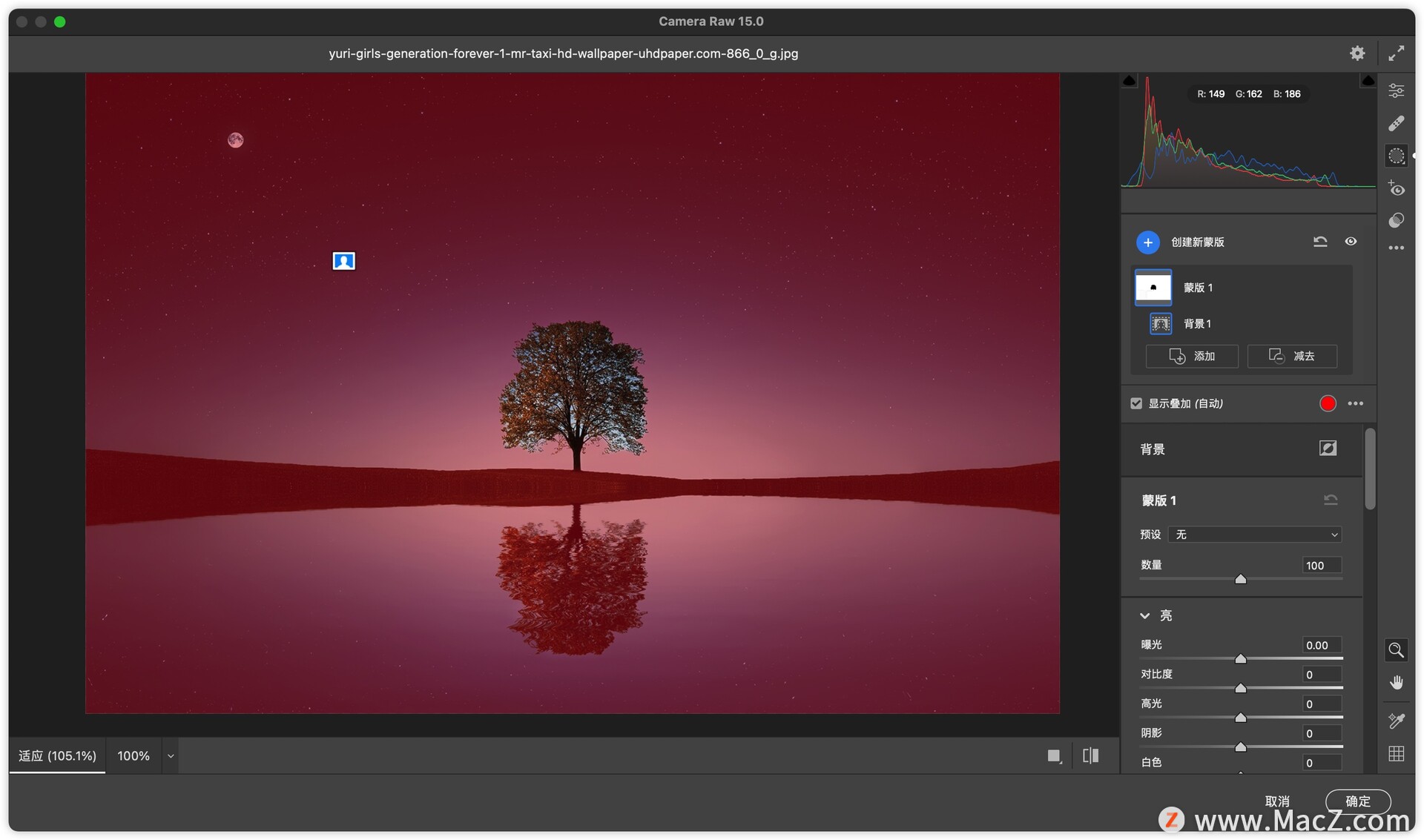
这些红色的显示叠加的选区,就是我们所要选择的一个背景的选区
然后呢我们移动鼠标往下滑,看到下面有个曲线蒙版,这个也是新增加的功能
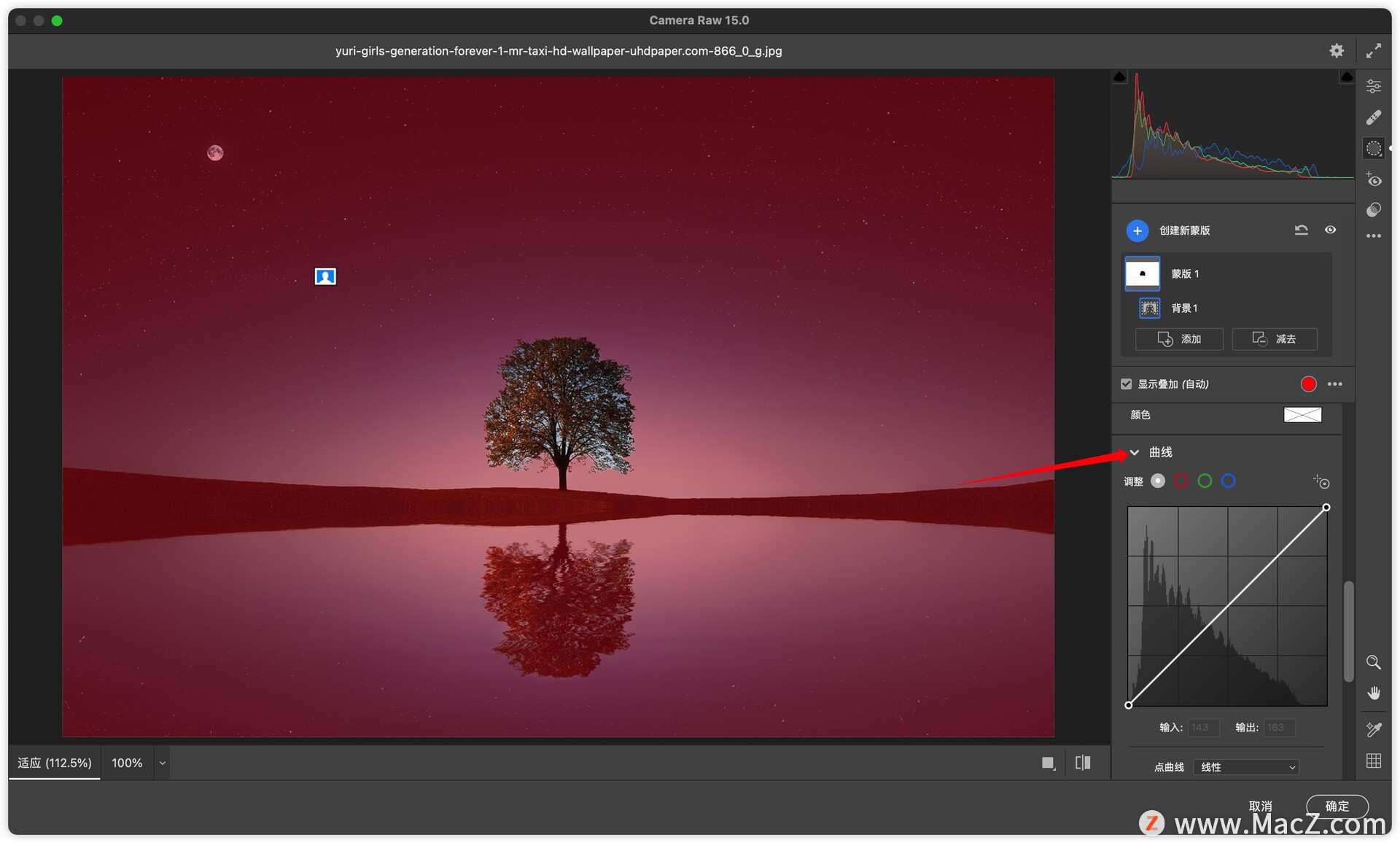
而这次ACR15.0是在蒙版当中,针对这个背景有一个曲线,
这个曲线就意味什么?
只对这个背景,这个蒙版的选区进行调整。
怎么调整呢?
我们可以这个把这个曲线往下压,适当的把背景压暗。
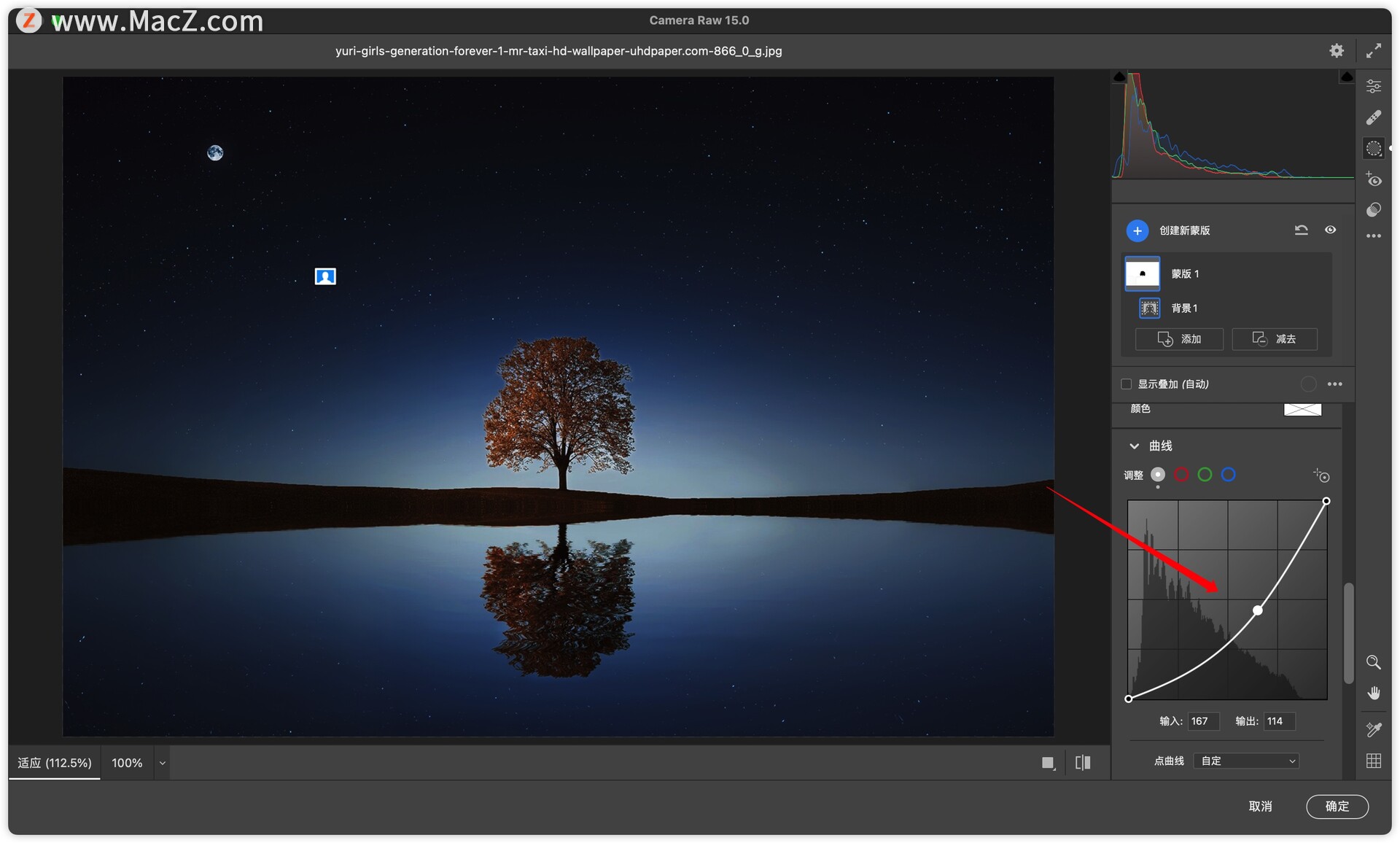
这时候呢,只针对背景的选区,进行一个蒙版加曲线的调整,就是那么神奇啊
看下前后效果对比
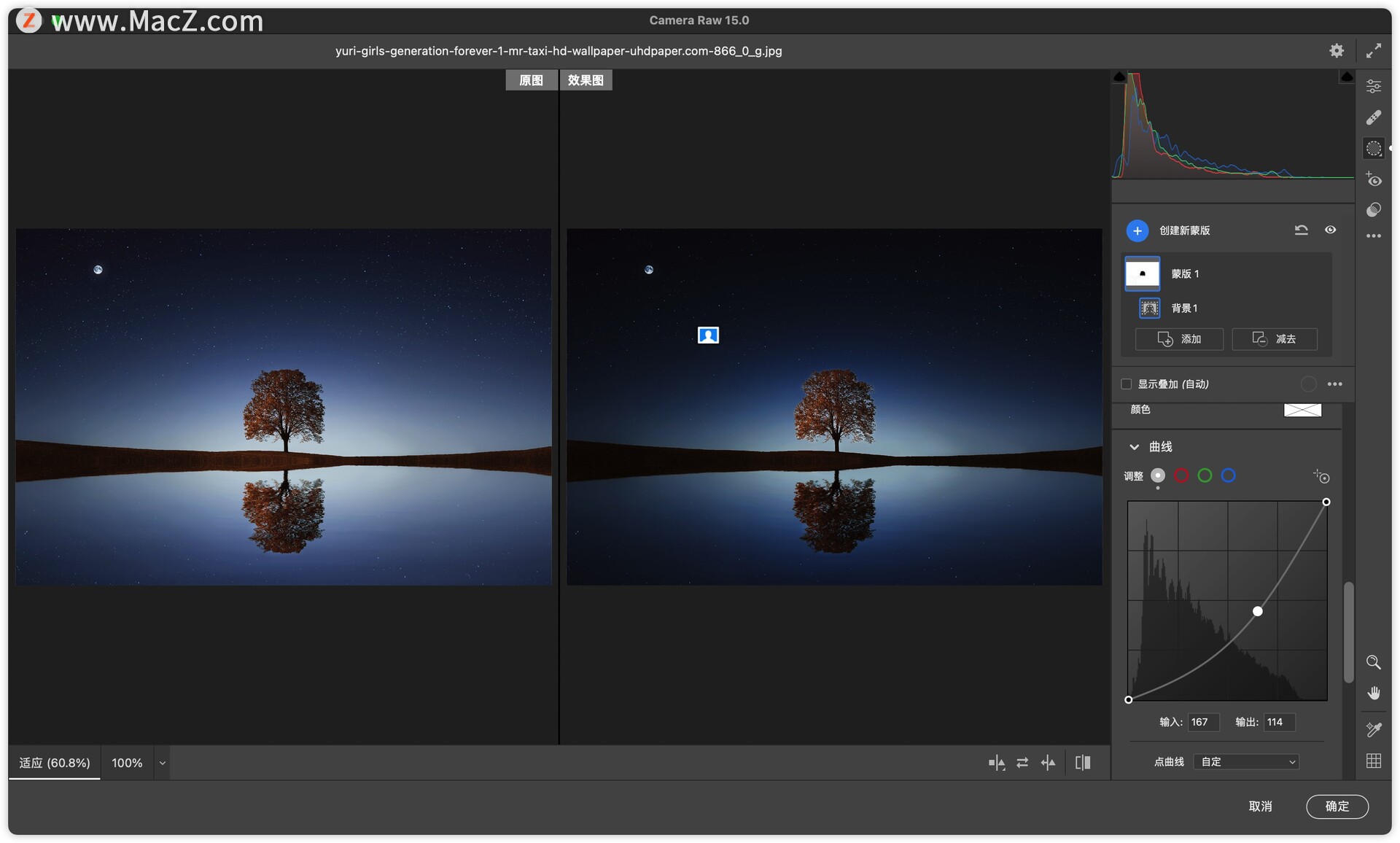
压暗的效果,那既然是曲线,除了可以明暗的调整之外,还有调色的功能,怎么调色呢?
我们可以选择其中一个通道
比如说红色的通道,我们选择减一点红去加一点青
减红适当的把红色曲线往下压,将它加青,那么背景就有一种青蓝色的梦幻的色调
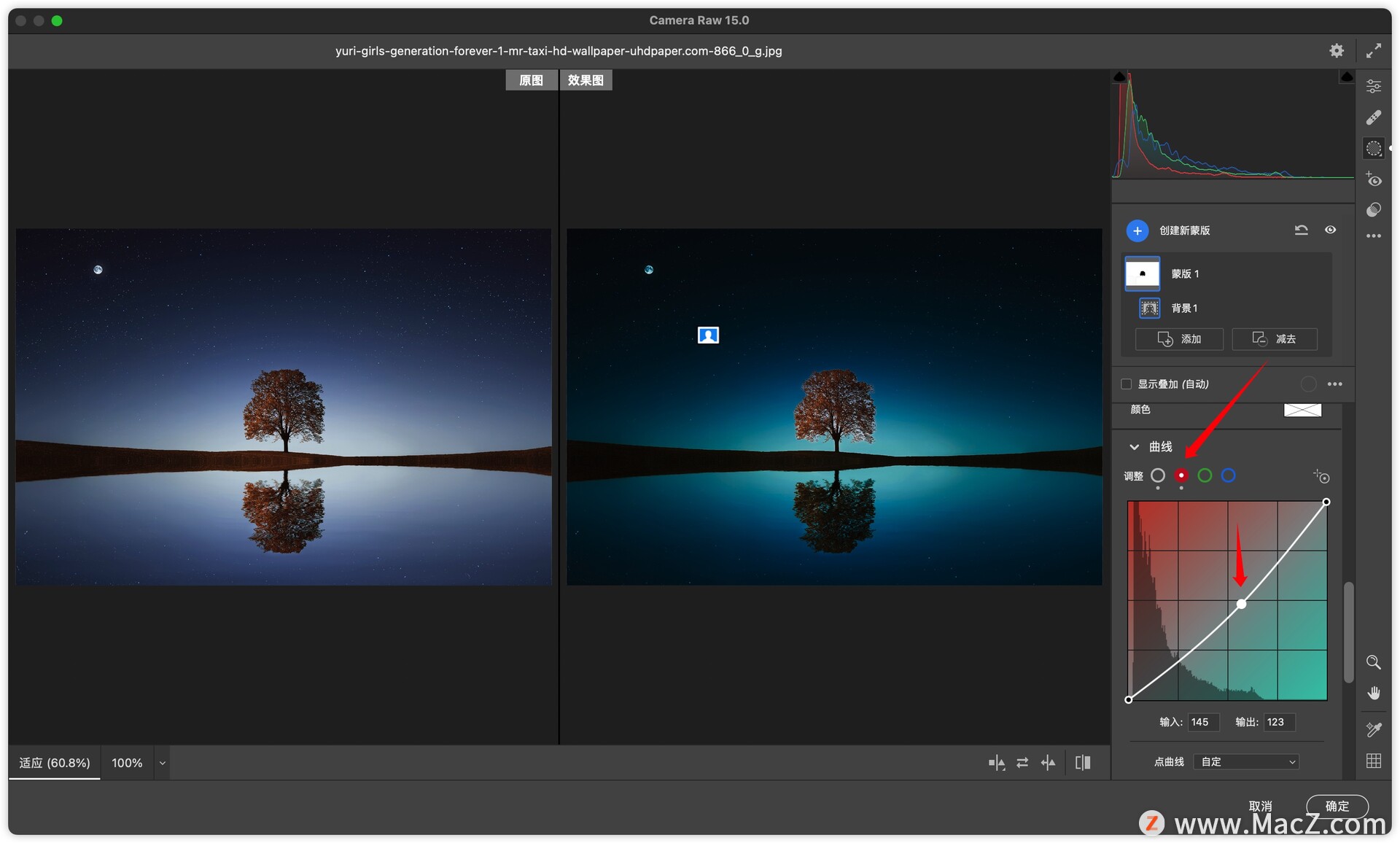
显得色彩更加干净了更加纯了,都是青蓝色的色调了
曲线加蒙版,,先通过蒙版选中背景,然后呢再进行曲线的调整,而这个曲线的调整是指针对蒙版的选区进行调整的。
其他
除了这六项重要功能更新之外,官方的说明还有一项叫叫技术预览
通过高动态范围显示 (技术预览)让您的照片更加鲜活。
进入HDR之后我们点击右上角的齿轮键
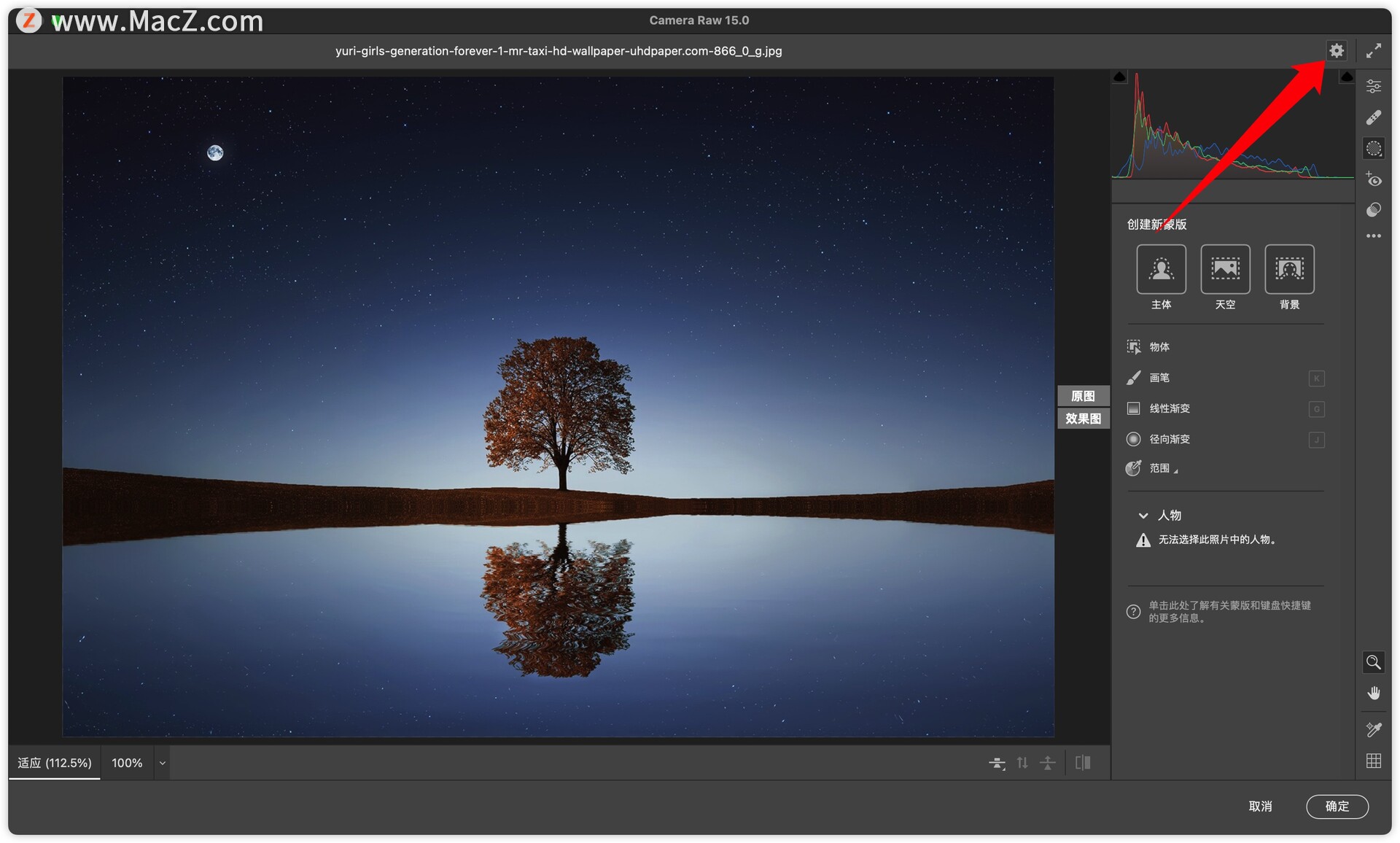
在弹出的界面当中就可以看到技术预览这个标签,然后就有HDR输出,勾选它就可以启用高动态范围HDR显示
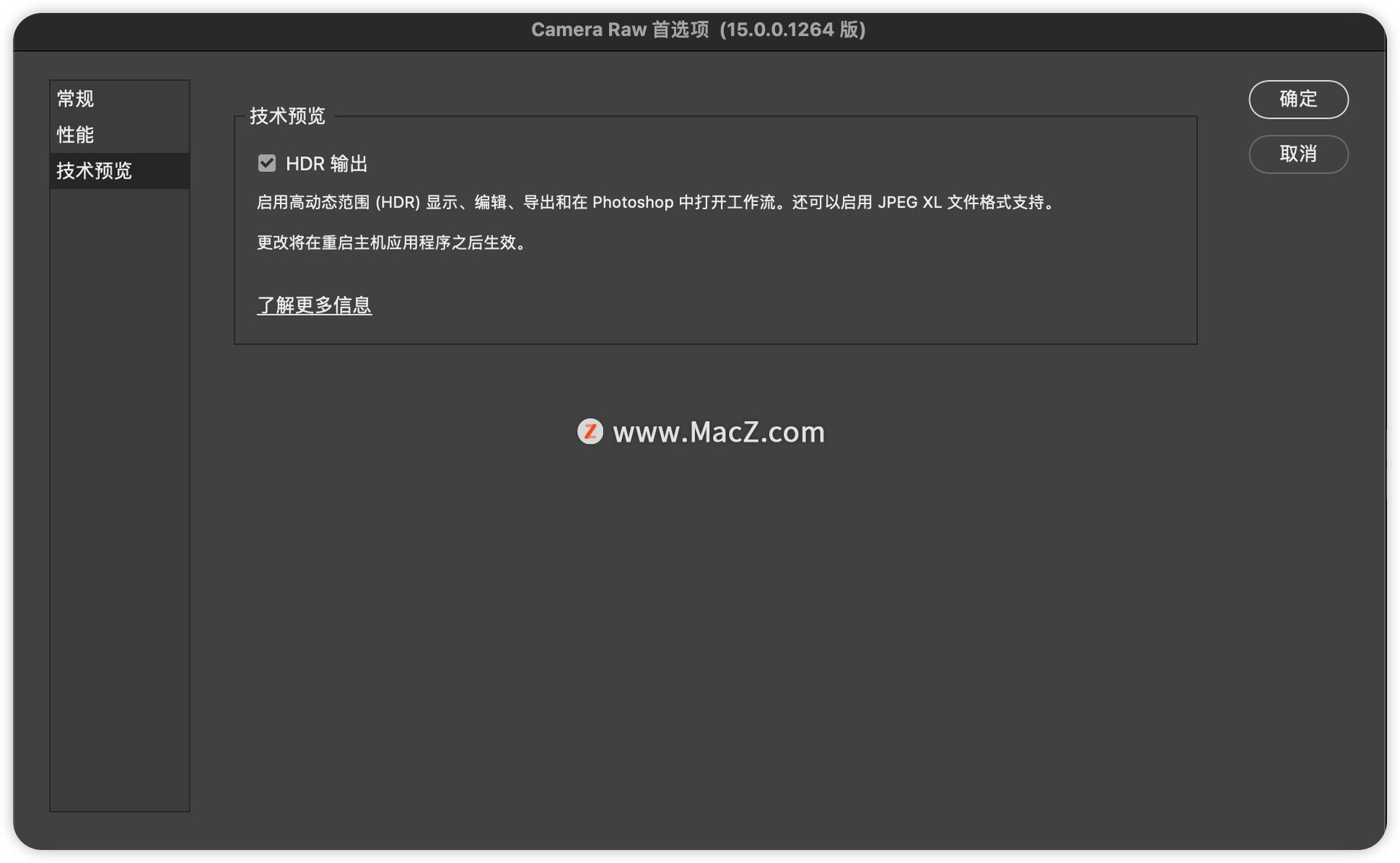
编辑和导出在Photoshop中打开工作流,这就是这个,高动态范围技术预览的意思
在一般的使用过程当中,建议还是把它勾选,尽管你的显示器可能不支持HDR显示,但是我们希望都得到更多的高动态范围的一个显示效果。
所以还是把它勾选点击确定就可以了。
以上就是最新ACR15.0六大新功能如何使用的全部内容了,你学会了没有?
攻略专题
查看更多-

- 《七日世界》全地图密藏位置大全一览
- 238 2025-01-27
-

- 《燕云十六声》花下眠隐藏任务攻略
- 218 2025-01-27
-

- 《最终幻想14水晶世界》乌洛萨帕宠物获得方法
- 162 2025-01-27
-

- 《最终幻想14水晶世界》猫头小鹰宠物获得方法
- 207 2025-01-27
-

- 《最终幻想14水晶世界》小刺猬获得方法
- 241 2025-01-27
-

- 《最终幻想14水晶世界》青鸟宠物获得方法
- 222 2025-01-27
热门游戏
查看更多-

- 快听小说 3.2.4
- 新闻阅读 | 83.4 MB
-

- 360漫画破解版全部免费看 1.0.0
- 漫画 | 222.73 MB
-

- 社团学姐在线观看下拉式漫画免费 1.0.0
- 漫画 | 222.73 MB
-

- 樱花漫画免费漫画在线入口页面 1.0.0
- 漫画 | 222.73 MB
-

- 亲子餐厅免费阅读 1.0.0
- 漫画 | 222.73 MB
-






