如何使用ps将普通照片变夸张系大头照片?给大家介绍如何使用ps将普通照片变夸张系大头照片,一起来看看吧。
1.将照片素材拖进ps中,复制背景图层,得到背景副本层。
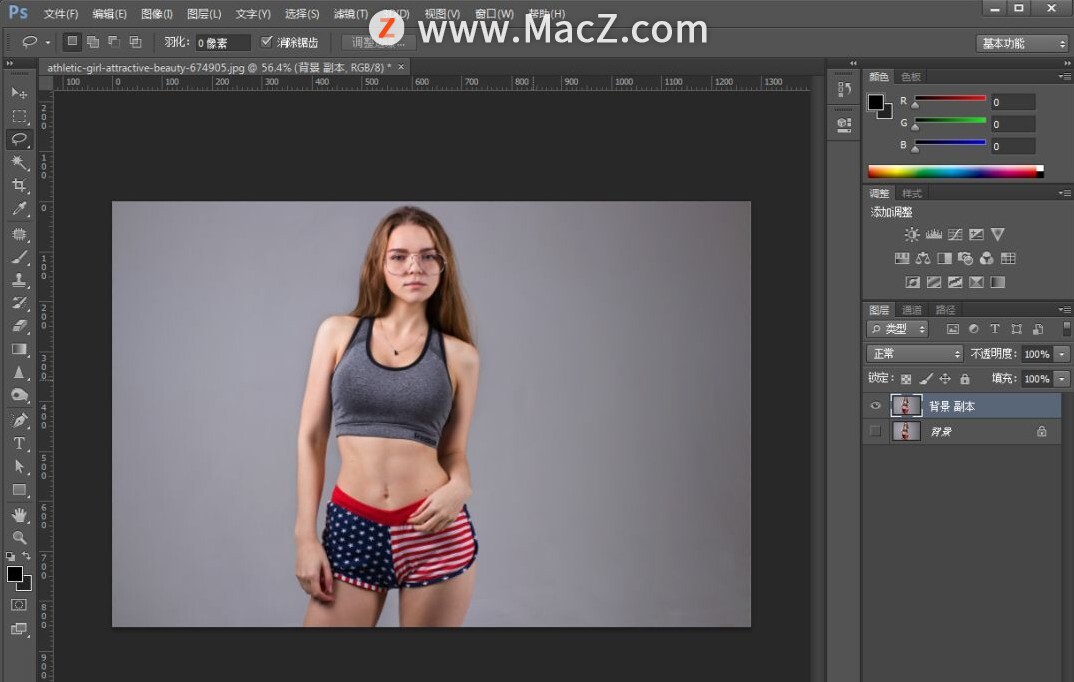
2.按住ctrl+T,缩小一下背景 副本照片。
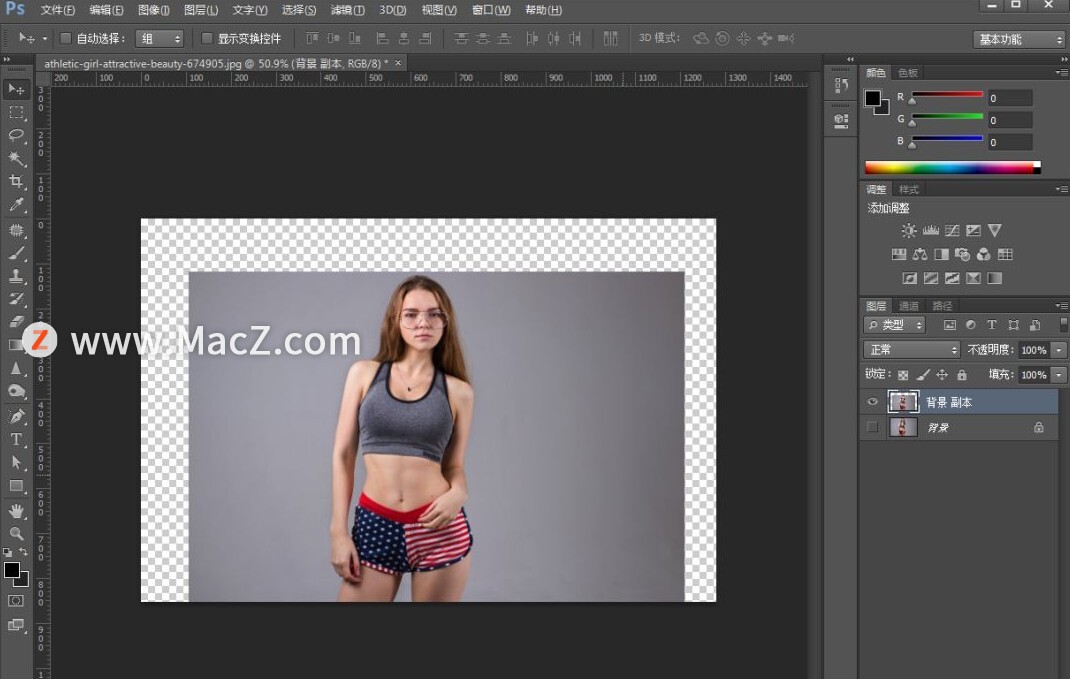
3.点击滤镜>液化,弹出液化界面。
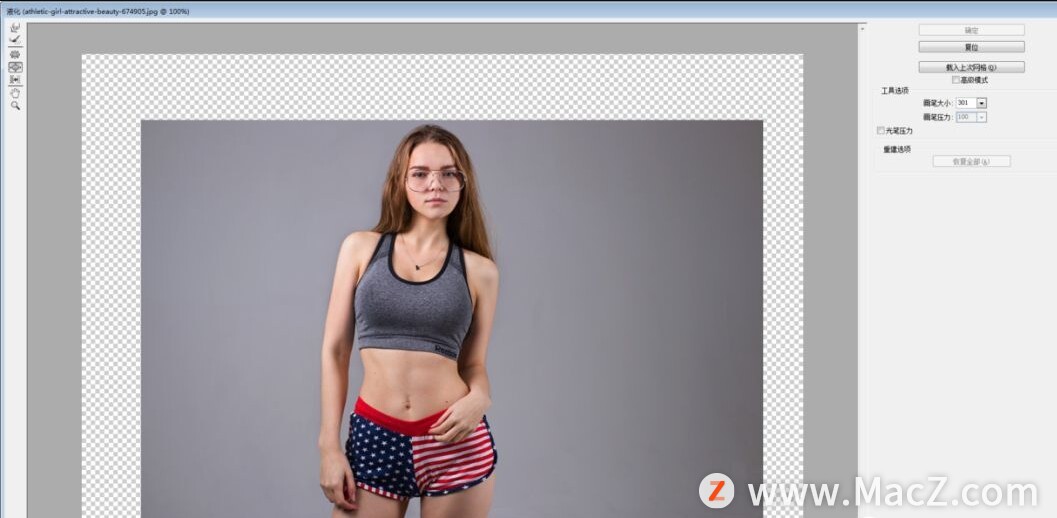
4.先说明一下页面界面的几个基本操作。
右侧的主要是调节一下画笔大小,和恢复到原图;勾选高级功能之后,左边会有瞬时间旋转扭曲工具,这个一般修正常图用不到就先不说了。
主要讲一下左边的几个按键:
向前变形工具,就是可以往鼠标前进方向变形,可以用收一下膨胀的头发,收一下腰部手臂之类;
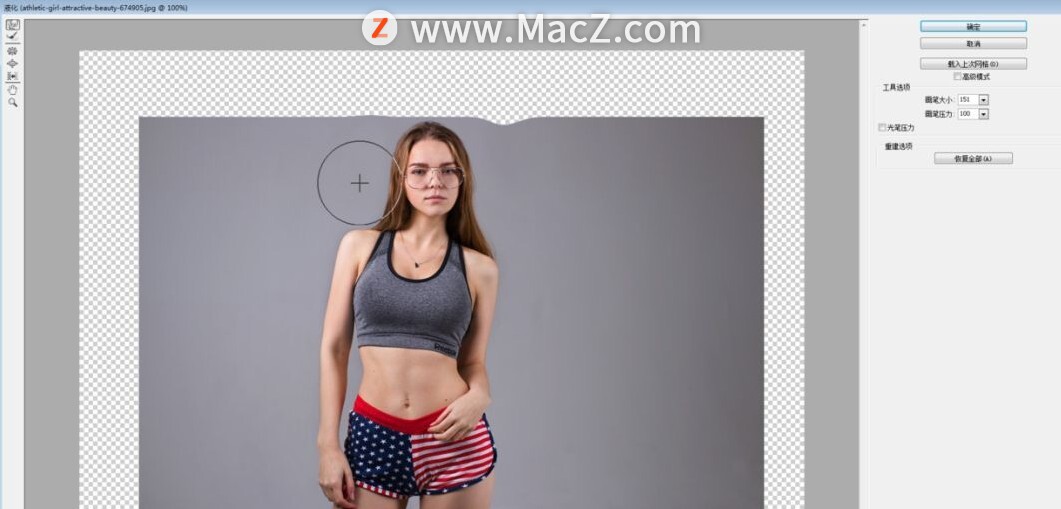
重建工具,用于恢复鼠标点击位置变形到上一个状态,觉得修过了可以用这个工具;
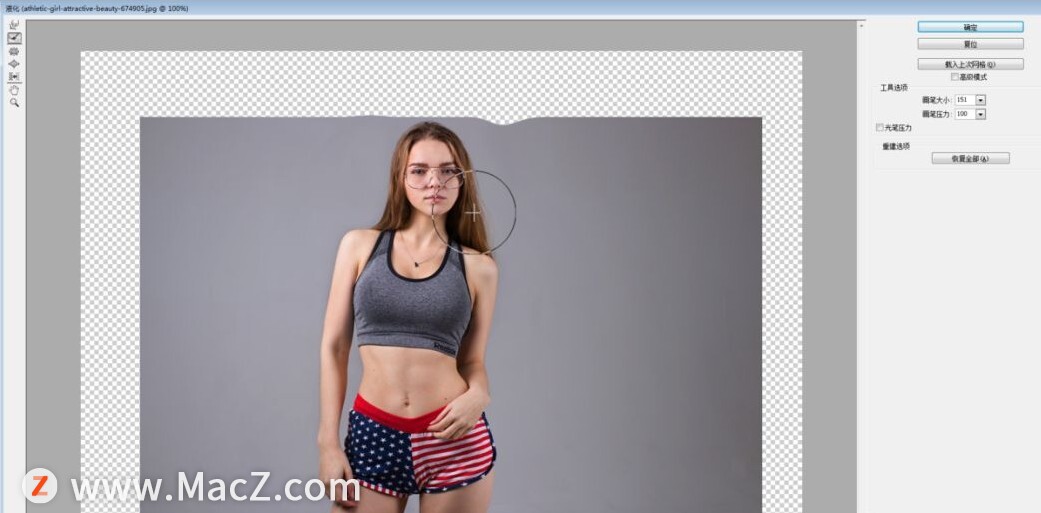
褶皱工具,用于将范围内图案往鼠标点击位置收缩,如下图
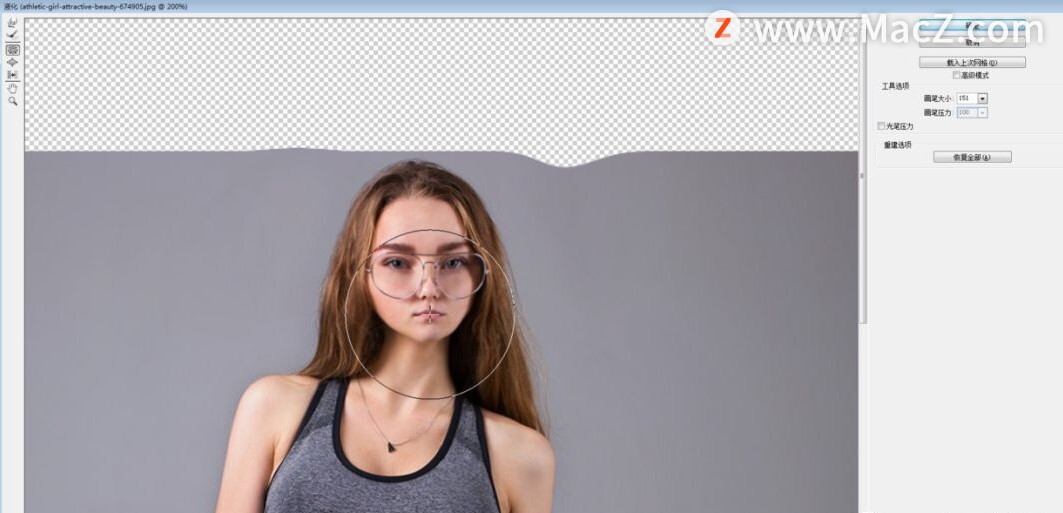
膨胀工具,用于将范围内图案从鼠标点击位置往外膨胀,如下图

左推工具,用于将范围内图案往左边避开鼠标,如下图
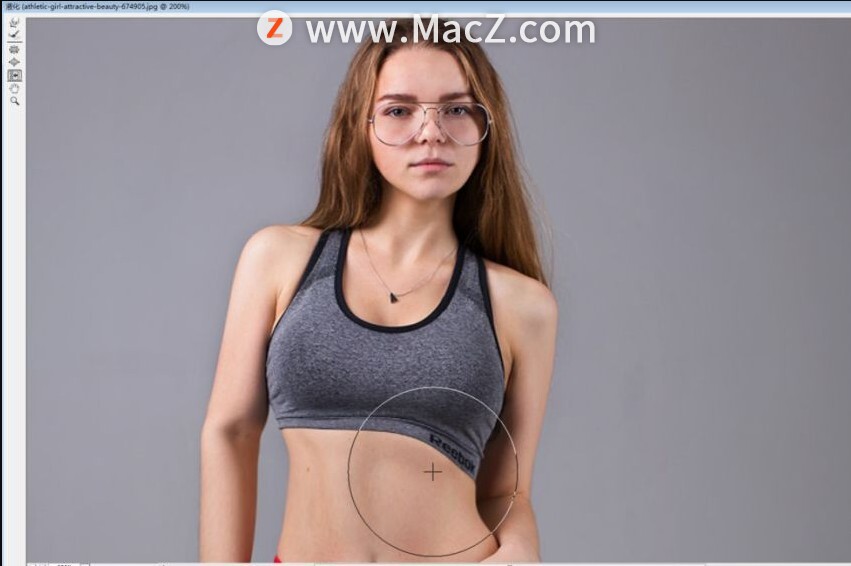
5.开始制作夸张大头照,点击褶皱工具,在脖子到脚部分,按住鼠标来回拖动,收缩到一定程度。
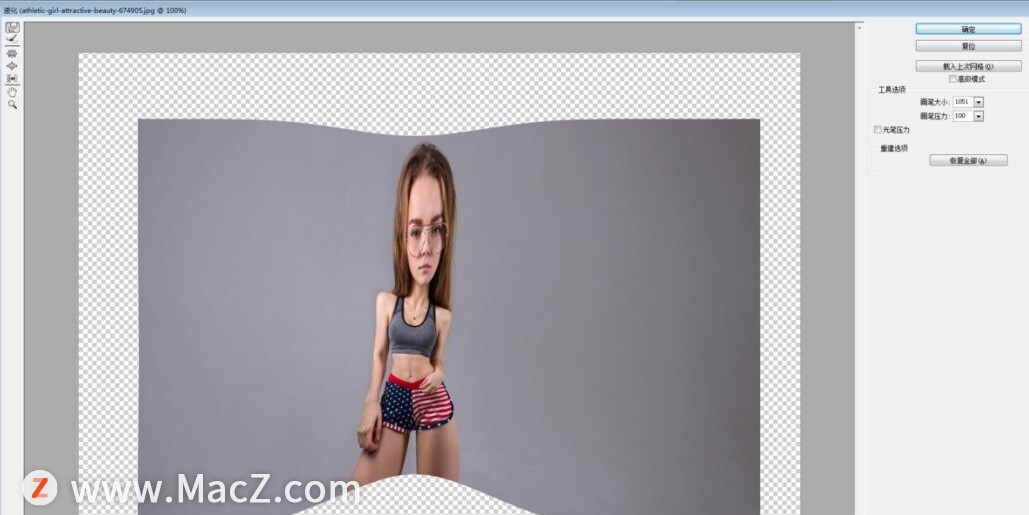
6.用膨胀工具,画笔大小300,点击两下鼻子部位,放大脸部整体;再在额头左右两边各店2下,造成大头的感觉。
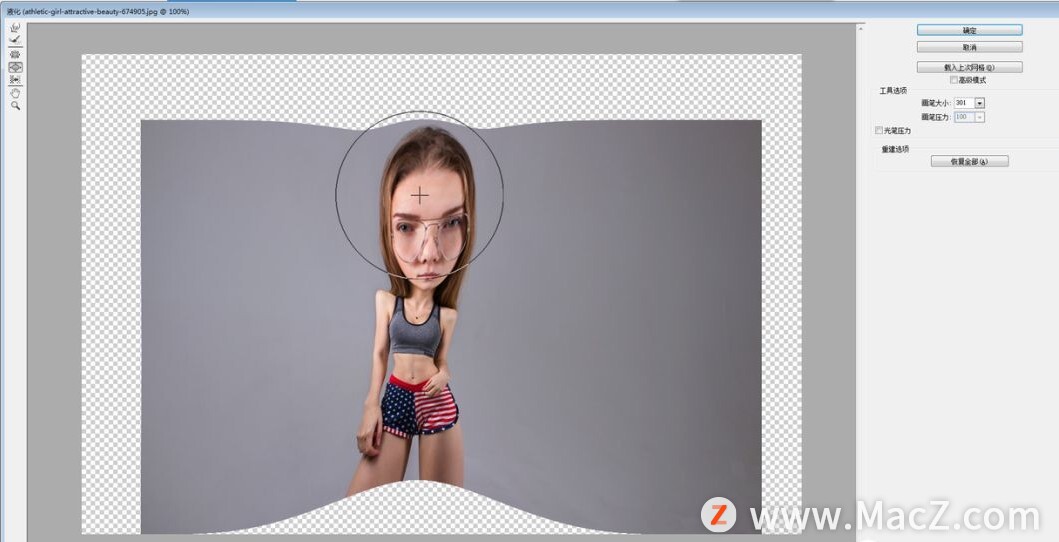
7.用向前变形工具,在两边肩膀,分别往里拖一点,缩小肩膀尖锐的感觉;再把大腿往里拖一下。
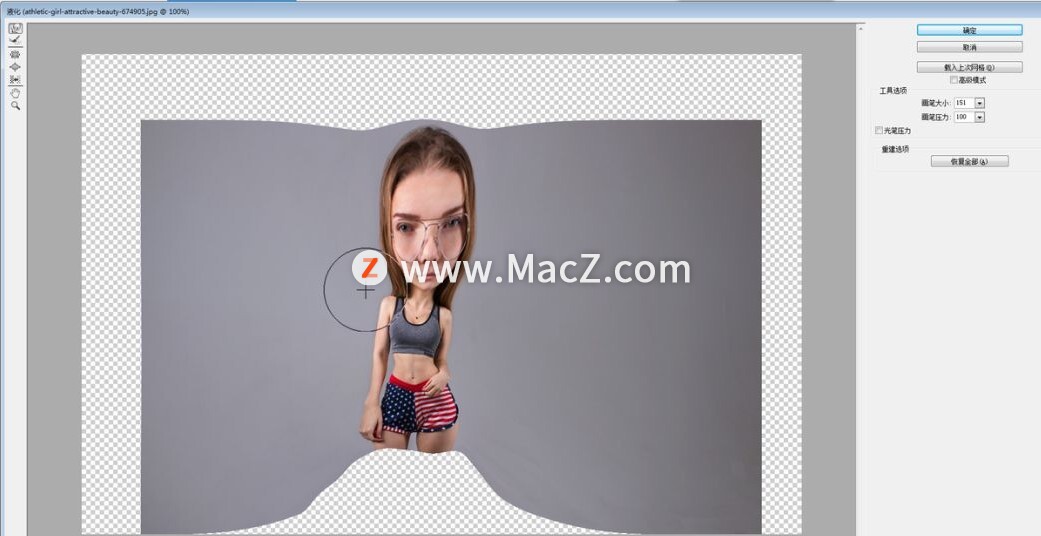
8.用膨胀工具,在两只眼睛位置,分别点击2-3下,放大眼睛。
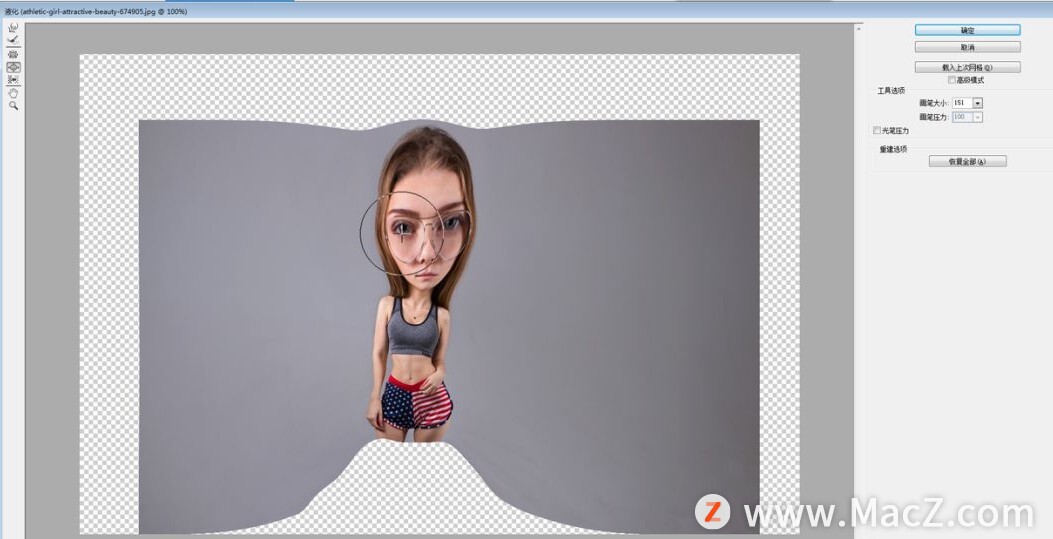
9.点击确定,退出滤镜。这时候会发现眼睛放大之后不够亮;我们需要凸显一下眼睛。
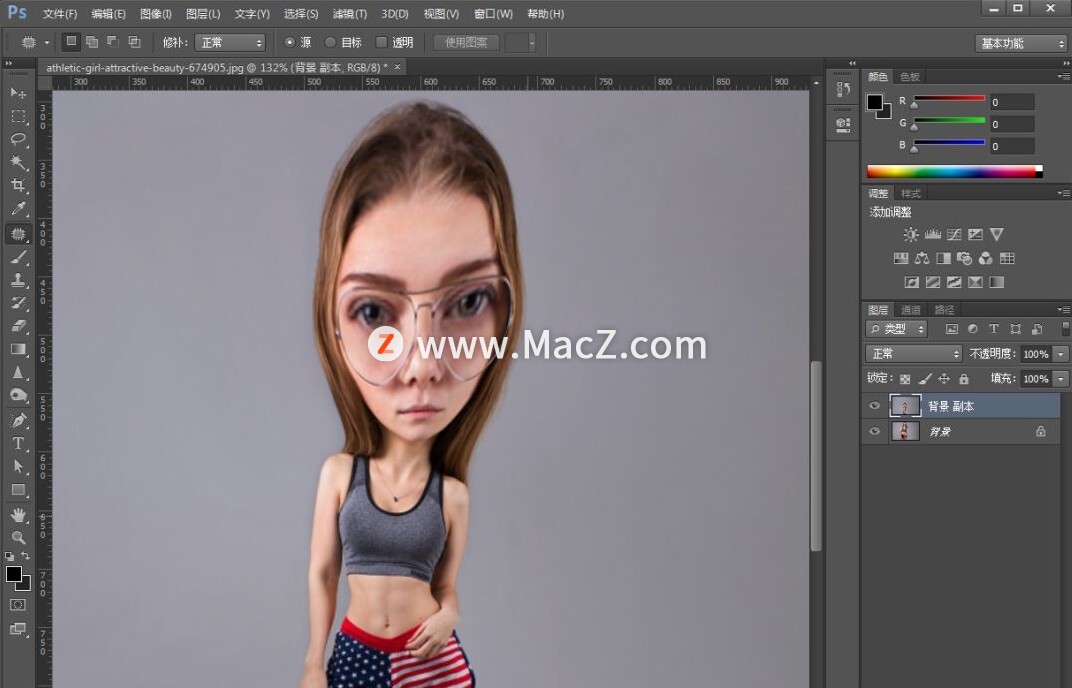
复制液化过的背景副本图层,得到背景副本2图层;选中副本2图层,点击滤镜>锐化>智能锐化,调节一下数量和半径,让眼睛达到足够亮的情况;
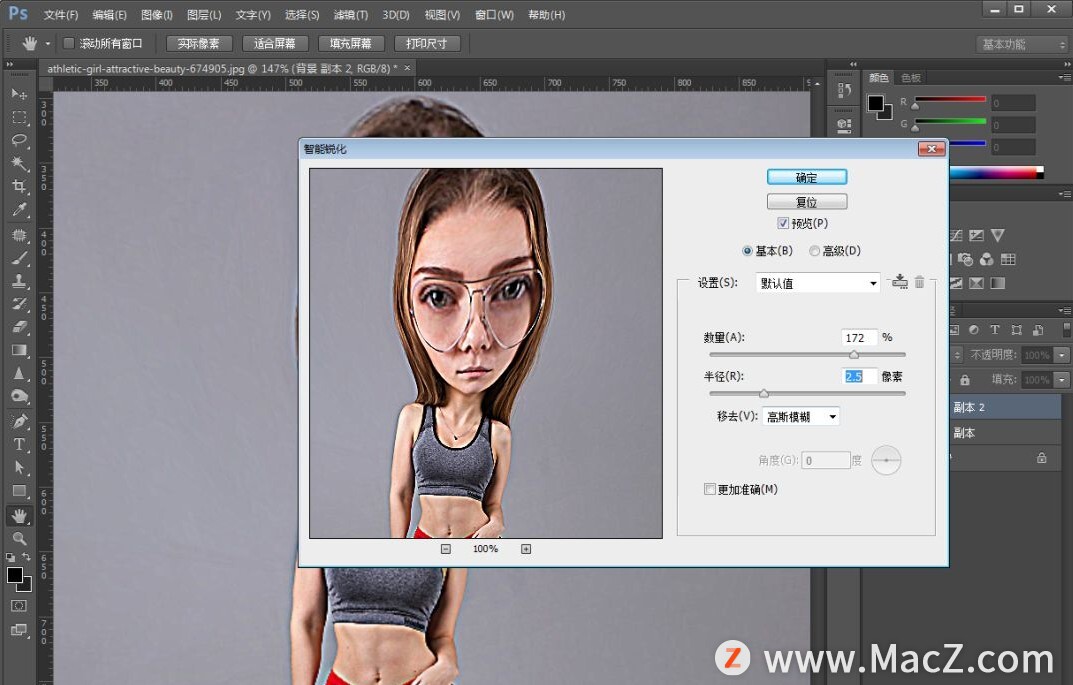
确认之后,得到的图片有点锐化过渡,我们只需要留下眼睛部位;点击一下图层栏下标,建立图层蒙版;
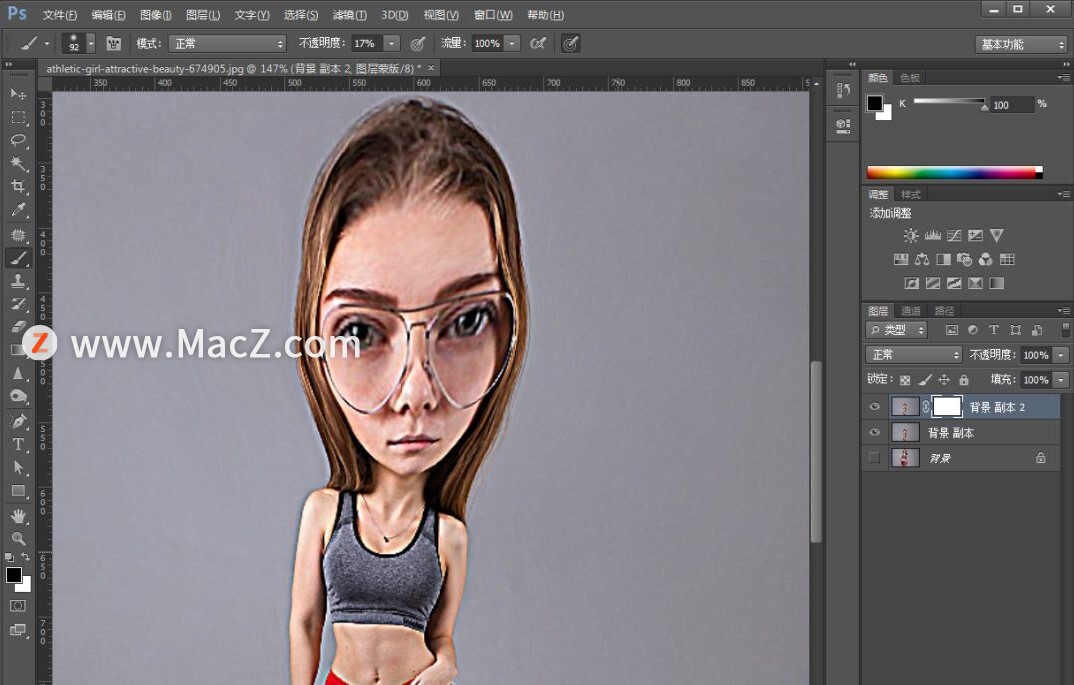
用柔性黑色画笔,涂抹除了眼睛之外的所有位置;也可以留下额前的几缕头发和嘴巴,突出一下脑袋上的特点。
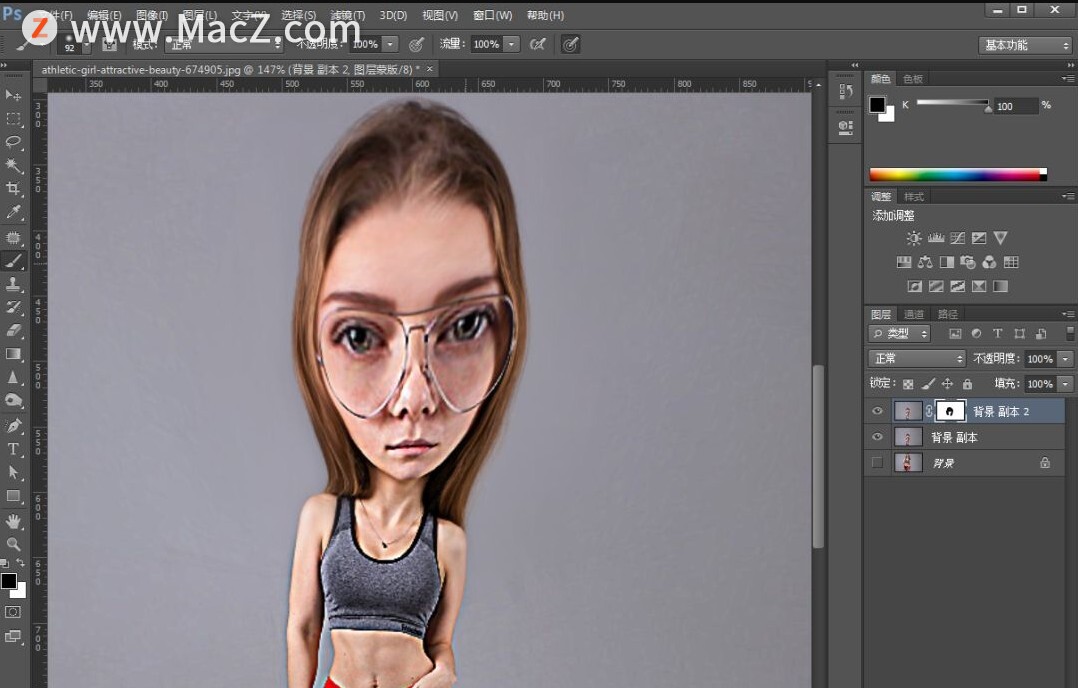
10.这样整体就完成了,当然可以再做一下处理,调一下颜色。
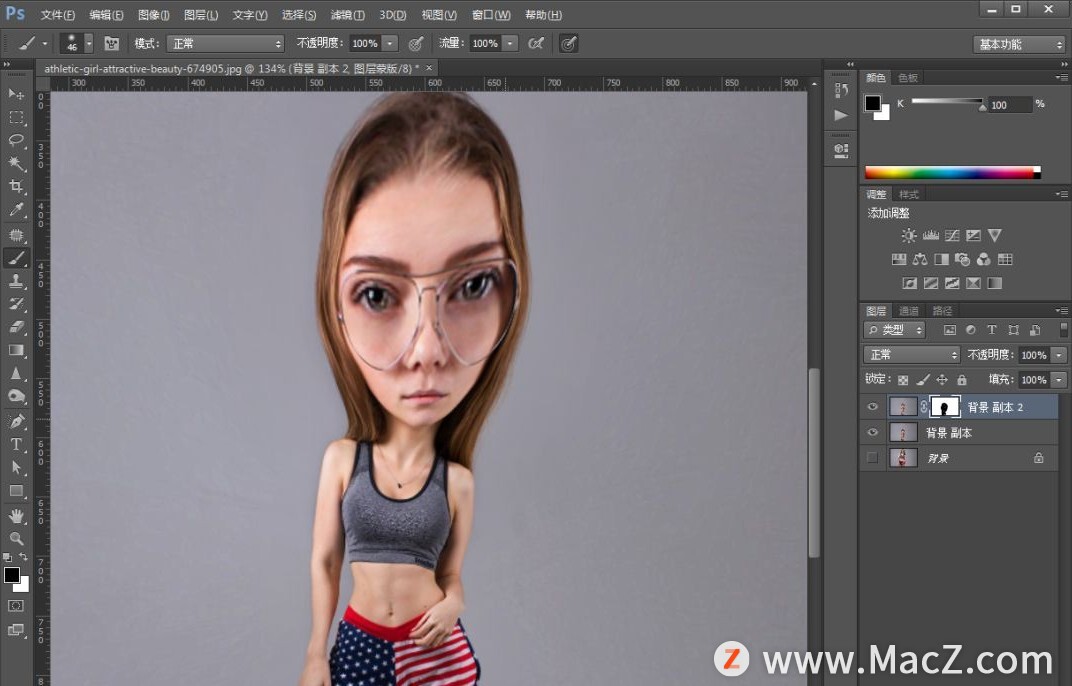
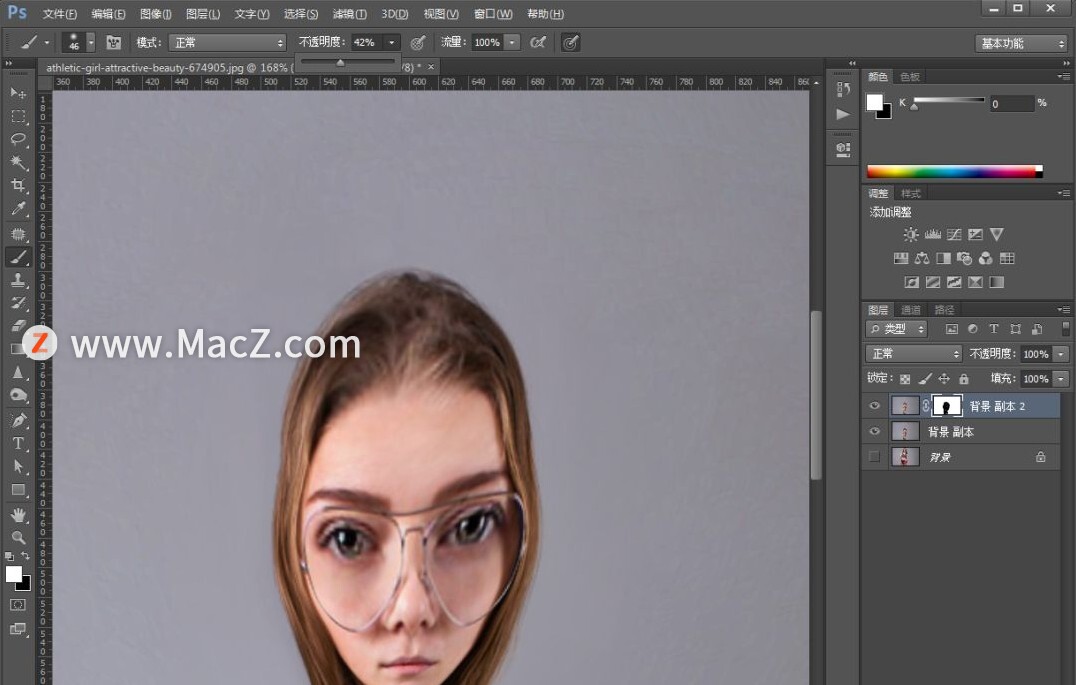
完成:

以上就是如何使用ps将普通照片变夸张系大头照片全部内容,希望对你有所帮助。
攻略专题
查看更多-

- 《坦克连》新手必备十条小建议
- 110 2025-02-18
-

- 《少年西游记2》毕月乌技能介绍
- 139 2025-02-18
-

- 《职场浮生记》黄萍萍彩礼介绍
- 122 2025-02-18
-

- 《坦克连》新手轻坦爬线选择
- 192 2025-02-18
-

- 《仙剑世界》自选五星选择推荐
- 101 2025-02-18
-

- 《坦克连》轻坦配件选择推荐
- 134 2025-02-18
热门游戏
查看更多-

- 快听小说 3.2.4
- 新闻阅读 | 83.4 MB
-

- 360漫画破解版全部免费看 1.0.0
- 漫画 | 222.73 MB
-

- 社团学姐在线观看下拉式漫画免费 1.0.0
- 漫画 | 222.73 MB
-

- 樱花漫画免费漫画在线入口页面 1.0.0
- 漫画 | 222.73 MB
-

- 亲子餐厅免费阅读 1.0.0
- 漫画 | 222.73 MB
-






