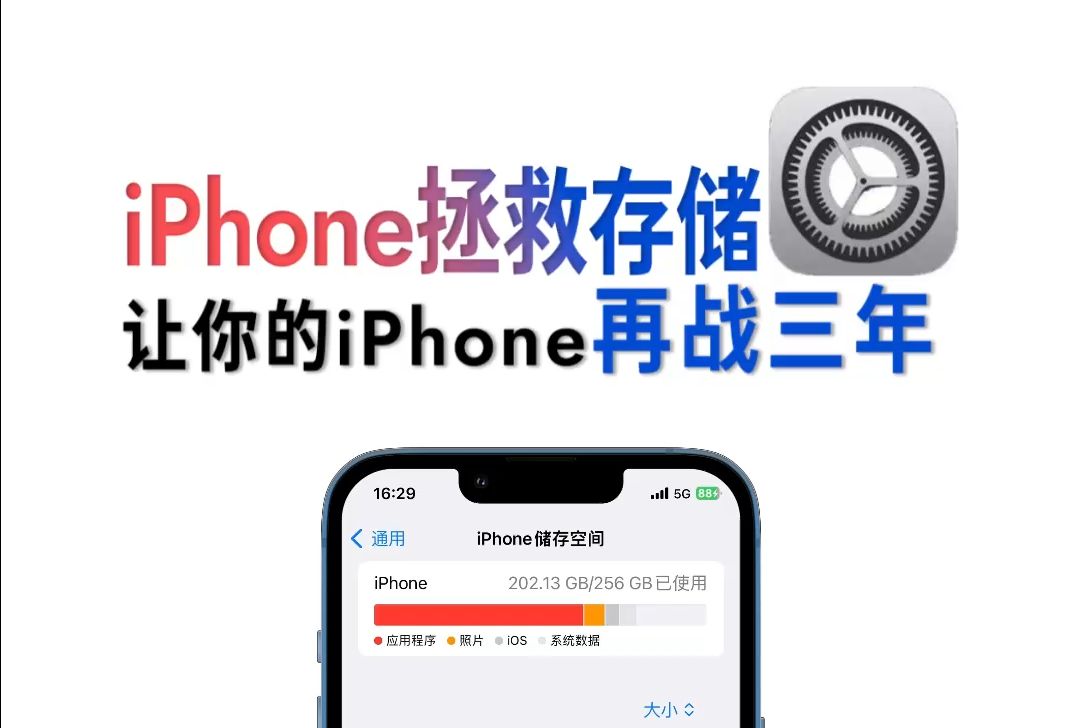Vmware如何安装win11? Vmware安装Win11教程
教程 175 2023-09-11很多朋友反应用Vmware Pro安装win11总是失败,不知道如何安装?下面如何安装 win11,和小编一起来看看吧:
1、首先我们需要在电脑上下载安装vmware虚拟机(选择经典即可)以及win11系统镜像文件。

2、接下来选择安装程序光盘映像文件,选择我们下好的win11的iso文件。
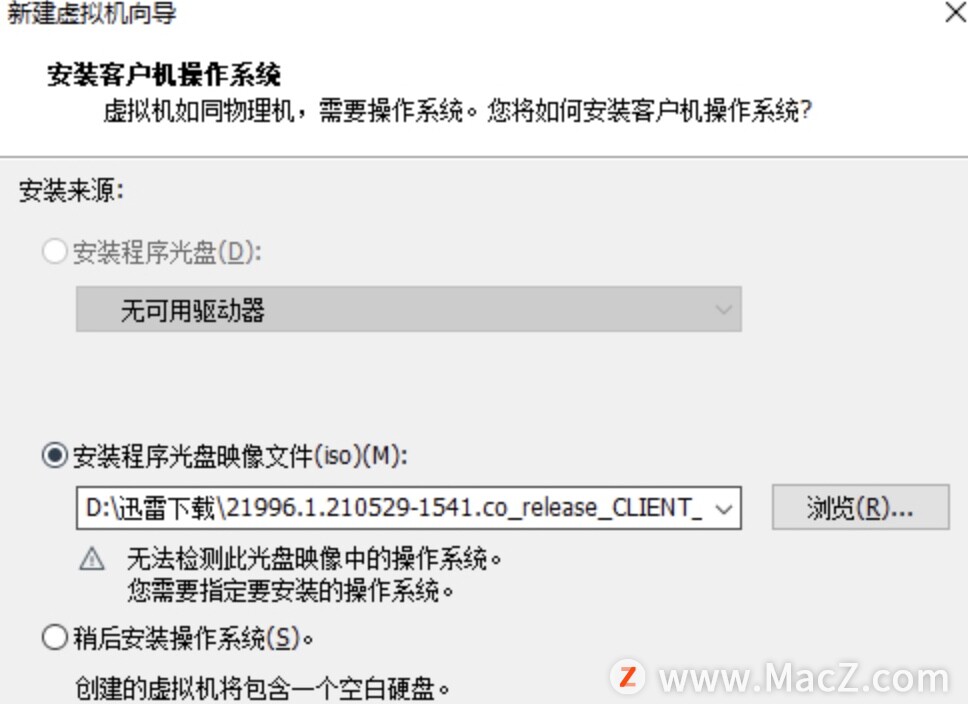
3、接下来选择客户机操作系统,我们选择win10 x64就可以,没问题。
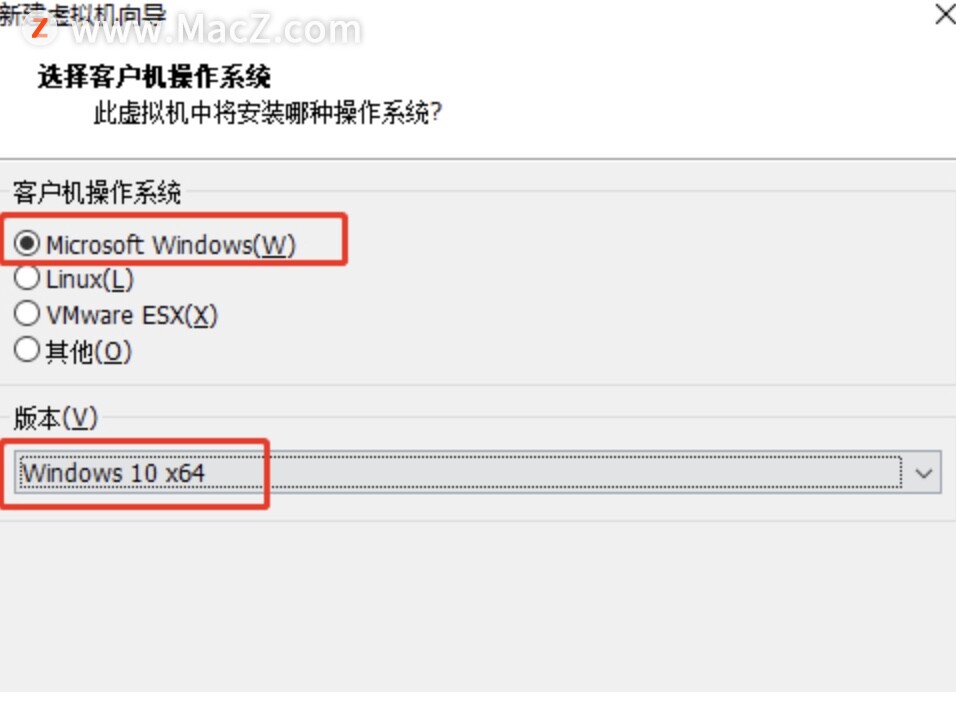
4、接下来选择将要安装的位置,这里可以把虚拟机名称改为windows11。
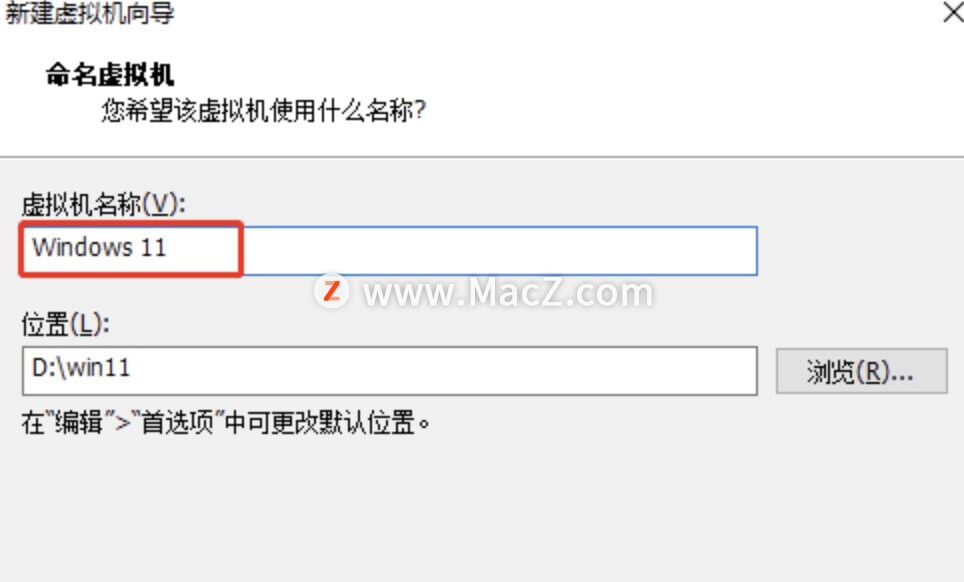
5、选择虚拟机的磁盘容量,一定要大于64GB。
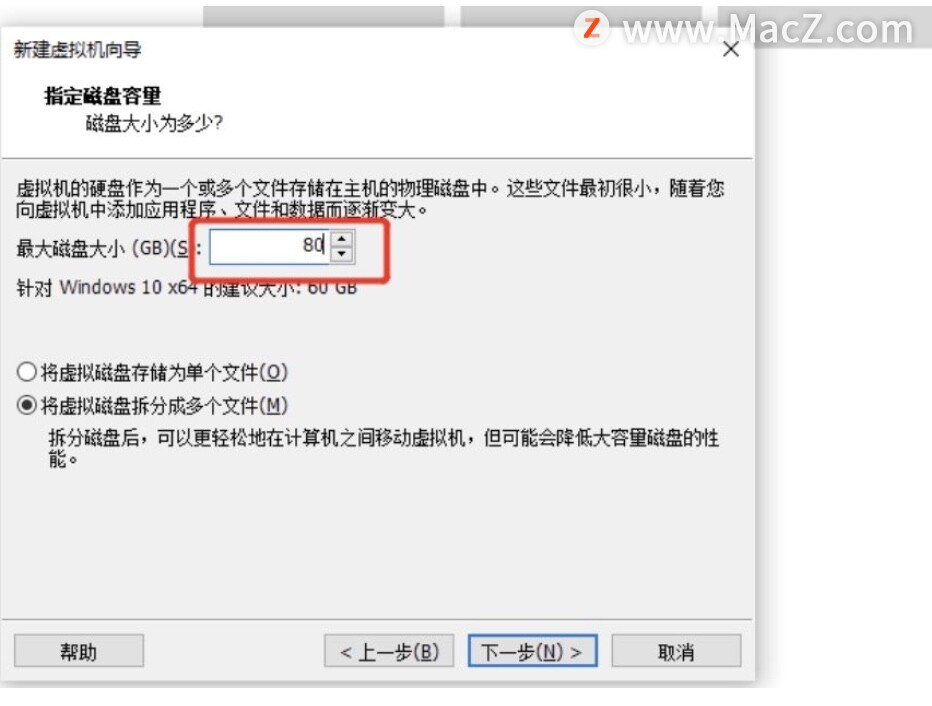
配置虚拟机资源设置
1)首先将虚拟机的内存和CPU都选成4G4核,否则是会安装失败的。

2)设置虚拟机加密。
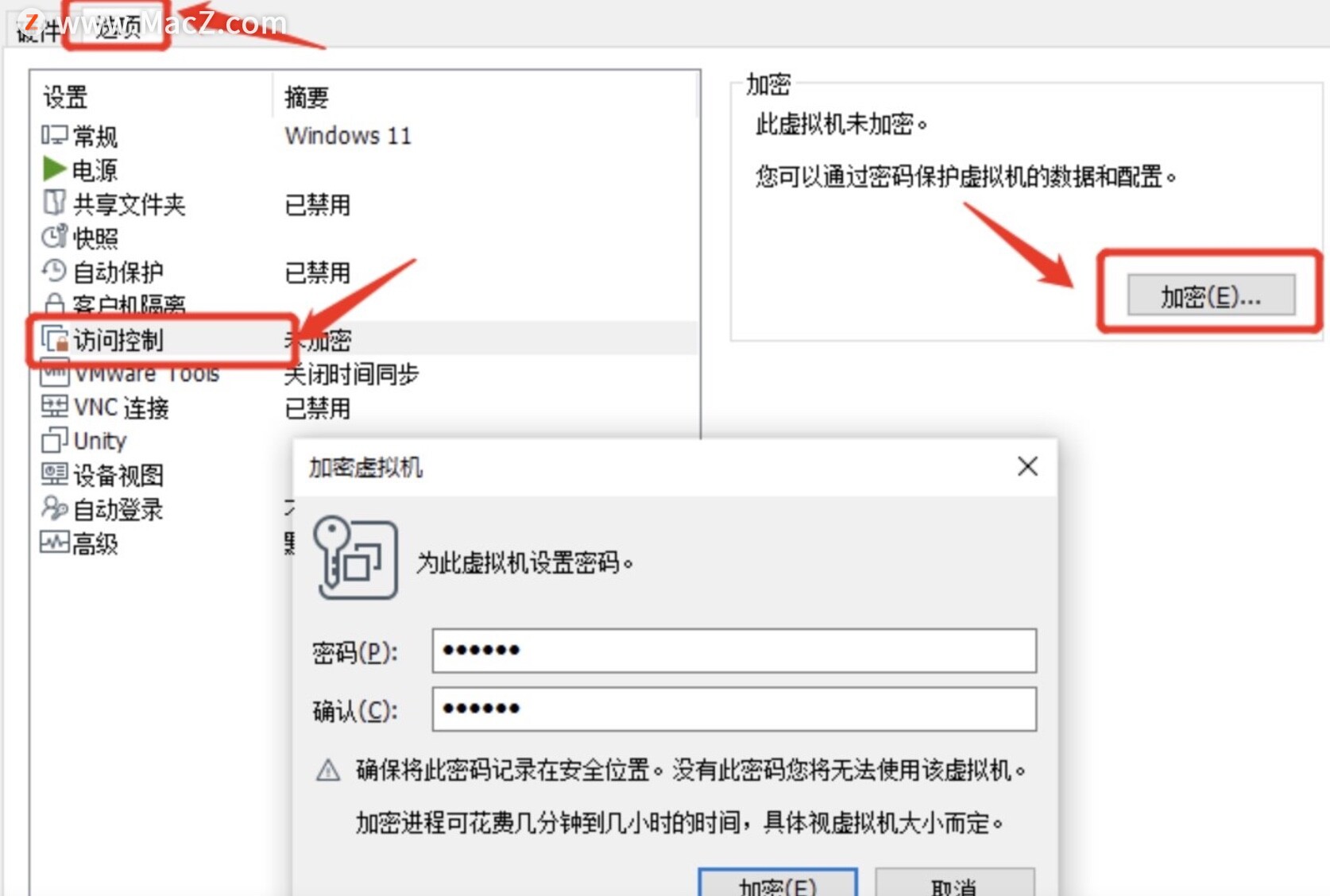
3)点击高级设置uefi启动。
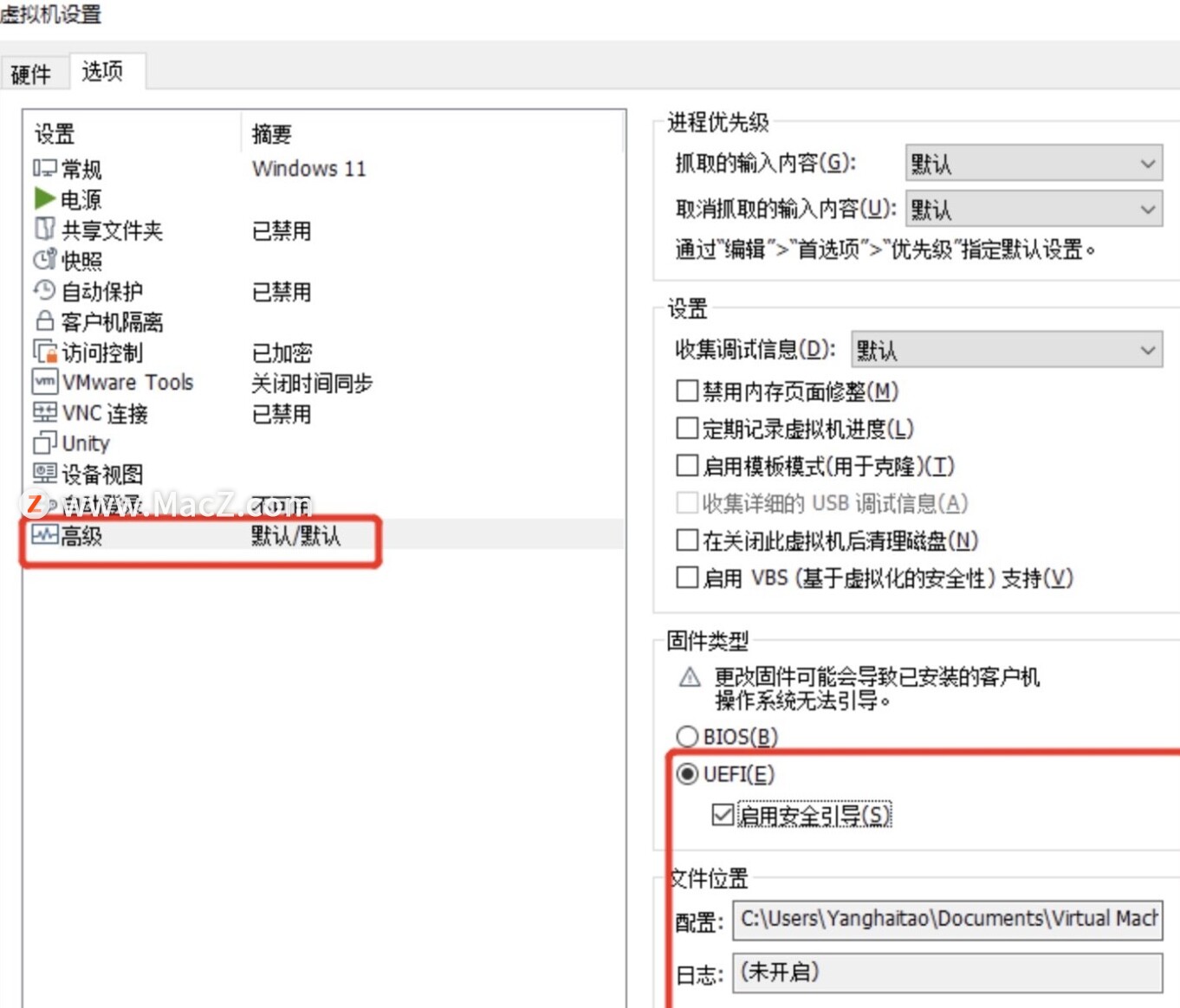
4)添加一个可信模块。
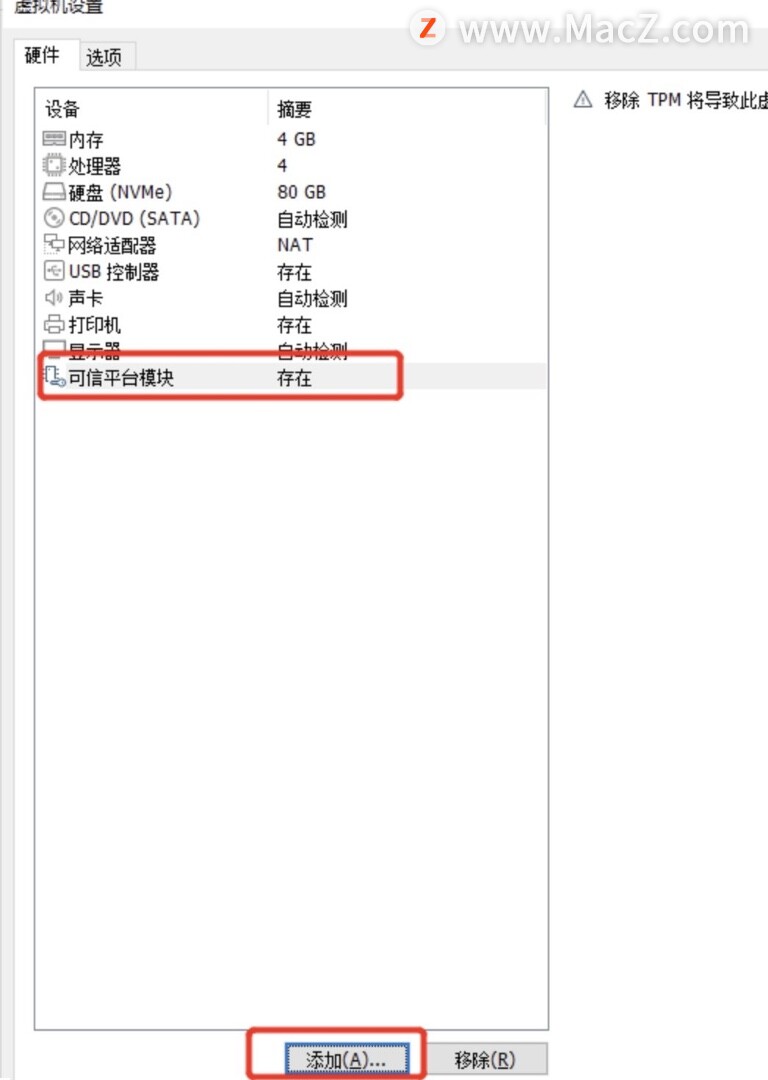
2.4.将虚拟机开机选择blos启动
1)开机启动后显示如下,手动摁一下ESC键。
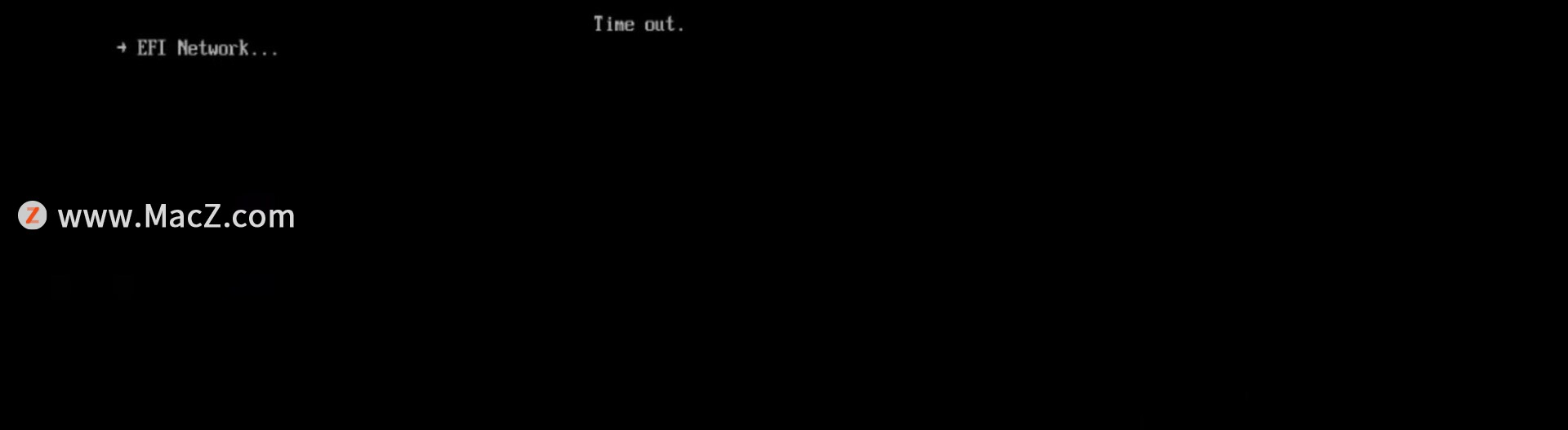
3)选择EFI第二项。
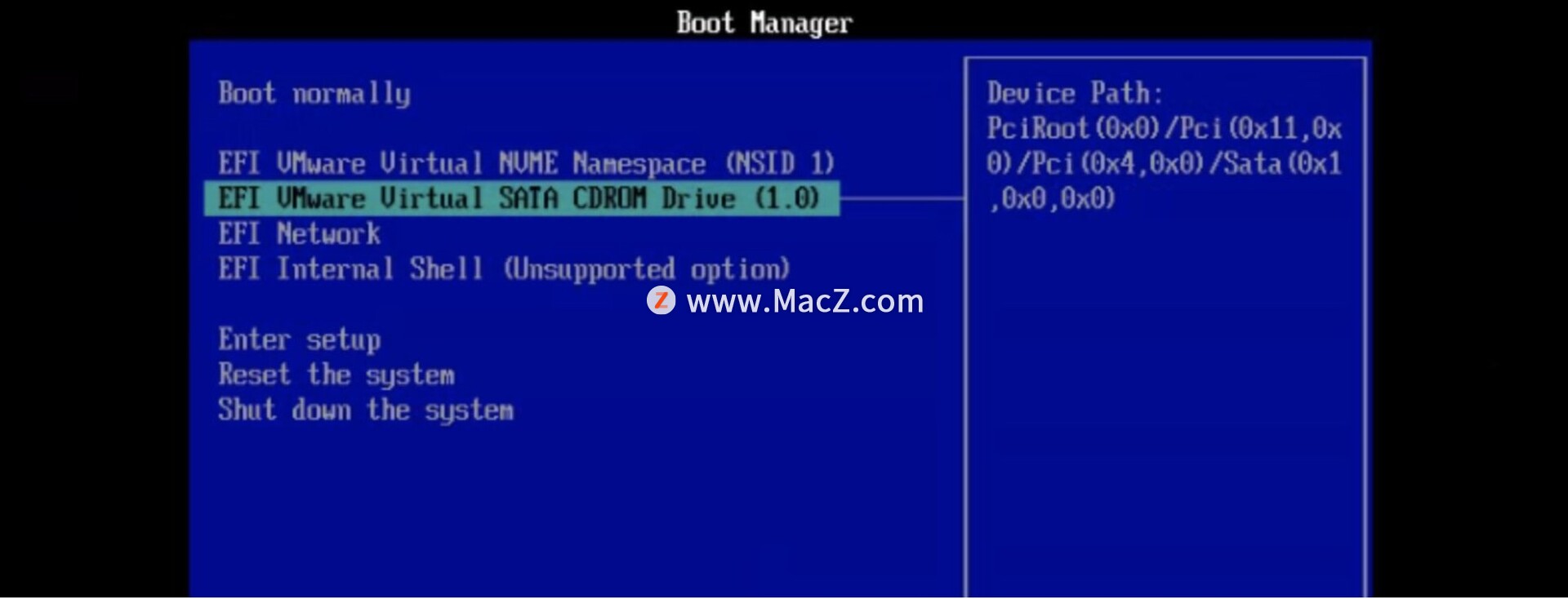
4)弹出以下按钮后迅速敲回车键进入系统安装页面。
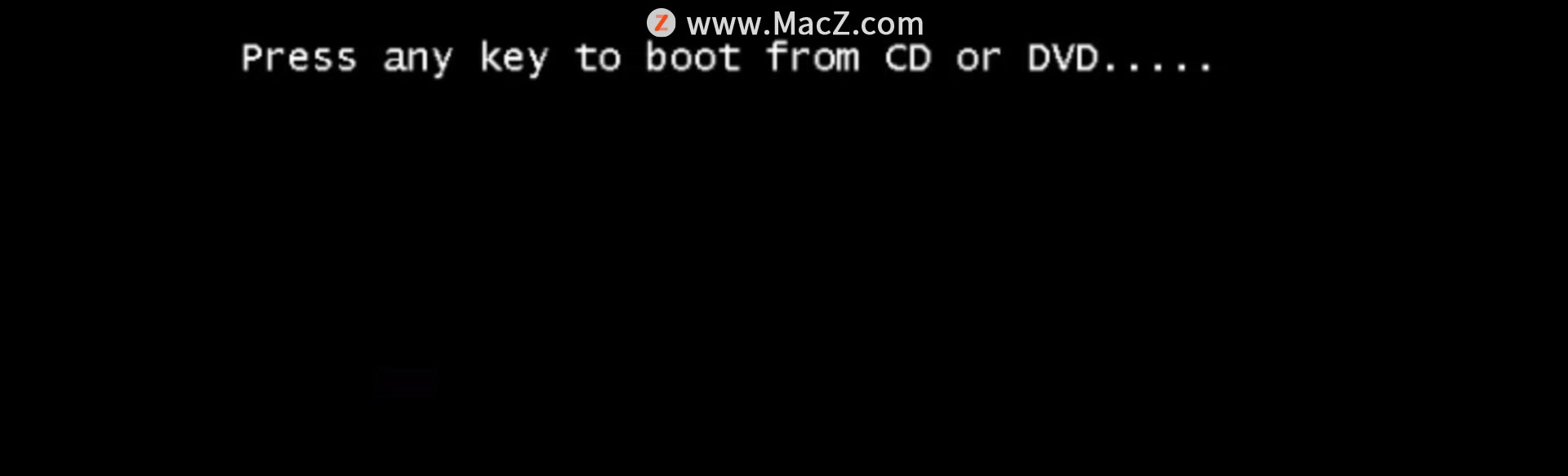
5)如下所示。
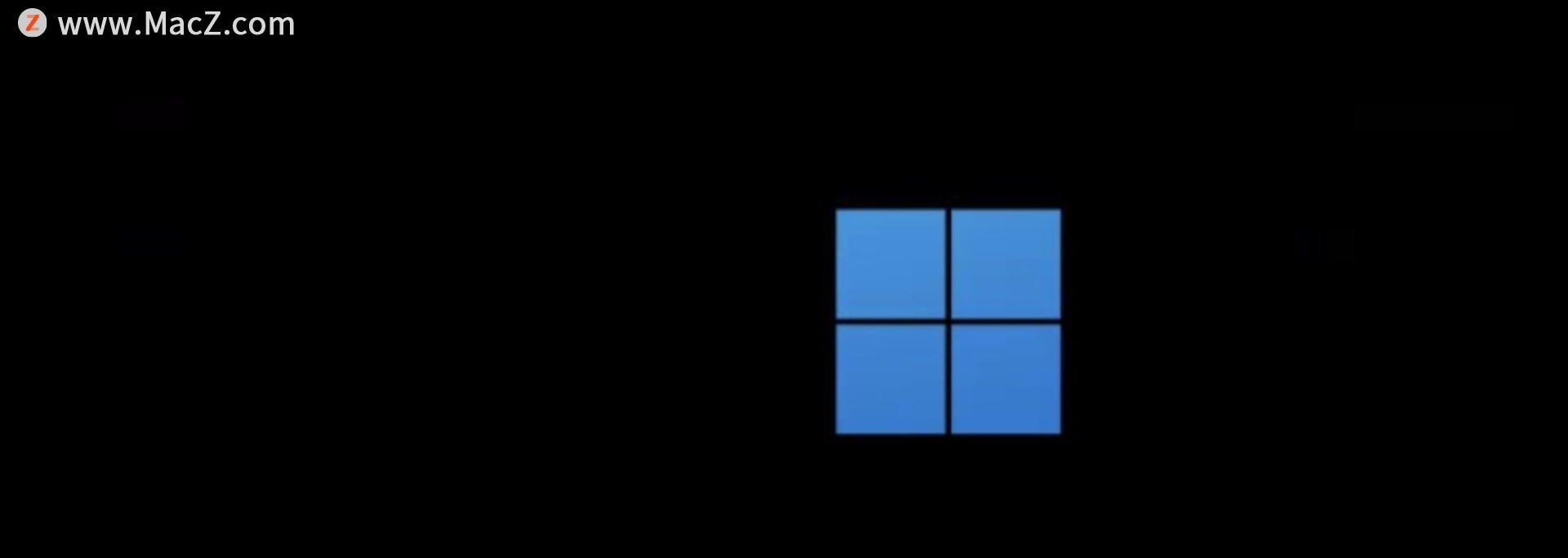
3.安装Windows11操作系统
3.1.安装操作系统
1)点击现在安装windows。
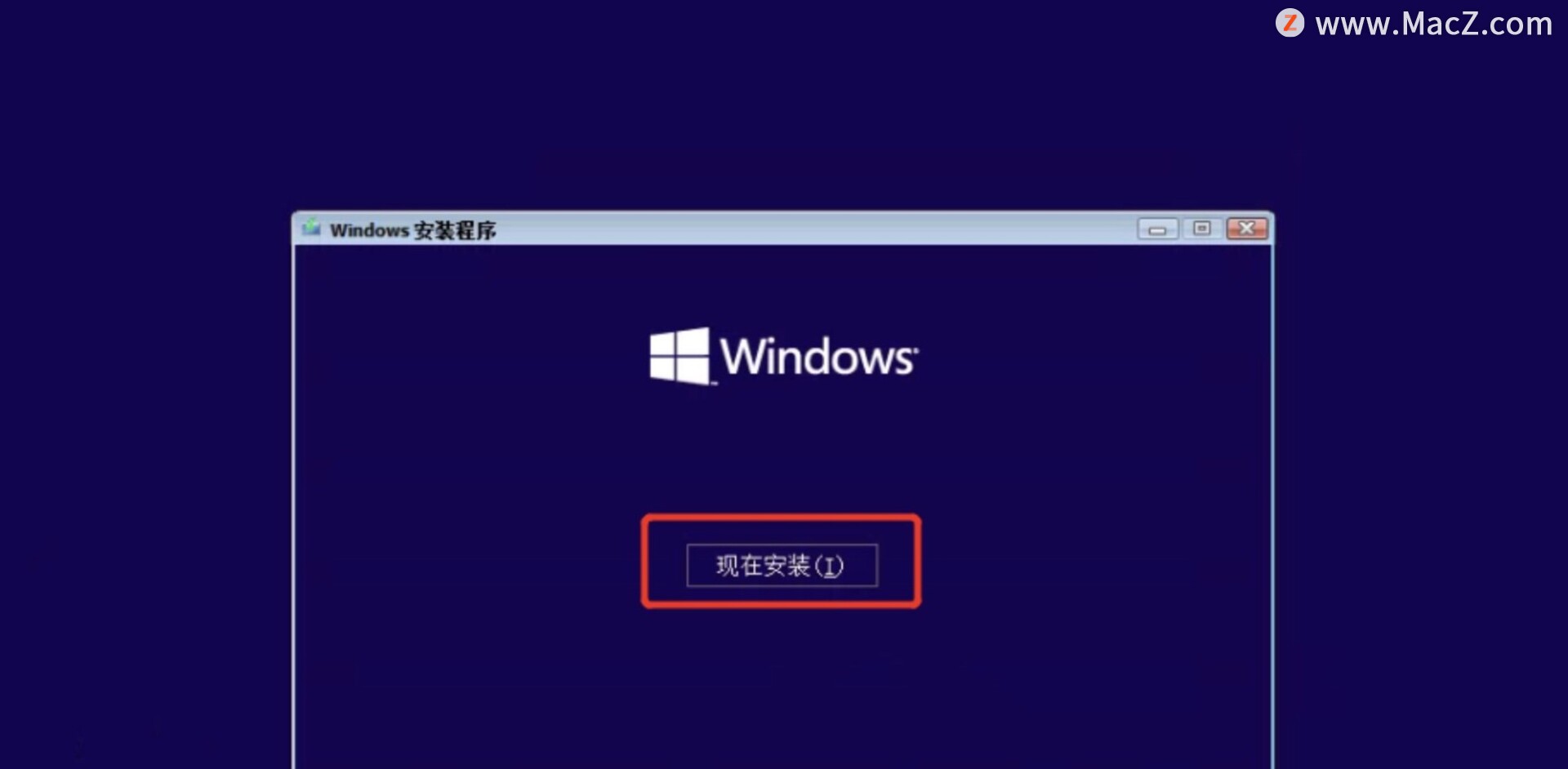
2)选择windows11专业版。
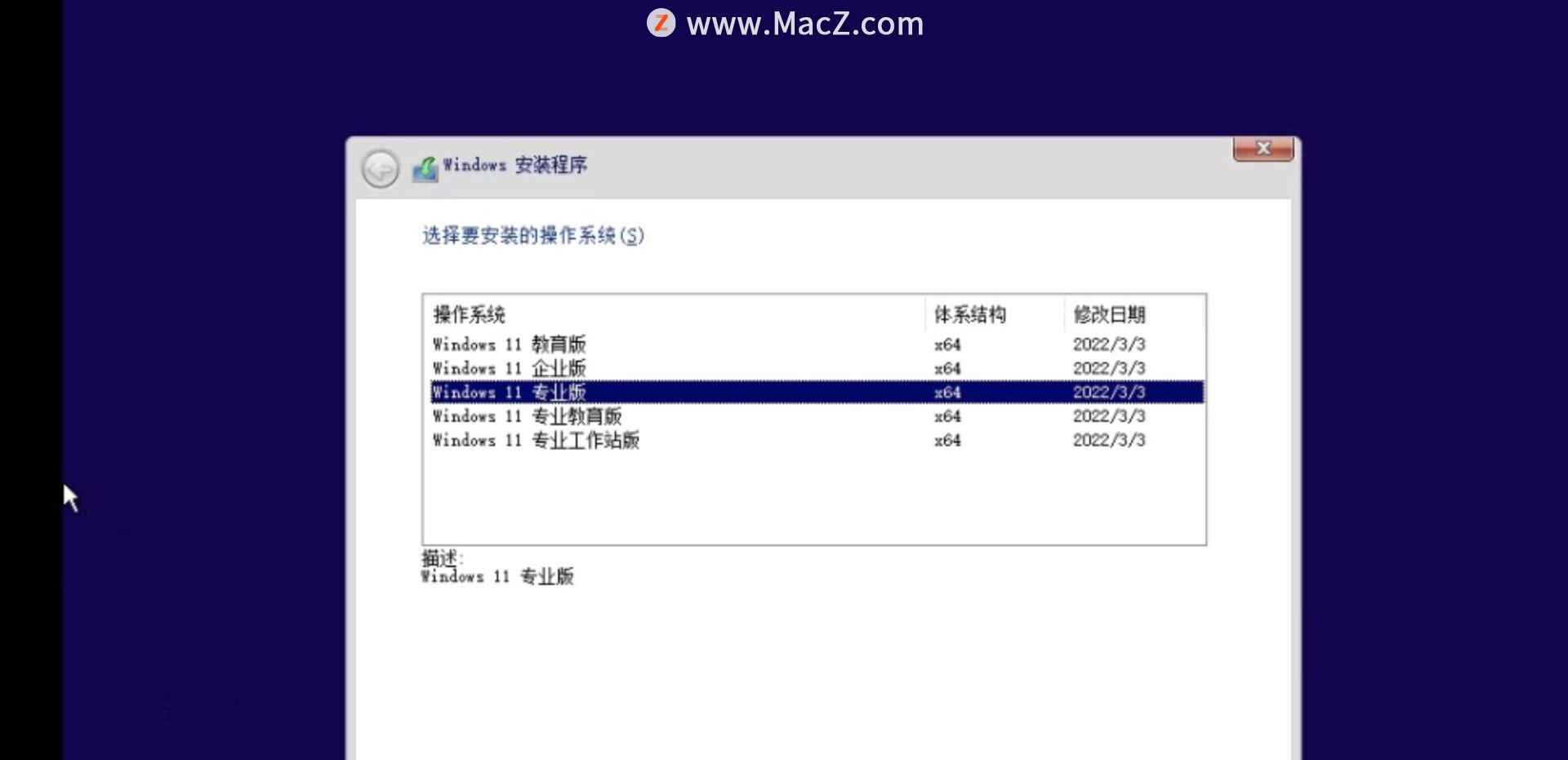
3)同意许可。
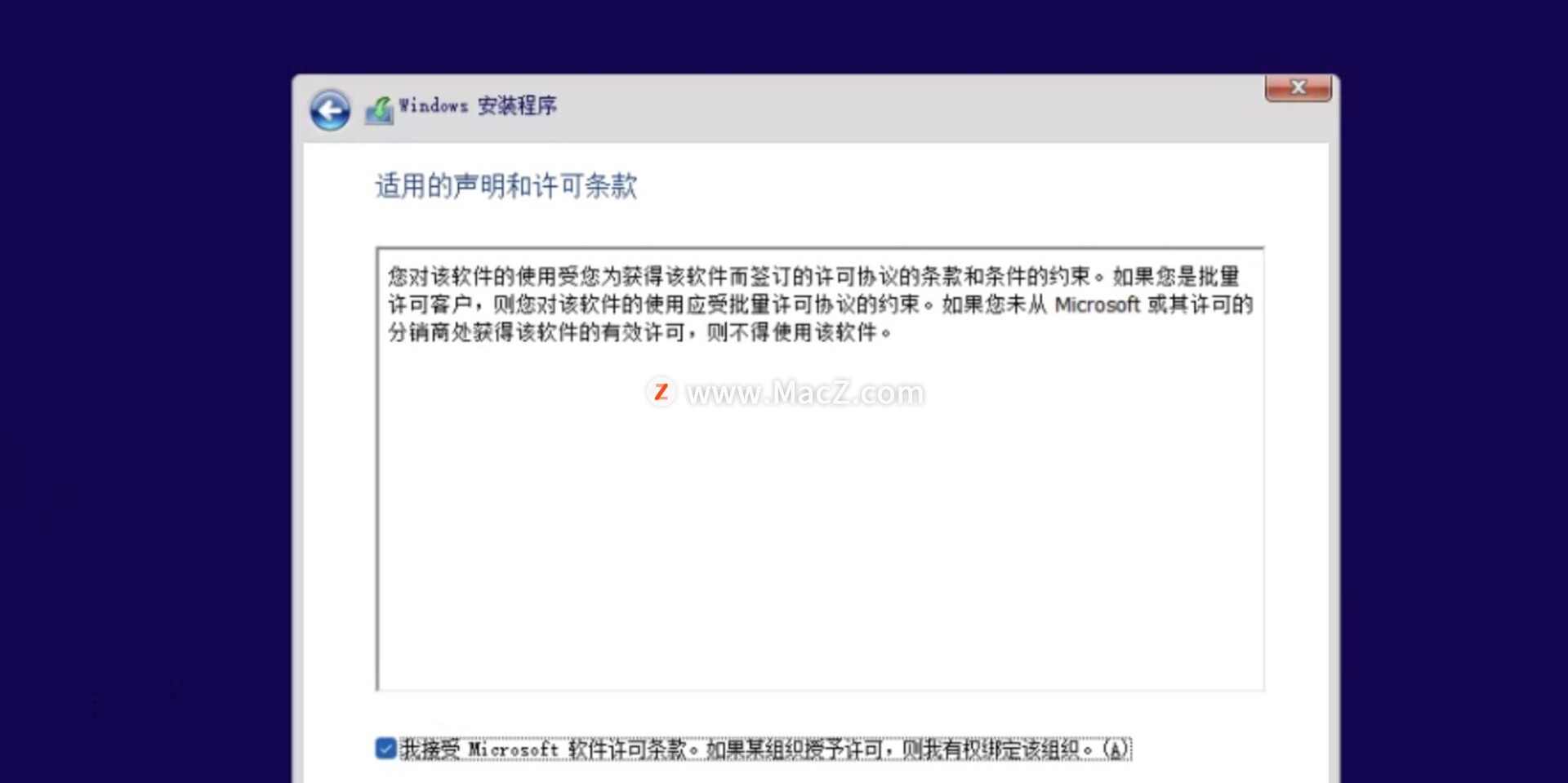
4)选择自定义安装。
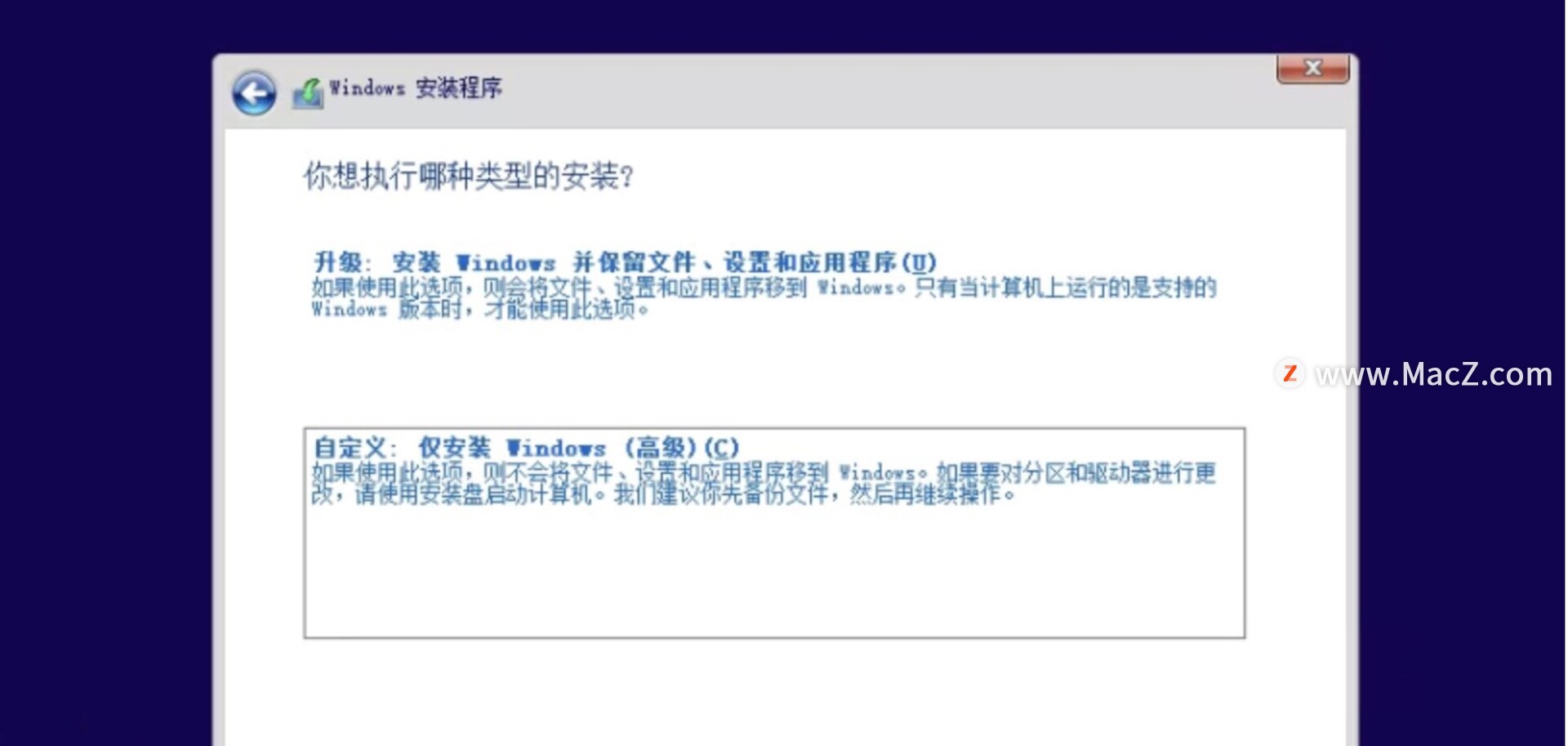
5)选择系统安装的位置。
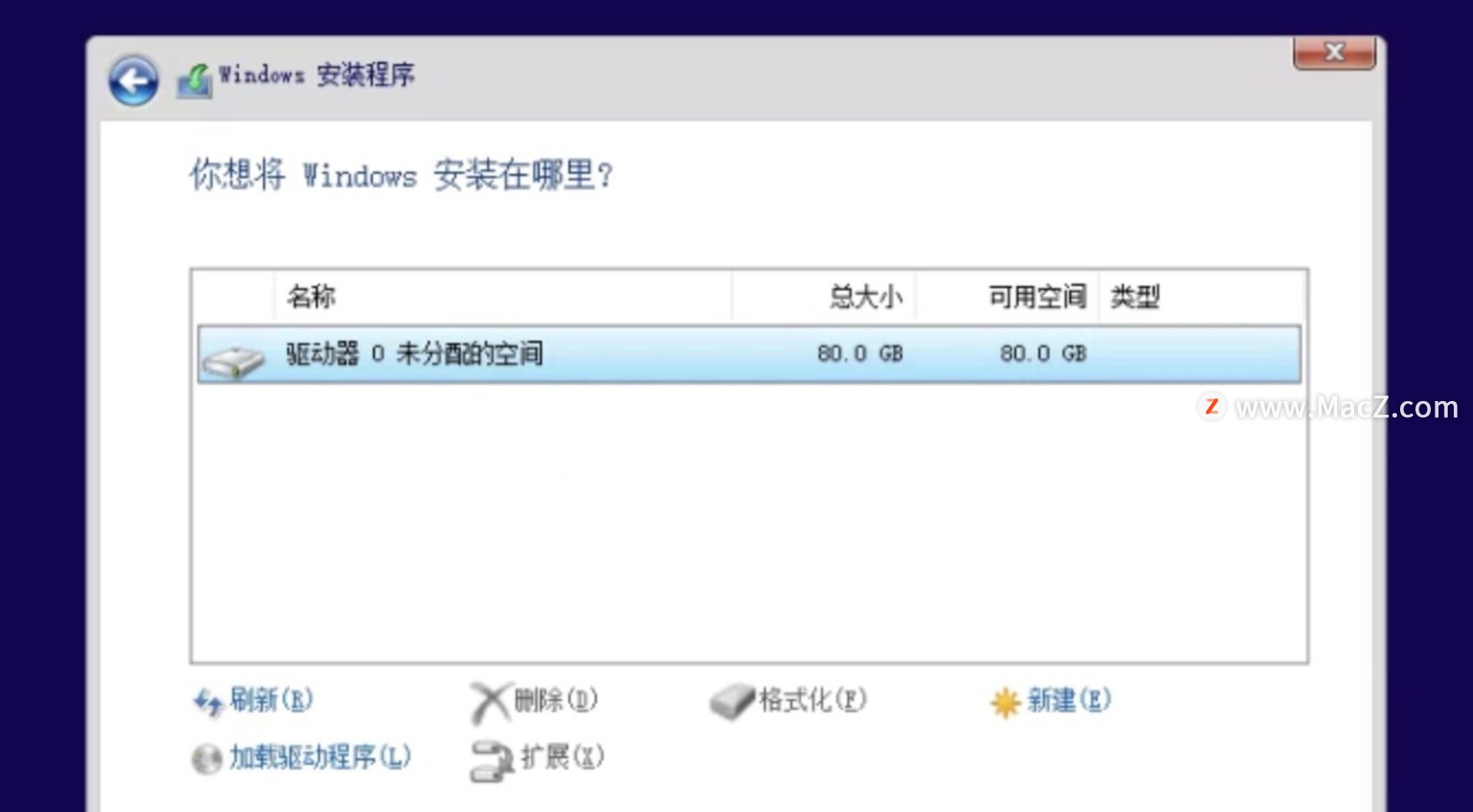
6)等待windows安装即可。
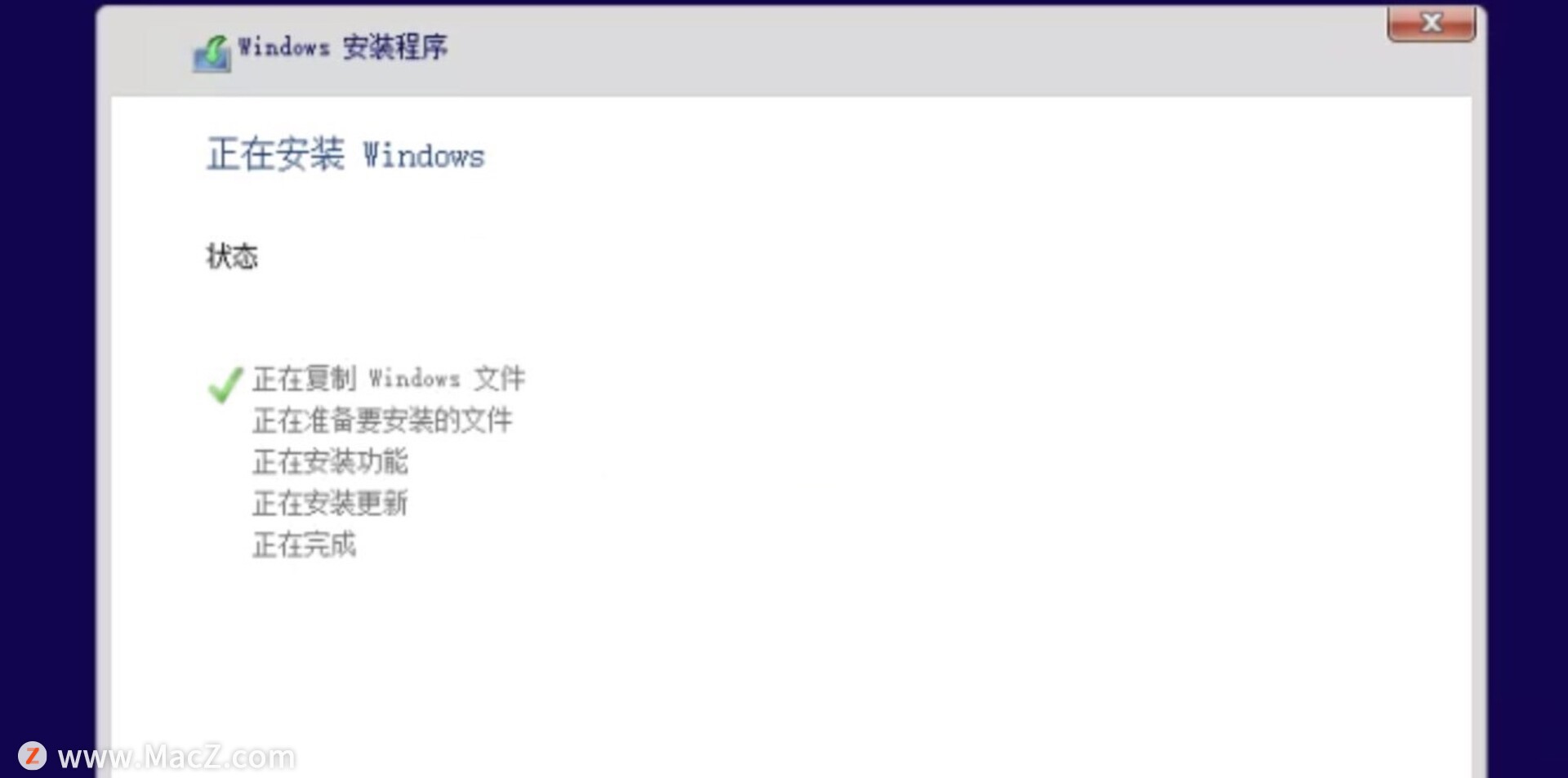
系统安装完成后我们就来到了windows 11系统,然后进行一些基础设置即可。
Windows11安装完成
更多软件相关教程,请关注macz小编!
攻略专题
查看更多-

- 《炉石传说》元素火法卡组搭配攻略
- 108 2024-11-10
-

- 《炉石传说》星舰DK卡组搭配攻略
- 105 2024-11-10
-

- 《离火之境》新手零氪玩家避坑事项
- 84 2024-11-10
-

- 《离火之境》几大神兽选择推荐
- 182 2024-11-10
-
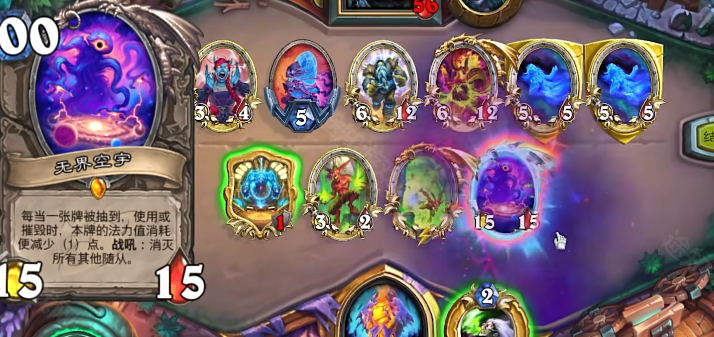
- 《炉石传说》标准轮盘术玩法介绍
- 179 2024-11-09
-
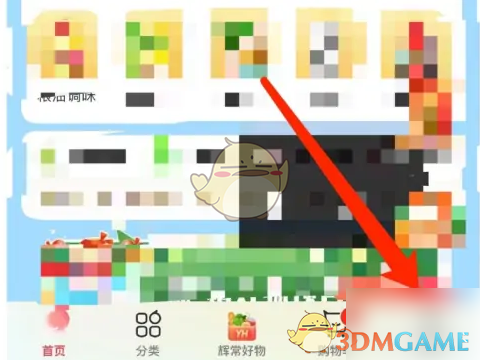
- 《永辉生活》扫二维码方法
- 147 2024-11-09
热门游戏
查看更多-

- 快听小说 3.2.4
- 新闻阅读 | 83.4 MB
-

- 360漫画破解版全部免费看 1.0.0
- 漫画 | 222.73 MB
-

- 社团学姐在线观看下拉式漫画免费 1.0.0
- 漫画 | 222.73 MB
-

- 樱花漫画免费漫画在线入口页面 1.0.0
- 漫画 | 222.73 MB
-

- 亲子餐厅免费阅读 1.0.0
- 漫画 | 222.73 MB
-