如何使用ps把人物照片转为精细的铅笔素描照片?给大家介绍如何使用ps把人物照片转为精细的铅笔素描照片,一起来看看吧。
1、打开ps,将素材拖入ps中。

2.ctrl+j复制图层,执行ctrl+shift+u 去色

3.ctrl+j 复制 ctrl+i 反相,更改图层的混合模式,设置为“颜色减淡”在图层面板不透明度左边那一栏的 正常里调整,这个时候基本是白色

4.滤镜-其它-最小值 设置为2,大小自己看着设置

5.双击图层弹出图层样式对话框,对混合选项进行设置,在底部位置,按住AIT拖移右半块到适当的位置
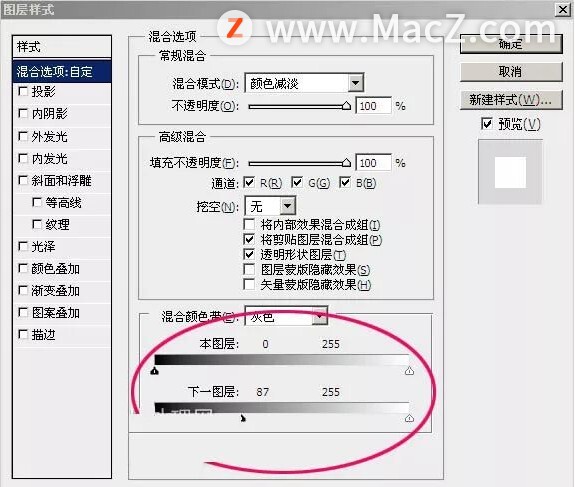
6.向下合并一层,在背景上面建立一个空白图层
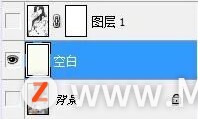
7.回到图层1,创建矩形选区,选区所需的部分,SHIFT+F6羽化50像素,然后添加图层蒙版

8.向下合并一层,添加蒙版,执行:滤镜-杂色-添加杂色,数量设为 150%;确定后执行:滤镜-模糊-动感模糊 角度设置45度,距离设置15像素,在背景层上新建一个空白图层,填充RGB值为240、240、240再合并图层

完成:

以上就是如何使用ps把人物照片转为精细的铅笔素描照片全部内容,希望对你有所帮助。
攻略专题
查看更多-

- 《坦克连》新手必备十条小建议
- 110 2025-02-18
-

- 《少年西游记2》毕月乌技能介绍
- 139 2025-02-18
-

- 《职场浮生记》黄萍萍彩礼介绍
- 122 2025-02-18
-

- 《坦克连》新手轻坦爬线选择
- 192 2025-02-18
-

- 《仙剑世界》自选五星选择推荐
- 101 2025-02-18
-

- 《坦克连》轻坦配件选择推荐
- 134 2025-02-18
热门游戏
查看更多-

- 快听小说 3.2.4
- 新闻阅读 | 83.4 MB
-

- 360漫画破解版全部免费看 1.0.0
- 漫画 | 222.73 MB
-

- 社团学姐在线观看下拉式漫画免费 1.0.0
- 漫画 | 222.73 MB
-

- 樱花漫画免费漫画在线入口页面 1.0.0
- 漫画 | 222.73 MB
-

- 亲子餐厅免费阅读 1.0.0
- 漫画 | 222.73 MB
-






