PS新手教程-如何使用PS打造人物与风景结合起来的文艺照
教程 215 2023-09-12如何使用ps打造人物与风景结合起来的文艺照?给大家介绍如何使用ps打造人物与风景结合起来的文艺照,一起来看看吧。
1.打开ps,将图片拖进ps,Ctrl+J复制图层。
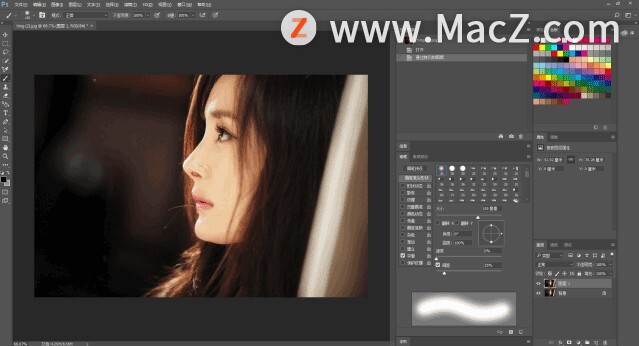
2.Ctrl+M新建一个曲线调整层,调整到如图的感觉:
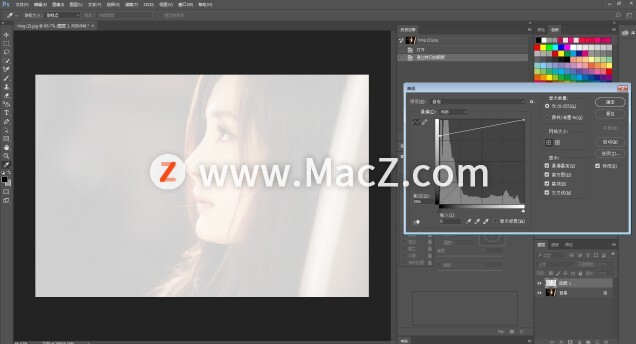
3.点击右下角红色方框处添加矢量蒙板,然后用黑色软头画笔,将大幂幂的头像涂抹出来,蒙板处可以看到涂抹的样子。
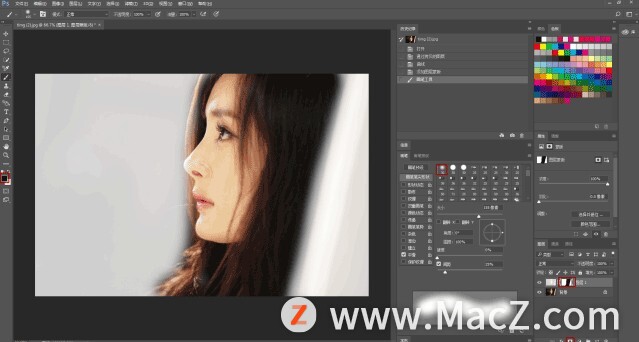
4.点击右下角红色方框处,新建一个色相/饱和度调整层,将饱和度调整到最低去色。

5.准备两张风景素材


6.先拖进第一张素材,适当的调整一下位置:
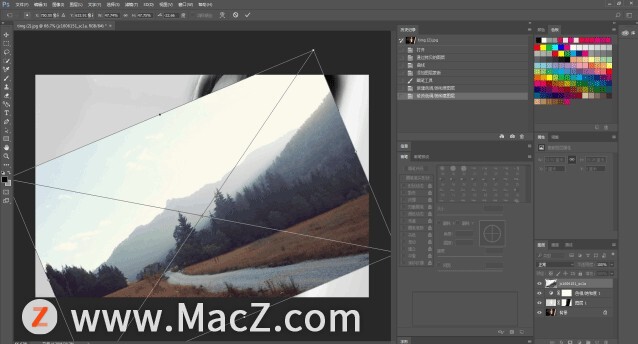
7.叠加模式改为滤色,不透明度100%:
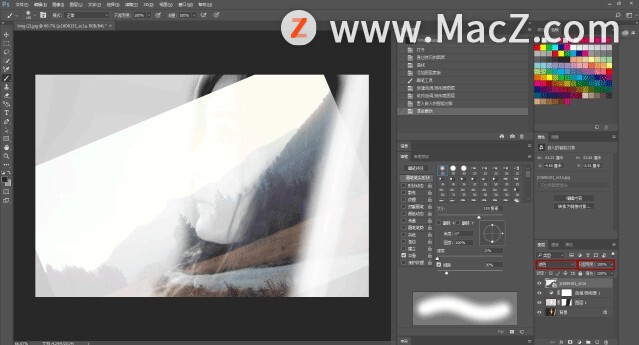
8.再按照前面的方法,添加矢量蒙板,用黑色软笔把红色方框处给涂抹掉:
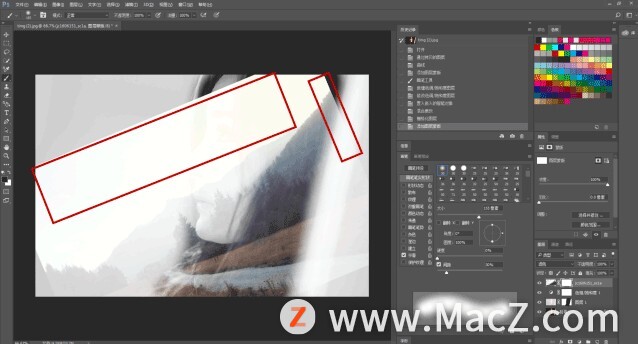
得到这样的效果

9.再拖进第二个素材,按照上面的流程,调整位置,改为滤色,添加蒙板,再用黑笔涂抹,大致效果这样:

10.选中这两个素材,Ctrl+G合并组,同时再新增一个色相/饱和度调整层,将饱和图调整到最低,去色:
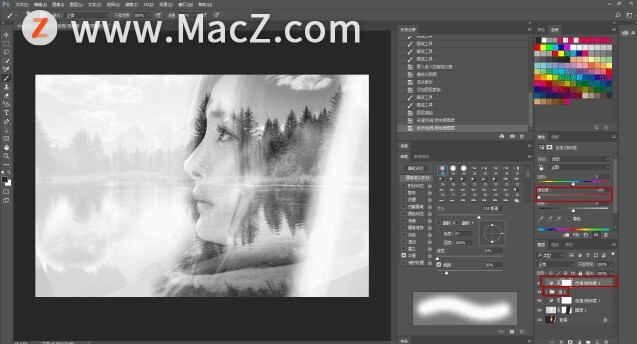
11.再选中原图和色相饱和度调整层1,各复制一个,拖到图层最顶部,然后ctrl+e合并,将合并后的图层叠加模式改为“柔光”,不透明度100%,中间如果发现添加的两张风景素材图需要涂抹的地方,再回到组里去涂抹一下就可以了,如下:
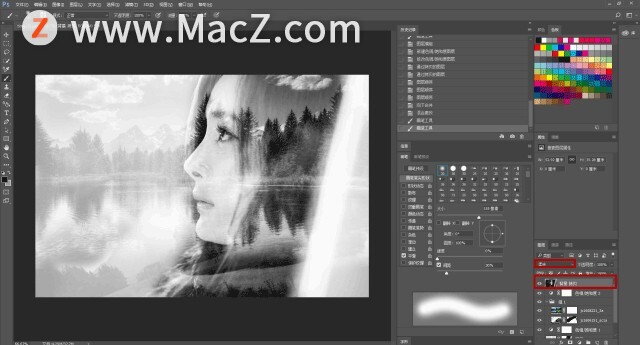
12.再给这个图层添加一个蒙板,用黑软笔涂抹人物头像,使其与风景更为贴合:
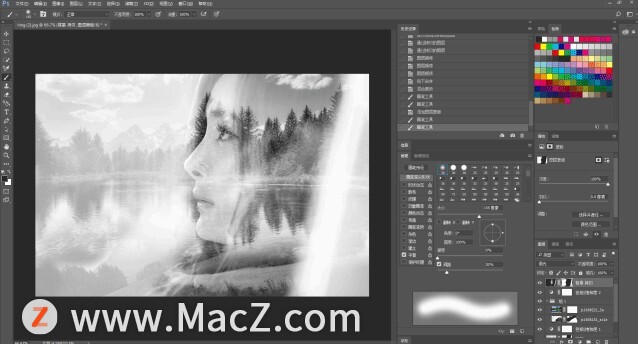
13.最后再加点文字,盖个章之类的,搞定!效果图:

以上就是如何使用ps打造人物与风景结合起来的文艺照全部内容,希望对你有所帮助。
攻略专题
查看更多-

- 《坦克连》新手必备十条小建议
- 110 2025-02-18
-

- 《少年西游记2》毕月乌技能介绍
- 139 2025-02-18
-

- 《职场浮生记》黄萍萍彩礼介绍
- 122 2025-02-18
-

- 《坦克连》新手轻坦爬线选择
- 192 2025-02-18
-

- 《仙剑世界》自选五星选择推荐
- 101 2025-02-18
-

- 《坦克连》轻坦配件选择推荐
- 134 2025-02-18
热门游戏
查看更多-

- 快听小说 3.2.4
- 新闻阅读 | 83.4 MB
-

- 360漫画破解版全部免费看 1.0.0
- 漫画 | 222.73 MB
-

- 社团学姐在线观看下拉式漫画免费 1.0.0
- 漫画 | 222.73 MB
-

- 樱花漫画免费漫画在线入口页面 1.0.0
- 漫画 | 222.73 MB
-

- 亲子餐厅免费阅读 1.0.0
- 漫画 | 222.73 MB
-






