Luminar Neo 教程「66」,如何在 Luminar Neo 中使用多个目录?
教程 146 2023-09-11欢迎观看 Luminar Neo 教程,小编带大家学习 Luminar Neo 的基本工具和使用技巧,了解如何在 Luminar Neo 中使用多个目录。
Luminar Neo 在首次启动应用程序时创建默认目录。可以将此目录用于所有照片或轻松创建新目录。Luminar Neo目录可以位于硬盘上的任何位置。默认情况下,Luminar Neo会在「图片」文件夹中创建目录。目录包含图像及其位置的数据库、这些图像的缩略图以及应用于图像的所有调整的历史记录。
创建目录,选择「文件」-「目录」-「新的...」。
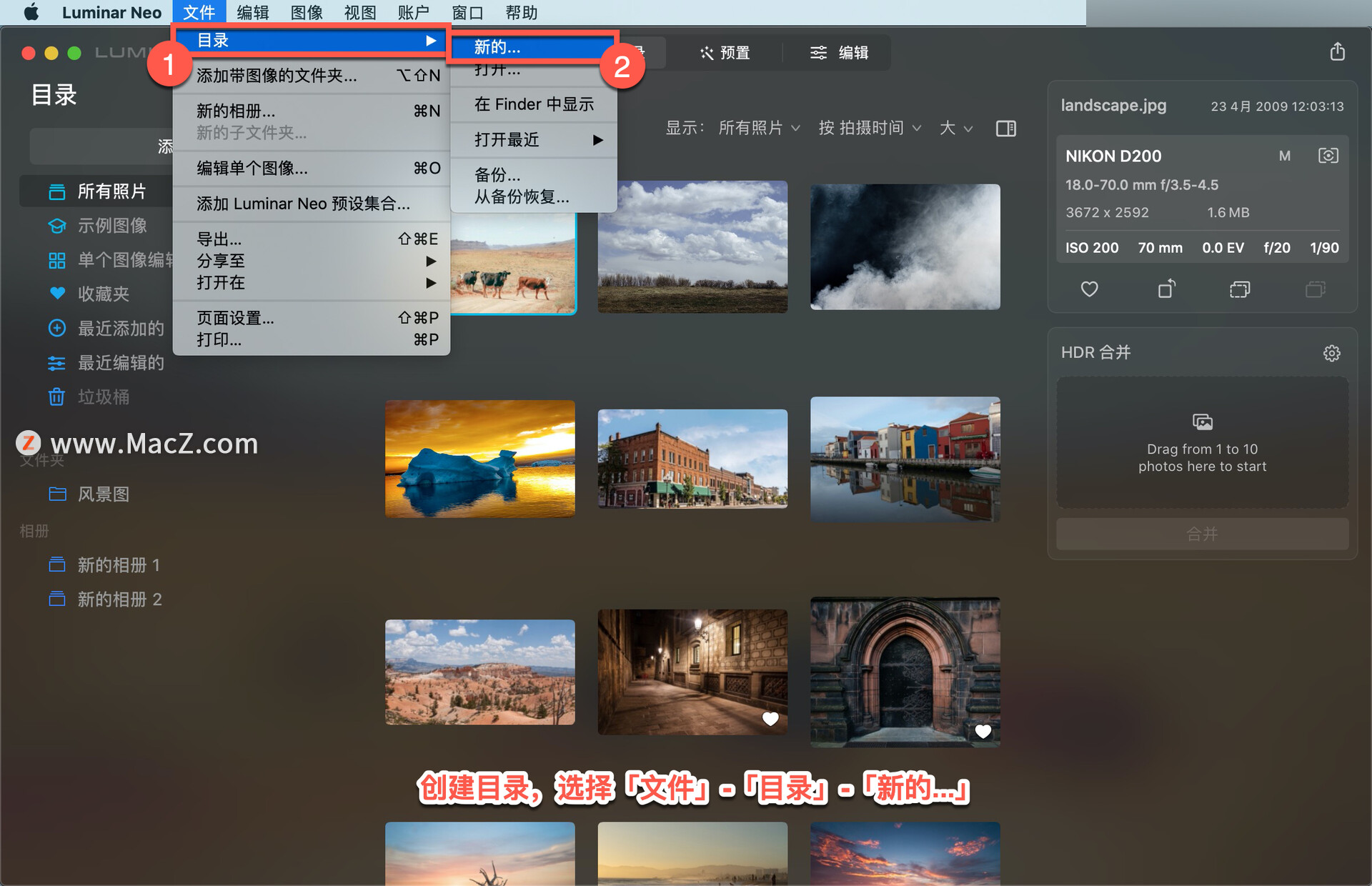
将打开「存储」面板,在「存储为」中输入目录名称;在「位置」中选择「图片」,单击「存储」。
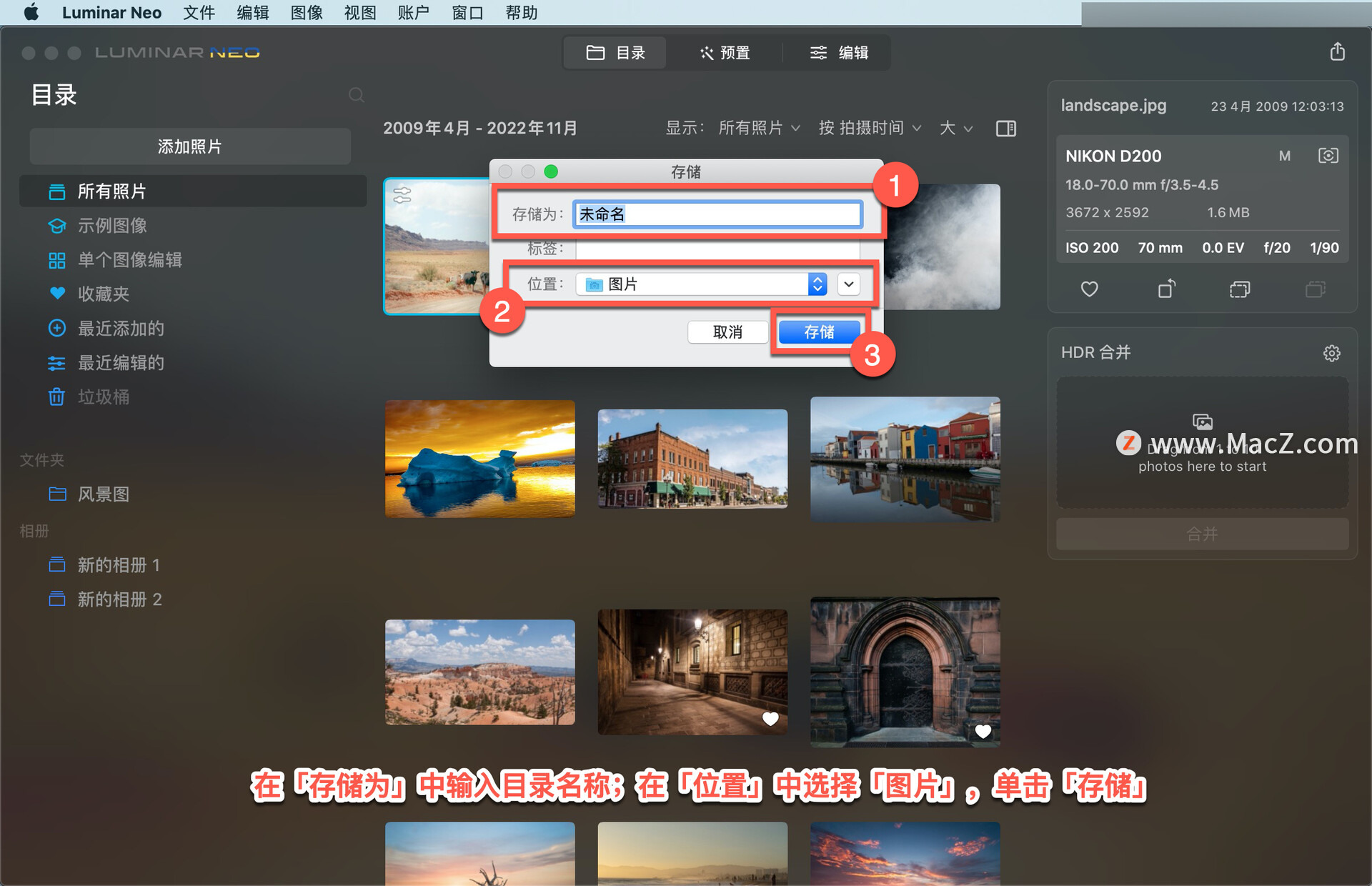
保存新目录时,当前目录将关闭,新目录将打开,现在可以根据需要添加图像。
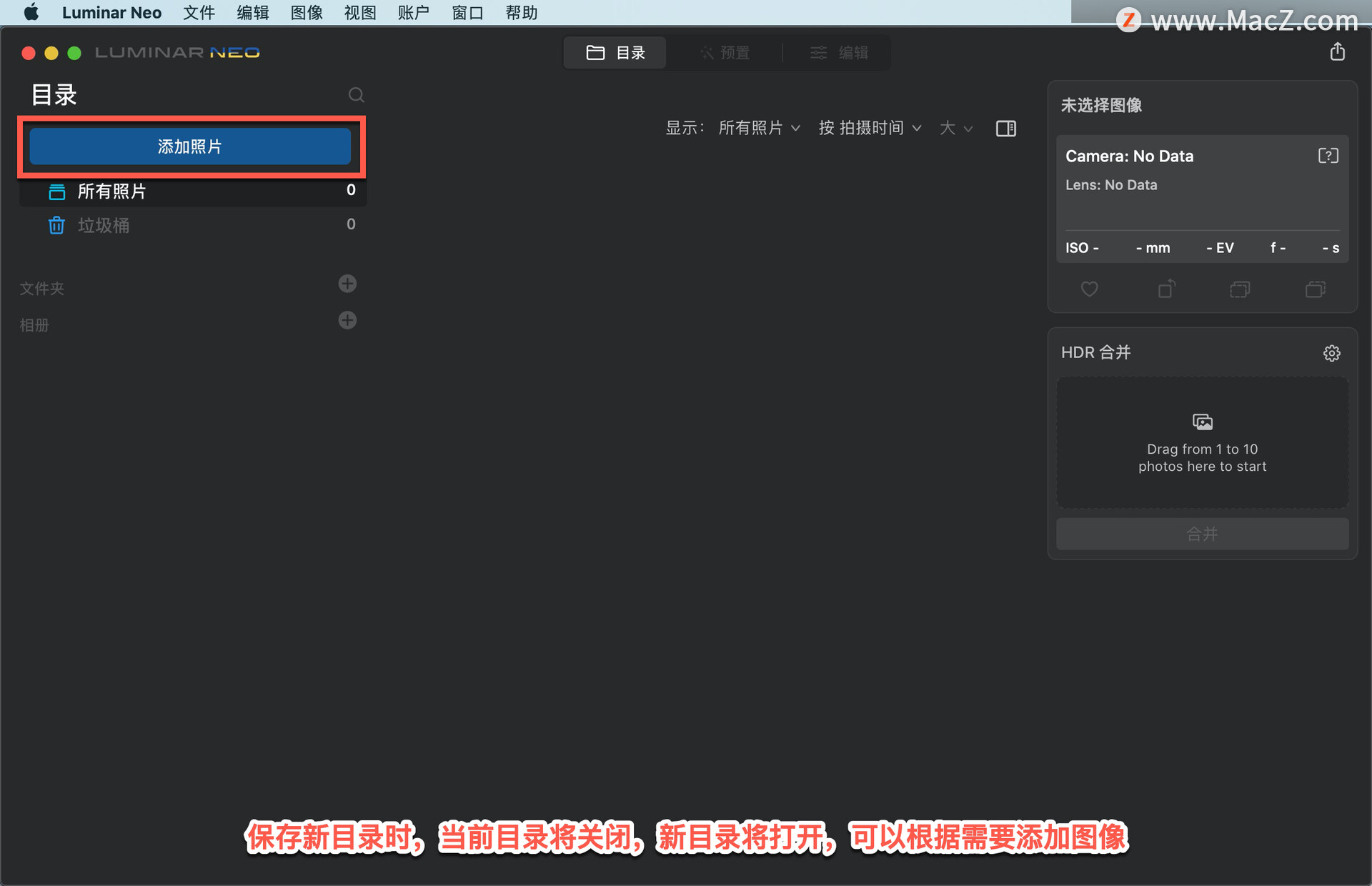
如果使用多个目录,则可以在它们之间快速切换。要打开以前创建的目录,选择「文件」-「目录」-「打开」。
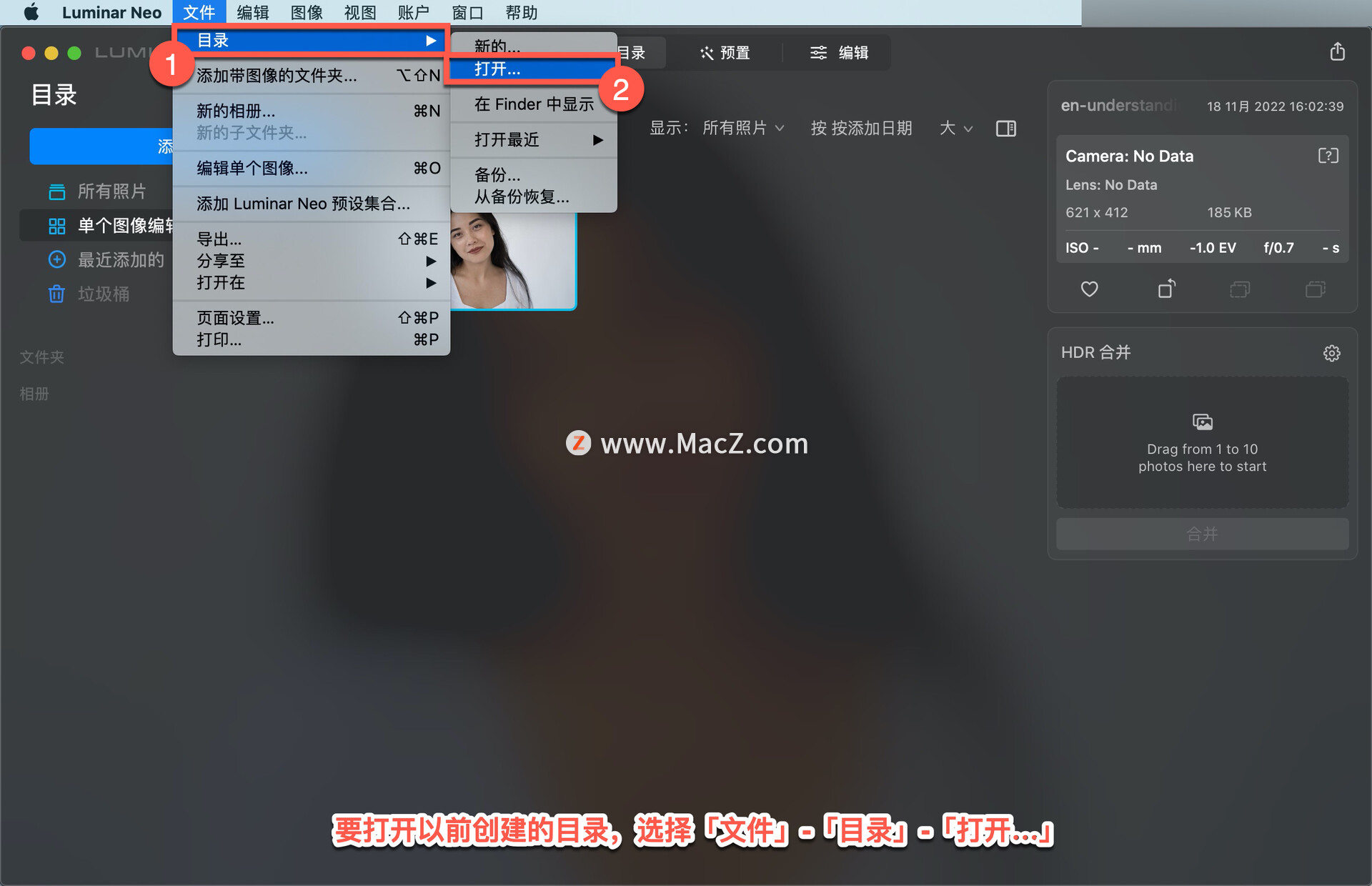
在打开的面板中,导航到要使用的目录,它将显示为文件夹,选择目录并单击「打开」。
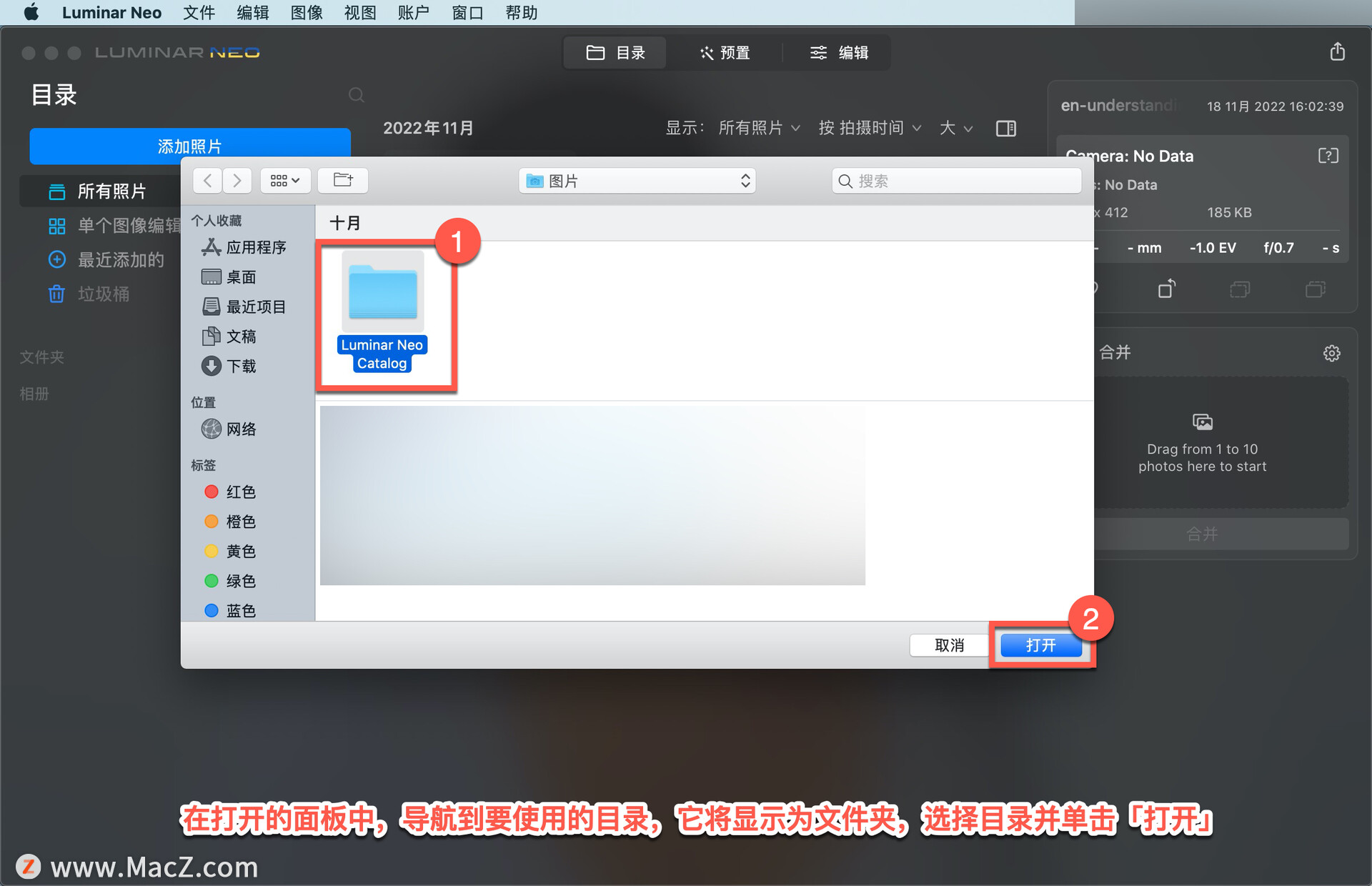
当前目录将被关闭,所选目录将被打开。
以上就是在 Luminar Neo 中使用多个目录的方法。需要 Luminar Neo 软件的朋友可在本站下载,关注我们,学习Mac软件使用方法!
攻略专题
查看更多-

- 《七日世界》全地图密藏位置大全一览
- 247 2025-01-27
-

- 《燕云十六声》花下眠隐藏任务攻略
- 231 2025-01-27
-

- 《最终幻想14水晶世界》乌洛萨帕宠物获得方法
- 171 2025-01-27
-

- 《最终幻想14水晶世界》猫头小鹰宠物获得方法
- 212 2025-01-27
-

- 《最终幻想14水晶世界》小刺猬获得方法
- 252 2025-01-27
-

- 《最终幻想14水晶世界》青鸟宠物获得方法
- 232 2025-01-27
热门游戏
查看更多-

- 快听小说 3.2.4
- 新闻阅读 | 83.4 MB
-

- 360漫画破解版全部免费看 1.0.0
- 漫画 | 222.73 MB
-

- 社团学姐在线观看下拉式漫画免费 1.0.0
- 漫画 | 222.73 MB
-

- 樱花漫画免费漫画在线入口页面 1.0.0
- 漫画 | 222.73 MB
-

- 亲子餐厅免费阅读 1.0.0
- 漫画 | 222.73 MB
-






