如何使用ps制作双重曝光效果照片?给大家介绍如何使用ps制作双重曝光效果照片,一起来看看吧。
1.打开ps,打开人物素材

2.Ctrl+J复制一层,然后选择-主体,先把人物抠出来,点击背景图层添加纯色调整图层,颜色为灰色

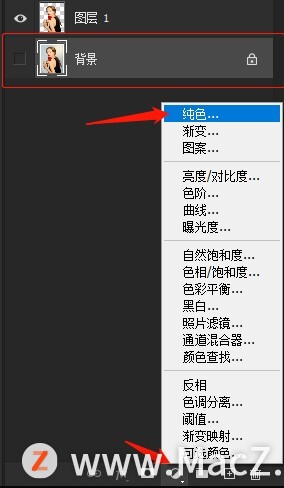
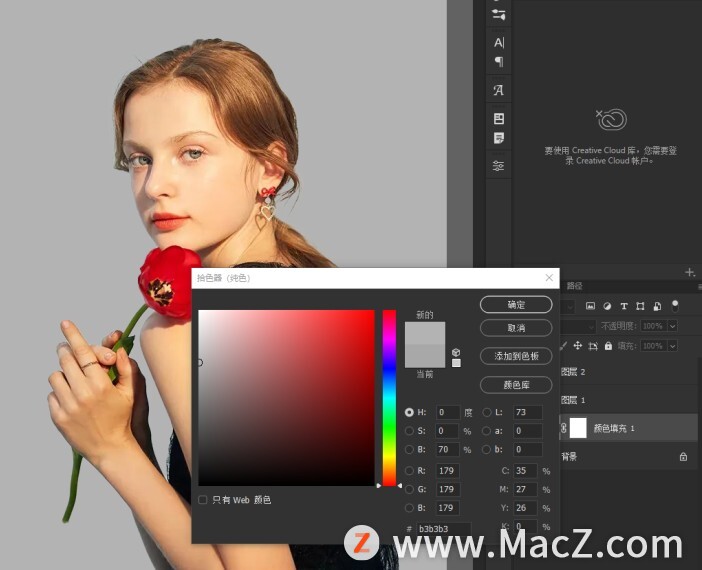
3.置入素材图

4.图层模式改为滤色
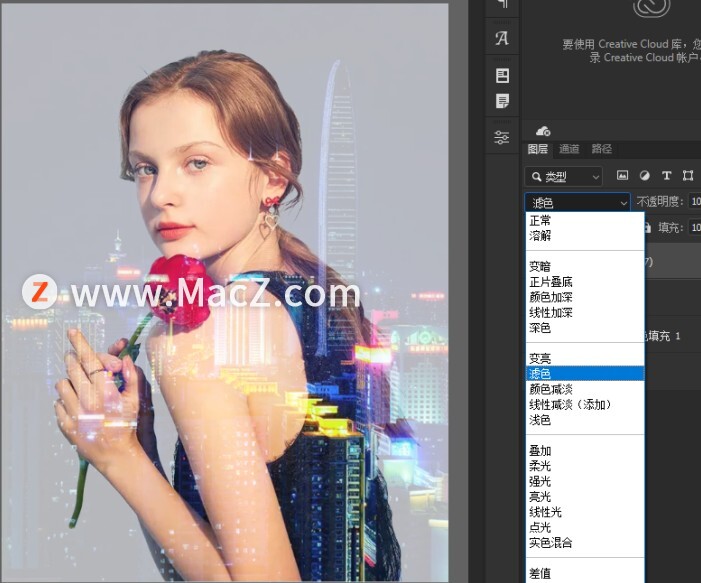
5.添加图层蒙版,使用黑色画笔淡化不需要的地方
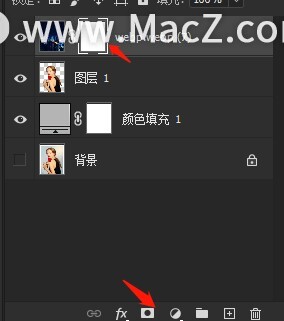
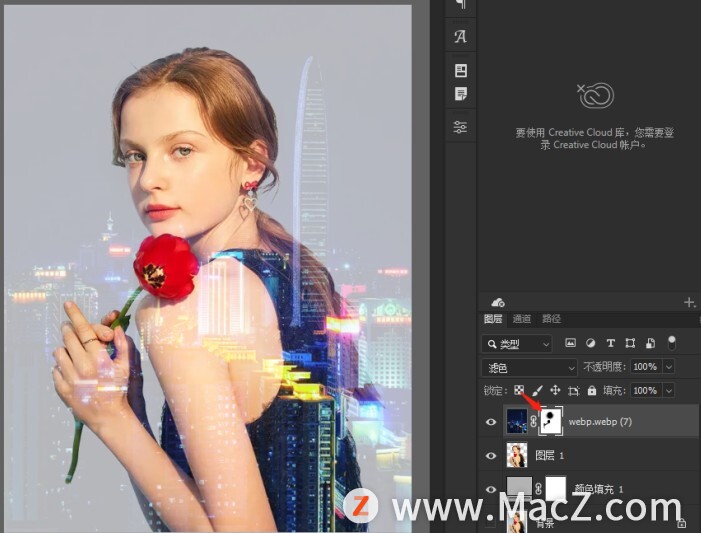
6.新建图层,选择画笔工具,降低不透明度,红色画笔在发光地方提亮,青色画笔再点几笔
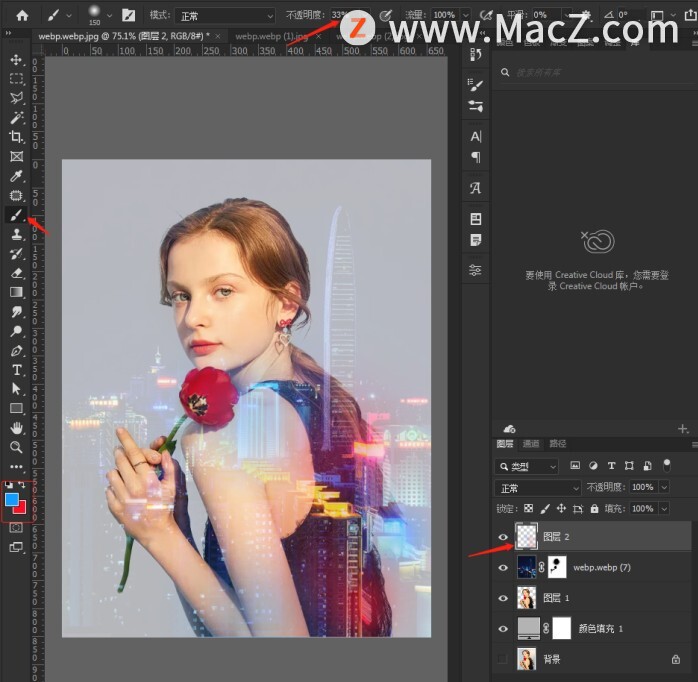
完成:

以上就是如何使用ps制作双重曝光效果照片全部内容,希望对你有所帮助。
攻略专题
查看更多-

- 《坦克连》新手必备十条小建议
- 110 2025-02-18
-

- 《少年西游记2》毕月乌技能介绍
- 139 2025-02-18
-

- 《职场浮生记》黄萍萍彩礼介绍
- 122 2025-02-18
-

- 《坦克连》新手轻坦爬线选择
- 192 2025-02-18
-

- 《仙剑世界》自选五星选择推荐
- 101 2025-02-18
-

- 《坦克连》轻坦配件选择推荐
- 134 2025-02-18
热门游戏
查看更多-

- 快听小说 3.2.4
- 新闻阅读 | 83.4 MB
-

- 360漫画破解版全部免费看 1.0.0
- 漫画 | 222.73 MB
-

- 社团学姐在线观看下拉式漫画免费 1.0.0
- 漫画 | 222.73 MB
-

- 樱花漫画免费漫画在线入口页面 1.0.0
- 漫画 | 222.73 MB
-

- 亲子餐厅免费阅读 1.0.0
- 漫画 | 222.73 MB
-






