PS新手教程-如何使用PS给自己的爱豆制作创意海报
教程 198 2023-09-11如何使用ps给自己的爱豆制作创意海报?给大家介绍如何使用ps给自己的爱豆制作创意海报,一起来看看吧。
1、打开ps软件,新建画布。画布大小大概是这个样子。
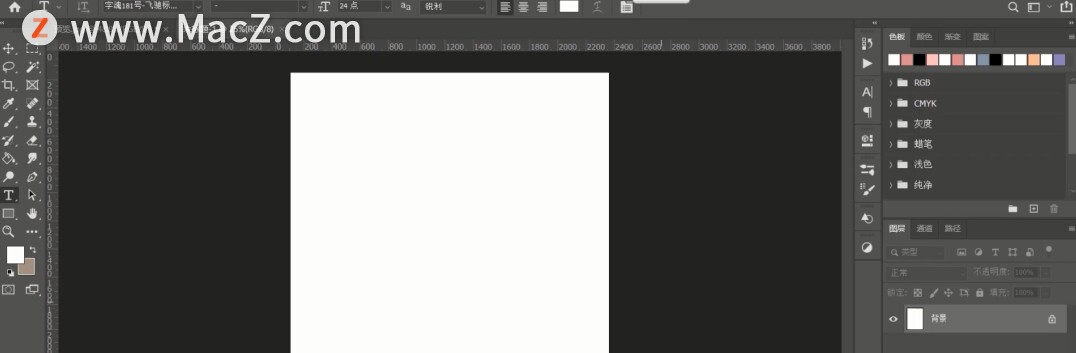
2、拖入偶像素材,按Ctrl+T将偶像调整至合适大小。
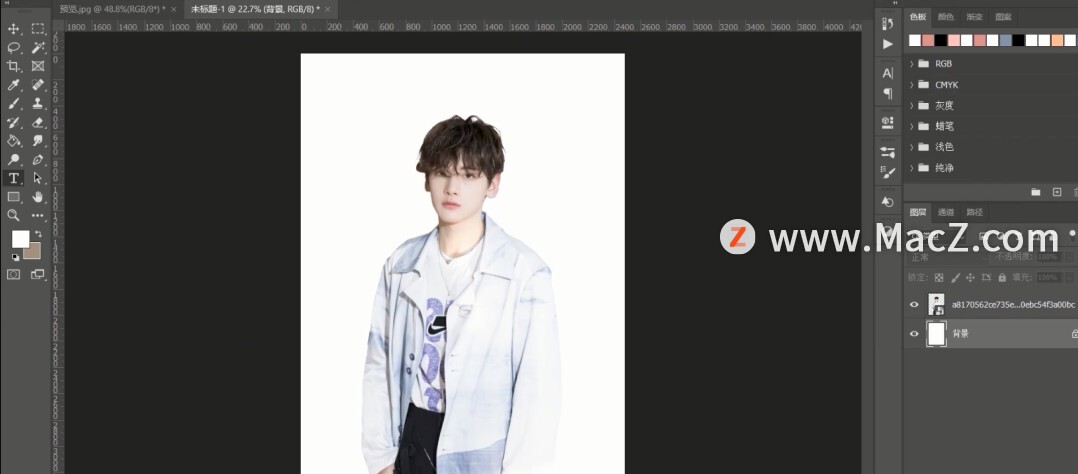
3、按Alt+delete,填充背景颜色,我填充了浅粉色。当然也可以选择别的颜色。
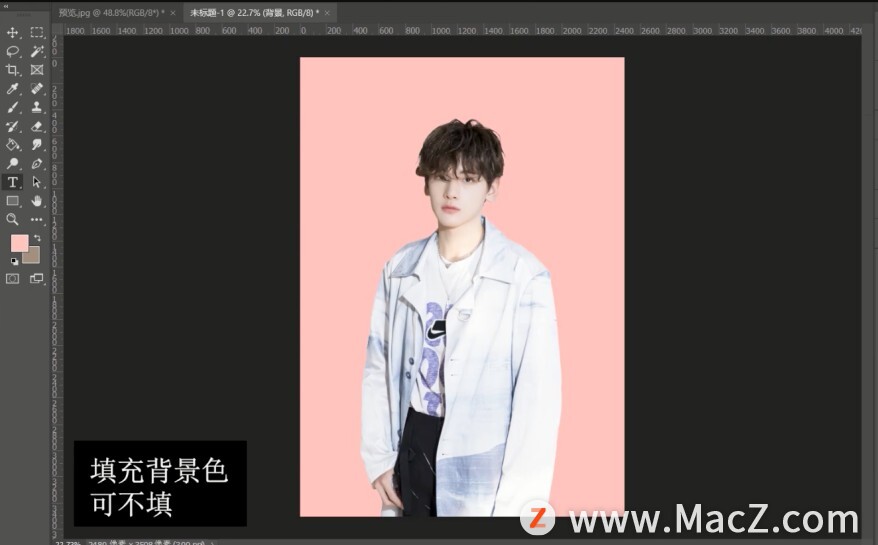
4、再把我们的建筑物和时钟素材拖进来,同样调整下位置。调整好后,复制一层这个图层。
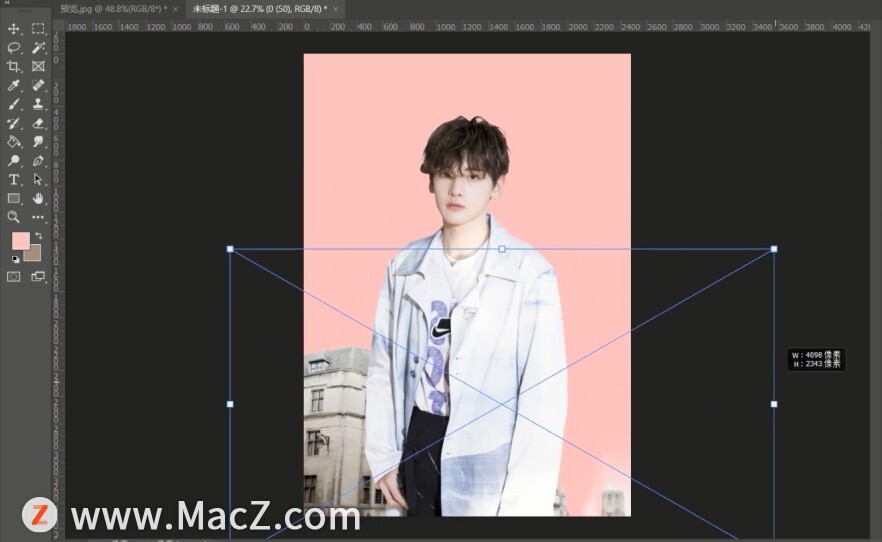
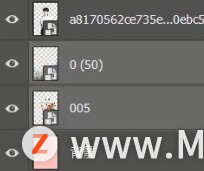
5、选中这两个图层,将他们建成一个组。命名为背景,然后在面板右下角选择太极一样的图标,点击选择渐变映射。
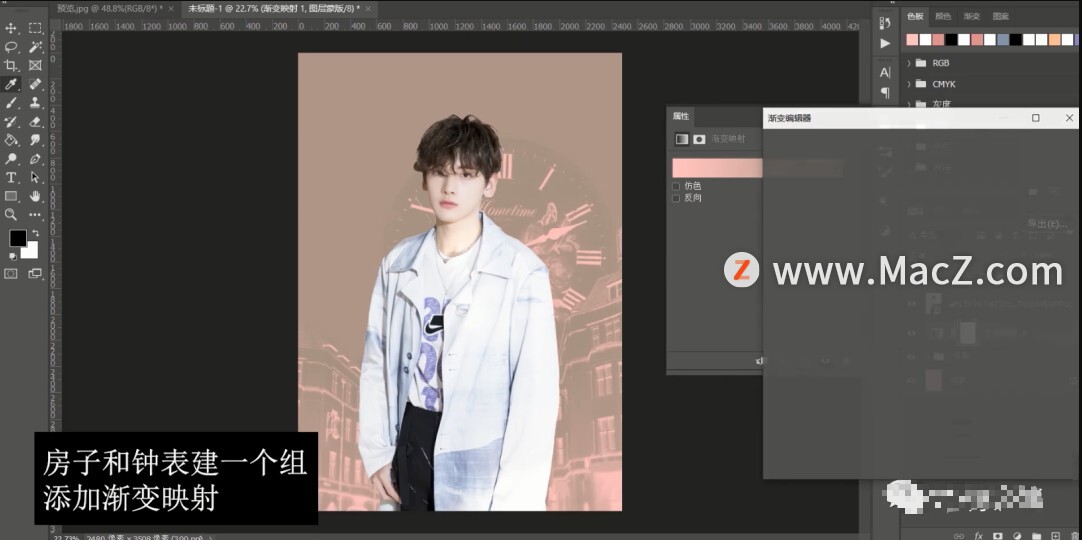
6、点击【渐变编辑器】里的颜色,将图中的粉色效果更好看。
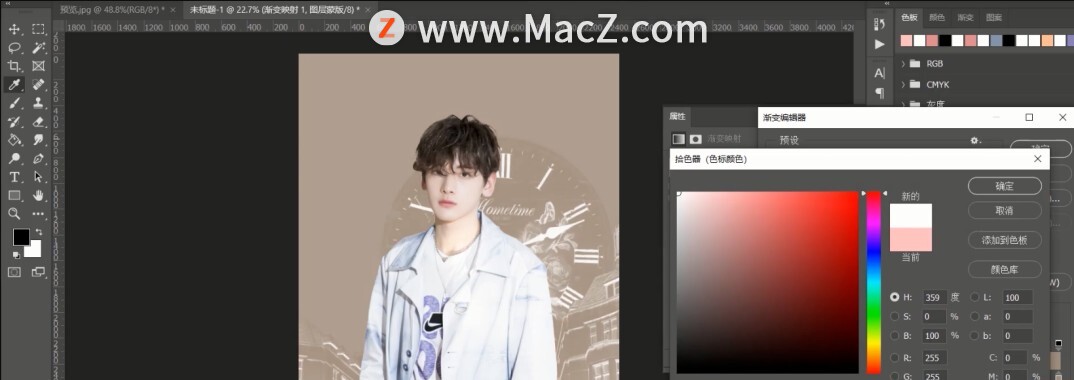
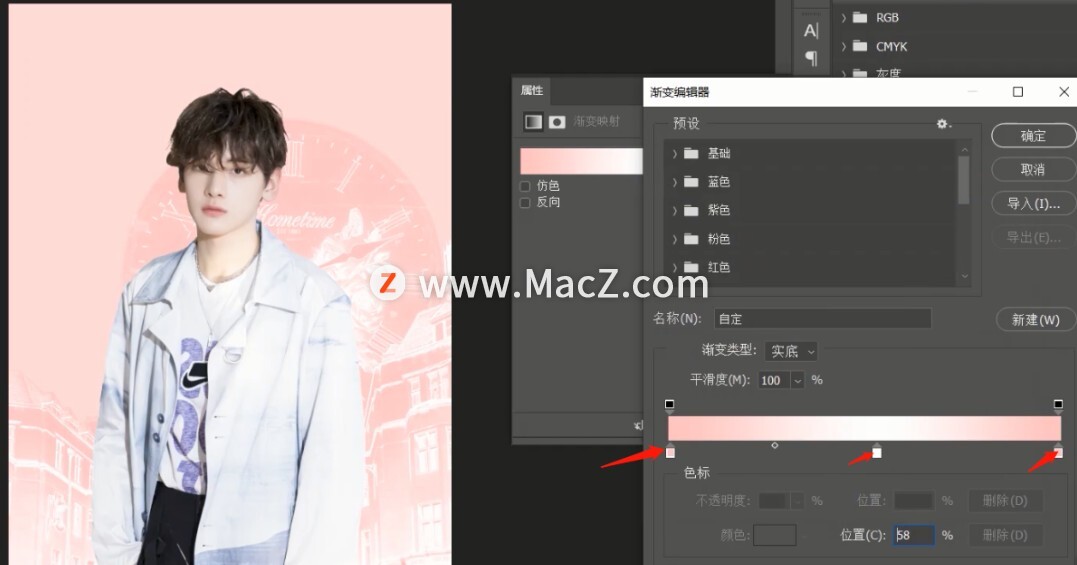
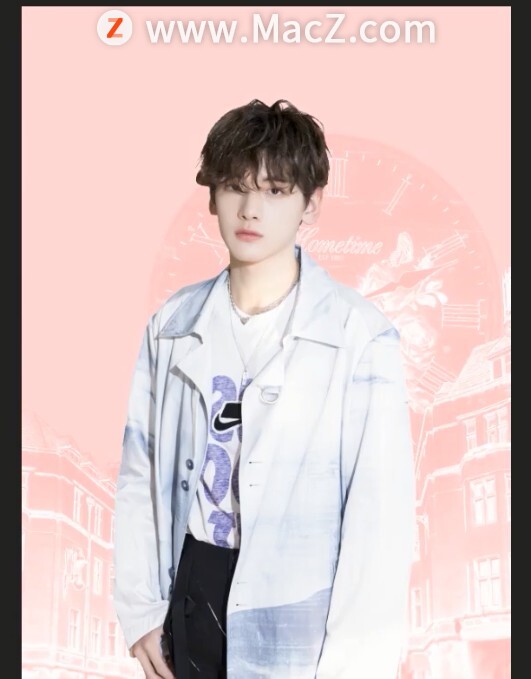
7、然后再剪贴一层蒙版。(按住Alt键,鼠标放在两个图层中间,就可以创建剪贴蒙版)
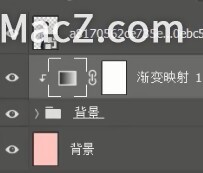
8、回到组的图层,双击鼠标,出现图层样式面板,选择外发光,调整里面的数值。
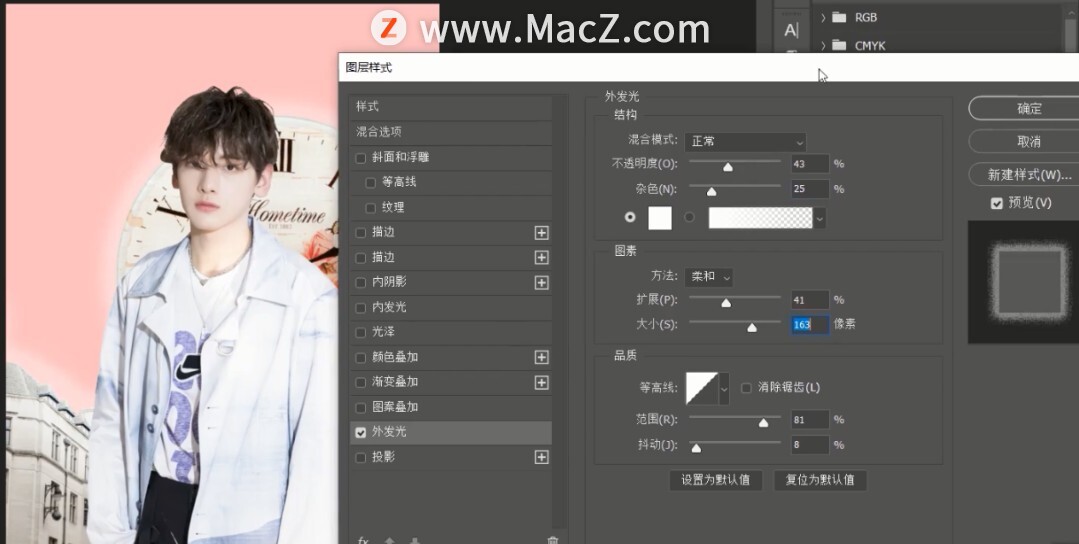
9、再把星空素材拖进来,调整至合适位置。
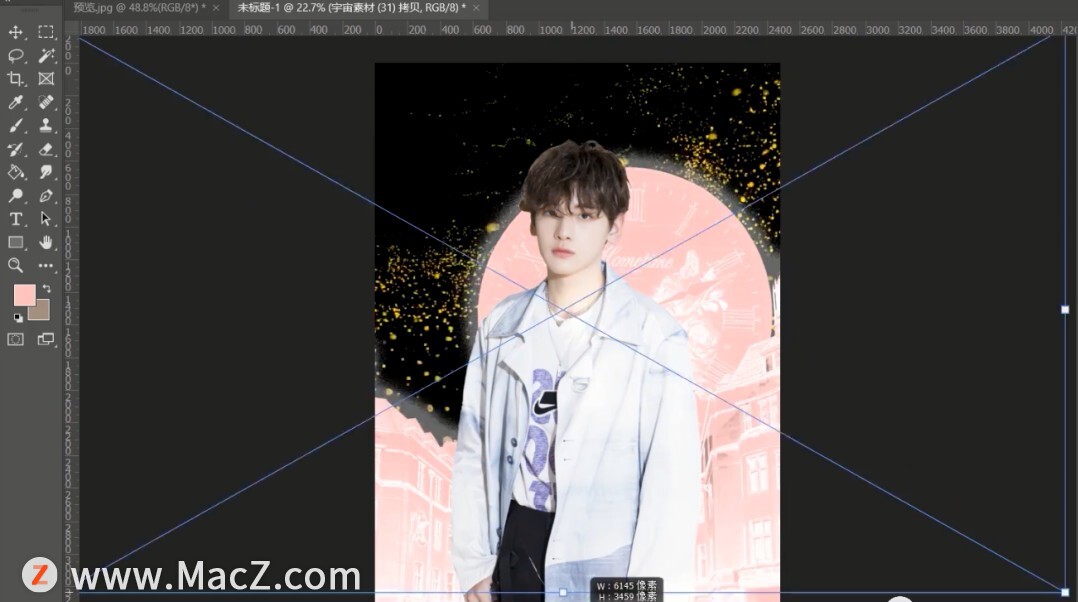
10、然后图层模式改为颜色减淡。
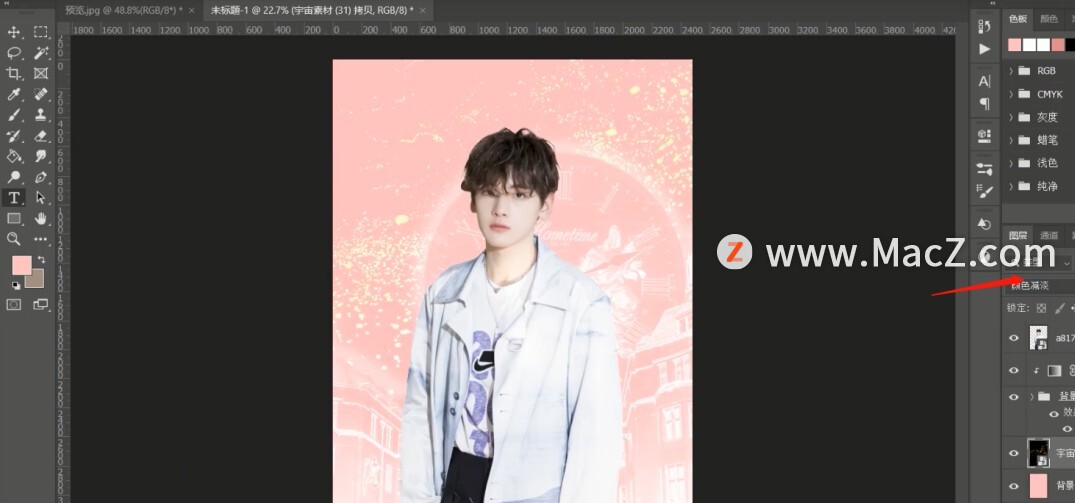
11、然后再选择渐变映射,再调整星空素材图层的不透明度。
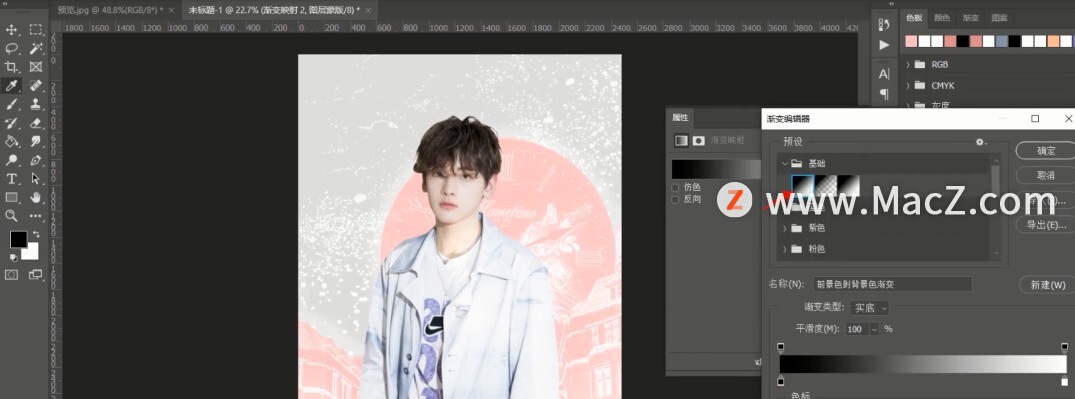
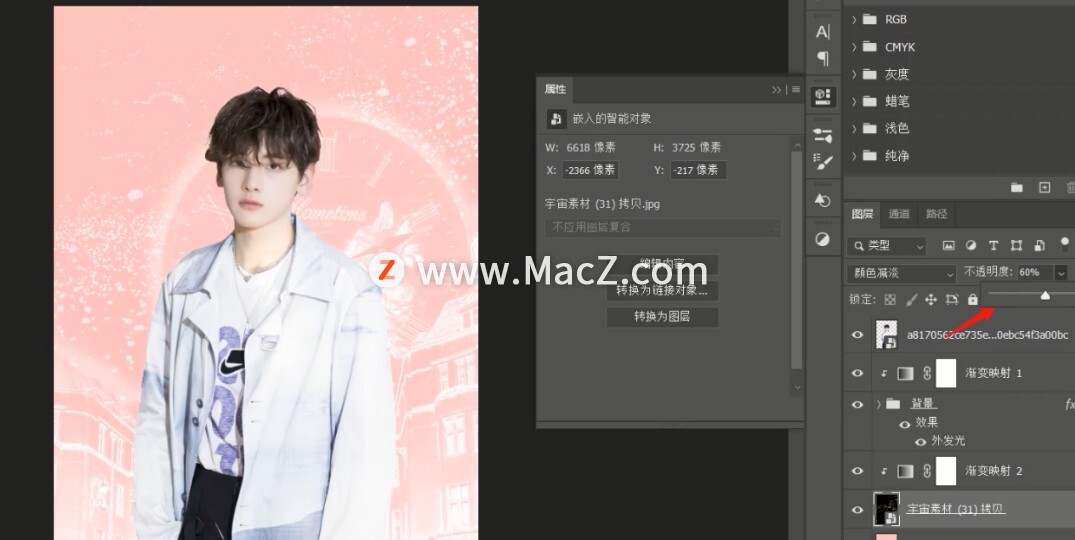
12、再拖入羽毛素材,调整位置,增加质感。
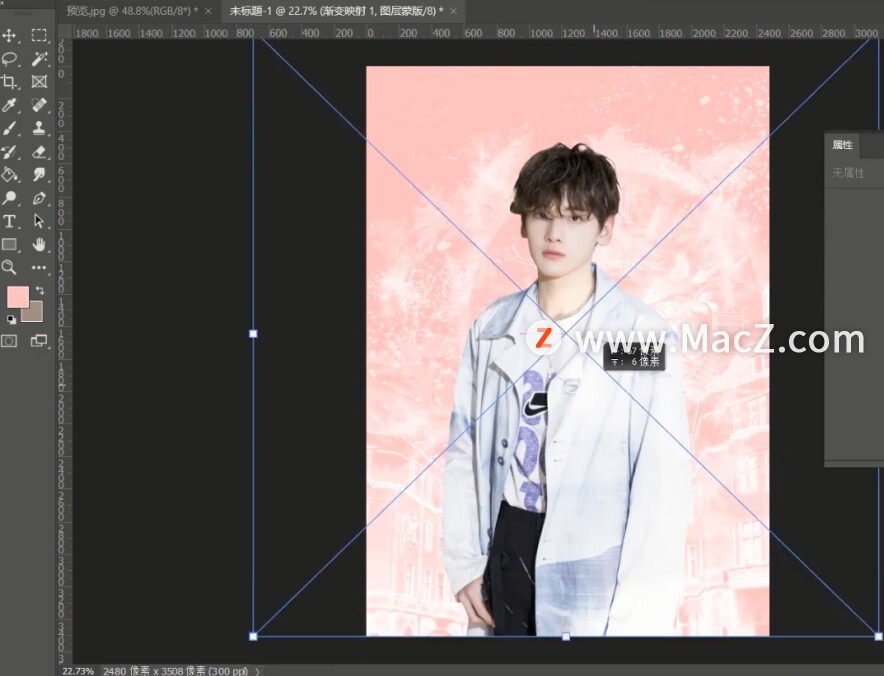
13、用钢笔工具在海报下方的位置画一个不规则的形状。
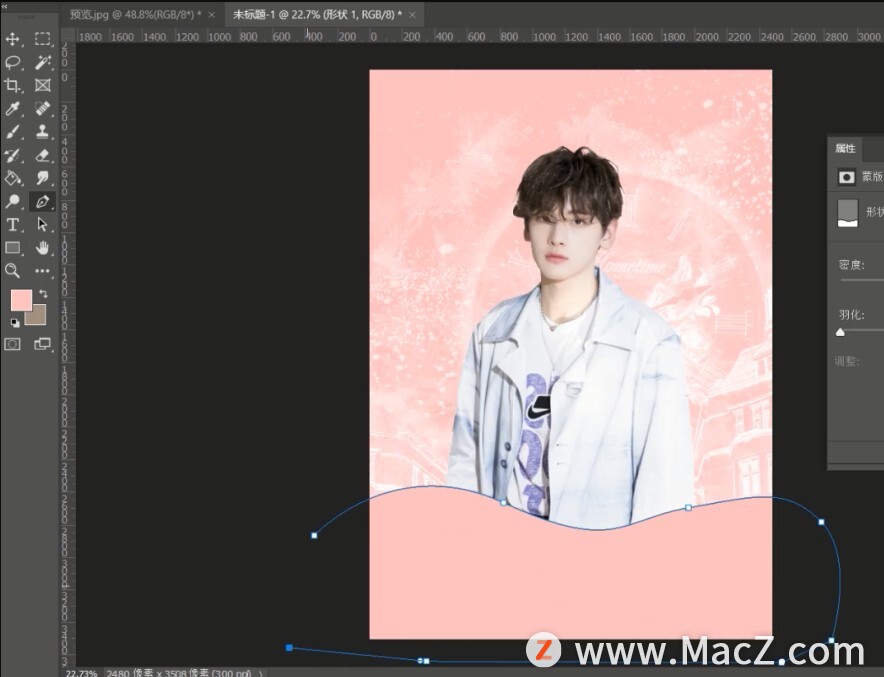
14、点击滤镜——模糊——高斯模糊。
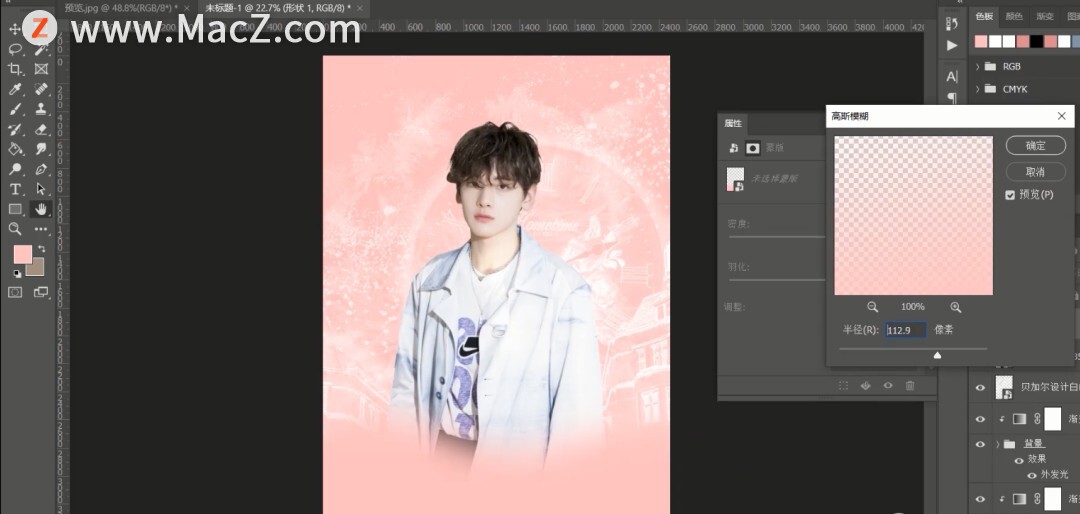

15、双击鼠标,调整颜色叠加,选择相近的粉色。
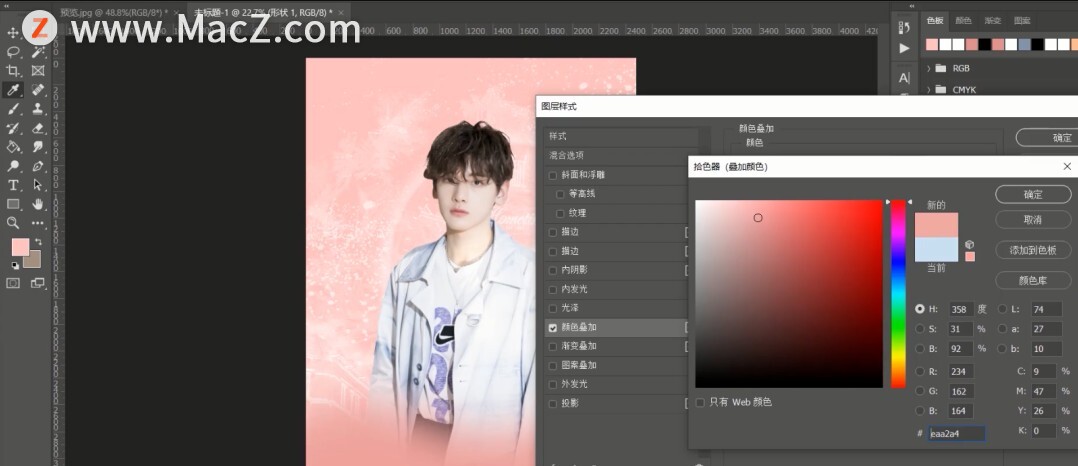
16、选择【T】,打出你想说的话,从字体素材库里选择合适的字体,没有领到的同学可以私信我“字体”免费领取。
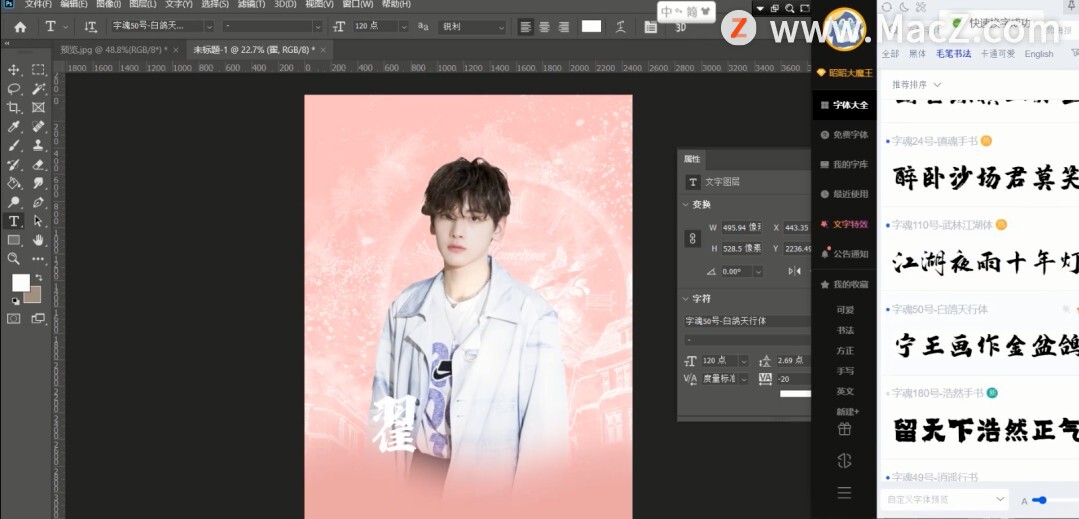

17、双击鼠标,出现图层样式面板,点击外发光,把字体也做成发光效果。
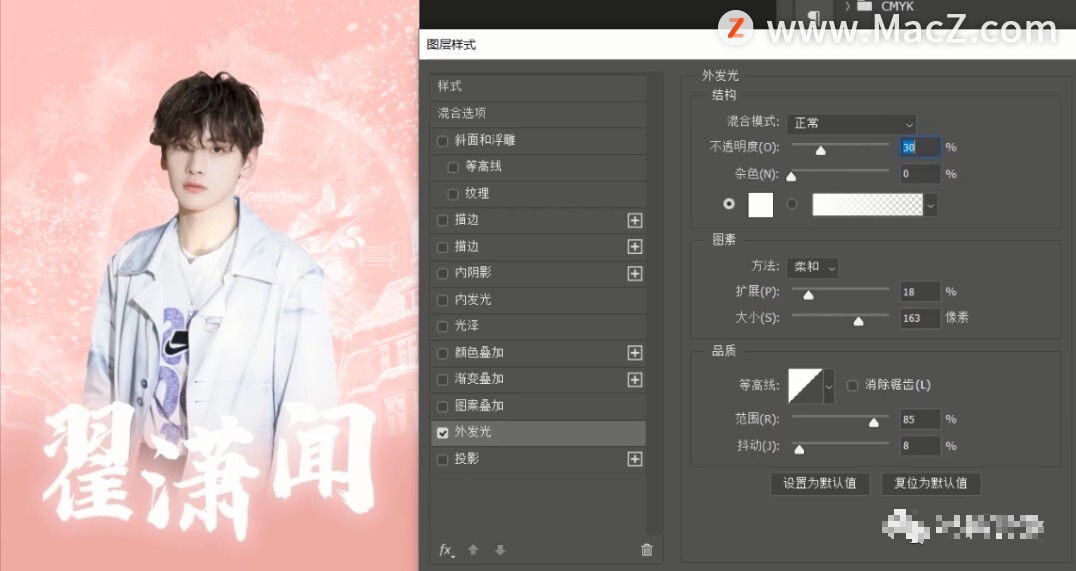
18、拖入羽毛素材,调整至合适位置。
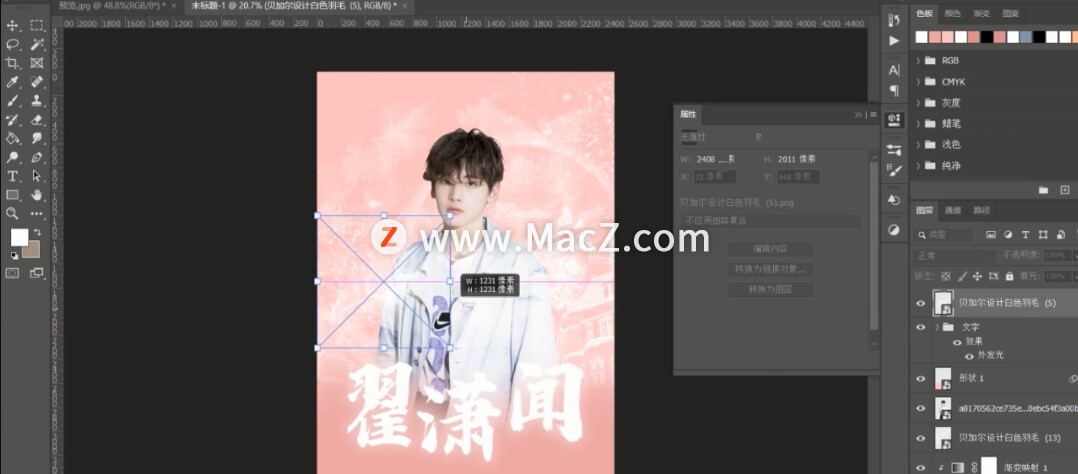
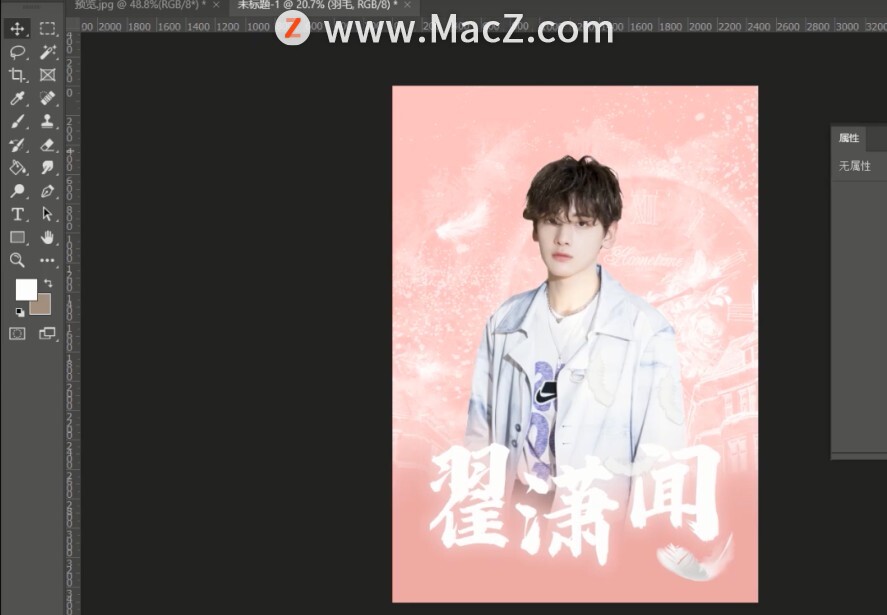
19、在画面左上角建立矩形画框,按住Alt+delete键,填充白色。
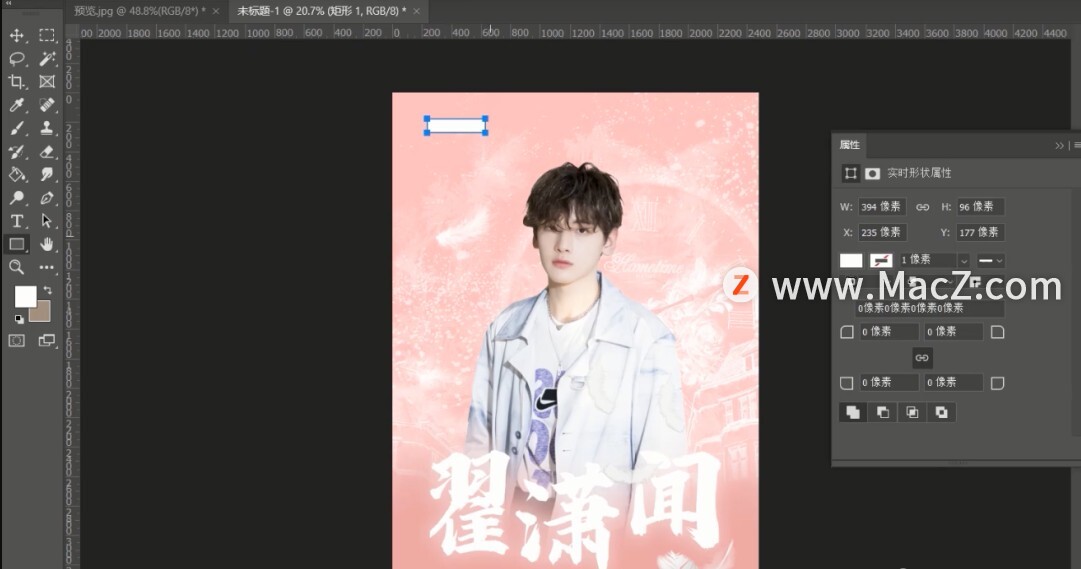
20、往白色画框添加文字效果。当然你也可以给白色画框增添发光效果。
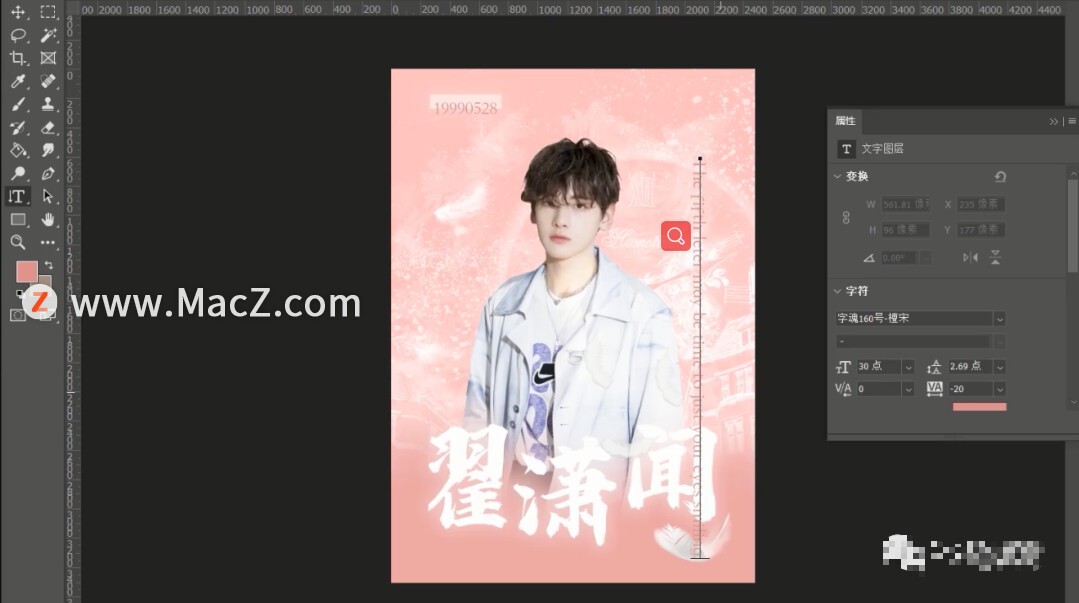
完成:

以上就是如何使用ps给自己的爱豆制作创意海报全部内容,希望对你有所帮助。
攻略专题
查看更多-

- 《坦克连》新手必备十条小建议
- 110 2025-02-18
-

- 《少年西游记2》毕月乌技能介绍
- 139 2025-02-18
-

- 《职场浮生记》黄萍萍彩礼介绍
- 122 2025-02-18
-

- 《坦克连》新手轻坦爬线选择
- 192 2025-02-18
-

- 《仙剑世界》自选五星选择推荐
- 101 2025-02-18
-

- 《坦克连》轻坦配件选择推荐
- 134 2025-02-18
热门游戏
查看更多-

- 快听小说 3.2.4
- 新闻阅读 | 83.4 MB
-

- 360漫画破解版全部免费看 1.0.0
- 漫画 | 222.73 MB
-

- 社团学姐在线观看下拉式漫画免费 1.0.0
- 漫画 | 222.73 MB
-

- 樱花漫画免费漫画在线入口页面 1.0.0
- 漫画 | 222.73 MB
-

- 亲子餐厅免费阅读 1.0.0
- 漫画 | 222.73 MB
-






