iPhone13如何同步旧手机?iPhone13同步旧手机的步骤方法大全
iPhone13 850 2022-09-06iPhone13如何同步旧手机?相信目前有着很多的用户都入手了最新的iPhone13手机,要将旧手机里的内容导入进新手机都是一件麻烦事,那么当我们换了iPhone13这部新的手机的时候,到底是要如何来传输旧手机上面的数据呢?现在就有小编来为大家介绍一下吧。
iPhone13同步旧手机的步骤方法大全
方法一:
1、在旧的iphone手机桌面上,点击设置图标进入。
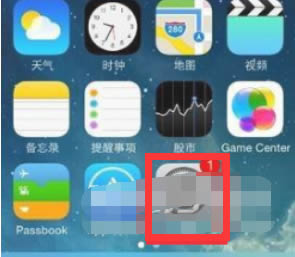
2、进入手机设置菜单,点击当前登录帐号信息进入。
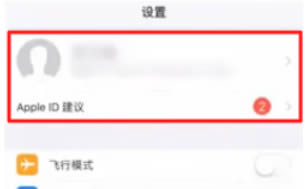
3、进入ID设置界面,点击iCloud选项进入。
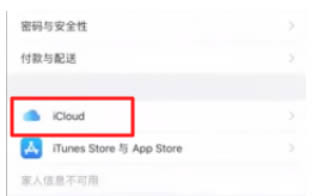
4、点击iCloud云备份选项进入。
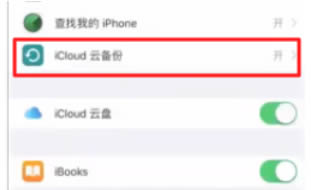
5、在备份界面,点击立即备份完成旧手机备份等动作。
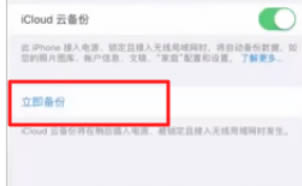
6、在新iPhone12手机,从应用与数据界面点击从iCoud云备份恢复选项进行还原即可。
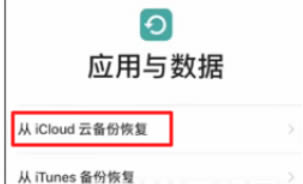
方法二:
1.打开电脑端爱思助手,将两台 iOS 设备通过数据线全部连接到电脑后,打开“工具箱 - 迁移设备数据”后点击“旧设备是苹果设备”;
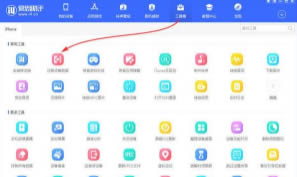
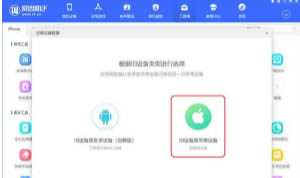
2.插入设备后点击“切换”按钮可以调整新、旧设备顺序,调整完成后点击“下一步”;
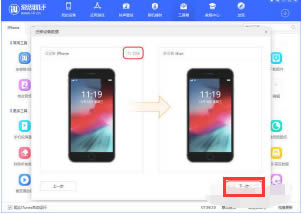
3.勾选需要迁移的资料类型,点击“立即迁移”;
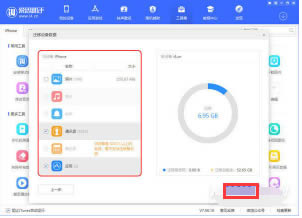
4.之后爱思助手将自动迁移你选择的内容,中途不要断开数据线连接并等待迁移结束;转移照片时需要在“新设备”上打开 “照片处理工具”,打开后稍等片刻将会自动开始导入,转移完成所有数据后点击“确定”按钮即可。
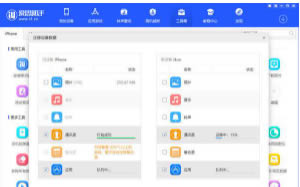
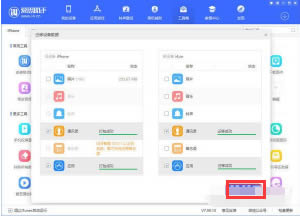
以上就是iPhone13如何同步旧手机?iPhone13同步旧手机的步骤方法大全的详细内容,更多关于iPhone13同步旧手机的资料请关注果粉控其它相关文章!
攻略专题
查看更多-

- 《洛克王国手游》雪莉再生机介绍
- 202 2025-02-22
-

- 《洛克王国手游》护主犬介绍
- 121 2025-02-22
-

- 《三国谋定天下》s6开荒最强阵容搭配推荐
- 207 2025-02-22
-

- 《蛋仔派对》小恶魔星紫获取方法
- 152 2025-02-22
-

- 《原神》绮良良圣遗物词条搭配攻略
- 218 2025-02-22
-

- 《原神》琳妮特武器选择推荐
- 164 2025-02-22
热门游戏
查看更多-

- 快听小说 3.2.4
- 新闻阅读 | 83.4 MB
-

- 360漫画破解版全部免费看 1.0.0
- 漫画 | 222.73 MB
-

- 社团学姐在线观看下拉式漫画免费 1.0.0
- 漫画 | 222.73 MB
-

- 樱花漫画免费漫画在线入口页面 1.0.0
- 漫画 | 222.73 MB
-

- 亲子餐厅免费阅读 1.0.0
- 漫画 | 222.73 MB
-






