如何提升在 iPad 上的打字效率?学会这些技巧,文本编辑更轻松:
使用屏幕键盘输入文本
在允许文本编辑的任何 App 中,轻点文本栏即可打开屏幕键盘。您可以捏合手指来缩小键盘,轻点单个按键以键入。在系统自带的全键盘中,可使用速滑(部分语言不可用)从一个字母滑动到下一个字母来键入字词,无需抬起手指。若要结束输入字词,请抬起手指。(如果滑动键入一个字词后轻点 ,整个字词会被删除。)
,整个字词会被删除。)
您可以将缩小的键盘从底部拖到任何想要的位置,以便单手键入。若要恢复为全键盘,请张开手指。在全键盘上,您需要轻点按键(而非滑动)来键入。
快速选择备选字符:在 iPad 屏幕键盘上,向下轻滑,就能快速输入按键上的备选字符。
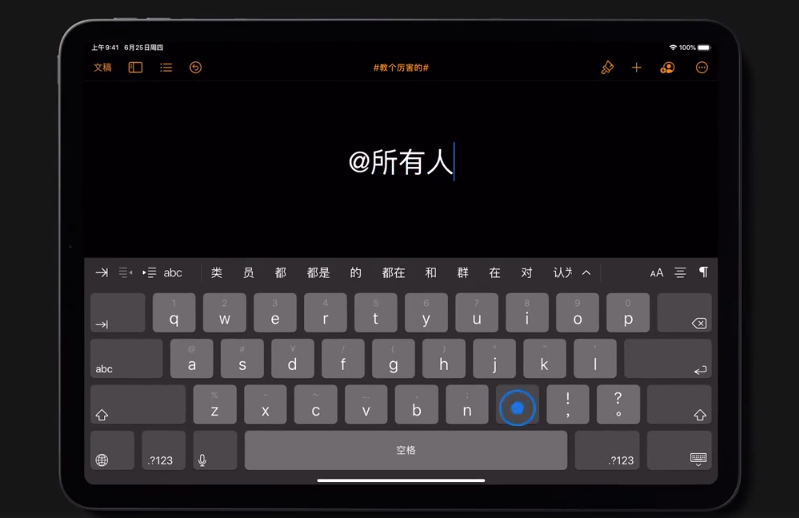
输入文本时,可以执行以下任一项操作:
键入大写字母:轻点 Shift 键,或触碰 Shift 键并滑动到一个字母。
打开大写锁定:轻点两下 Shift。
快速在句子末尾键入句点和空格:轻点两下空格键。
输入数字、标点符号或符号:轻点数字键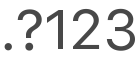 或符号键
或符号键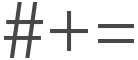 。
。
撤销上一次编辑:用三指向左轻扫,或者轻点 或
或 。
。
重做上一次编辑:用三指向右轻扫,或者轻点 。
。
输入表情符号:轻点 或
或 以切换到表情符号键盘。
以切换到表情符号键盘。
输入带重音符号的字母或其他备选字符:按住某个按键,然后滑动以选取其中一个选项。
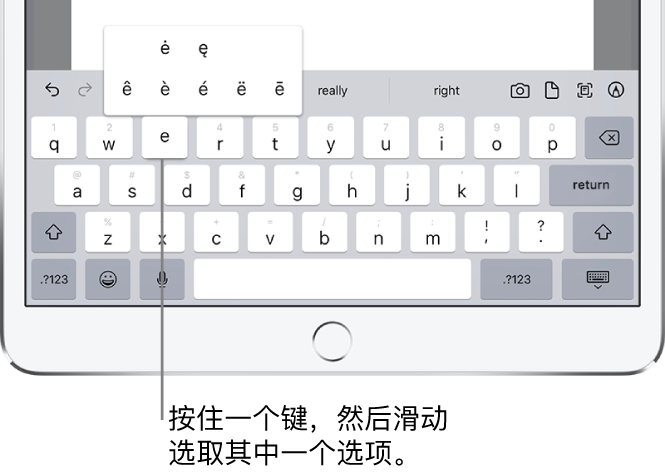
隐藏屏幕键盘:轻点键盘键 。
。
选择和修正文本
若要插入、修正或替换文本,请执行以下任一项操作:
导航长文稿:按住文稿右侧边缘,然后拖移滚动条以定位到要修正的文本。
插入文本:轻点以将插入点放置在要插入文本的位置。您还可以拖移插入点以精确移动。然后开始键入。
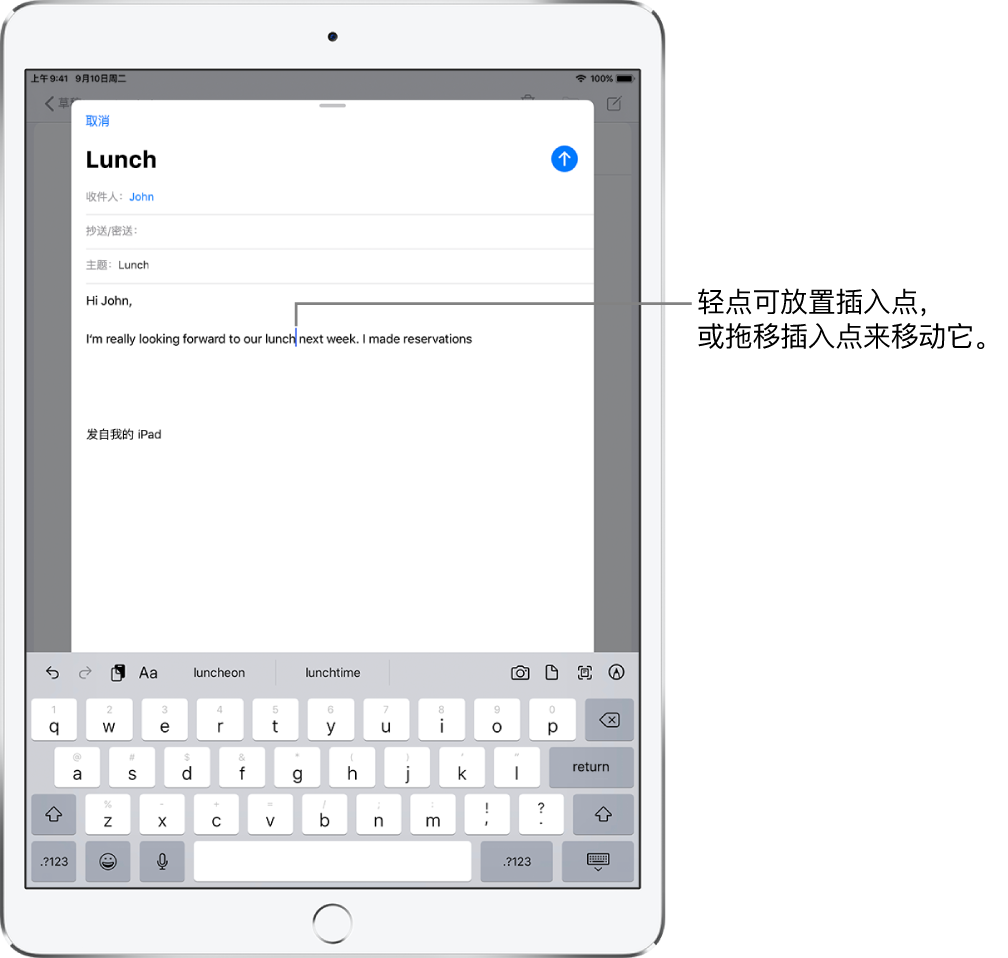
选择字词:单指轻点两下字词。
选择句子:单指轻点三下句子。
选择段落:单指轻点四下。
选择文本块:按住文本块中的第一个字词,然后拖到最后一个字词。
选择要修正的文本后,您可以键入,或者轻点所选内容以查看选项。
拷贝:轻点“拷贝”或三指捏合。
剪切:轻点“剪切”或三指捏合两次。
粘贴:轻点“粘贴”或张开三指。
B/I/U:格式化所选文本。
替换:查看建议的替换文本,或让 Siri 建议其他文本。
 显示更多选项。
显示更多选项。
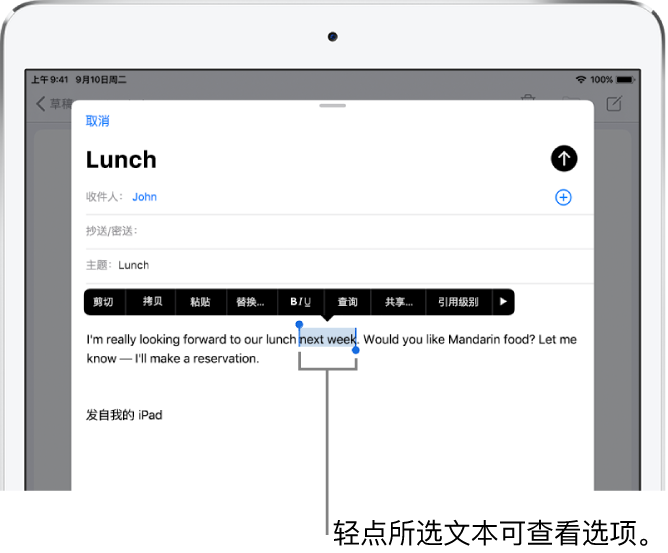
设定键入选项
您可以打开或关闭键入功能,如拼写检查和自动改正。
1.键入文本时,按住 或
或 ,然后轻点“键盘设置”,或前往“设置”
,然后轻点“键盘设置”,或前往“设置” >“通用”>“键盘”。
>“通用”>“键盘”。
2.在列表中,打开或关闭特殊键入功能。
纠正拼写
如果看到带有红色下划线的拼写错误文字,您可以纠正它。
1.轻点带下划线的文字以查看建议的纠正内容。
2.轻点一个建议以替换带下划线的文字。
如果您想要的文字没有出现,请键入正确的文字。
将键盘变为触控板
1.单指按住空格键直到键盘变为浅灰色。
2.通过在键盘上拖移来移动插入点。
3.若要使用拖移点选择文本,请继续按住键盘直到拖移点显示在插入点上,然后移动手指。
若要使用触控板移动插入点,请在拖移点出现前将插入点拖到新位置。
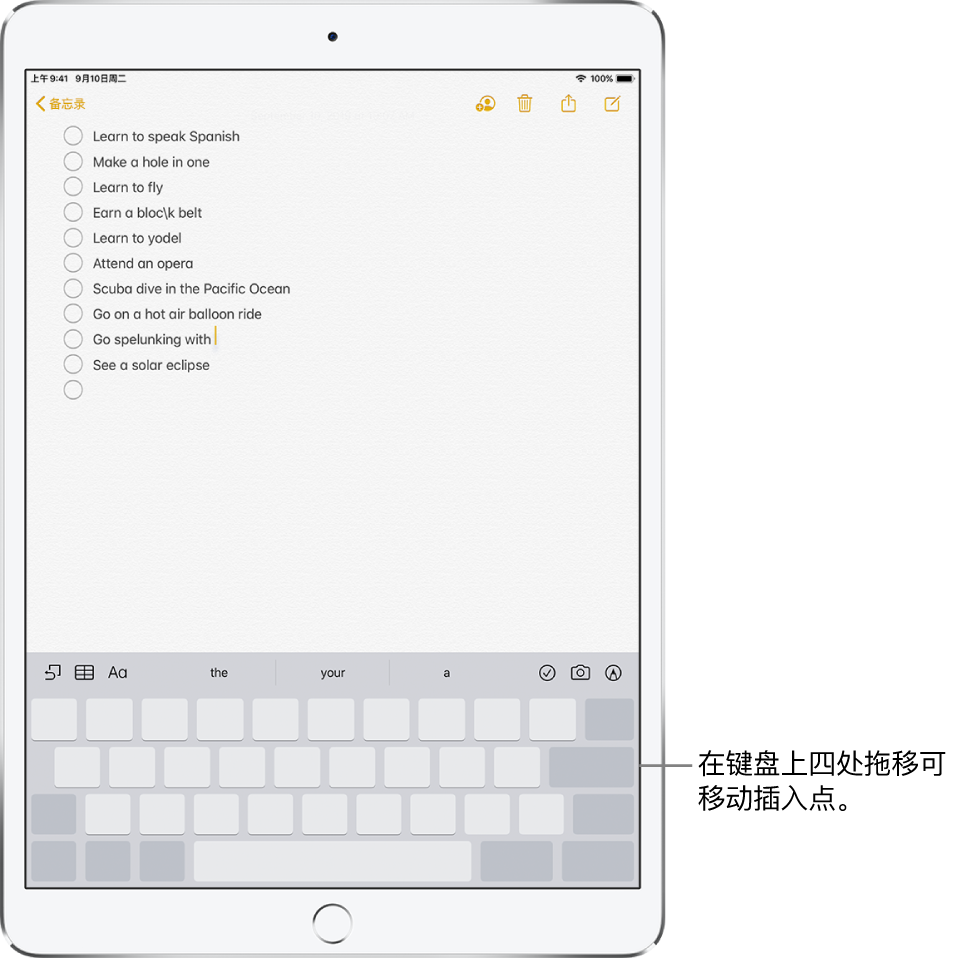
攻略专题
查看更多-

- 《坦克连》新手必备十条小建议
- 110 2025-02-18
-

- 《少年西游记2》毕月乌技能介绍
- 139 2025-02-18
-

- 《职场浮生记》黄萍萍彩礼介绍
- 122 2025-02-18
-

- 《坦克连》新手轻坦爬线选择
- 192 2025-02-18
-

- 《仙剑世界》自选五星选择推荐
- 101 2025-02-18
-

- 《坦克连》轻坦配件选择推荐
- 134 2025-02-18
热门游戏
查看更多-

- 快听小说 3.2.4
- 新闻阅读 | 83.4 MB
-

- 360漫画破解版全部免费看 1.0.0
- 漫画 | 222.73 MB
-

- 社团学姐在线观看下拉式漫画免费 1.0.0
- 漫画 | 222.73 MB
-

- 樱花漫画免费漫画在线入口页面 1.0.0
- 漫画 | 222.73 MB
-

- 亲子餐厅免费阅读 1.0.0
- 漫画 | 222.73 MB
-






