MacOS和iOS可以很好地协同工作你们真的知道吗?如果你的台式机和电话都来自Apple,那么你触手可得的功能就真的很多。
那么让我们开始探索可以同时使用两个设备的最佳方法吧!
1.复制和粘贴内容
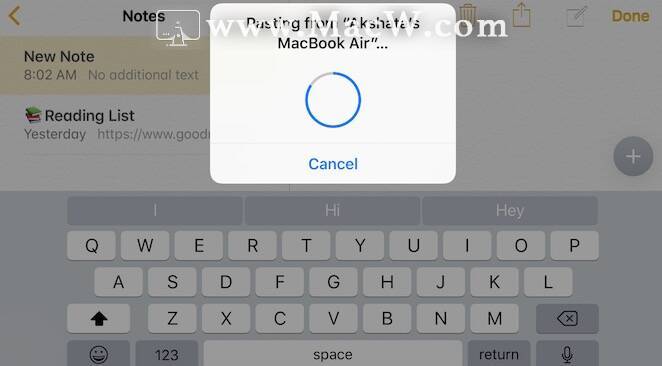
借助一套称为Continuity的特殊功能,可以轻松在Apple设备之间无缝切换。通用剪贴板功能是此功能的一部分,使得你可以在Mac和iPhone之间共享剪贴板的内容。
要在两个设备之间复制粘贴文本和图形,你需要确保在两个设备上都进行了以下的操作:
? 使用相同的iCloud帐户登录。
? 蓝牙已打开。
? 已启用“切换”设置。在macOS上,它称为Mac和iCloud设备之间的允许切换,位于 “系统偏好设置”>“常规”下。在iOS上,你会在“设置”>“常规”下将其列为“切换”。
之后,你可以在Mac上复制内容并将其粘贴到iPhone上的任何位置。
2.恢复任务

只要你已完成上一节中概述的设置,你还可以在一台设备上停止任务,然后在另一台设备上继续执行任务。
例如,你可以在iPhone上的Notes中开始输入注释,然后在Mac上的Notes中完成注释。手机上激活的Notes应用会在最左侧的Mac程序坞中显示一个特殊图标。(查找带有小电话的Notes图标。)单击该Dock图标以继续输入注释。
如果要在iPhone上的Mac中恢复记事,则必须点击应用切换器屏幕底部显示的“记事”横幅。要显示此屏幕,请双击手机上的“主页”按钮。
此Apple功能Handoff可与各种应用程序配合使用,包括Mail,Safari,提醒和Pages。
3.共享文件,网页等
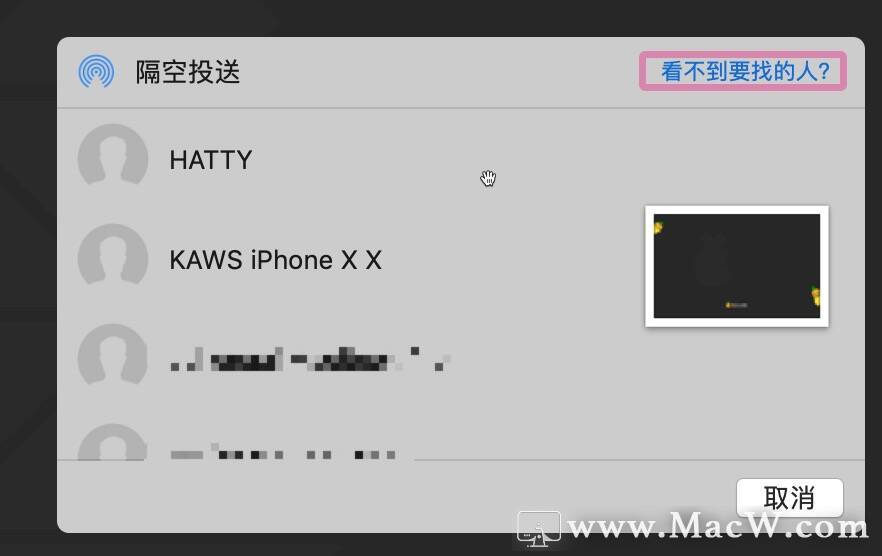
要在Mac和iPhone之间共享文件,你可以使用AirDrop,这是Apple针对台式机和移动设备内置的文件传输实用程序。
在两个设备上都启用Wi-Fi和蓝牙并确保它们可被发现后,共享就很简单。(设备不需要在同一网络上,AirDrop即可在它们之间工作。)
要开始共享,要从Mac发送到iPhone的文件或文件夹的上下文菜单中选择“共享”>“AirDrop”选项。然后在“共享”对话框中显示目标设备时选择它。
如果要从另一个方向传输文件,请首先选择要发送的文件。然后点击共享按钮以显示共享菜单中的AirDrop选项。
你不仅可以使用AirDrop传输文件和文件夹,还可以传输其他类型的数据。这包括网页,注释,联系人和照片。
但是请记住,AirDrop有时可能也会出现不工作的状态。
4.播放音乐,电影和电视节目

你可以使用Lightning USB数据线在Mac上从iPhone播放音频。但是如果你想从Mac和iPhone无线传输(或镜像)内容,则可以使用Apple的AirPlay功能。问题是这两种设备都不能充当AirPlay接收器,但是苹果电视就可以。
如果你不想花那么多钱,可以使用Reflector之类的软件。它模拟了AirPlay接收器,并允许你将内容从iPhone流式传输到Mac。
5.共享Internet连接
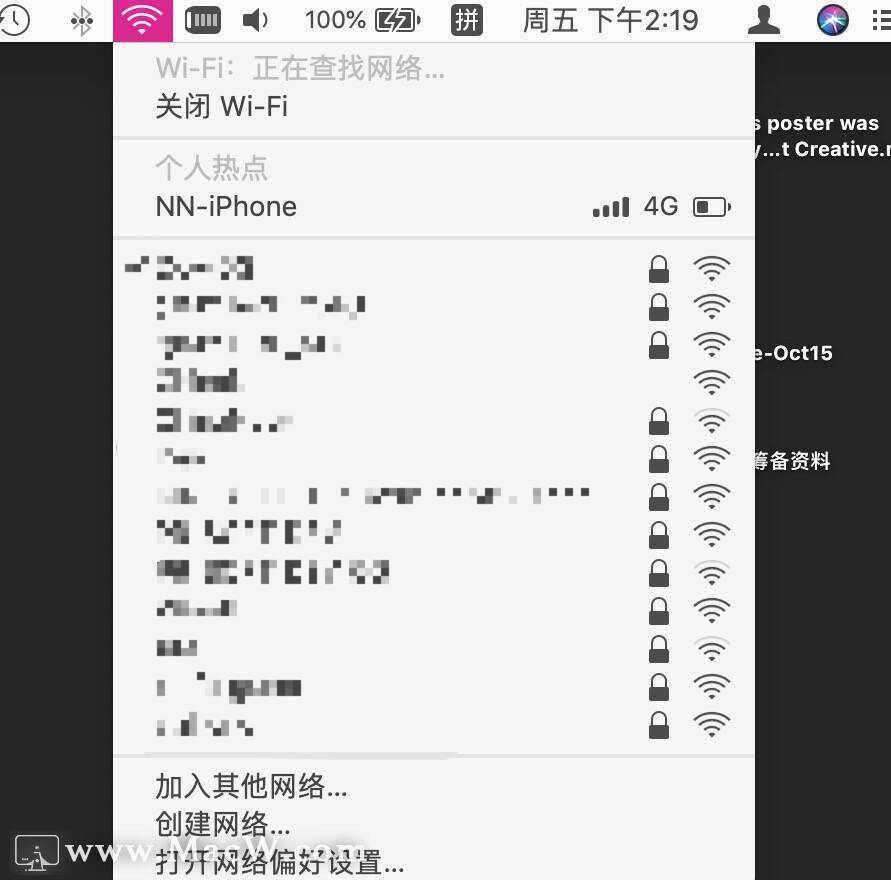
你只需进行简单的调整即可将Mac的互联网连接变成Wi-Fi热点。首先,转到“系统偏好设置”>“共享”,然后启用“Internet共享”复选框。然后在确认提示上单击开始按钮。
要在Mac上使用iPhone的互联网连接(称为网络共享),你需要在iPhone的“设置”下启用“个人热点”选项。然后,你的移动设备将显示在Mac上的网络列表中,你就可以连接到它。
除了Wi-Fi,你还可以使用蓝牙或USB数据线进行网络共享。我们的iPhone热点指南可以帮助你了解热点功能的来龙去脉。你对此功能的体验可能会因运营商而异。如果你遇到任何问题,请阅读有关iPhone网络共享的疑难解答提示。
6.关闭Safari标签
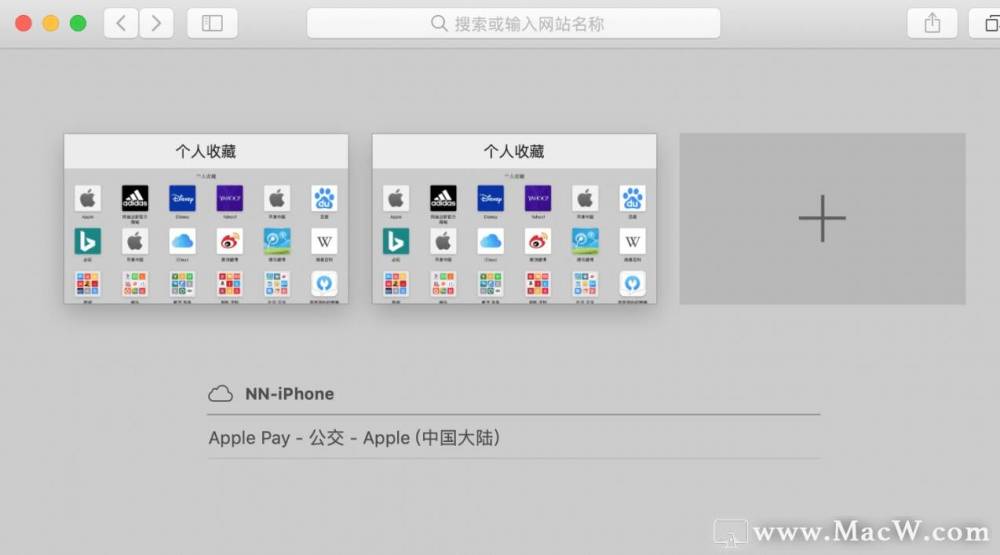
如果在Mac和iPhone上为Safari启用了iCloud同步,则可以关闭在另一台设备上打开的选项卡。
设置同步:
? 在macOS上:访问系统偏好设置> iCloud并启用Safari复选框。
? 在iOS上:转到“设置”>“Apple ID”>“iCloud”,然后向右滑动Safari的切换开关。
进行这些更改后,iPhone的Safari选项卡将显示在Mac上的Safari选项卡切换器中。你可能需要向下滚动才能看到它们。
(要显示选项卡切换器,请按Shift + Cmd +反斜杠(\)或单击“视图”>“显示选项卡概述”)。
要关闭iCloud选项卡之一,请单击将鼠标悬停在其上时出现的“关闭”按钮。如果要快速访问iCloud标签,请保持“显示iCloud标签”工具栏按钮方便。
现在,在iPhone上,你会在选项卡切换器的活动选项卡下面找到Mac的Safari选项卡。要显示选项卡切换器,请点击右下角的“选项卡”工具栏按钮。向左滑动选项卡名称以显示其关闭按钮。
7.使用iPhone解锁Mac
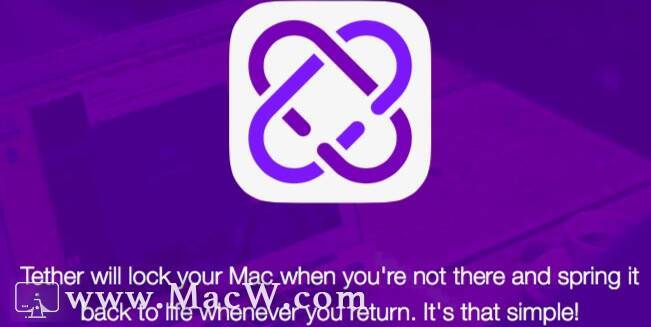
你需要一个第三方应用程序,以方便使用iPhone的密码或Touch ID指纹来解锁Mac。你可以尝试Tether或FingerKey、Unlox,以前称为MacID,是另一个不错的选择。
如果你有Apple Watch,只需坐在Mac前面就可以使用它来解锁Mac。
这就是自动解锁功能。
8.使用Mac的键盘在iPhone上键入
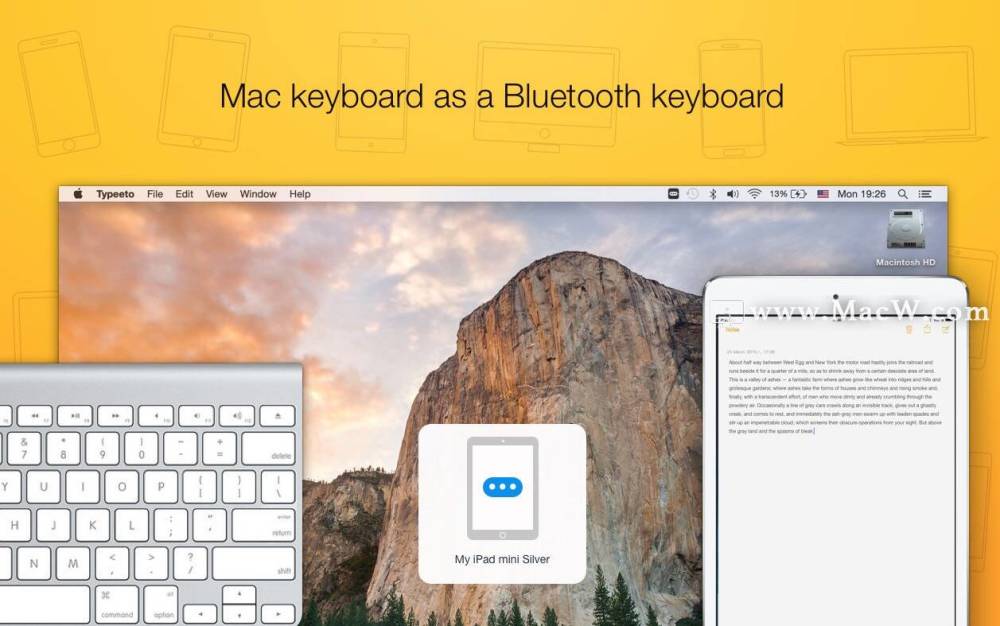
如果你要输入的iPhone应用程序具有Mac版本并支持iCloud同步,则你在桌面上输入该应用程序的任何内容都会很快显示在移动版本中,反之亦然。
即使不是这样,也可以使用模拟正确的蓝牙键盘的Mac应用程序。我们建议你使用Typeeto。
9.从Mac拨打和接听电话

你可以从Mac上的iPhone上接收和拨打蜂窝电话和FaceTime电话。要使此工作正常进行的话,你的Mac和iPhone必须连接到相同的网络并使用相同的iCloud和FaceTime帐户登录。
你还必须启用以下设置:
? 在macOS上: Facetime>首选项>设置>来自iPhone的呼叫
? 在iOS上: “设置”>“电话”>“在其他设备上通话”>“允许在其他设备上通话”(在同一部分中,启用有问题的Mac的切换开关。)
现在,当你在手机上接听电话时,你会在Mac上看到一条通知。你可以接受或拒绝来自通知本身的呼叫。
要从Mac拨打电话,请先右键单击任何应用程序中的电话号码或其链接。接下来,单击上下文菜单中的“使用iPhone呼叫[号码]”选项,然后在出现的警报中单击“ 呼叫”选项。
10.从Mac发送和接收SMS
如果在iPhone上的“设置”>“消息”中启用了“文本转发”,则可以使用Mac通过iPhone发送文本消息。
你还必须确保可以通过iMessage上的电话号码和电子邮件地址与你联系。为此,请在“邮件”应用设置中相关联系人详细信息旁边打勾:
? 在macOS上:从消息>首选项>帐户
? 在iOS上:从“设置”>“消息”>“发送和接收”
现在,你都可以从Mac发送SMS。像平常一样开始iMessage对话,但是这次看看是否可以选择要将消息发送到的电话号码。有了文本转发功能,你应该能够做到这一点。
Mac + iPhone = 真的很和谐
作为Mac用户,你不必总是购买iPhone,但事实证明,这样做非常方便。
你可以混合使用本机功能和第三方应用程序,以轻松地从Mac移动到iPhone并返回。
攻略专题
查看更多-

- 《坦克连》新手必备十条小建议
- 110 2025-02-18
-

- 《少年西游记2》毕月乌技能介绍
- 139 2025-02-18
-

- 《职场浮生记》黄萍萍彩礼介绍
- 122 2025-02-18
-

- 《坦克连》新手轻坦爬线选择
- 192 2025-02-18
-

- 《仙剑世界》自选五星选择推荐
- 101 2025-02-18
-

- 《坦克连》轻坦配件选择推荐
- 134 2025-02-18
热门游戏
查看更多-

- 快听小说 3.2.4
- 新闻阅读 | 83.4 MB
-

- 360漫画破解版全部免费看 1.0.0
- 漫画 | 222.73 MB
-

- 社团学姐在线观看下拉式漫画免费 1.0.0
- 漫画 | 222.73 MB
-

- 樱花漫画免费漫画在线入口页面 1.0.0
- 漫画 | 222.73 MB
-

- 亲子餐厅免费阅读 1.0.0
- 漫画 | 222.73 MB
-






