DiskGenius Free调整硬碟分割区的大小
手机技巧 589 2023-03-10DiskGenius Free是一款免费、功能强大的硬碟分割区管理软体,适用于安装32位元和64位元Windows作业系统的电脑,支援MBR与GPT硬碟、虚拟硬碟、RAID分区等各种格式的硬碟。它可以不破坏硬碟原有的资料,调整、合并、切割、转换硬碟分割区,对齐4K分割区,检查与修复硬碟坏轨,也可以转移作业系统到新硬碟,是一款理想的硬碟管理工具。关于DiskGenius Free的下载与安装详见:免费硬碟分割区管理的软体DiskGenius Free。电脑使用一段时间以后,发现安装作业系统的C磁碟的空间不够用,使用DiskGenius Free就可以在不影响原来资料的情况下扩大C磁碟的空间,详细操作说明如下:
虽然我调整调整分割区不曾碰到资料损毁的情况,还是建议调整之前先备份重要资料,以避免万一资料遗失。
1.对著桌面的捷径图示连续按两下滑鼠左键,开启程式。
 2.选择C磁碟。
2.选择C磁碟。
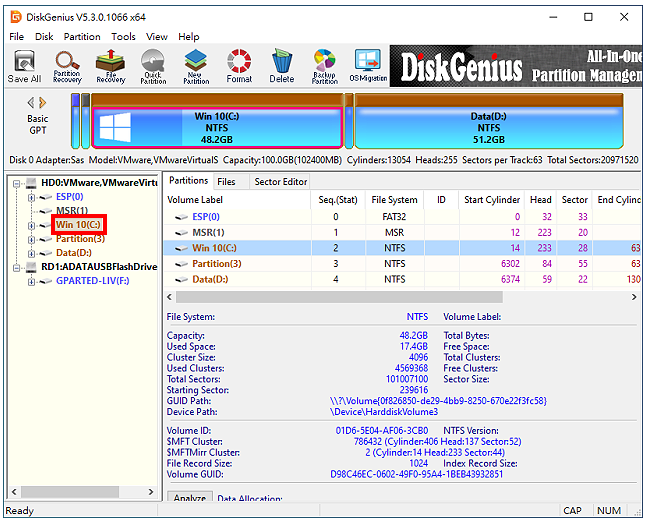
3.点选「Partition」的「Extend Partition」。
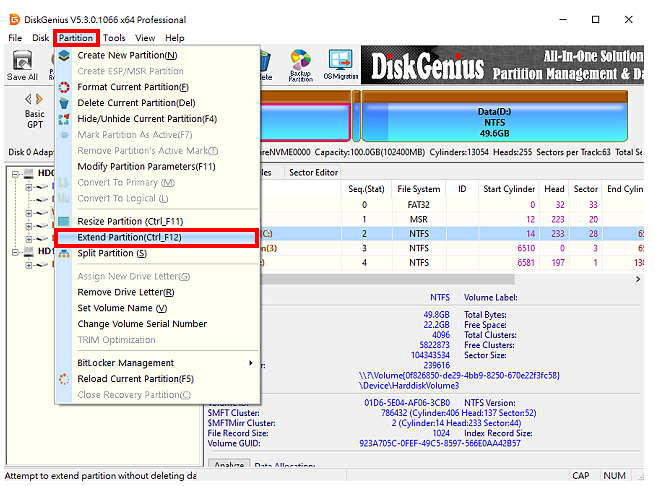
4.选择要缩小空间的磁碟Data(D:),点选「OK」。
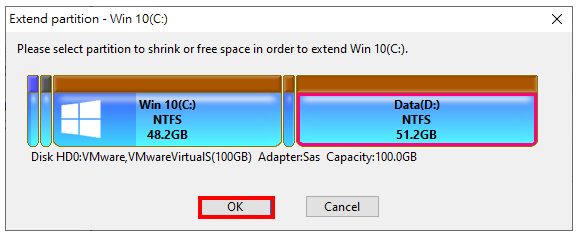
5.拖曳滑鼠左键,调整要分配给C磁碟「Merge to Win 10(C:)」的空间。
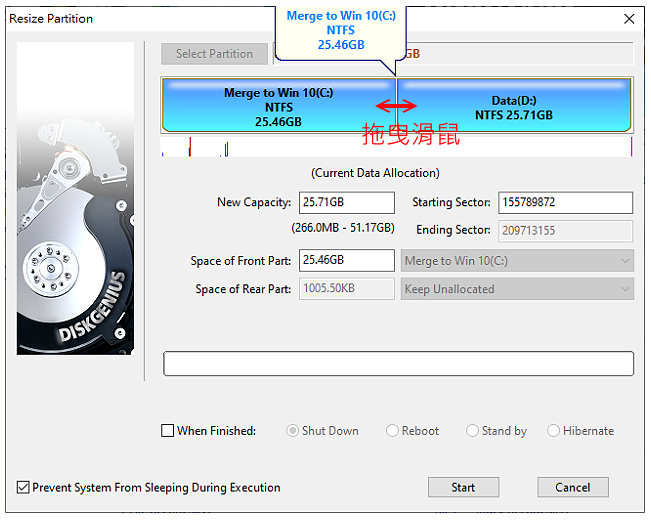
6.点选「Start」。
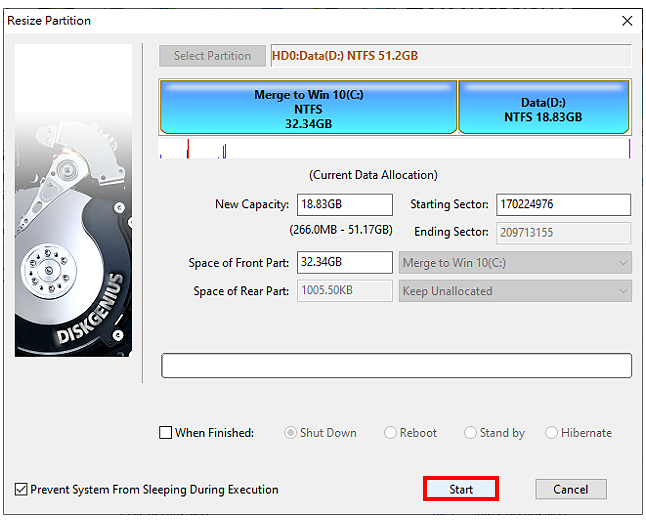
7.提醒你备份重要资料,点选「Yes」。

8.必须重新开机在WinPE的环境下进行还原,点选「OK」。
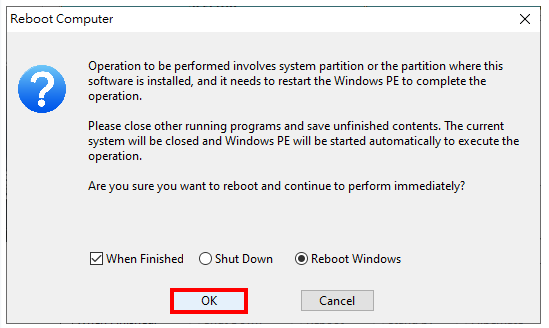
9.正在建立WinPE。
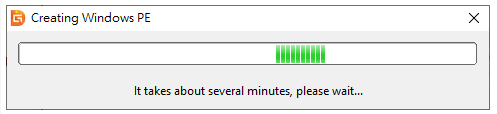
10.点选「OK」,重新开机。
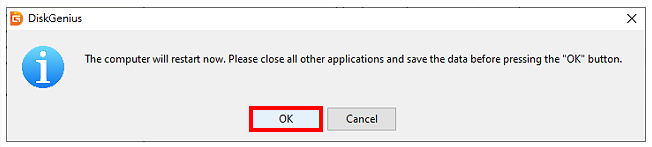
11.正在重新开机。
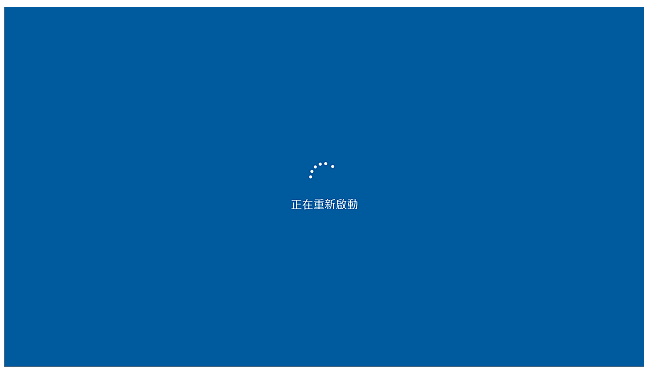
12.正在调整硬碟分割区的大小,调整完成以后,程式会自动重新开机。
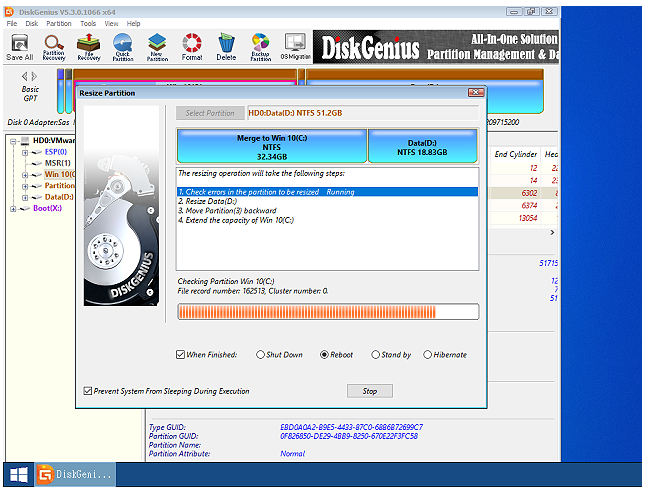
13.已经重新开机,对著桌面的捷径图示连续按两下滑鼠左键,开启DiskGenius。
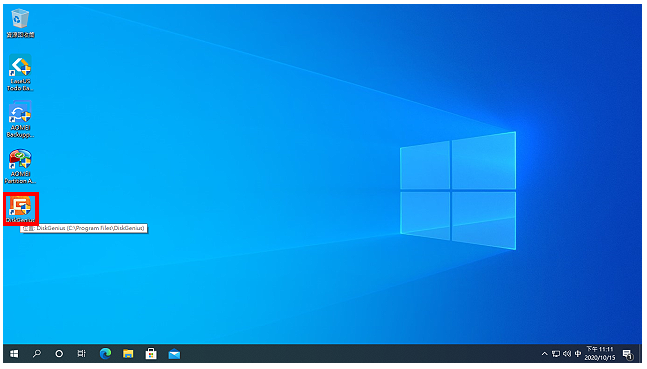
14.调整完成的分割区如下图所示,已经扩大C磁碟的空间。

攻略专题
查看更多-

- 《七日世界》全地图密藏位置大全一览
- 249 2025-01-27
-

- 《燕云十六声》花下眠隐藏任务攻略
- 232 2025-01-27
-

- 《最终幻想14水晶世界》乌洛萨帕宠物获得方法
- 171 2025-01-27
-

- 《最终幻想14水晶世界》猫头小鹰宠物获得方法
- 212 2025-01-27
-

- 《最终幻想14水晶世界》小刺猬获得方法
- 252 2025-01-27
-

- 《最终幻想14水晶世界》青鸟宠物获得方法
- 232 2025-01-27
热门游戏
查看更多-

- 快听小说 3.2.4
- 新闻阅读 | 83.4 MB
-

- 360漫画破解版全部免费看 1.0.0
- 漫画 | 222.73 MB
-

- 社团学姐在线观看下拉式漫画免费 1.0.0
- 漫画 | 222.73 MB
-

- 樱花漫画免费漫画在线入口页面 1.0.0
- 漫画 | 222.73 MB
-

- 亲子餐厅免费阅读 1.0.0
- 漫画 | 222.73 MB
-






